Microsoft Officeアプリケーション は、ファイルを OneDrive クラウド アカウントに自動的に保存できます。ただし、OneDrive アカウントまたは OneDrive の同期設定に問題があると、Office アプリケーションで「アップロードがブロックされました」エラーが発生します。
このチュートリアルでは、Windows コンピューター上の Office アプリでの OneDrive アップロードのブロックされたエラーに対する考えられる解決策について説明します。以下のトラブルシューティング ソリューションは、Microsoft Word、Excel、Powerpoint、Outlook などのすべての Office アプリケーションに適用されます。
1. OneDrive アカウントを再接続します
Microsoft は、Microsoft アカウントを Office アプリケーションに再接続すると、OneDrive の同期エラーが修正されると考えています。コンピュータをインターネットに接続し、影響を受ける Office アプリケーションを開いて、以下の手順に従います。
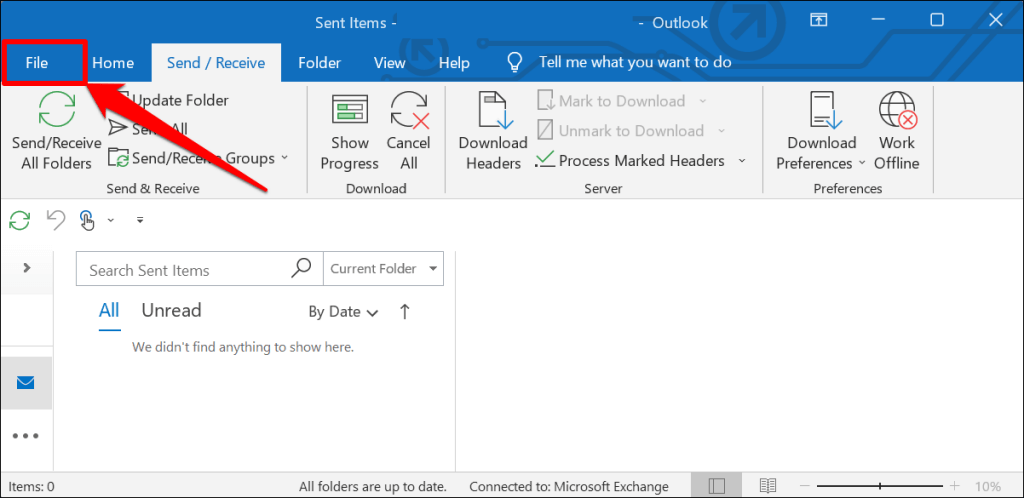
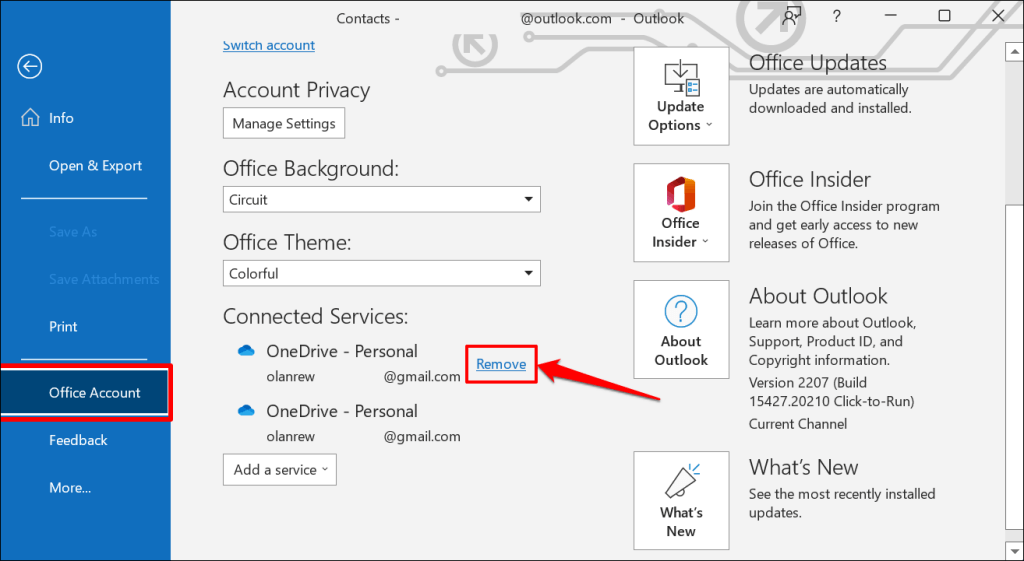
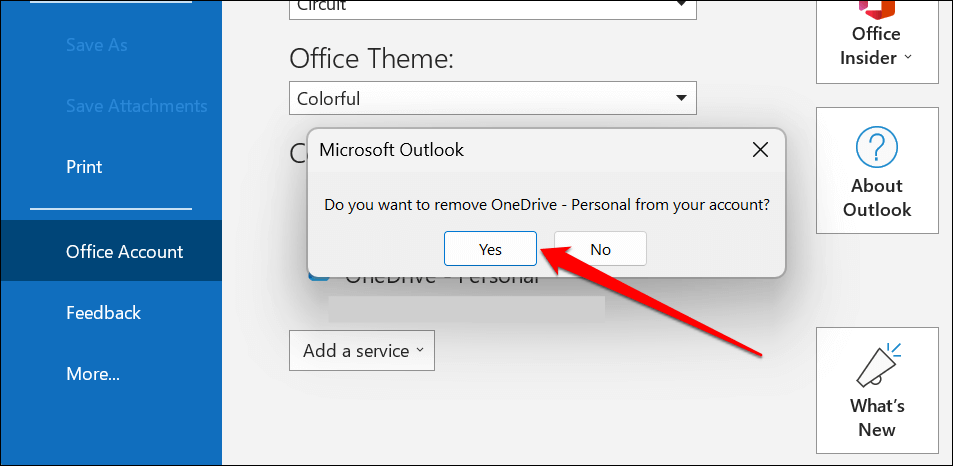
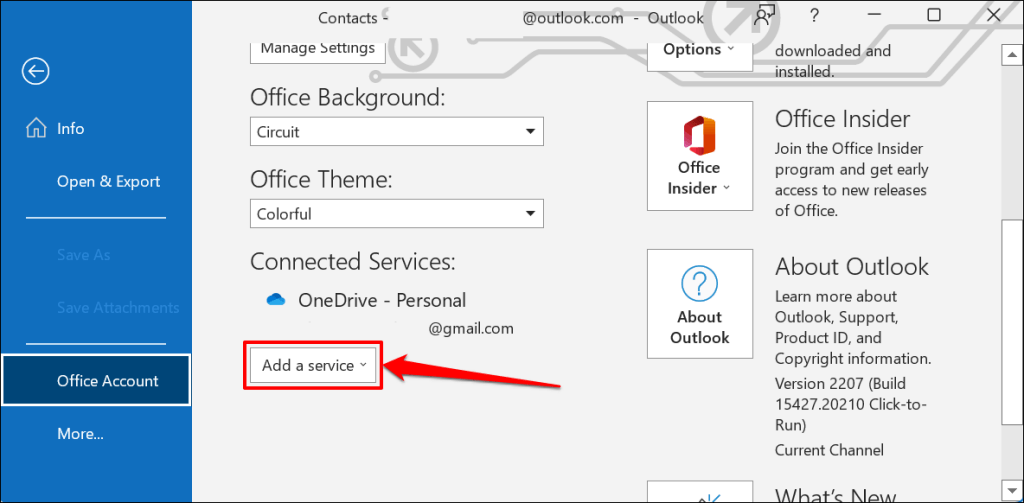
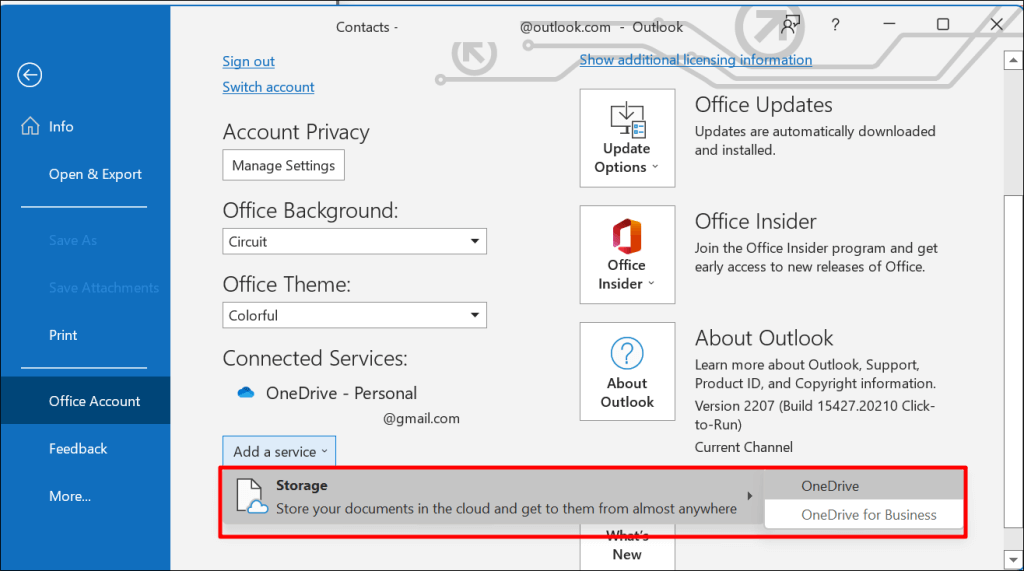
Microsoft アカウントの電子メールとパスワードを入力して続行します。ドキュメントをもう一度 OneDrive に保存して、アカウントを再接続すると「アップロードがブロックされました」エラーが解決されるかどうかを確認してください。
2. OneDrive 同期を再開
OneDrive の同期を一時停止すると、Microsoft Office アプリケーションで「アップロードがブロックされました」エラーが発生する可能性があります。 OneDrive の設定を確認し、コンピューターがファイルをクラウド ストレージに同期していることを確認してください。
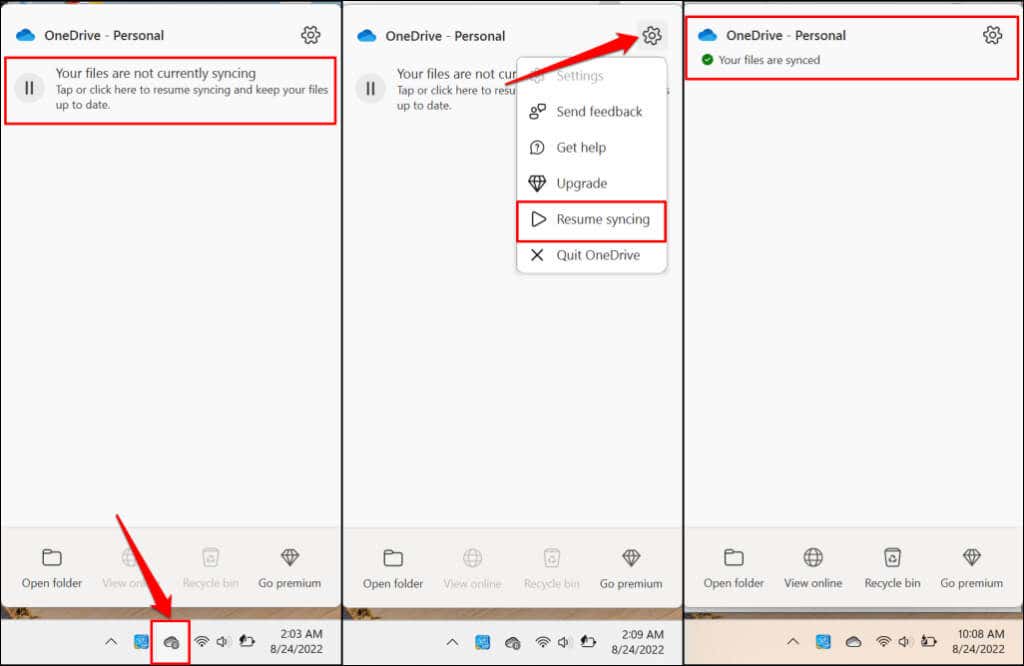
OneDrive に「ファイルは同期されました」というメッセージが表示されたら、ドキュメントを再度保存してみてください。.
3. OneDrive のストレージの可用性を確認する
ストレージ割り当てを使い果たすと、Office アプリケーションはドキュメントを OneDrive に保存したり同期したりできなくなります。 「アップロードがブロックされました」エラーが続く場合は、OneDrive ストレージを使い切っていないことを確認してください。
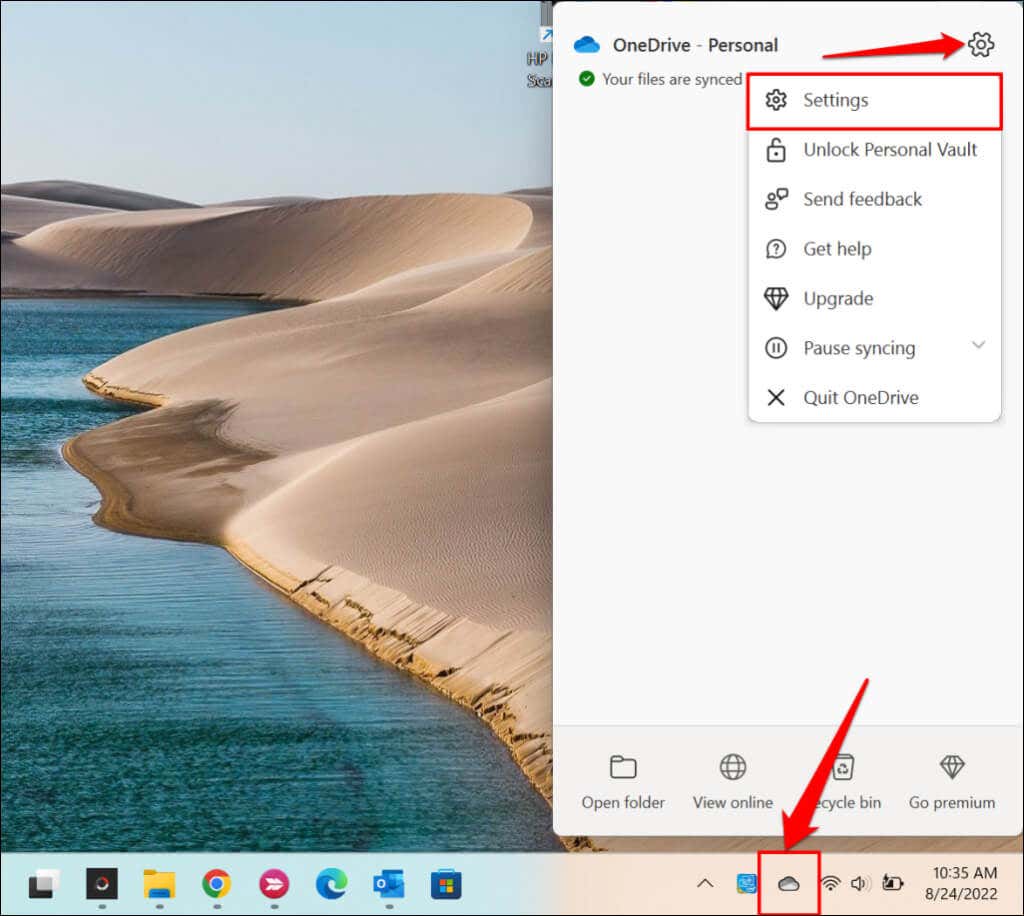
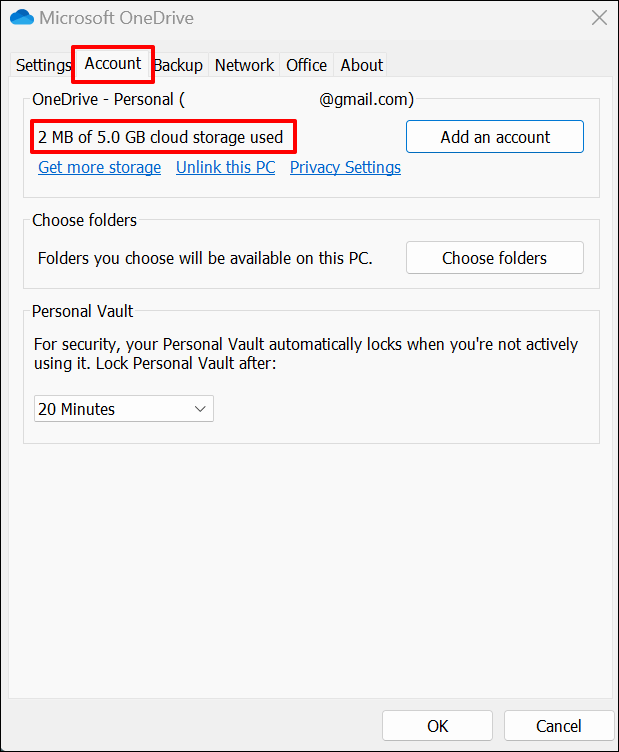
4. Office アプリのキャッシュ ファイルを削除する
Office アプリの破損したキャッシュ ファイルにより、OneDrive へのドキュメントのアップロードがブロックされる場合があります。影響を受ける Office アプリケーションのキャッシュ システム内のファイルを削除すると、「アップロードがブロックされました」エラーが解決される場合があります。
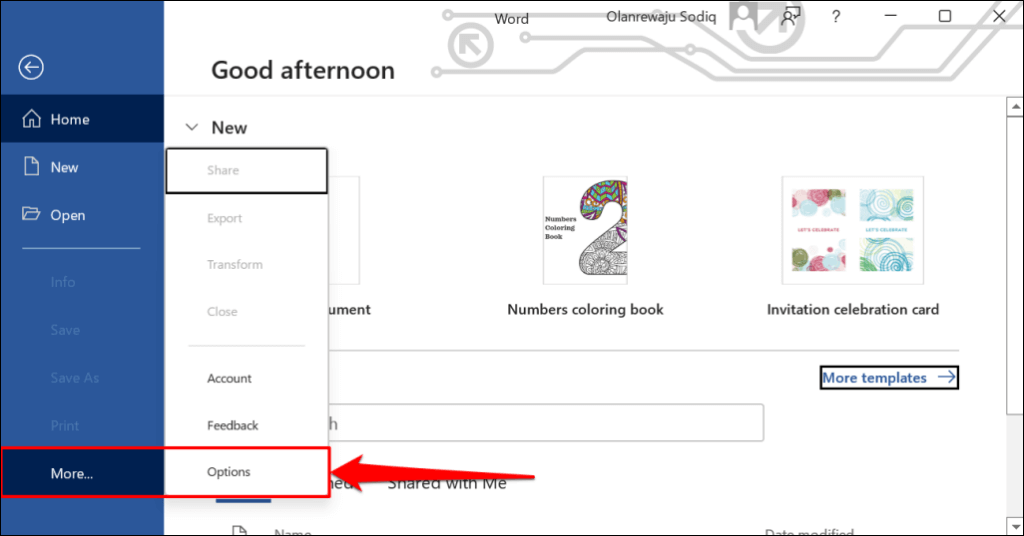
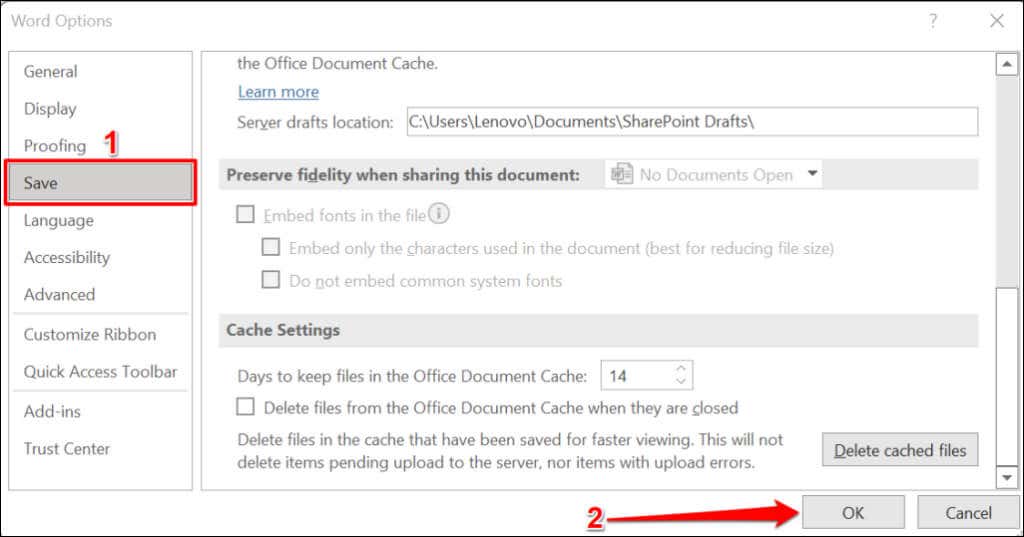
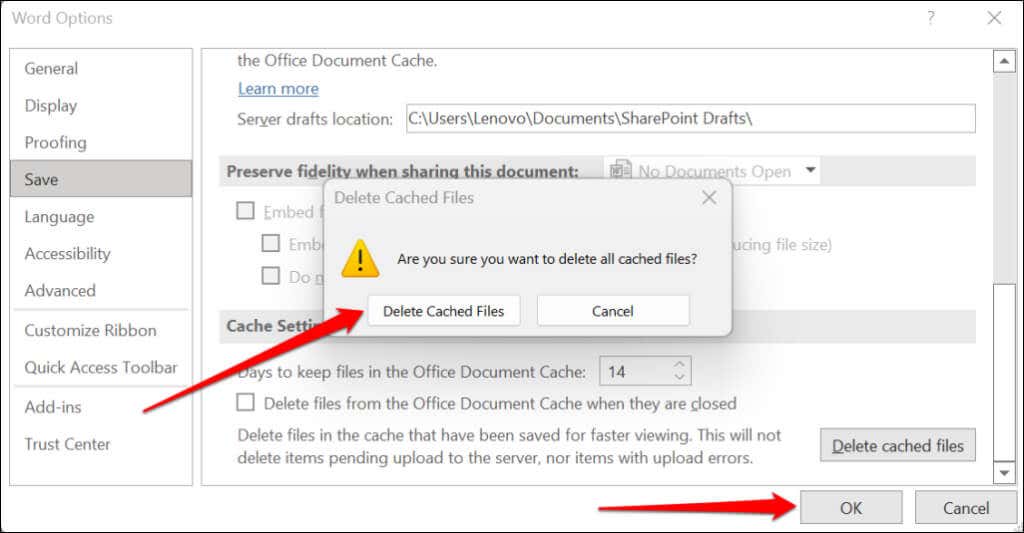
5. Office アプリを再度開きます
OneDrive アカウントを再接続した後も「アップロードがブロックされました」エラーが続く場合は、Office アプリケーションを強制的に終了します。ドキュメントをローカル (コンピューター上) に保存していない場合は、コンテンツをバックアップとして別の場所に貼り付けることをお勧めします。 Microsoft Word で作業しているとします。 Word 文書の内容をコピーして Google ドキュメントに貼り付けます。
Ctrl+ Shift+ Escを押して Windows タスク マネージャーを開きます。 Office アプリケーションを選択または右クリックし、タスクの終了を選択します。
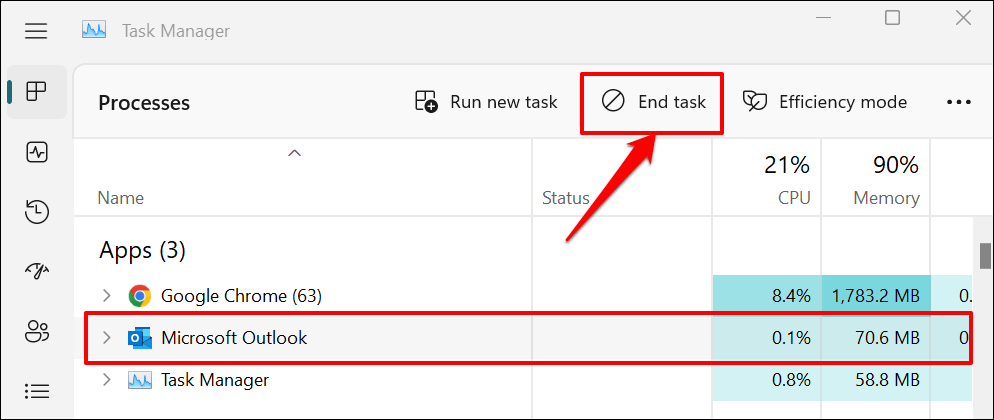
アプリを再度開き、ドキュメントに加えられた変更が OneDrive に同期されているかどうかを確認します。
6. Office アプリケーションを更新する
Office の更新プログラムには、新機能、セキュリティ パッチ、バグ修正、その他の改善が含まれています。 Microsoft は、Office アプリケーションの更新を頻繁に展開し、デバイスに更新を自動的にインストールします。.
「アップロードがブロックされました」エラーは、古いバージョンまたは古いバージョンの Office アプリを使用していることが原因である可能性があります。 Office アプリが自動的に更新されるように構成するか、新しい更新を手動で確認します。コンピュータをインターネットに接続し、以下の手順に従って Office を最新バージョンに更新します。
影響を受ける Office アプリケーションを開き、ファイル メニューの [アカウント] タブを開きます。 更新オプションメニューを展開し、今すぐ更新を選択します。
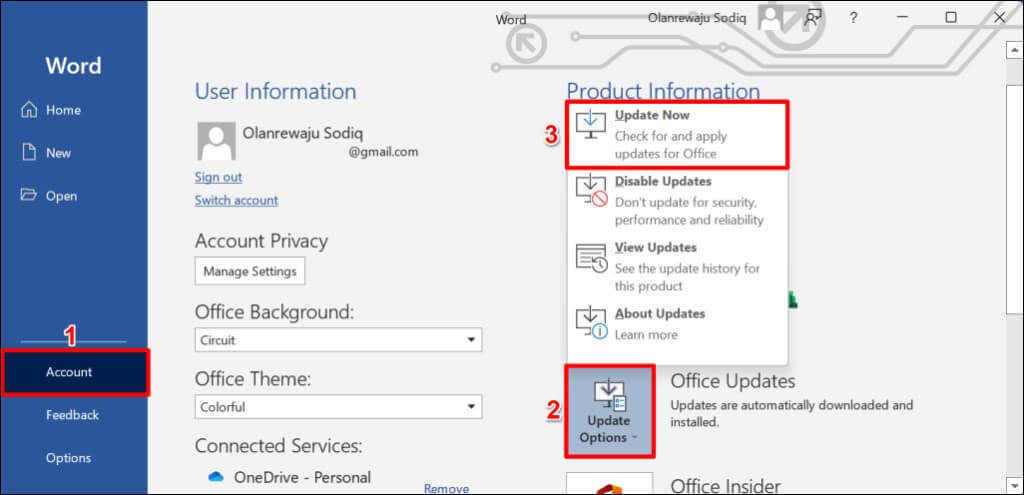
アップデート メニューに「今すぐアップデート」がない場合は、アップデートを有効にするを選択します。
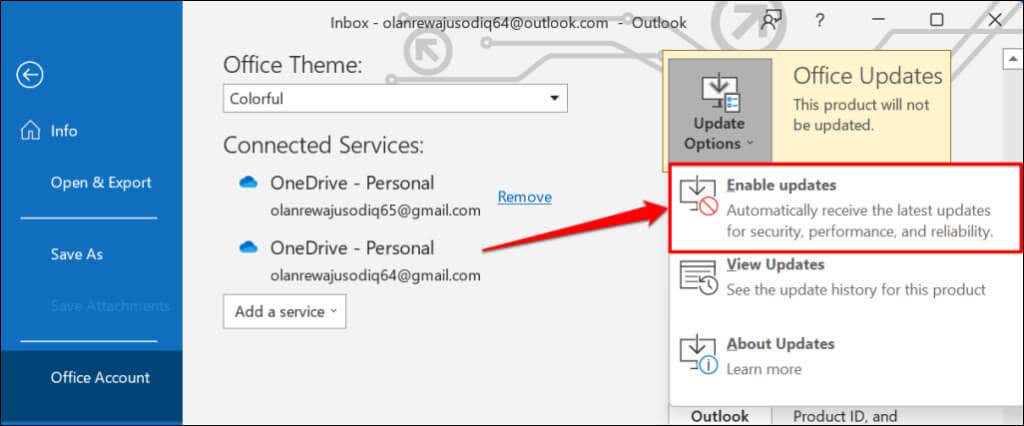
7. Office アップロード キャッシュ システムを無効にする
Windows では、OneDrive は Office アプリケーション内のファイルを同期します。 統合にはいくつかの利点があります - 他のユーザーと共有ドキュメントを共同編集して作業できるようになります。ただし、OneDrive と Office のアップロード キャッシュ システムが干渉している場合は、「アップロードがブロックされました」というエラー メッセージが表示される場合があります。
OneDrive の設定で Office アップロードをオフにすると、「アップロードがブロックされました」エラーが解決される場合があります。
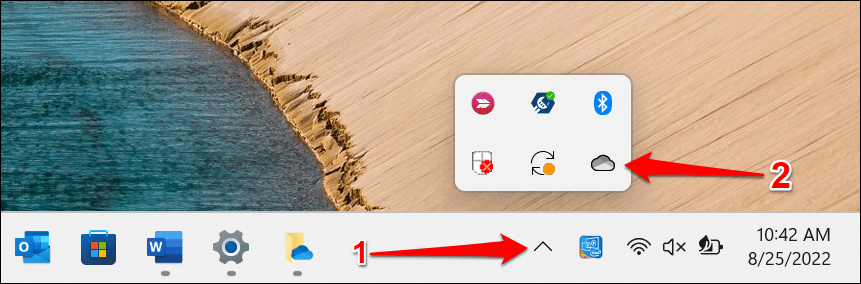
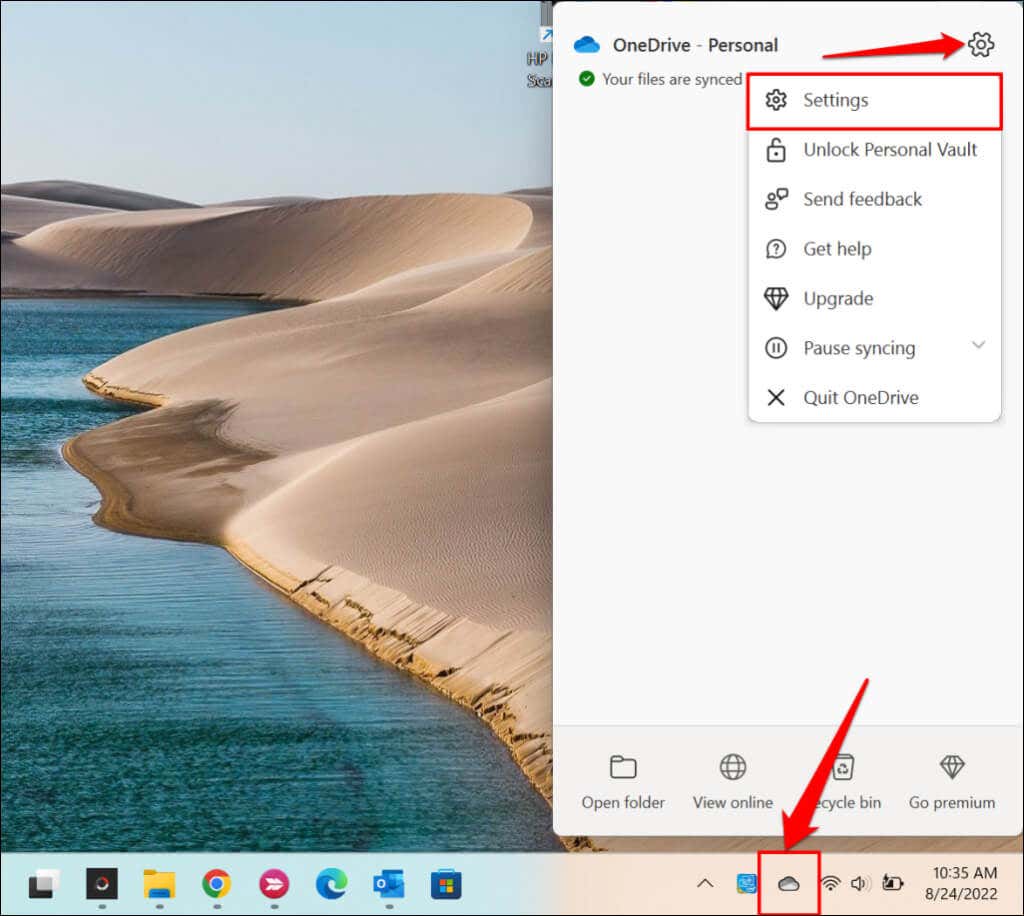
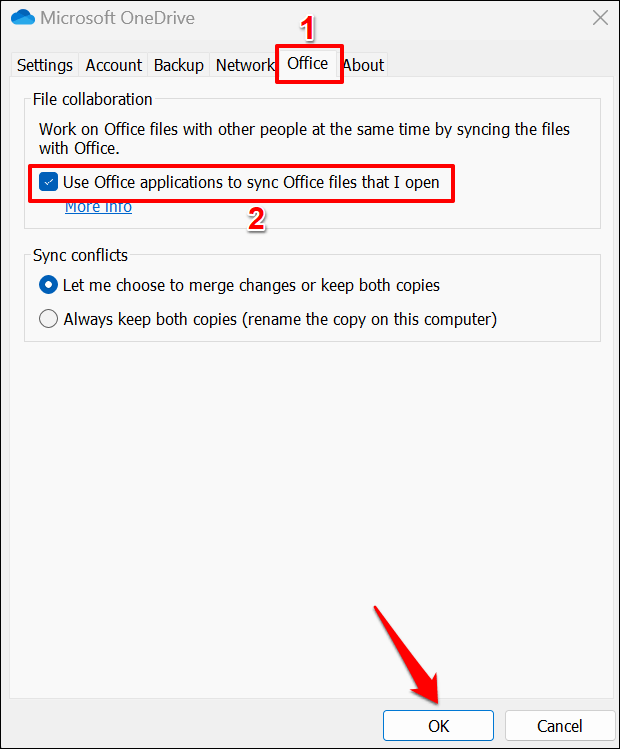
8.修理オフィス
Microsoft Officeアプリケーションを修復する 上記のトラブルシューティングを行っても「アップロードがブロックされました」エラーが解決しない場合。
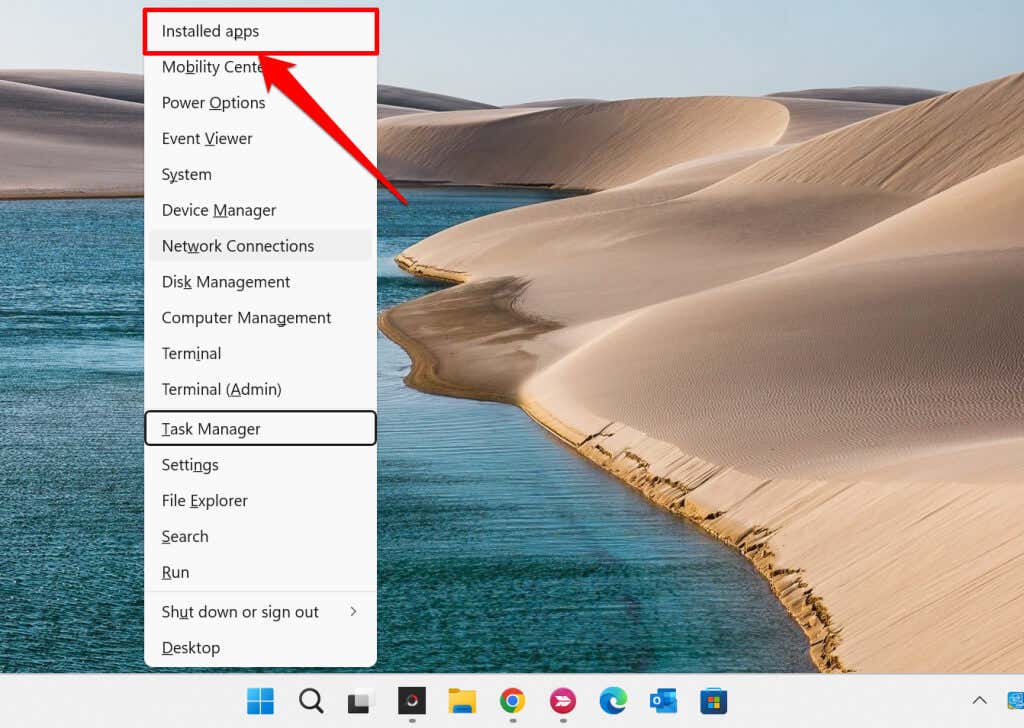
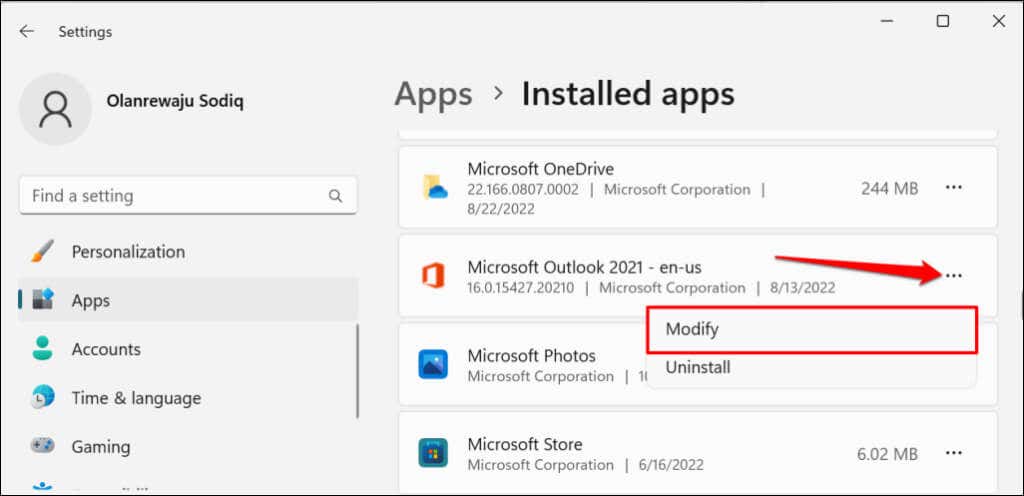
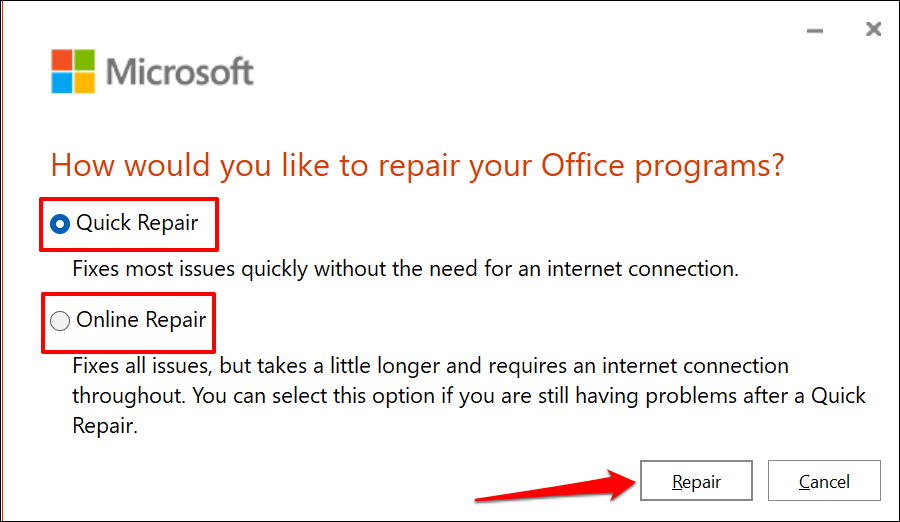
「クイック修復」は、Office アプリの誤動作の原因となる破損したファイルのみを検出して修正する、より高速な修復オプションです。一方、「オンライン修復」は包括的な修復を提供し、起こり得るあらゆる問題を解決します。 「オンライン修復」にはインターネット接続が必要であることに注意してください。
Microsoft では、修正しようとしている問題が「クイック修復」では解決しない場合にのみ「オンライン修復」を実行することをお勧めします。
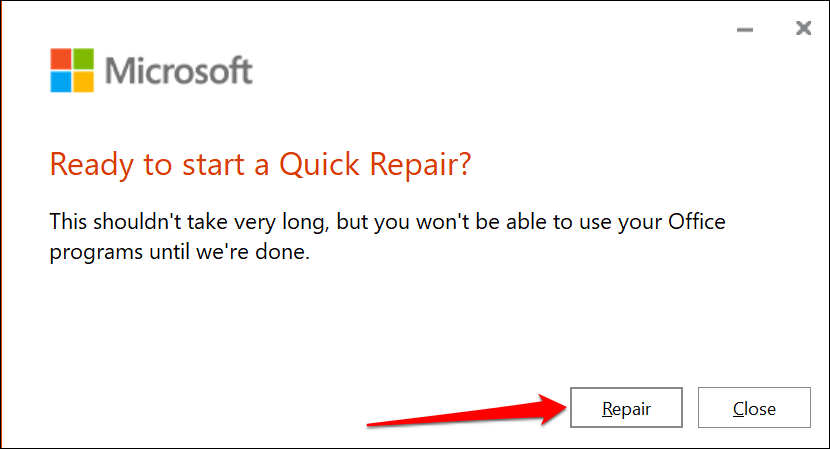
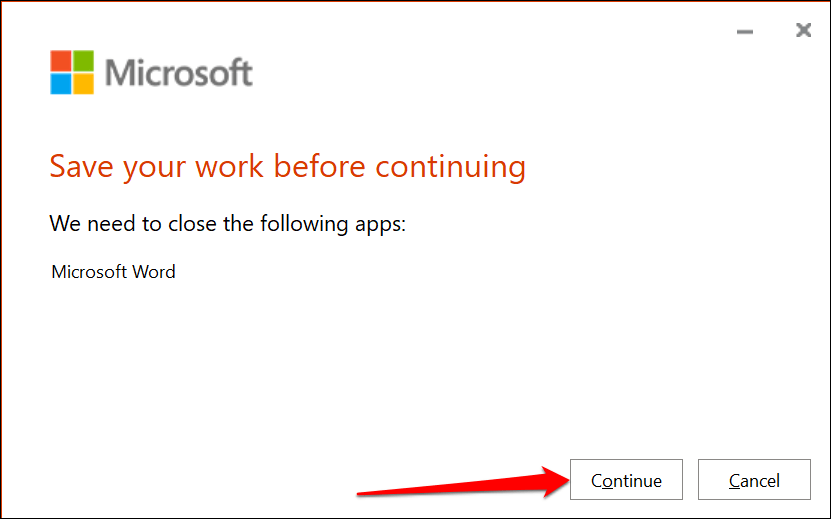
このツールは、コンピューター上のすべての Office プログラムと機能を修復します。
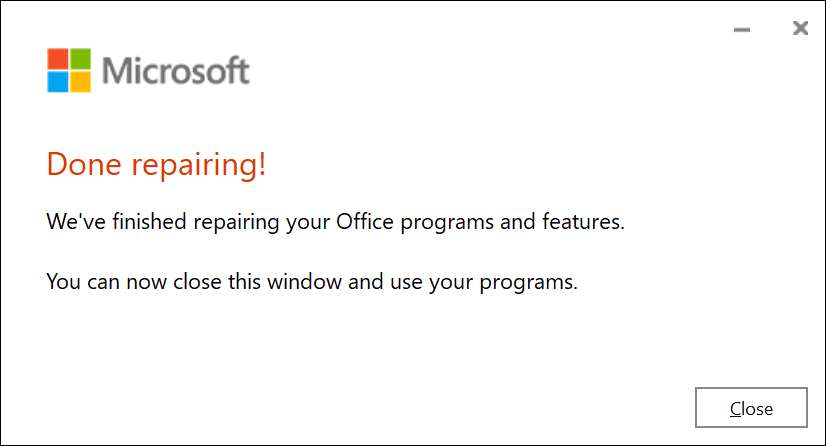
9. Windows をアップデートする
Windows オペレーティング システムの OneDrive 固有のバグにより、Office アプリがドキュメントをクラウド ストレージ プラットフォームにアップロードできなくなる可能性があります。
設定>Windows Updateに移動し、アップデートの確認または 今すぐ再起動を選択します。
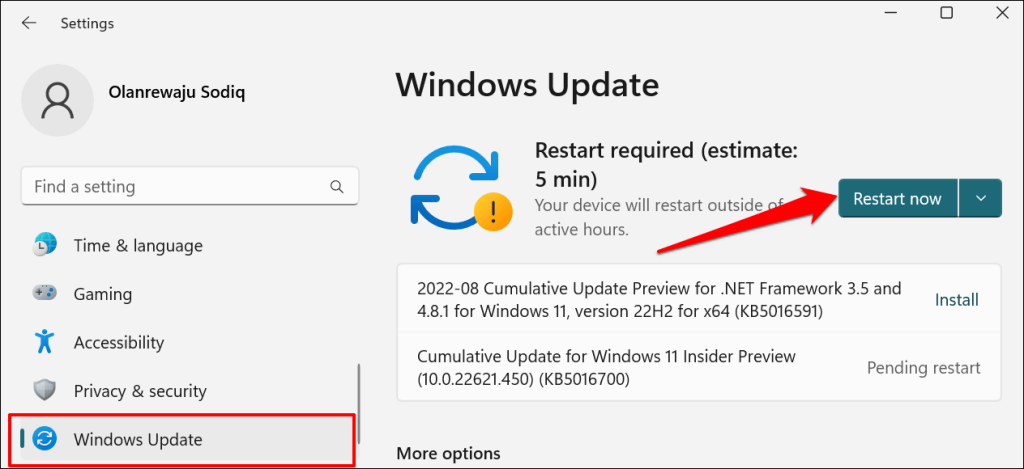
Windows 10 では、設定>アップデートとセキュリティ>Windows アップデートに移動し、コンピュータで利用可能なアップデートをインストールします。
Office を再インストール
これらの修正を試してもエラーが解決しない場合は、Microsoft サポートに問い合わせるか、Office アプリケーションをアンインストールして再インストールしてください。
.