
Outlook でリンクを開くときに、間違った Web ブラウザを使用してしまうことはありませんか?他のアプリとは異なるブラウザーを使用する場合は、モバイルおよびデスクトップの Outlook で既定のブラウザーを変更する方法を説明します。
注: Outlook on the web の場合、リンクは Outlook.com で使用しているのと同じ Web ブラウザ内で開きます。
モバイル版 Outlook の既定のブラウザを変更する
Microsoft Outlook モバイルで デフォルトのブラウザを変更する すると、デフォルトのブラウザまたは Microsoft Edge でリンクを開くことができます。この手順は、Android と iPhone の Outlook でも同じです。
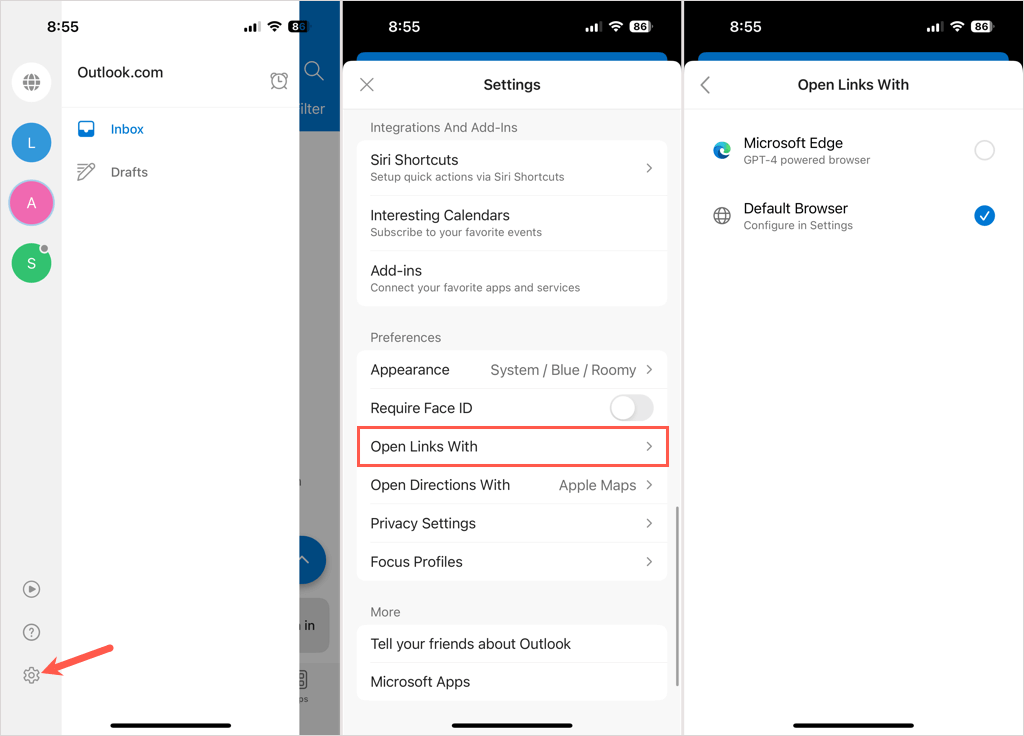
デスクトップ版 Outlook の既定のブラウザを変更する
モバイル アプリと同様に、Outlook デスクトップでリンクを開くには、Windows のデフォルトの Web ブラウザ または Microsoft Edge のいずれかを選択できます。
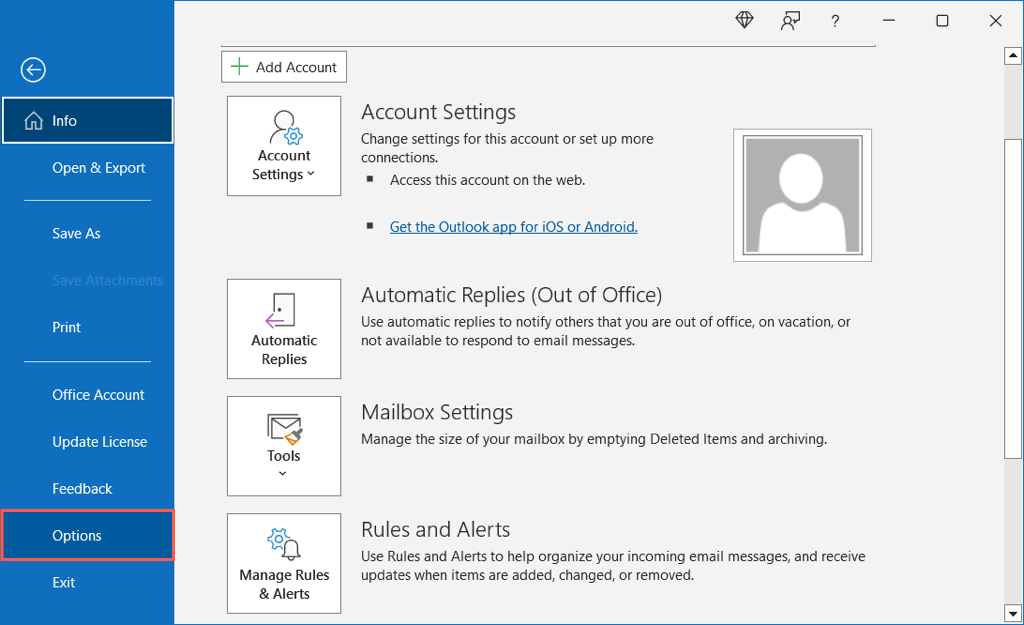
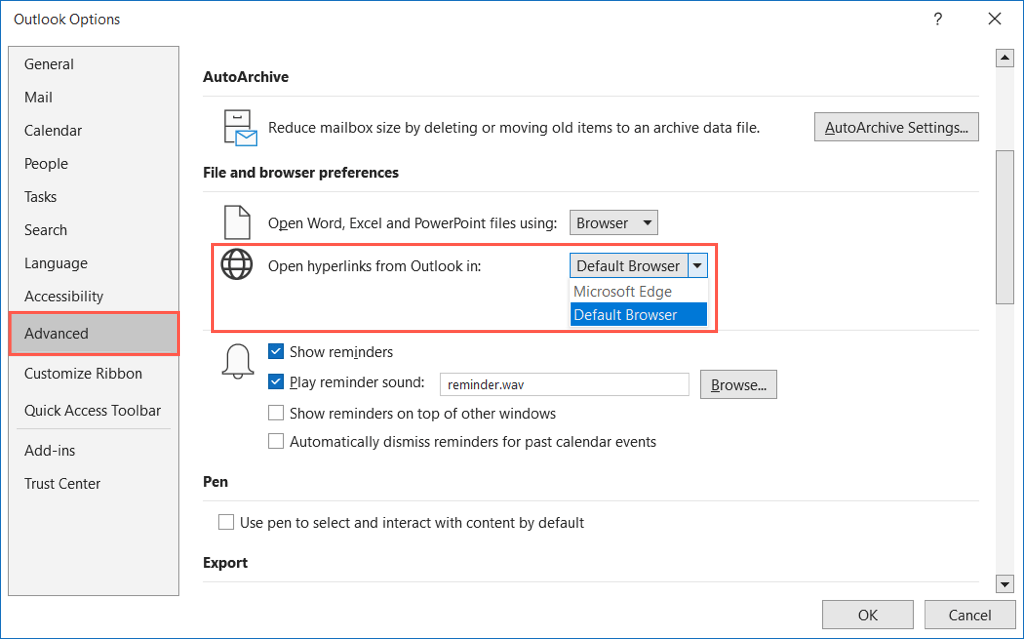
Mac で Outlook を使用している場合、現在、そのアプリのデフォルトの Web ブラウザーを具体的に選択することはできません。 Mac 上のすべてのアプリのデフォルトのブラウザ を設定するには、システム設定>デスクトップとドックに移動し、デフォルトの Web ブラウザの横にあるドロップダウン ボックスを使用します。をクリックして選択します。
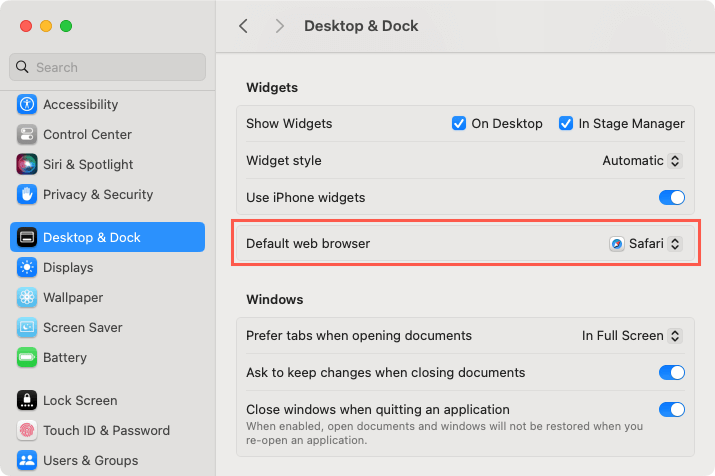
Microsoft Outlook を仕事用または個人用のメールに使用している場合でも、開いたリンクから選択したブラウザに確実にアクセスできます。さらに、モバイルとデスクトップで異なる設定を行うこともできます。
詳しくは、Windows ではデフォルトのブラウザが変わり続けます の場合の対処方法をご覧ください。.
.