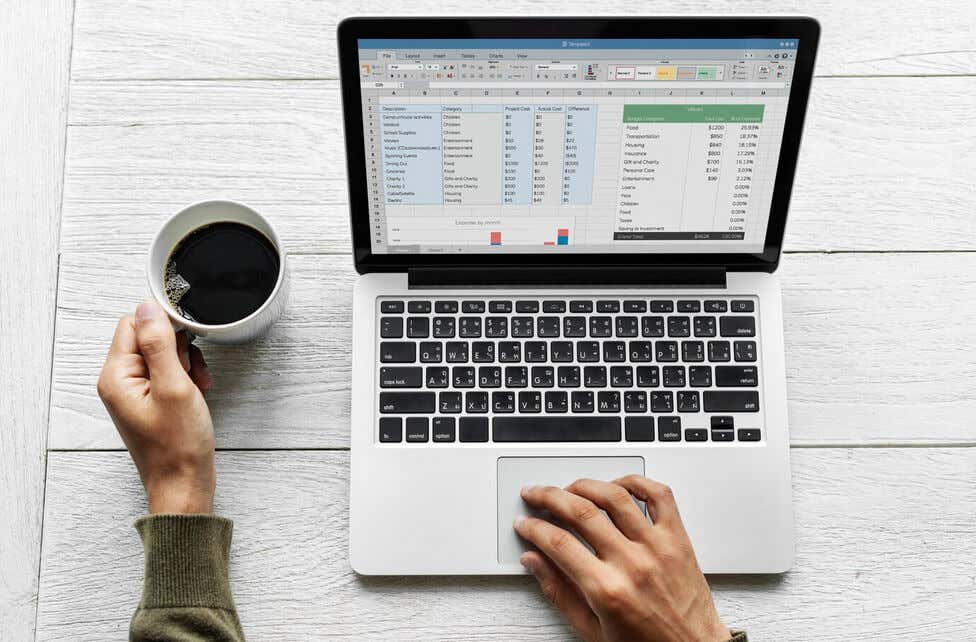
プロジェクトのタイムラインの追跡、財務データの管理、イベントの計画のいずれにおいても、Excel で日付を加算または減算できる機能は状況を一変させます。私たちはそのお手伝いをいたします。
Microsoft Excel での日付の操作 は、特に 日数を引く 、月、年を加算する必要がある場合に、迷路を探索しているように感じることがあります。この包括的なガイドでは、Excel の日付操作の複雑さについて詳しく説明します。
1.数式を使用して日付までの日数を加算または減算します
セル内の日付または列全体の日付に特定の日数を加算または減算する場合は、特定の算術演算を使用します。
セル内の日付に日数を追加する
Excel セルの日付に数日を加算し、別のセルに将来の日付を自動的に表示するために使用できる数式がいくつかあります。
最も単純な数式は、セル参照 + 追加する日数の形式です。 A2 セルの日付に 10 日を追加するとします。数式は =A2+10
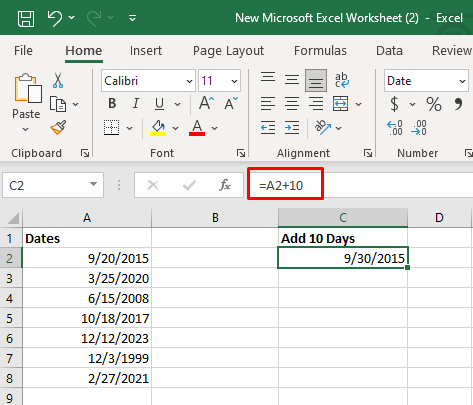 になります。
になります。
使用できるもう 1 つの簡単な数式は、DATE(年、月、日) 関数です。その数式は次のようになります: =DATE(2015, 9, 20)+10
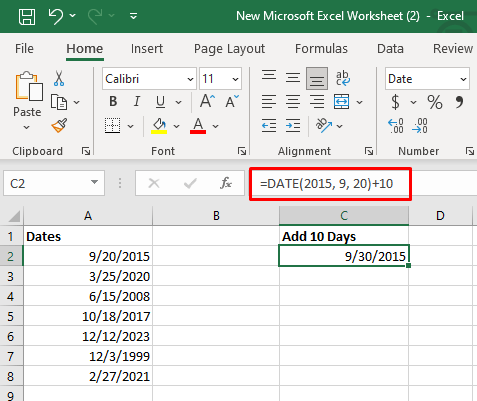
そして最後に、セル内の日付に日数を加算する方法の 3 番目の方法は、別の関数の結果としてそれを行う方法です。たとえば、TODAY() 関数を使用できます。式は =TODAY()+10 です。
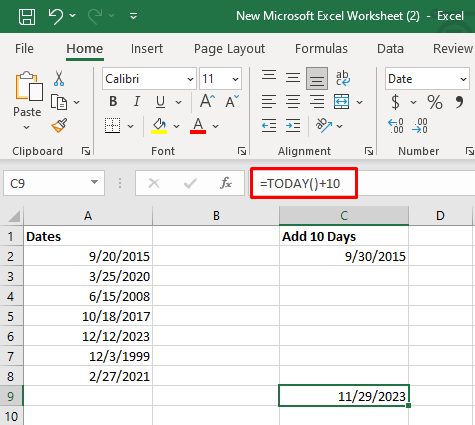
ご覧のとおり、この特定の関数では、セルに今日の日付を書き込む必要はありません。 Excel は現在の日付を認識できるため、空のセルでも問題ありません。
セル内の日付から日数を減算する
特定の日から特定の日数を減算することは、加算することと似ています。実際、式は同じままですが、+N 日の代わりに -N 日を使用します。以下に例を示します。
=A2-10
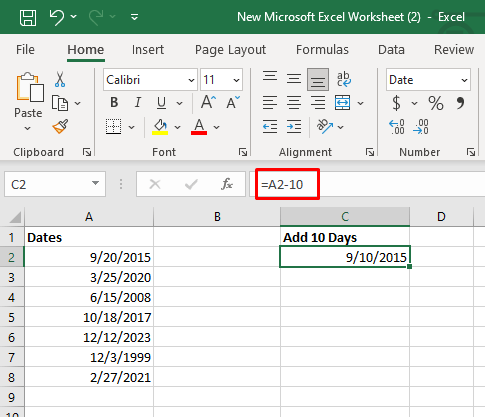
=DATE(2015, 9, 20)-10
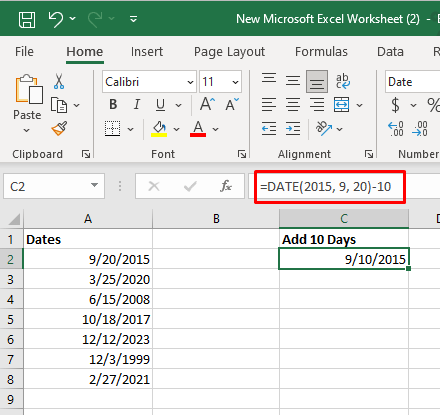
=TODAY()-10
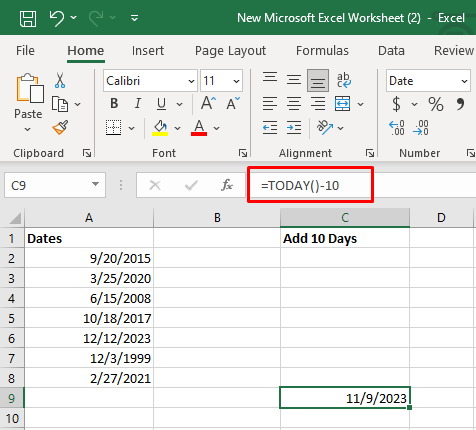
2.数式を使用せずに日付までの日数を加算または減算する
Excel の数式を使用する が気に入らない場合は、Excel の [形式を選択して貼り付け] 機能を使用して、複数の日付から特定の日数を加算または減算できます。方法は次のとおりです。
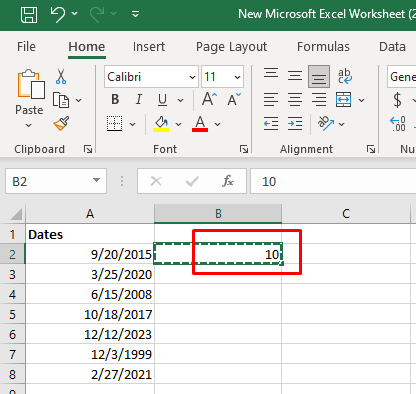
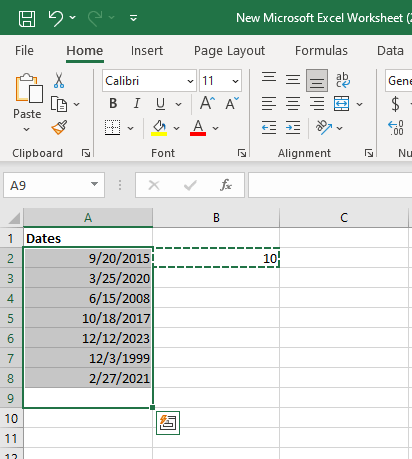
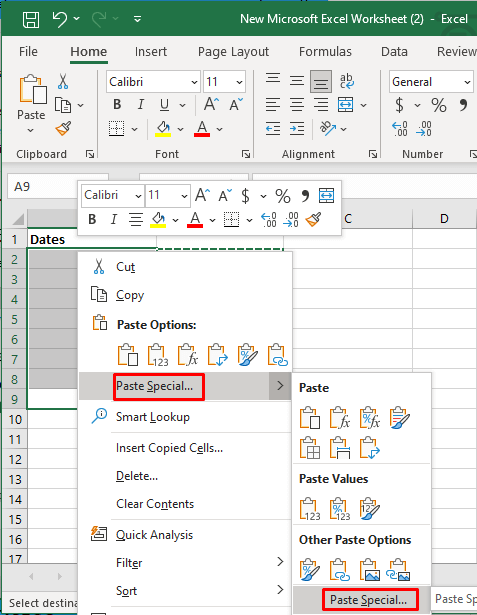
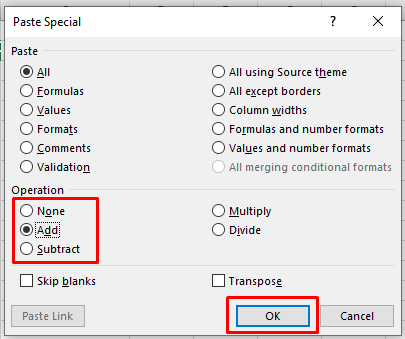
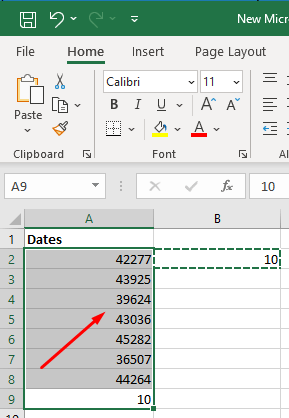
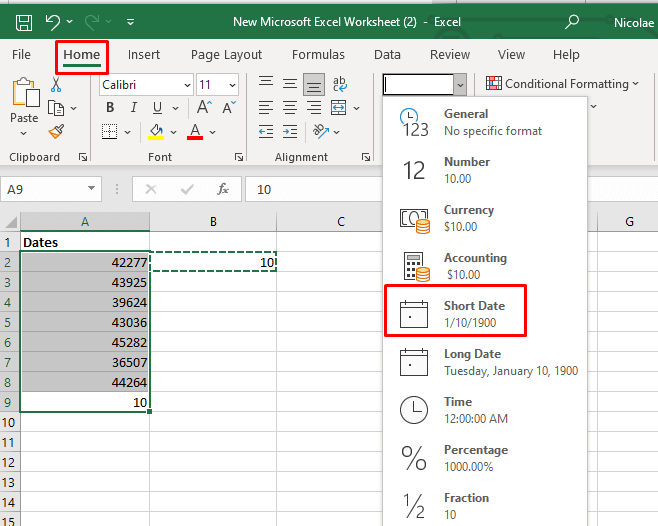
3. Microsoft Excel で現在までの週数を加算または減算する
Excel セルの日付から週を加算または減算することは、日を加算または減算することと似ています。実際、同じ数式を使用しますが、日数を加算する代わりに、加算する週数に 7 を掛けます。
例の式を見てみましょう。
4 週間を追加する場合、式は次のようになります。
=A2+4 *7
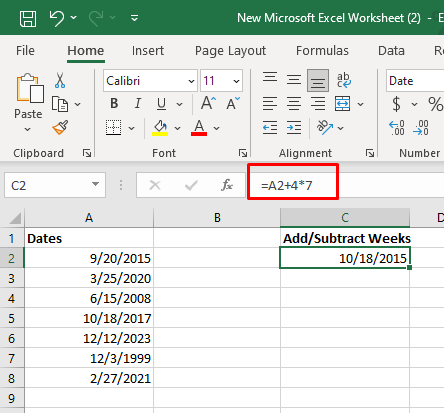
=DATE(2015, 9, 20)+4*7
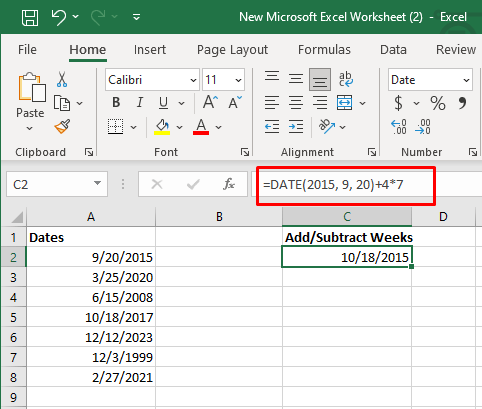
=TODAY()+4*7
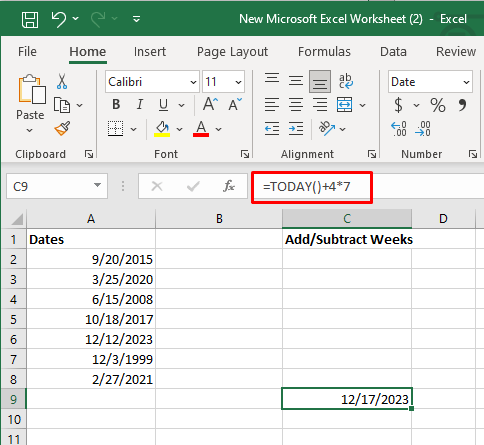
週を減算することも同じです。 +N 週間の代わりに、-N 週間を使用します。
A2-4 *7
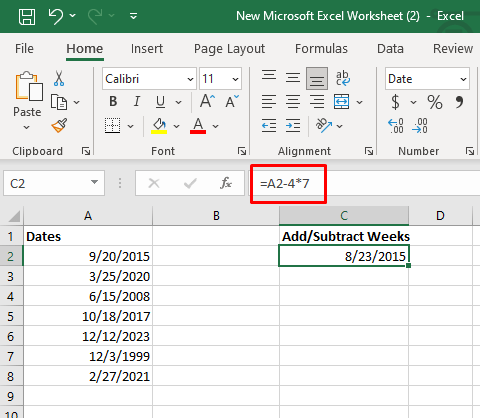
=DATE(2015, 9, 20)-4*7
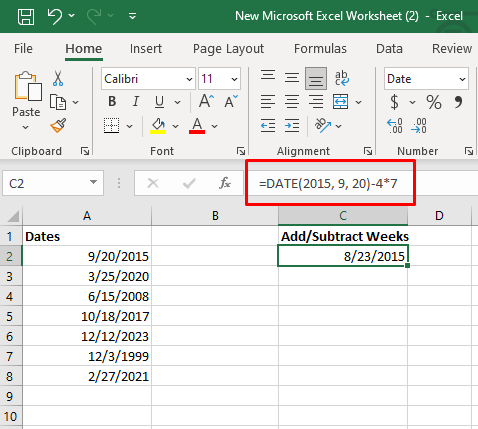
=TODAY()-4*7
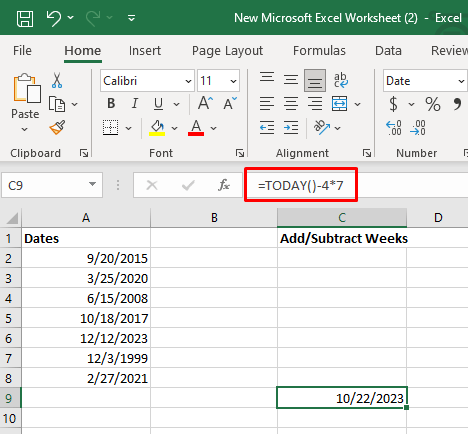
4. Microsoft Excel で現在までの月を加算または減算する
セル内の日付から 1 か月全体を加算または減算するために使用できる関数が 2 つあります。 DATE 関数または EDATE 関数のいずれかを使用します。
Excel の DATE 関数を使用して月を加算または減算する
特定の日付に 1 か月または数か月を追加するには、3 つの Excel セルが必要になります。最初のセル (A2 としましょう) には、月を追加する日付があります。 C2 に、追加する月数 (たとえば、2) を入力します。 B 列のセル 2 に次の数式を入力します。
=DATE(YEAR(A2),MONTH(A2),+$c$2,DAY(A2))
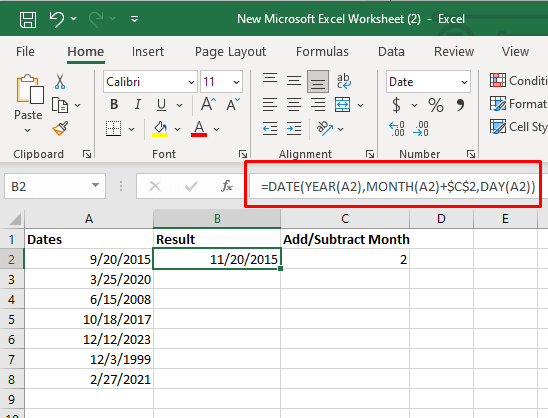
この式を使った引き算は簡単です。 C2 セルまたは数式の適切な部分に -2 を追加するだけです。.
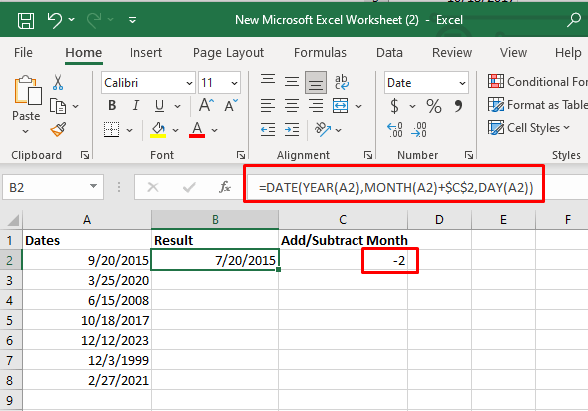
または
=DATE(YEAR(A2),MONTH(A2),-$c$2,DAY(A2))
C2 セルに月数を入力して参照する代わりに、必要な月数を数式に直接入力することもできます。
=DATE(YEAR(A2),MONTH(A2),+2,DAY(A2))
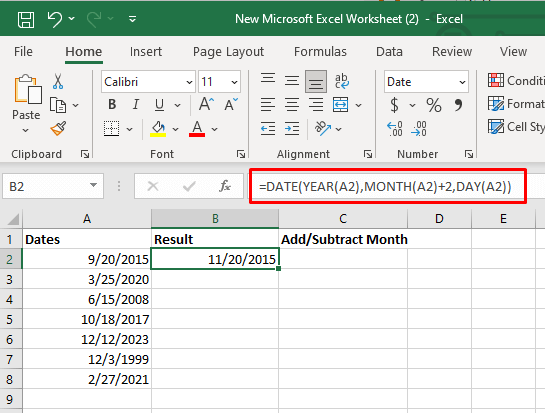
追加またはExcel EDATE 関数を使用して月を減算する
EDATE 式は、開始日から指定された月数前または後の日付を返します。この式には 2 つの引数が含まれています。開始日の値 (月を追加する日付) が最初の引数になります。 2 番目の引数は、加算または減算する月数になります。
数式は次のようになります: =EDATE(開始日のセル参照、追加する月数)。 DATE 関数と同じ形式を使用できます。
月を追加する例: =EDATE(A2,$C$2)
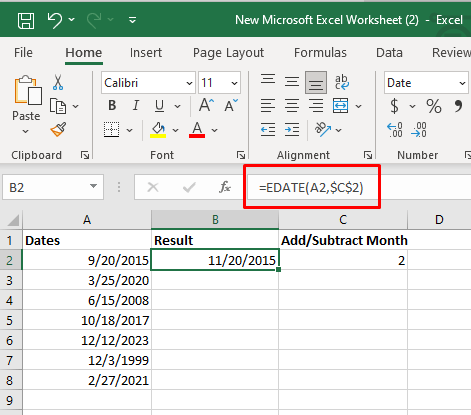
DATE 関数と同じ方法で、同じ数式を使用して月を減算できます。 C2 セルに負の数値を入力し、同じ数式を使用するだけです。
月の減算の例: =EDATE(A2,$C$2)
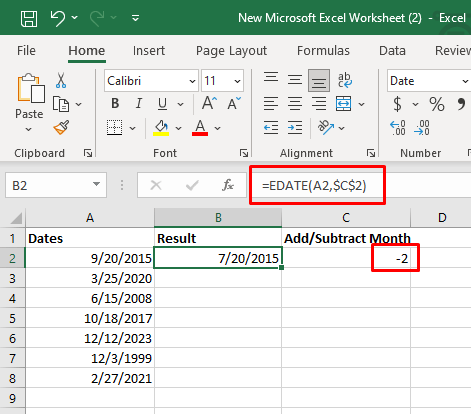
5. Microsoft Excel で現在までの年数を加算または減算する
Excel の DATE 関数を使用すると、月を加算するのと同じ方法で、特定の日付に任意の年数を加算できます。今回は、追加する年数を指定する必要があります。
数式は次のようになります: DATE(YEAR(日付) + N 年、Month(日付)、Day(日付))
例で見てみましょう。セル内の日付に 2 年を追加するとします。式は次のようになります。
=DATE(年(A2)+2,月(A2),日(A2))
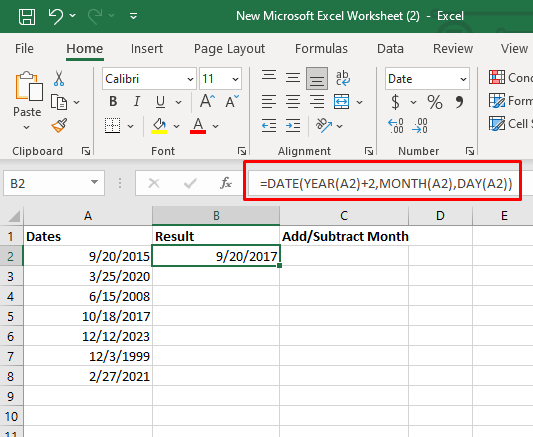
日付から年を引くには、同じ式を使用できますが、年には正の値ではなく、負の値を使用する必要があります。
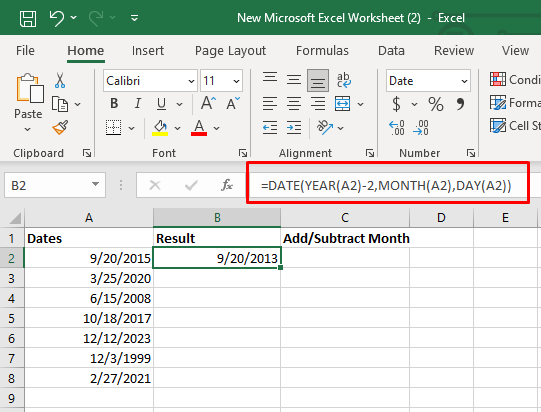
年を減算するもう 1 つの方法は、別のセル C2 に年の -N を入力することです。その場合、 =DATE(YEAR(A2)+$C$2,MONTH(A2),DAY(A2)) を使用します。
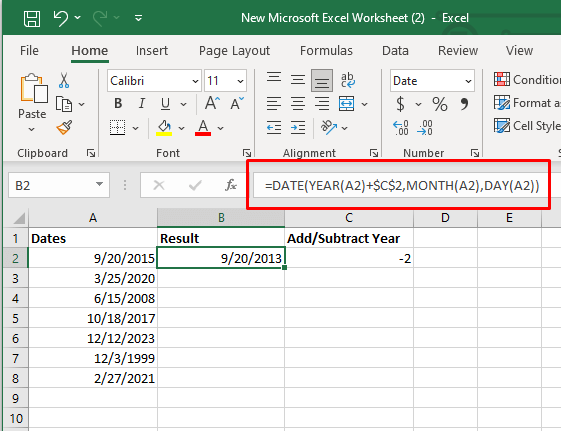
6. Microsoft Excel で現在までの年、月、週、日の組み合わせを加算または減算する
年、月、日の組み合わせを日付に加算または減算する場合は、同じ DATE Excel 関数を使用します。
年、月、日を加算するには、数式は次のようになります。
DATE(YEAR(日付) + X 年、MONTH(日付) + Y 月、DAY(日付) + Z 日
それらを減算するには:
DATE(YEAR(日付) – X 年、MONTH(日付) – Y 月、DAY(日付) – Z 日.
例で確認したい場合は、次の式で 2 年、3 か月、10 日を加算します。
=DATE(YEAR(A2)+2,MONTH(A2)+3,DAY(A2)+10)
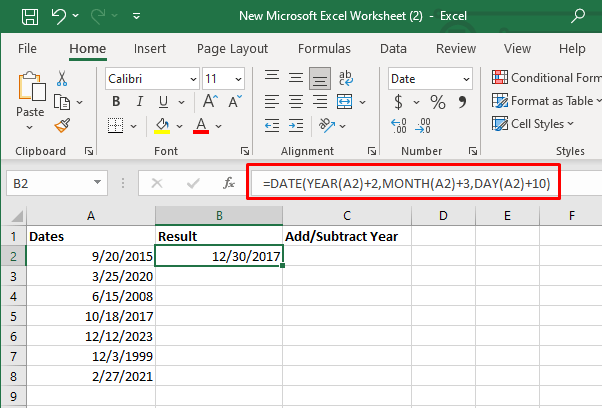
=DATE(YEAR(A2)-2,MONTH(A2)-3,DAY(A2)-10)
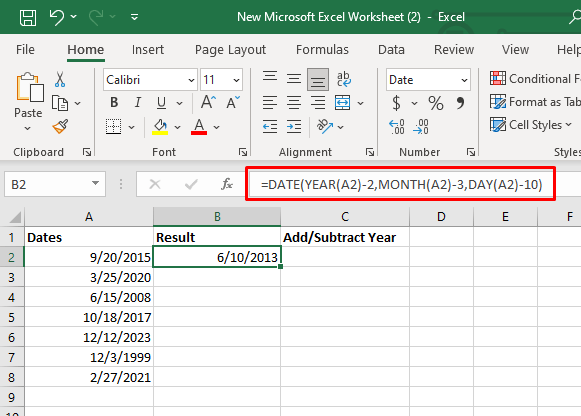
プロジェクトの期限の計算 の場合でも、将来のイベントを予測したり、財務スケジュールを管理したりする場合でも、日付を簡単に調整できる機能は強力な資産です。さまざまな関数や数式を試し続けてスキルを磨き、真の Excel マエストロになりましょう。
.