毎日数え切れないほどの電子メールを受信する業界に従事している場合は、複数の添付ファイルが付いた多数の電子メールを受信する可能性があります。ダウンロードする添付ファイルが多数ある場合、手動で添付ファイルを抽出すると時間がかかることがあります。幸いなことに、Microsoft Outlook を使用すると、複数のメール添付ファイルを一度に簡単に保存できます。
このチュートリアルでは、Outlook からすべての添付ファイルをダウンロードする方法を説明します。
Windows ですべての Microsoft Outlook 電子メールの添付ファイルを一度にダウンロードする方法
Windows Microsoft Outlook アプリを使用してすべての添付ファイルを一度にダウンロードするには、次の手順を実行します。
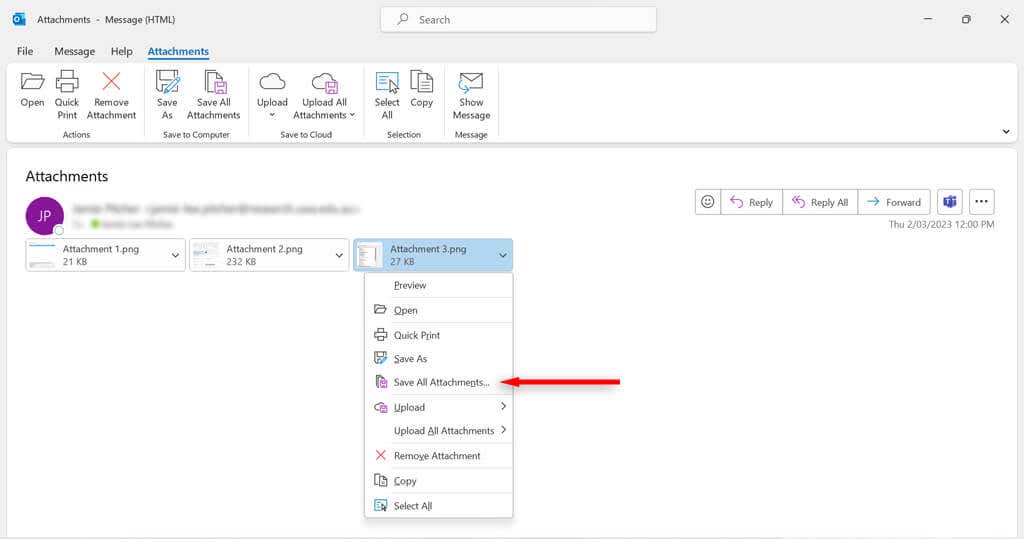
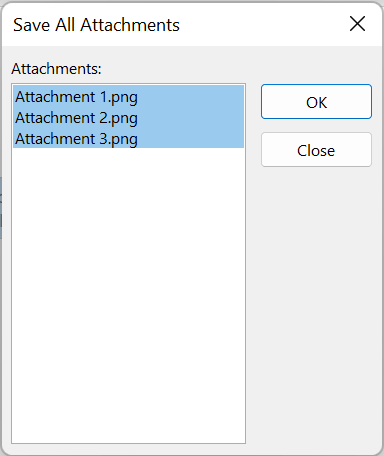
Mac ですべての Microsoft Outlook 電子メールの添付ファイルを一度にダウンロードする方法
Outlook for Mac を使用してすべての添付ファイルをダウンロードする方法は次のとおりです。
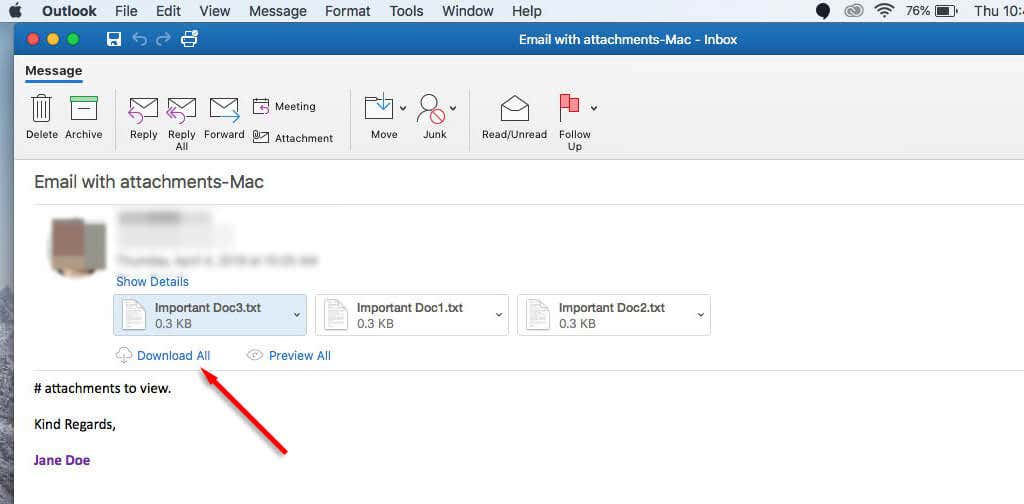
複数のメールから複数の Outlook 添付ファイルをダウンロードする方法
多くのメールから複数の添付ファイルを一度にダウンロードすることもできます。そのためには:
VBAコードを使用する
Outlook 2019、2016、2013、2010、2007、または 2003 を使用している場合は、VBAエディタ を使用して複数のメールから複数の添付ファイルをダウンロードできます。
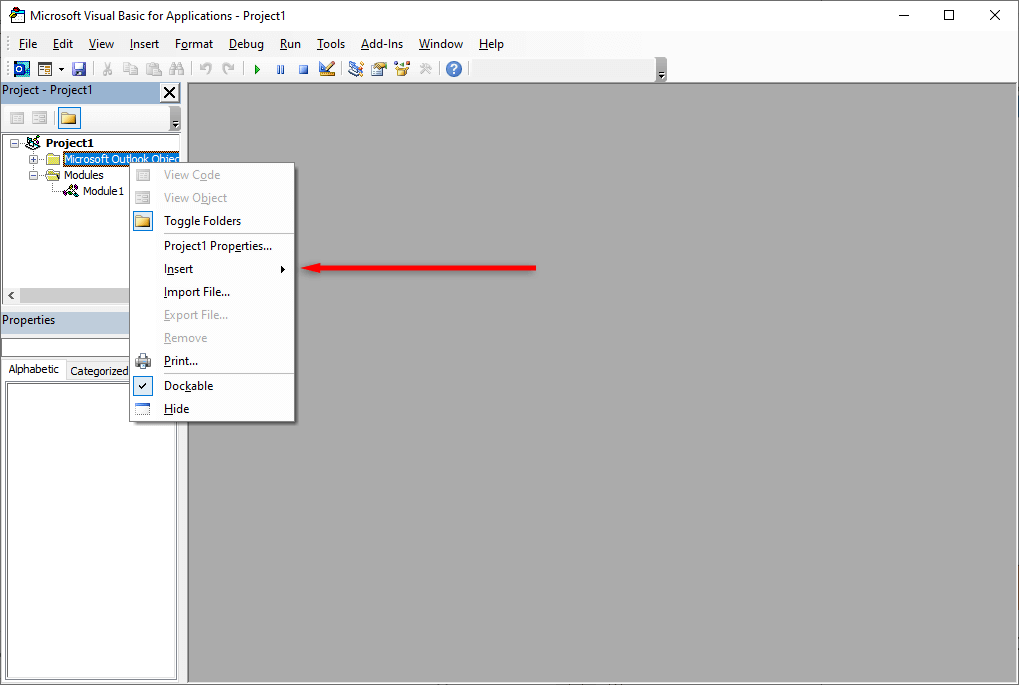
Dim GCount を整数として
GFilepath を文字列としてディム
Public Sub SaveAttachments()
「アップデート 20200821」
xMailItem を Outlook.MailItem としてディム
xAttachments を Outlook.Attachments としてディム
Dim xSelection As Outlook.Selection
できるだけ長く暗くしてください
Dim xAttCount As Long
Dim xFilePath As String、xFolderPath As String、xSaveFiles As String
エラー時は次の再開
xFolderPath = CreateObject(“WScript.Shell”).SpecialFolders(16)
xSelection = Outlook.Application.ActiveExplorer.Selection を設定します
xFolderPath = xFolderPath & “\添付ファイル\”
VBA.Dir(xFolderPath, vbDirectory) = vbNullString の場合
VBA.MkDir xFolderPath
次の場合に終了
GFilepath = ""
xSelection 内の各 xMailItem について
xAttachments = xMailItem.Attachments を設定します
xAttCount = xAttachments.Count
xSaveFiles = “”
xAttCount >0 の場合
For i = xAttCount から 1 ステップ -1
GCount = 0
xFilePath = xFolderPath & xAttachments.Item(i).FileName
GFilepath = xFilePath
xFilePath = FileRename(xFilePath)
IsEmbeddedAttachment(xAttachments.Item(i)) = False の場合
xAttachments.Item(i).SaveAsFile xFilePath
xMailItem.BodyFormat の場合 <>olFormatHTML の場合
xSaveFiles = xSaveFiles & vbCrLf & “<エラー!ハイパーリンク参照が無効です。>”
それ以外
xSaveFiles = xSaveFiles & "
" & "" & xFilePath & " "
次の場合に終了
次の場合に終了
次は
次の場合に終了
次へ
xAttachments = なしを設定します.
xMailItem = なしを設定
xSelection = なしを設定
エンドサブ
関数 FileRename(FilePath As String) As String
文字列として xPath をディム
xFso を FileSystemObject としてディム
エラー時は次の再開
Set xFso = CreateObject(“Scripting.FileSystemObject”)
xPath = ファイルパス
FileRename = xPath
xFso.FileExists(xPath) の場合
GCount = GCount + 1
xPath = xFso.GetParentFolderName(GFilepath) & “\” & xFso.GetBaseName(GFilepath) & ” ” & GCount & “.” + xFso.GetExtensionName(GFilepath)
FileRename = FileRename(xPath)
次の場合に終了
xFso = なし
関数の終了
関数 IsEmbeddedAttachment(添付ファイルとして添付)
xItem を MailItem としてディム
文字列として xCid をディム
文字列として xID をディム
文字列として xHtml をディム
エラー時は次の再開
IsEmbeddedAttachment = False
xItem = Attach.Parent を設定
If xItem.BodyFormat <>olFormatHTML then Exit Function
xCid = “”
xCid = Attach.PropertyAccessor.GetProperty(“http://schemas.microsoft.com/mapi/proptag/0x3712001F”)
xCid <>「」の場合
xHtml = xItem.HTMLBody
xID = “cid:” & xCid
InStr(xHtml, xID) >0 の場合
IsEmbeddedAttachment = True
次の場合に終了
次の場合に終了
関数の終了
注: Extend Office からの上記の元のコード をコピーしてエディタに貼り付けることができます。
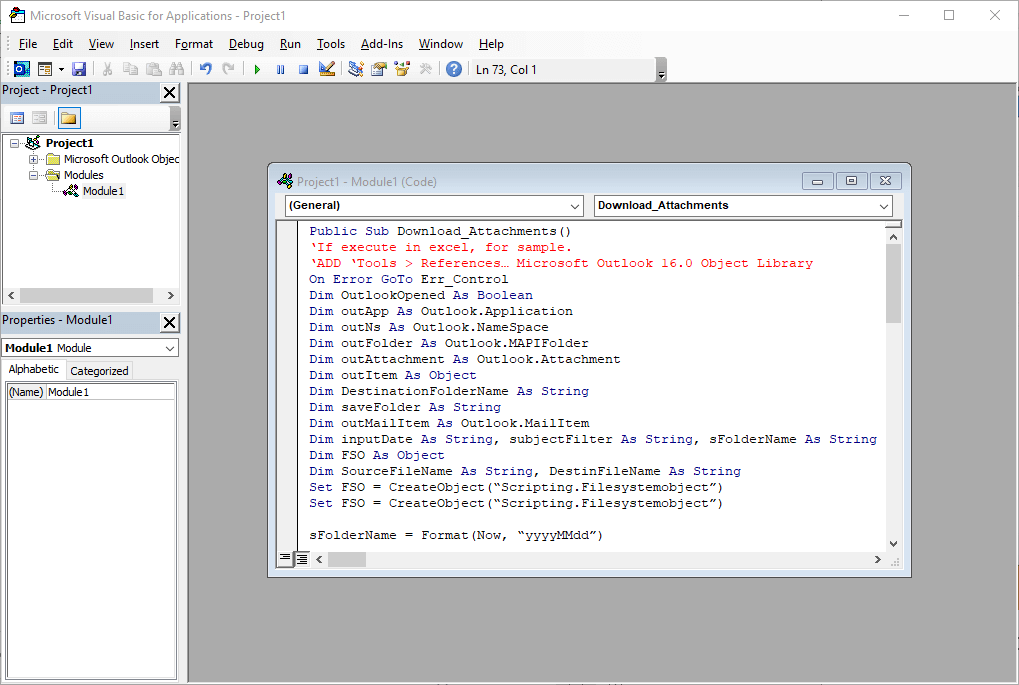
外部ツールの使用
別のバージョンの Outlook を使用している場合、PST 以外のファイル形式 をダウンロードしたい場合、または VBA メソッドが面倒だと感じる場合は、複数の Outlook 添付ファイルを一度にダウンロードできるツールをダウンロードできます。p>
Outlook 添付ファイル抽出ツール などのアプリには、PST ファイルだけでなく、OST、BAK、MSG、OLK、OLM ファイルなどの他のファイル形式からも添付ファイルを保存する機能があります。ファイル サイズ、日付、送信者で添付ファイルをフィルタリングするようにアプリを設定することもできます。
破損したファイルからすべての添付ファイルをダウンロードする方法
Outlook で添付ファイルを開いたり、表示したり、保存したりできない場合は、Microsoft Outlook PST ファイルが破損している可能性があります。 PSTファイルを修復する は、SCANPST.exe アプリケーションなどのツールを使用して添付ファイルを取得できます。.
このツールを使用するには、Outlook を閉じ、Outlook のバージョンに応じて次のいずれかの場所に移動します。
次に、SCANPST.EXEをダブルクリックします。
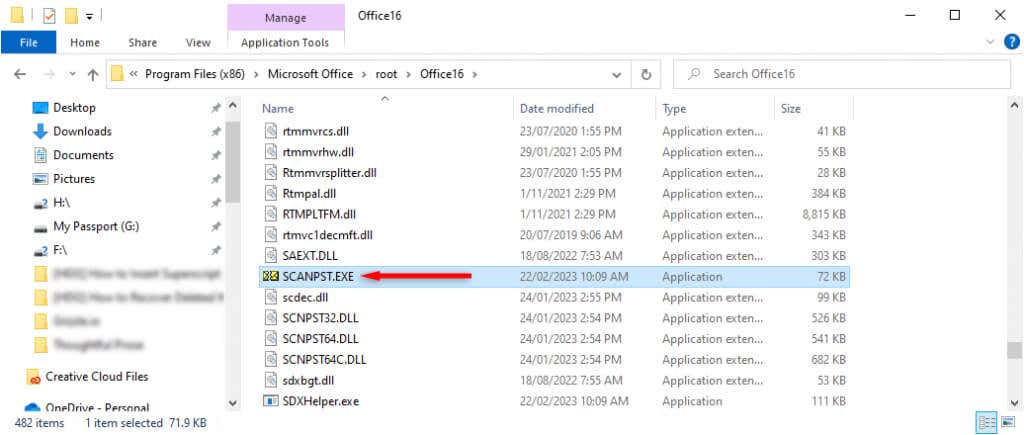
参照を選択し、スキャンする Outlook データ ファイルを見つけて、開始を押します。
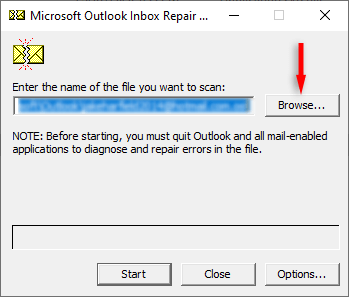
ツールでエラーが見つかった場合は、[修復] を選択して修正を試みます。完了したら、Outlook を再起動し、動作するかどうかを確認します。
メール活動を合理化する
Outlook から複数のファイルをダウンロードするのは簡単で、複数のメールから複数のファイルを一度にダウンロードすることもできます。 Outlook の組み込みメソッドが難しすぎる場合は、Outlook 添付ファイル抽出ツール などの便利なツールをダウンロードできます。
.