仕事でプレゼンテーションを行う必要がある場合、ほとんどの人が使用する標準ツールは Microsoft PowerPoint です。ただし、創造性がなければ、PowerPoint プレゼンテーションは退屈なものになってしまう可能性があります。 PowerPoint スライドを自動再生する方法を学ぶと、プレゼンテーションにスパイスを加えることができます。
この記事では、PowerPoint スライドのコンテンツを自動再生する方法について説明します。スライドが表示されたとき、またはアニメーションを自動再生したときに 埋め込みビデオを自動的に再生する にすることができます。最後に、設定した特定のタイミングで次のスライドに進む自動実行プレゼンテーションを作成できます。
注: 次のヒントは、Windows コンピュータまたは Mac コンピュータのどちらで実行されているかに関係なく、PowerPoint で機能します。
自動実行 PowerPoint プレゼンテーションを作成する方法
自己実行型の PowerPoint プレゼンテーションを作成する理由は何ですか?クリックしてプレゼンテーションを次のスライドに移動することで気が散るのは避けたいかもしれません。あるいは、大会のキオスクでプレゼンテーションをセットアップしたいと考えています。プレゼンテーションによっては、自動的に実行できるものであれば、スピーカーが必要ない場合もあります。
スライド ショーを設定する
デフォルトでは、PowerPoint プレゼンテーションは「スピーカーによるプレゼンテーション」として実行されるように設定されており、プレゼンテーション全体でトランジションをトリガーするには、各スライドをクリックする必要があります。
自動再生を設定するには、まず希望する方法で自動再生されるようにプレゼンテーションを設定します。
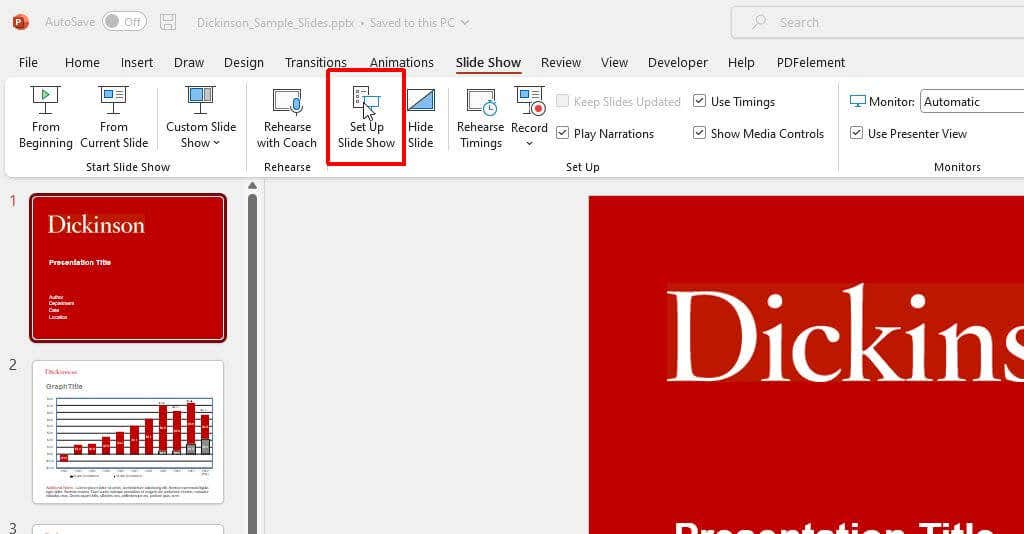
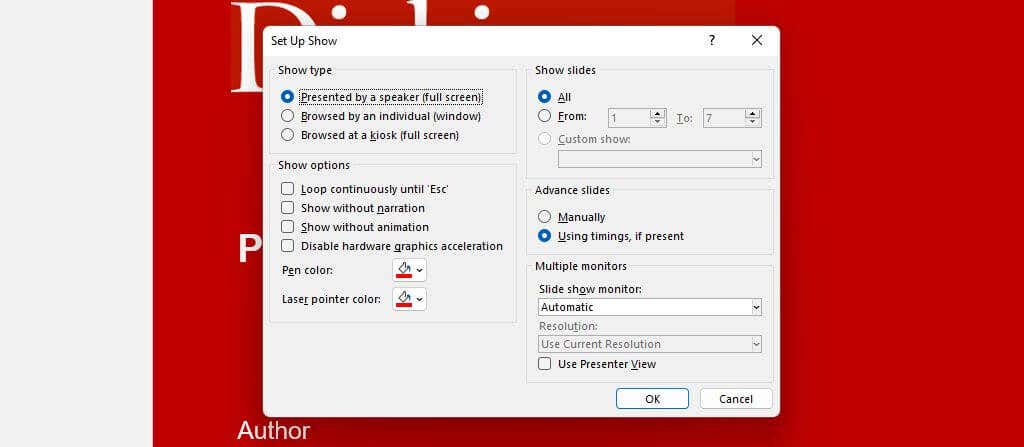
各オプションの仕組みは次のとおりです。
リハーサルをしてスライド時間を設定する
次のステップでは、スライドのタイミングを設定し、プレゼンテーションのリハーサルを行って、各スライドに自動的に費やされる時間が適切であることを確認します。
このリハーサル オプションの使用は、プレゼンテーションを練習し、全体の実行時間が制限内に収まるようにするための優れた方法でもあります。
これを行うには:
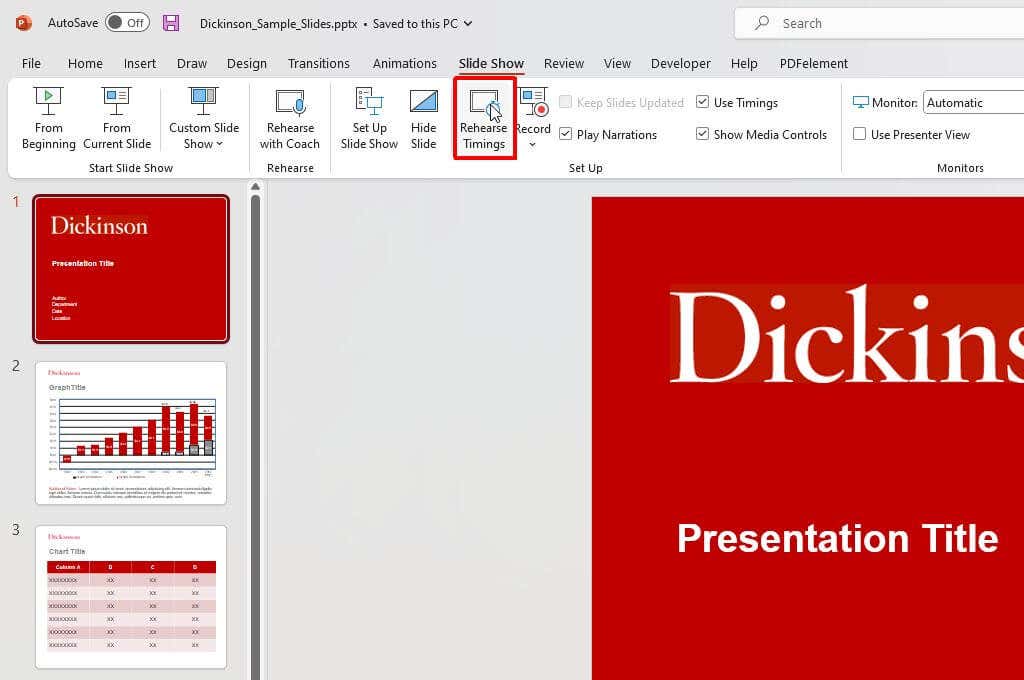
注: 何らかの理由で考えをまとめたり、休憩したりする必要がある場合は、[一時停止] ボタンを使用して現在のスライドの時間を一時停止します。この小さなウィンドウには、プレゼンテーション全体の合計時間も表示されます。
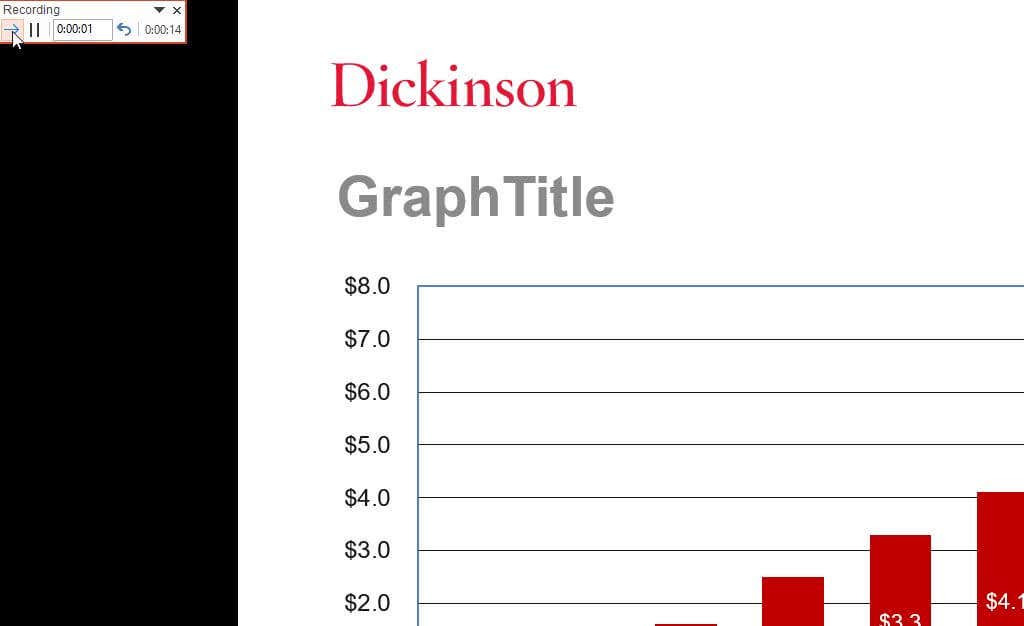
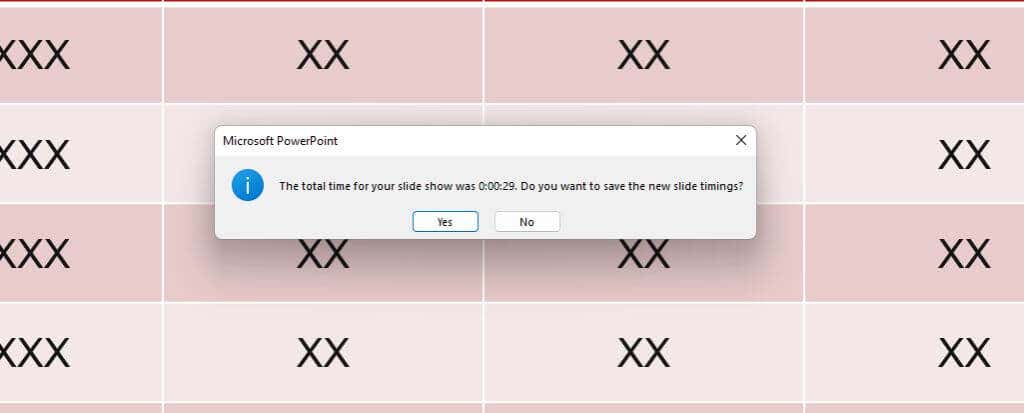
これらの変更を保存すると、PowerPoint プレゼンテーションを使用できるようになります。デフォルトの [スピーカーによるプレゼンテーション] 設定をそのまま使用し、[スライドを進める] で [存在する場合はタイミングを使用する] 選択を有効にしている場合は、1を行うことができます。 >手動で変更し、発言に応じてスライドが自動的に進みます。
スライド ショーの録画 (全自動)
キオスク用に完全に自動実行されるプレゼンテーションを作成する場合、またはユーザーに自動実行させる場合は、上記の [ショーの設定] ウィンドウで正しいオプションを選択します。
次に、プレゼンテーションを録音する メニューから [スライド ショー] を選択し、リボンで [録画] を選択します。次に、ドロップダウン メニューで [最初から] を選択して、最初のスライドから全画面でプレゼンテーションの録画を開始します。
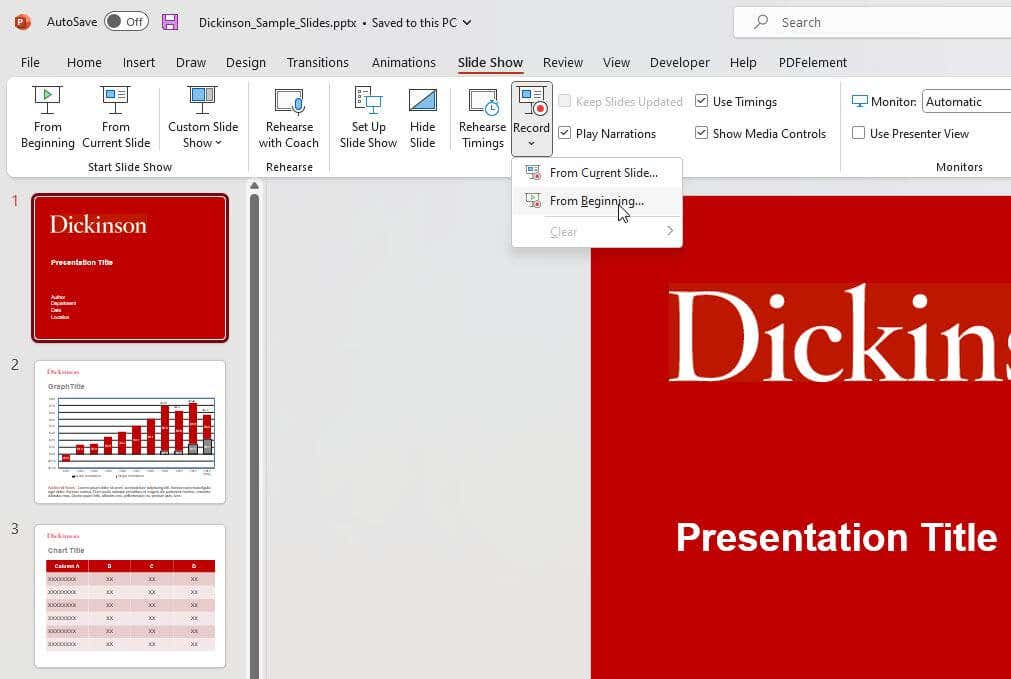
スライドショーのナレーションの音声を録音したくない場合は、この手順をスキップできます。 [番組の設定] ウィンドウで [ナレーションなしで表示] チェック ボックスがオンになっていることを確認してください。.
ビデオを埋め込んで自動再生する方法
PowerPoint プレゼンテーションで自動化できるもう 1 つのことは、スライドを配置した場所をクリックしたときに埋め込みビデオ ファイルをトリガーすることです。
編集ビューで、自動化するビデオを右クリックし、開始ボタンの右側にある下矢印を選択します。
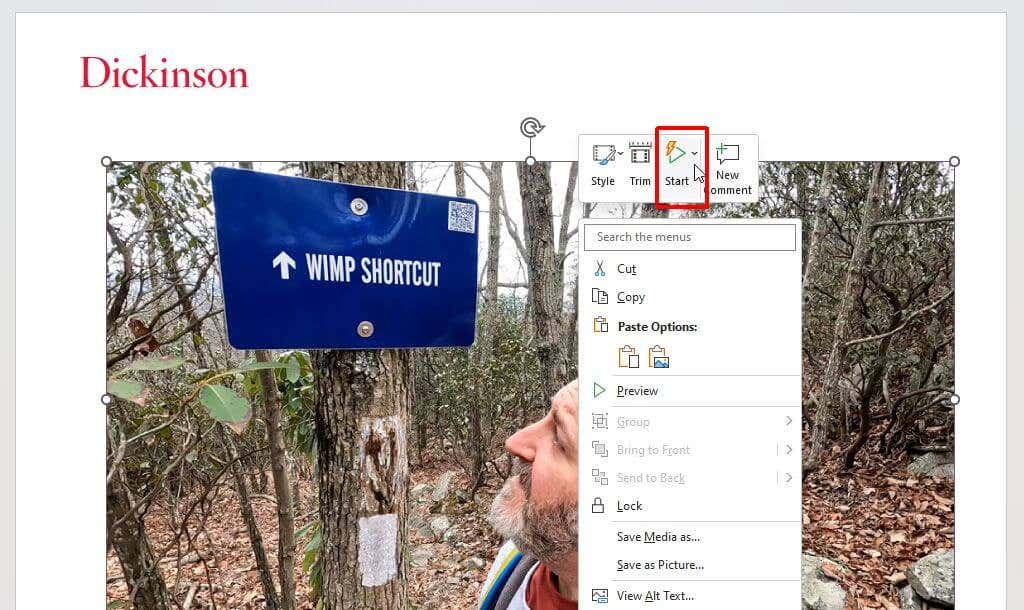
ドロップダウン メニューから [自動] を選択します。
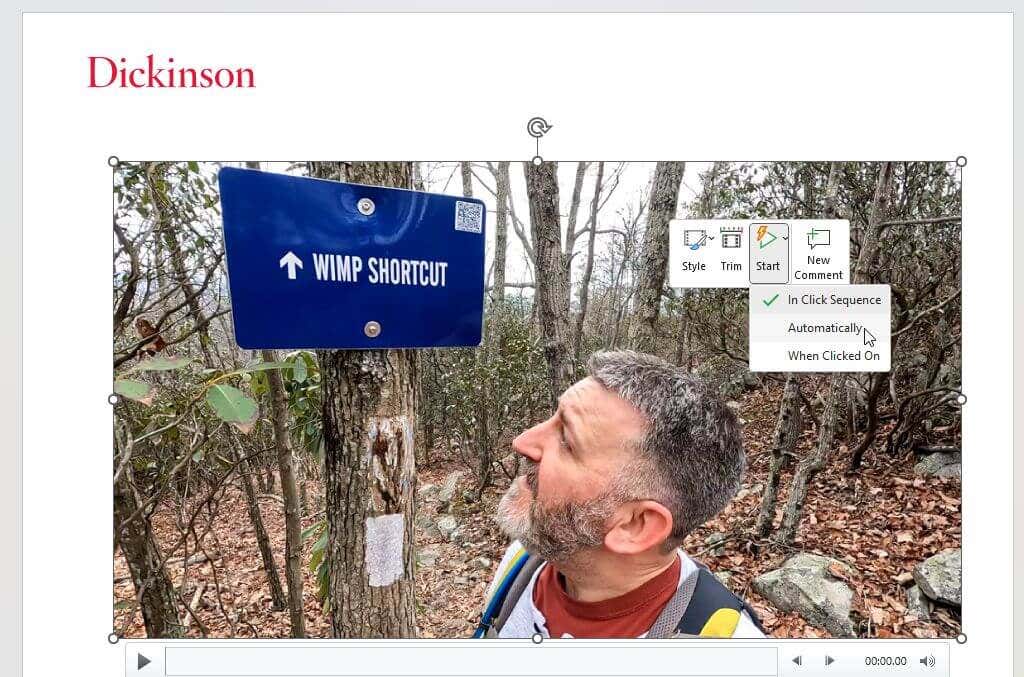
PowerPoint プレゼンテーションを保存します。これで、発表者ビューでビデオが埋め込まれたスライドに進むと、自動的に再生が開始されます。
自己実行型の PowerPoint プレゼンテーションを使用する必要がありますか?
PowerPoint のスライド ショーを自動的に進めるオプションは便利です。ただし、それが常に正しいアプローチであるとは限りません。たとえば、プレゼンテーションを電子メールで送信したり、ダウンロードを提供したりする場合は、完全に録画されたプレゼンテーションが最適です。ただし、余談に引き込まれた 歳の場合、またはその場で他に言いたいことがある場合、自主的なプレゼンテーションは逆効果になる可能性があります。その結果、プレゼンテーションを一時停止するのに手探りすることになるかもしれません。
プレゼンテーション フローをさらに制御したい場合は、手動で実行するプレゼンテーションを使用することが状況に最適な場合があります。
.