マイクロソフトパワーポイント には、録音された音声を使用してプレゼンテーションのナレーションを行うことができる録音ツールが組み込まれています。録画したプレゼンテーションをビデオ ファイルとしてエクスポートして共有できます。
このチュートリアルでは、Windows および Mac コンピュータ上の PowerPoint プレゼンテーションの録音 に関するすべてを説明します。
ナレーション付きの PowerPoint プレゼンテーションを録音する
記録する PowerPoint ファイル/プレゼンテーション を開き、以下の手順に従います。
Windows で PowerPoint プレゼンテーションを録画する
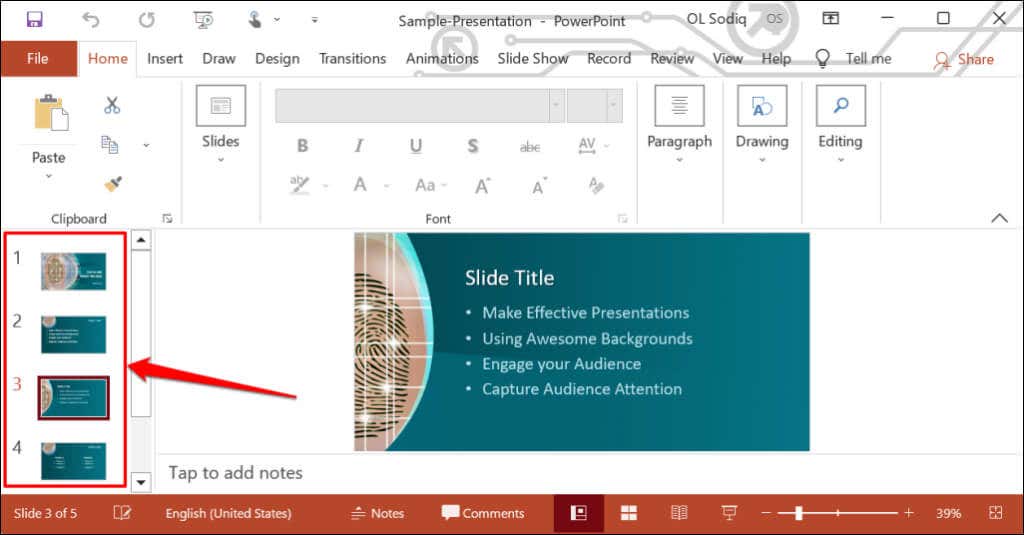
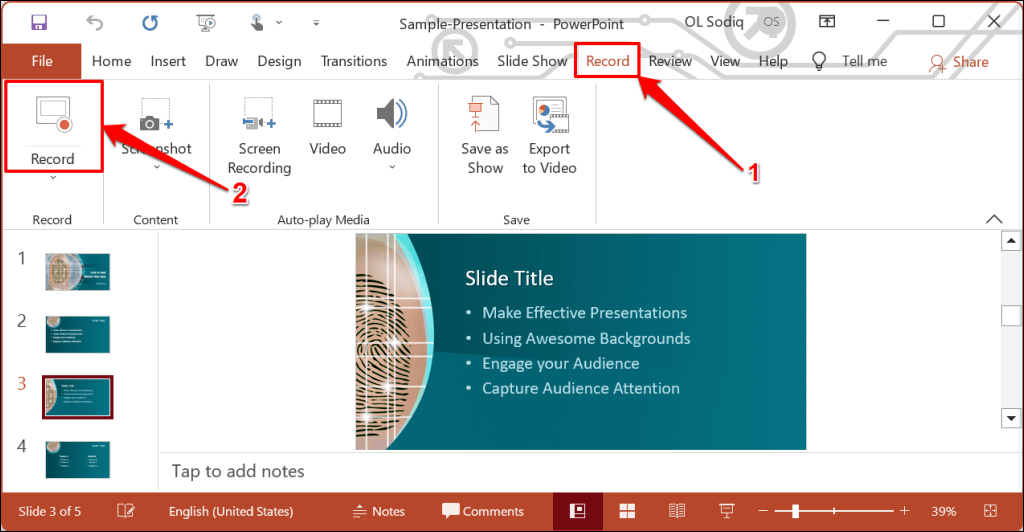
最初のスライドから記録するには、記録ボタンの下にある 下向き矢印アイコンを選択し、最初からを選択します。
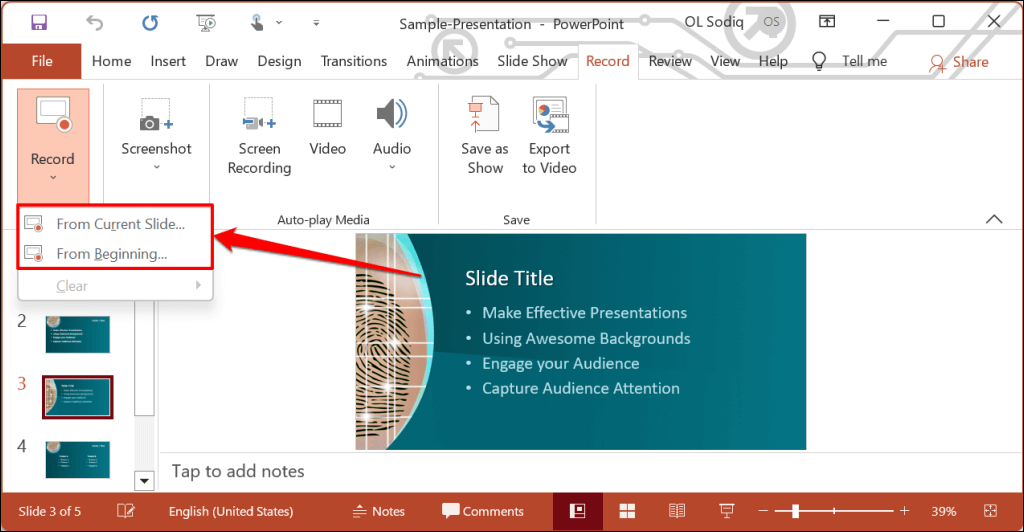
[スライド ショー] タブからプレゼンテーションを録画することもできます。リボンの スライド ショーを選択し、記録、現在のスライドから、または 最初からを選択します。
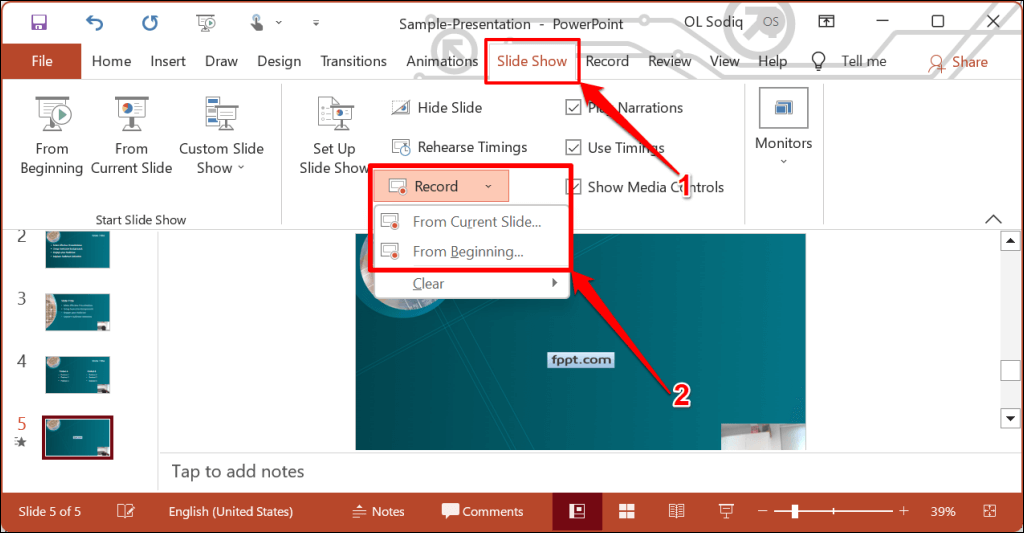
これにより、PowerPoint のプレゼンテーション レコーダーが全画面ウィンドウで開きます。
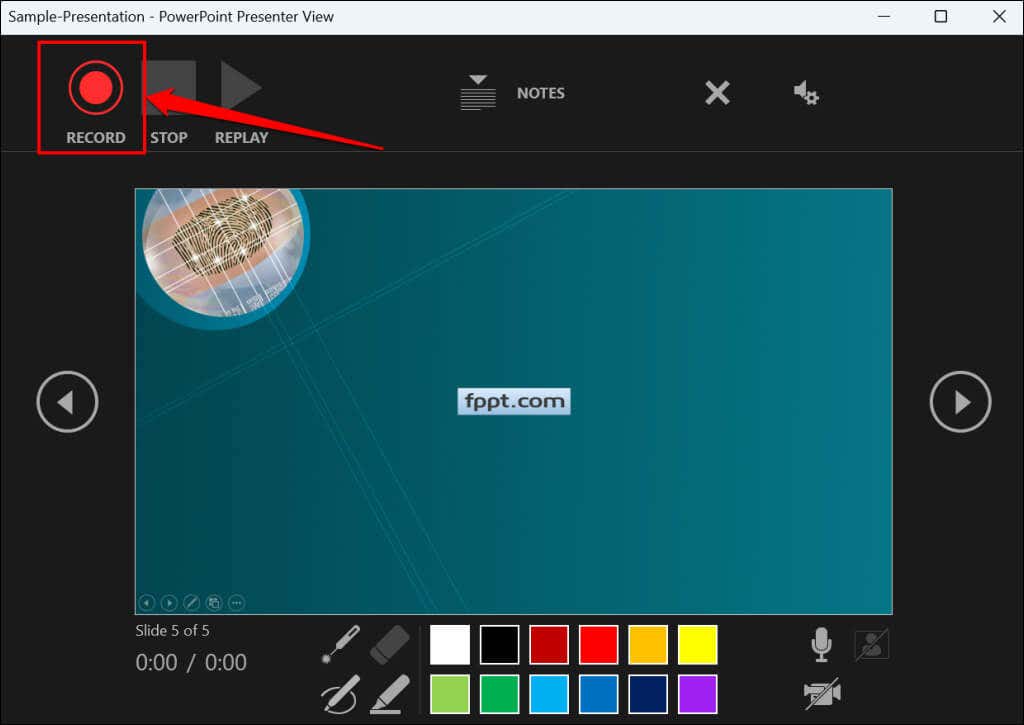
PowerPoint はプレゼンテーション ウィンドウを記録し、スライドを操作するときに音声と Web カメラのフィードをキャプチャします。 左向きと 右向き矢印を選択して、プレゼンテーション内の前後のスライドに移動します。
macOS で PowerPoint プレゼンテーションを録画する
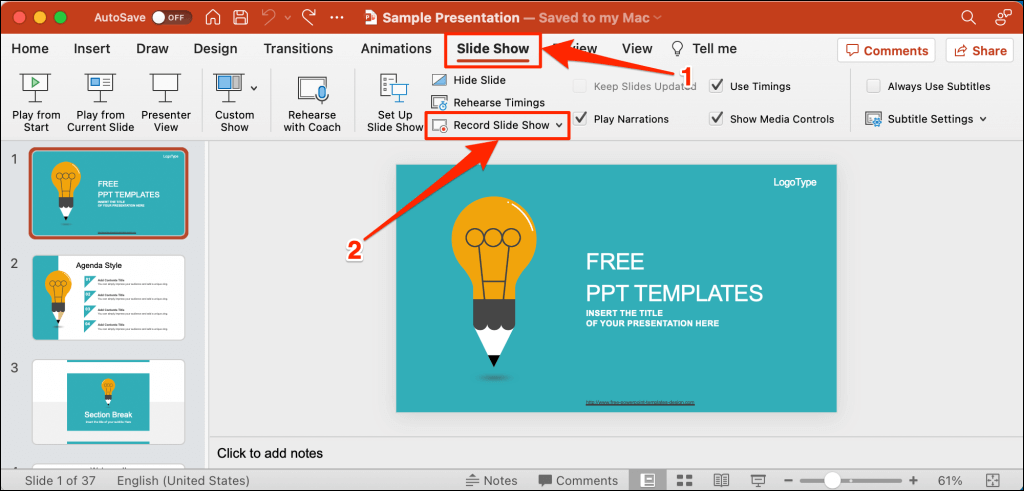
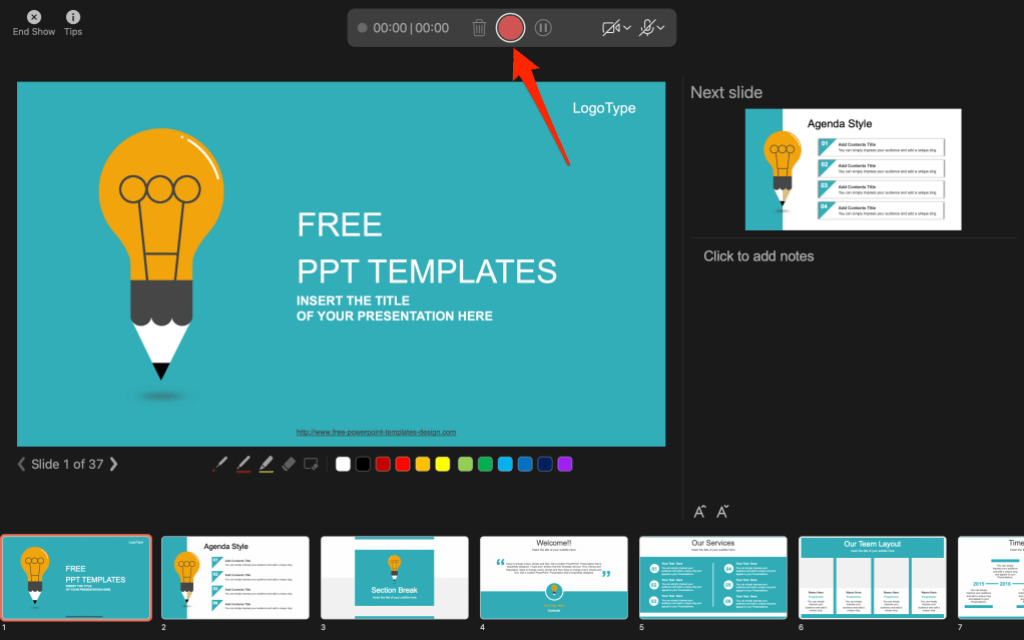
キーボードの矢印キーを使用して、スライド間を前後に移動します。 Nまたは スペースバーを押して、プレゼンテーション内の次のスライドまたはアニメーションに移動します。 Pまたは Backspaceを押して、前のスライドまたはアニメーションに戻ります。
さらに キーボード ショートカットとその他のプレゼンテーションのヒント を表示するには、左上隅の ヒントを選択します。.
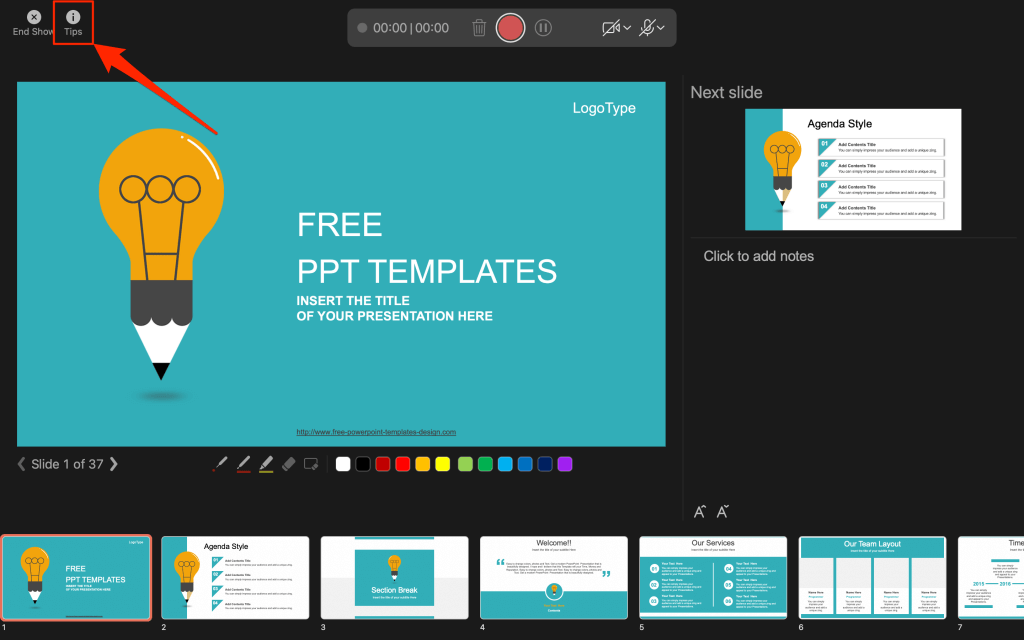
注:ナレーション ツールはスライドの遷移を記録しません。スライド間を移動する場合は、目的のスライドが画面に表示されるまで待ってから話してください。
PowerPoint レコーダーのコントロール/設定
録音ツールにはいくつかのコントロールとオプションがあります。これらのコントロールを使用してプレゼンテーションにナレーションや音声録音を含める方法を説明します。
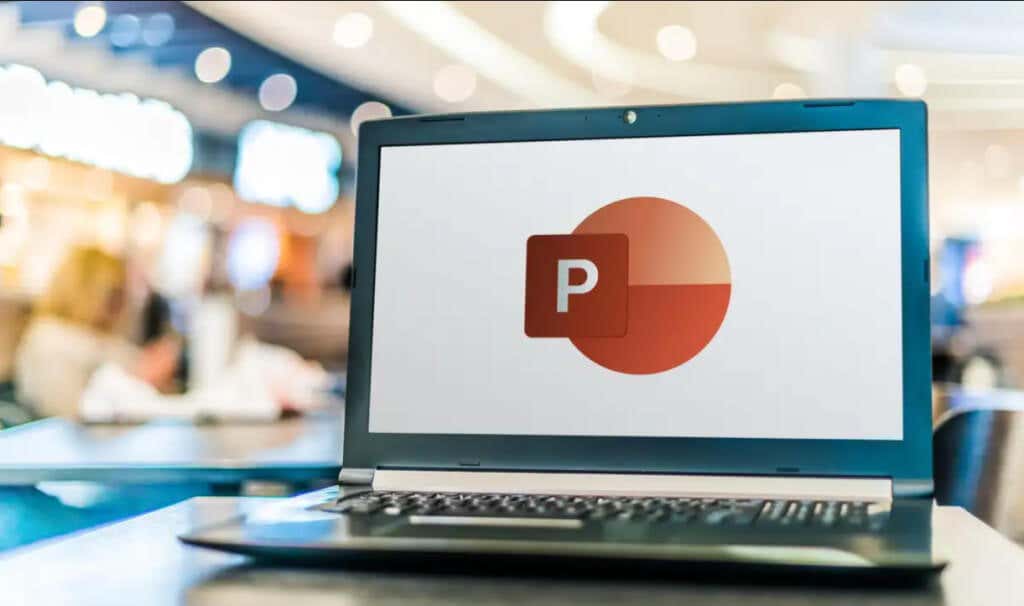
プレゼンテーション ポインター ツールの使用
PowerPoint には、プレゼンテーションのナレーションを行うときにスライドをマークアップするためのツールがいくつか用意されています。ペン ツール、消しゴム、レーザー ポインター、ハイライターがあります。
ペン ツールを使用すると、ナレーション/録音中にスライドに描画できます。ペン ツールを使用するには、Ctrl+ P(Windows) または Command+ P(Mac) を押します。 ペン アイコンを選択して、ポインタをペンに変換することもできます。
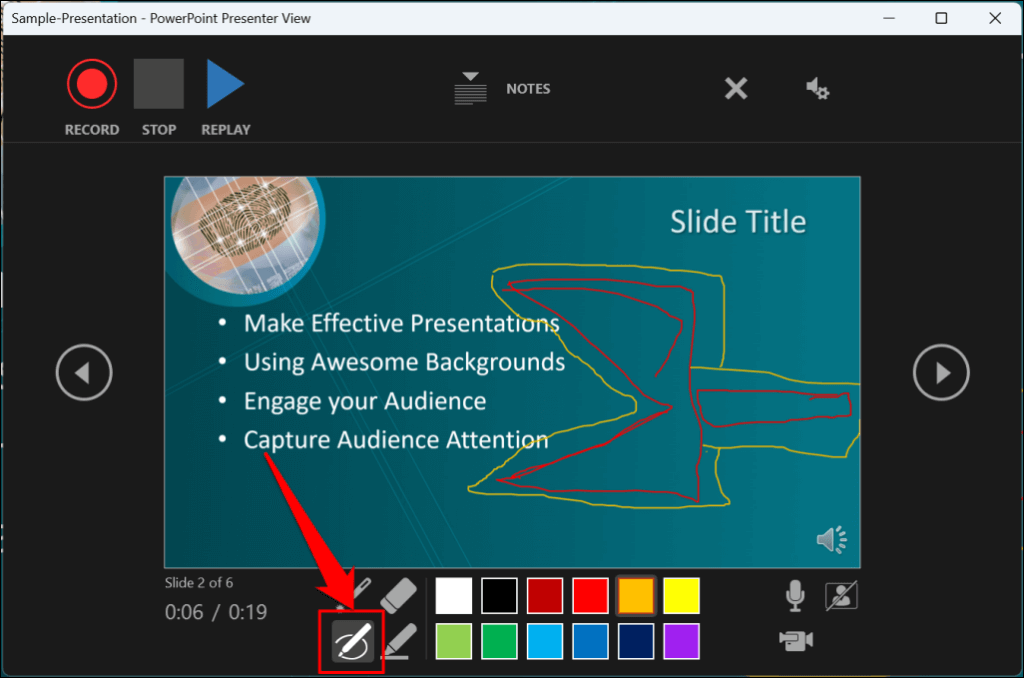
レーザー ポインター ツールは、カーソルを画面上のレーザーに変換します。レーザー ポインタを使用して、スライド/プレゼンテーション上の何かに注意を引きます。
レーザー ポインターを使用するには、Ctrl+ L(Windows) または Command+ L(Mac) を押します。 。ツールバーにはレーザー ポインター アイコンもあります。
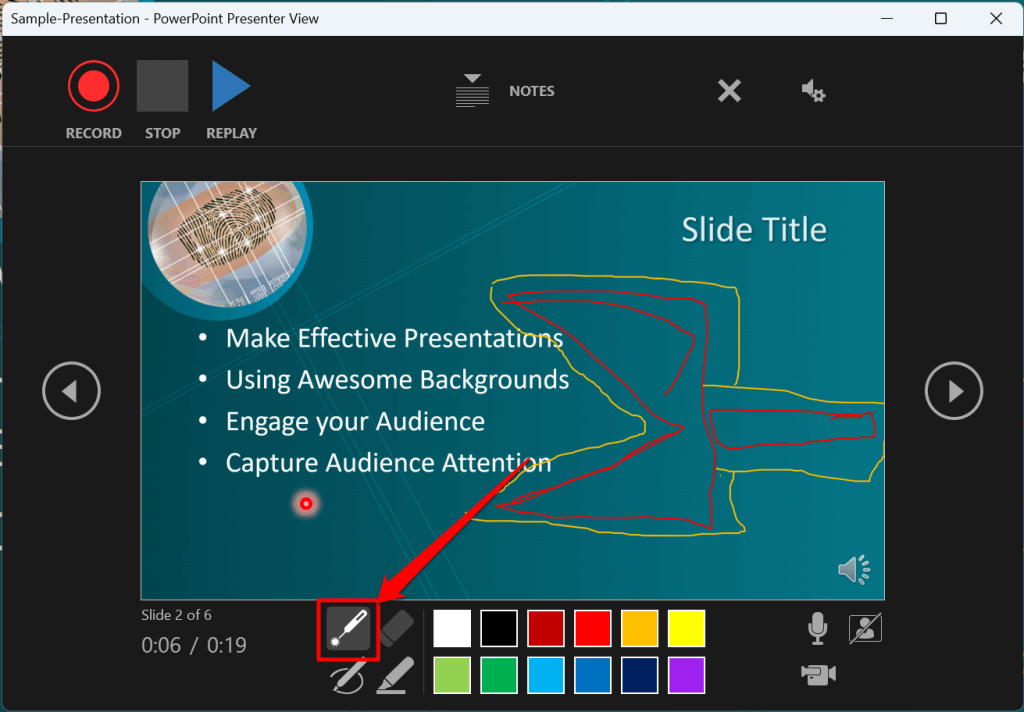
Ctrl+ Iを押す(または ハイライター ツールを選択する)と、カーソルがハイライターに変換されます。
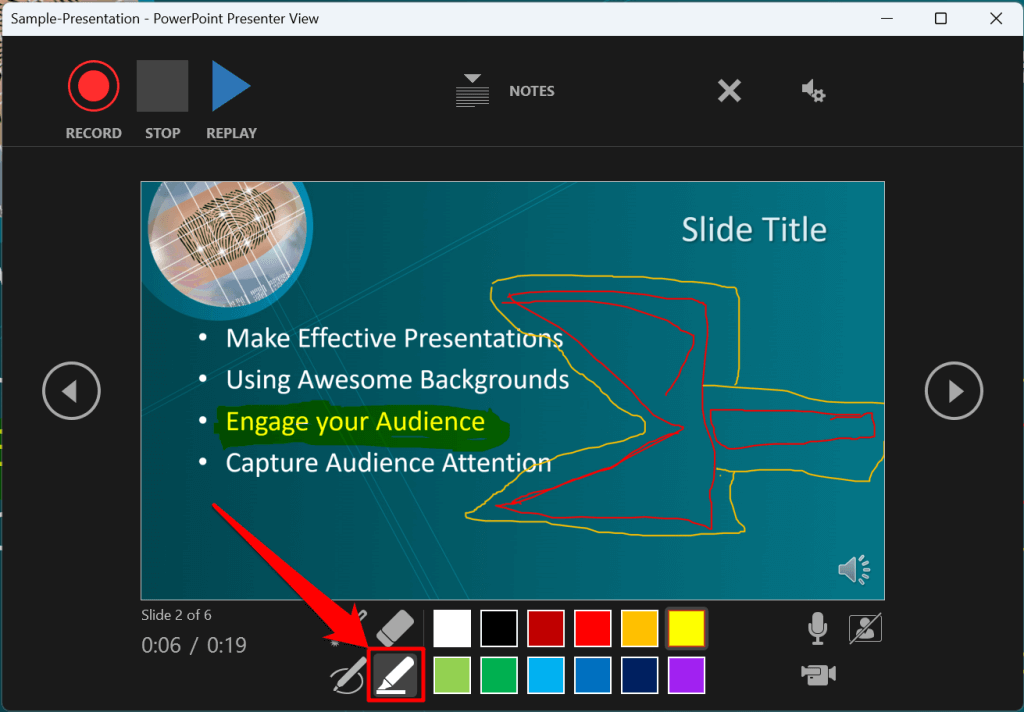
消しゴム ツールを使用して、スライドからインクとハイライトを削除します。 消しゴム アイコンを選択するか、Ctrl+ Eを押して消去するインクを選択します。
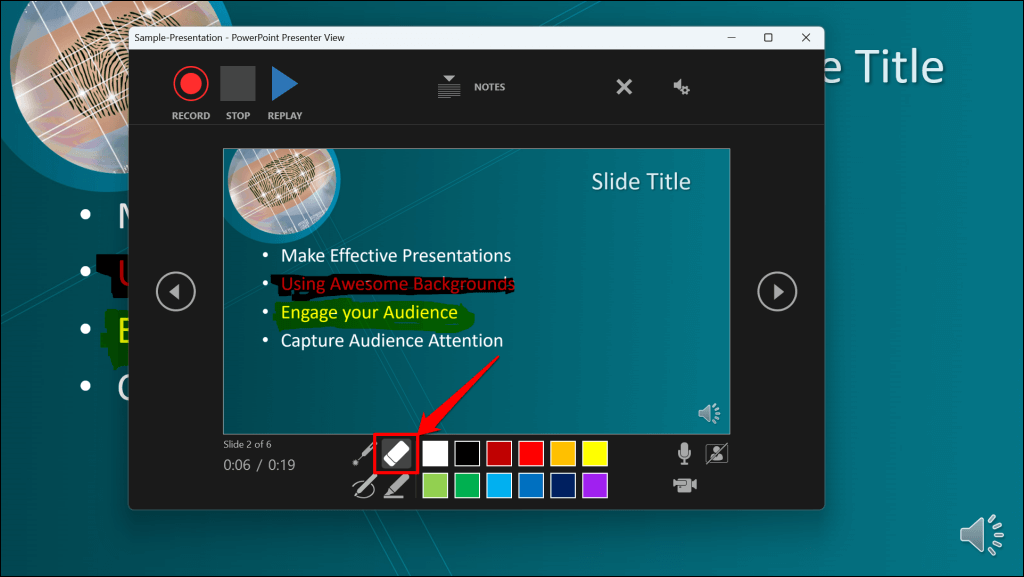
macOS では、ペンの消去アイコンを選択して (または Eを押して)、スライド上のすべての描画とハイライトを消去します。
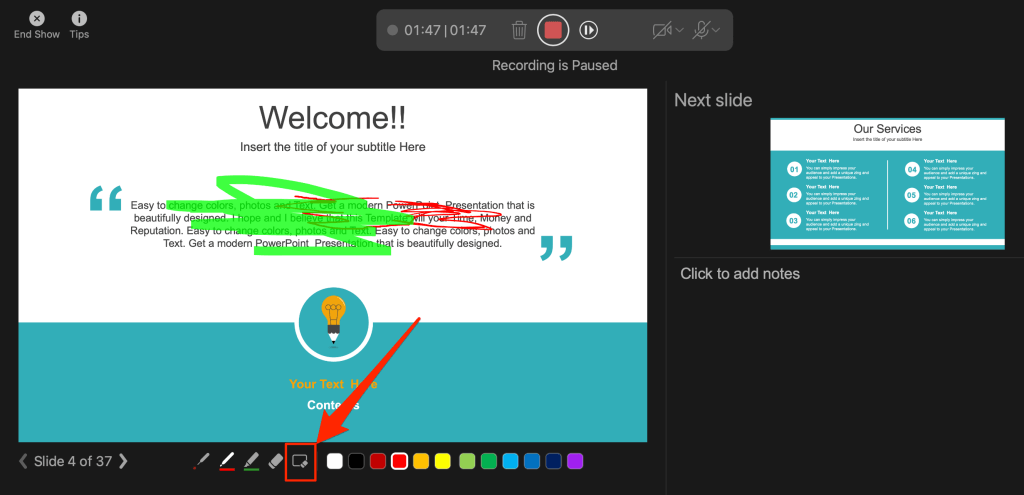
カラー選択ボックスからポインター ツールのインクを変更できます。ただし、大きな制限の 1 つは、これらのポインター ツールのサイズを変更できないことです。
録音を一時停止および再開する
Windows の場合、キーボードの Iを押すか、左上隅の 一時停止ボタンを選択して録音を一時停止します。
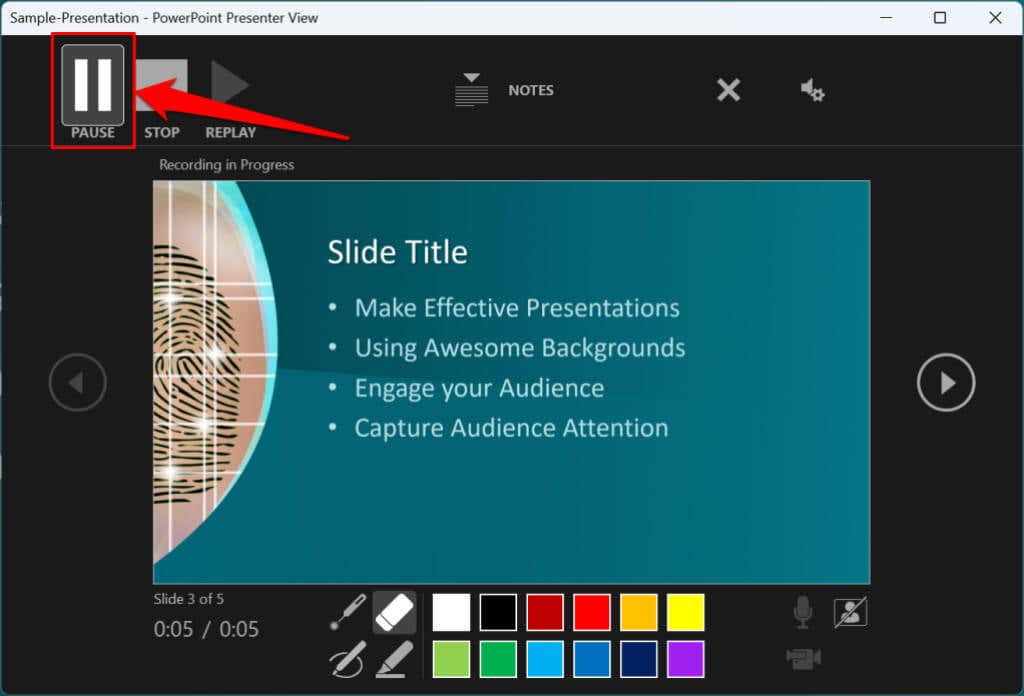
もう一度 Iを押すか、録音アイコンを選択して録音を再開します。
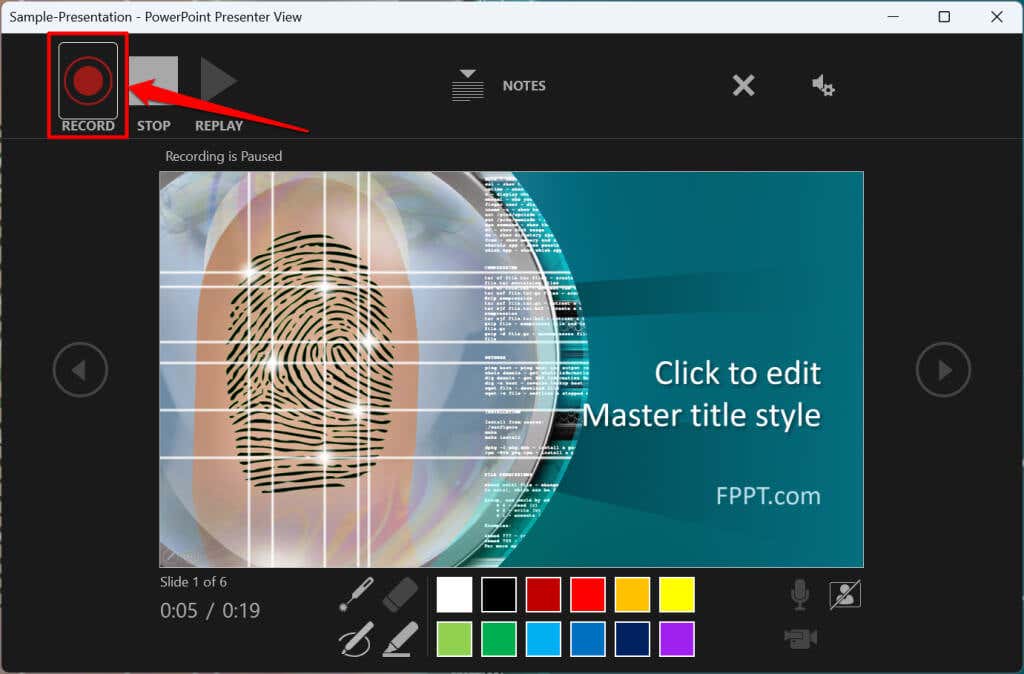 .
.
Mac を使用している場合は、上部のツールバーの 一時停止アイコンを選択して録画を一時停止します。
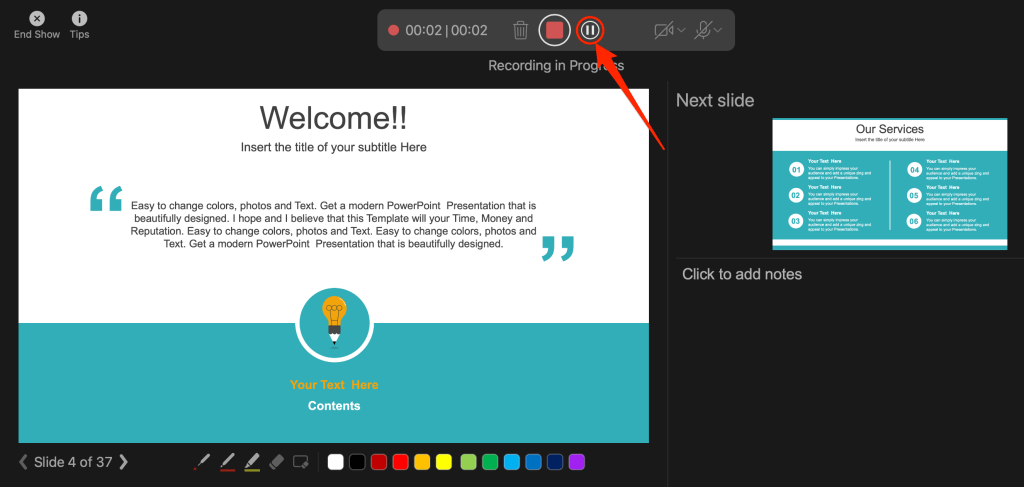
マイクのミュートを解除またはミュート
録音する前にマイクのミュートが解除されていることを確認してください。右下隅にあるマイク アイコンを選択して、マイクをミュートまたはミュート解除します。
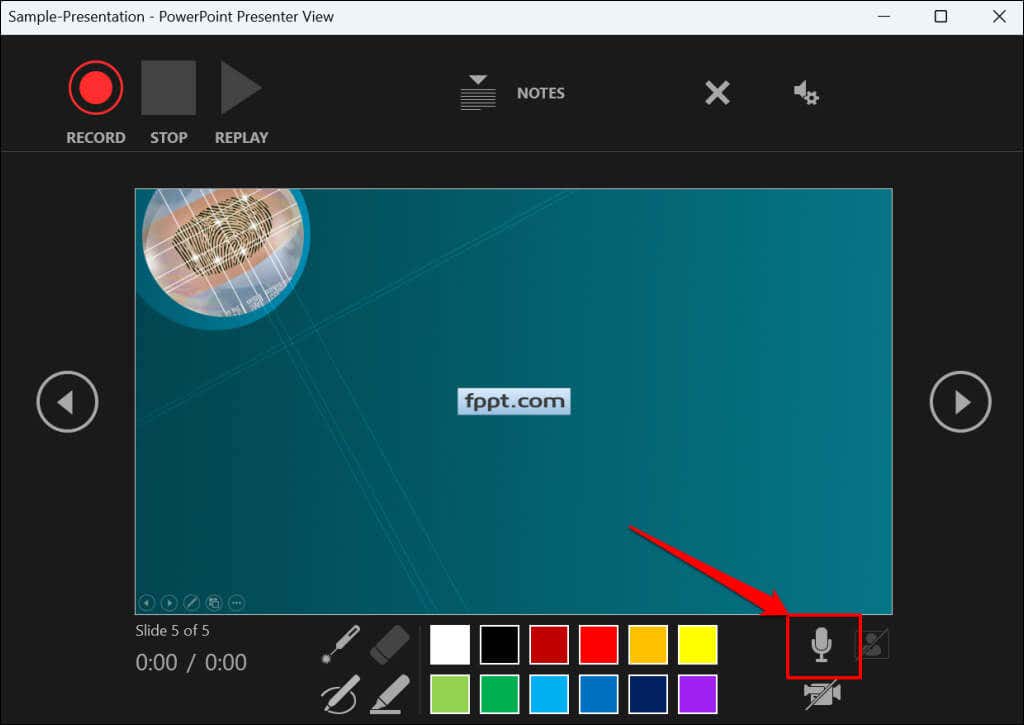
PowerPoint for Windows では、ビデオ/オーディオ ナレーションの録音中にリアルタイムでマイクをミュートまたはミュート解除できます。 macOS バージョンの PowerPoint では、録画前にカメラとマイクの設定のみを構成できます。
マイクまたはカメラを切り替える
外部マイク またはカメラを使用してプレゼンテーションを録画したいですか? Ctrl+ Mを押すか、右上隅の オーディオ/カメラ設定アイコンを選択して、好みのマイク/カメラを選択します。
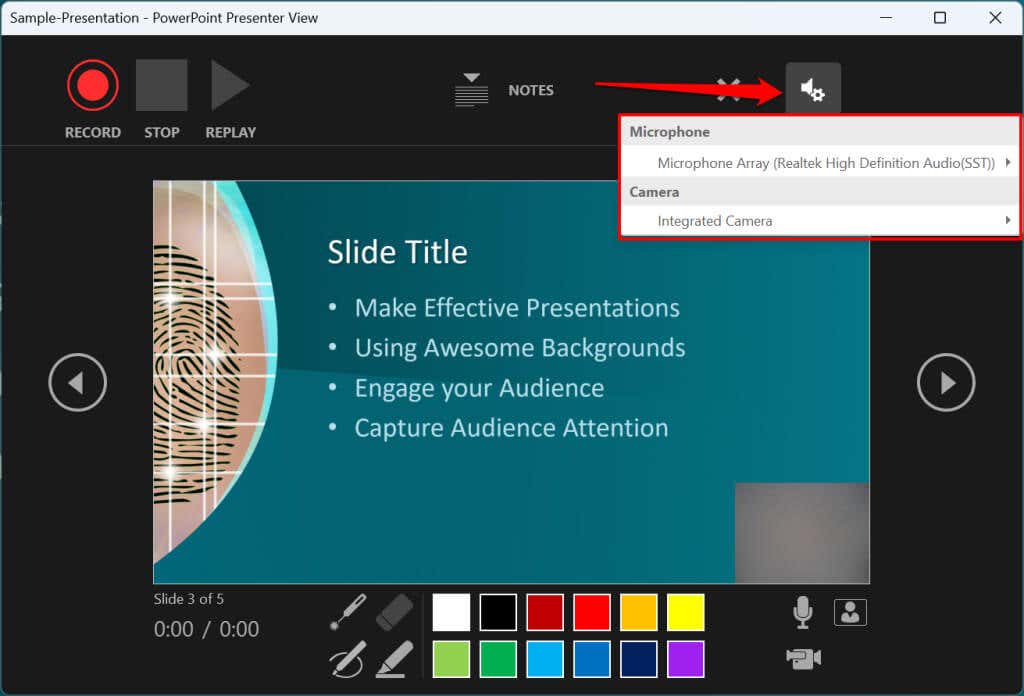
macOS では、マイク アイコンを選択してマイクをミュートまたはミュート解除します。マイクまたはビデオカメラのアイコンの横にある下矢印アイコンを選択して、入力デバイスを切り替えます。
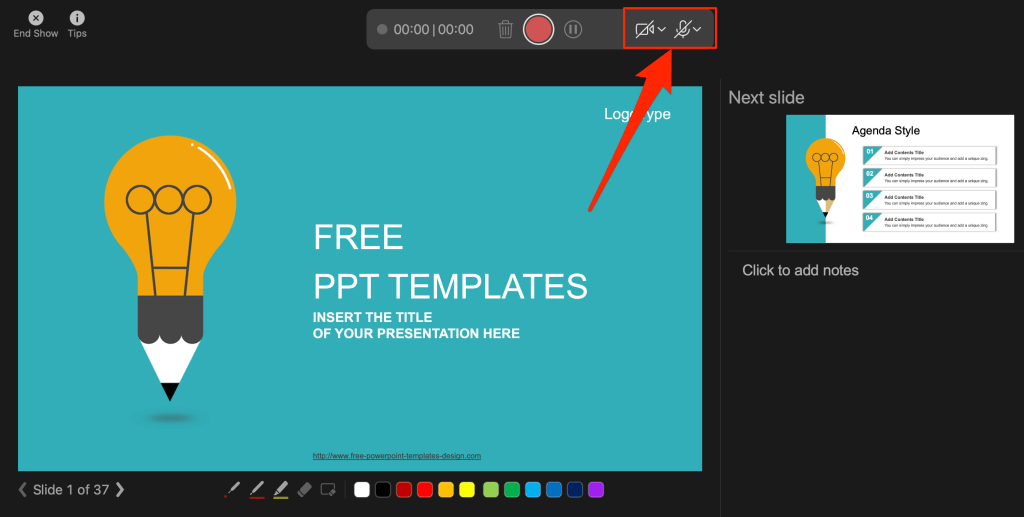
カメラの有効化と無効化
レコーダーは、プレゼンテーション スライドの右下隅にカメラまたはウェブカメラのフィードを表示します。
ビデオカメラ アイコンを選択して、録画からウェブカメラ フィードを削除します。アイコンをもう一度選択すると、プレゼンテーションにウェブカメラ フィードが表示されます。
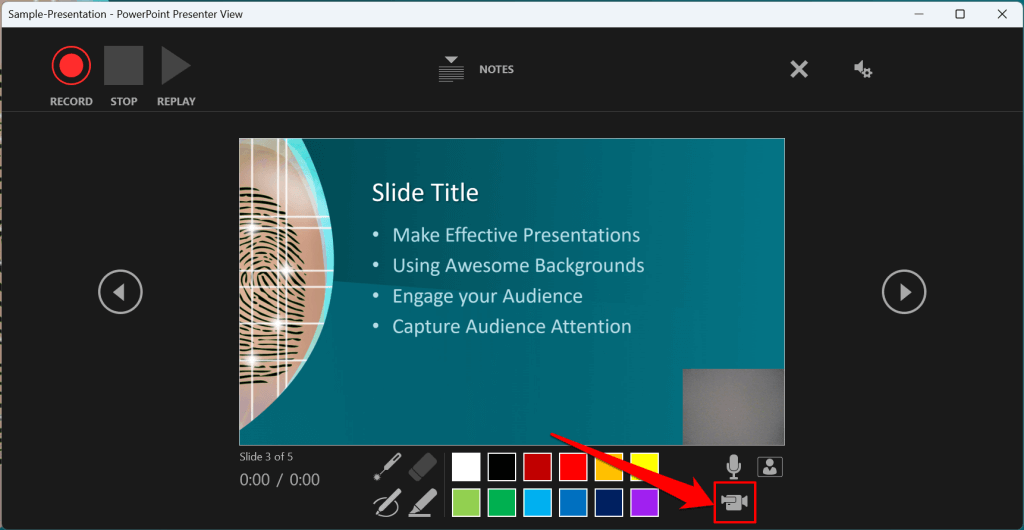
Windows コンピュータで Ctrl+ Kキーボード ショートカットを使用して、カメラを有効または無効にすることもできます。
Mac コンピュータでは、上部のツールバーにビデオ コントロール アイコンがあります。
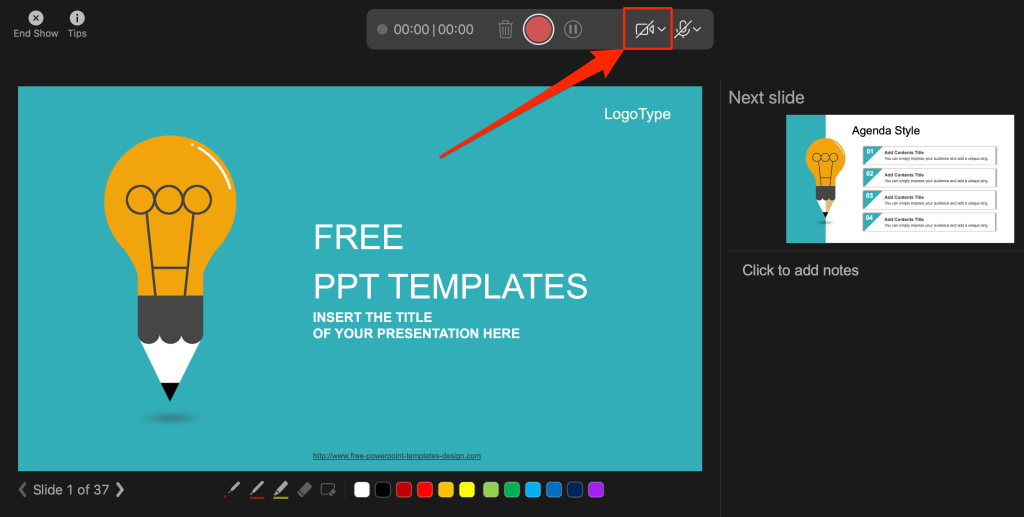
注:マイクがオフになっている場合、録画ツールではビデオカメラのアイコンがグレー表示になります。
カメラ プレビューを有効または無効にする
PowerPoint を使用すると、カメラやウェブカメラの電源をオフにすることなく、カメラのプレビューを無効にすることができます。
Ctrl+ J(Windows) を押すか、右下隅の カメラ プレビュー アイコンを選択して、カメラ プレビューを無効または有効にします。 .
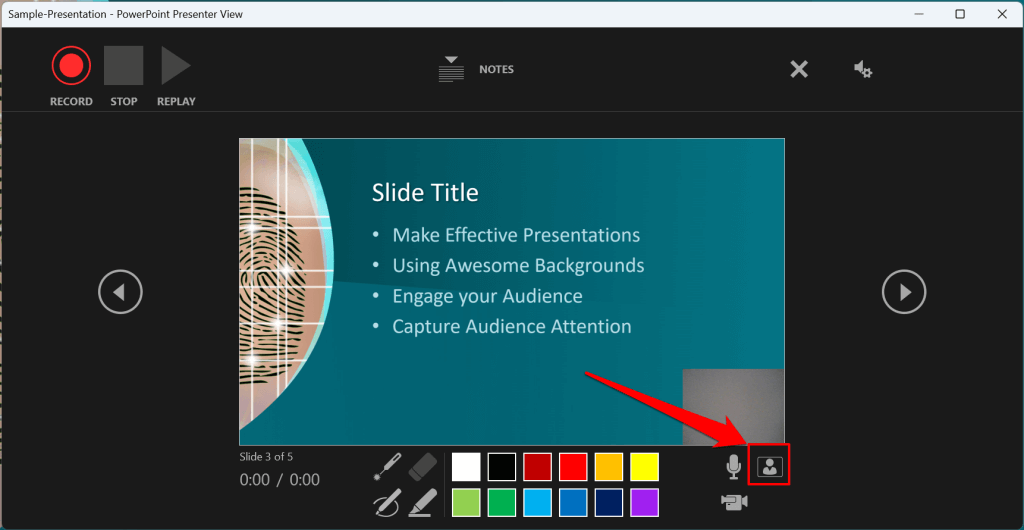
録音を終了する
Windows キーボードの Sを押すか、停止アイコンを選択して録音を終了します。
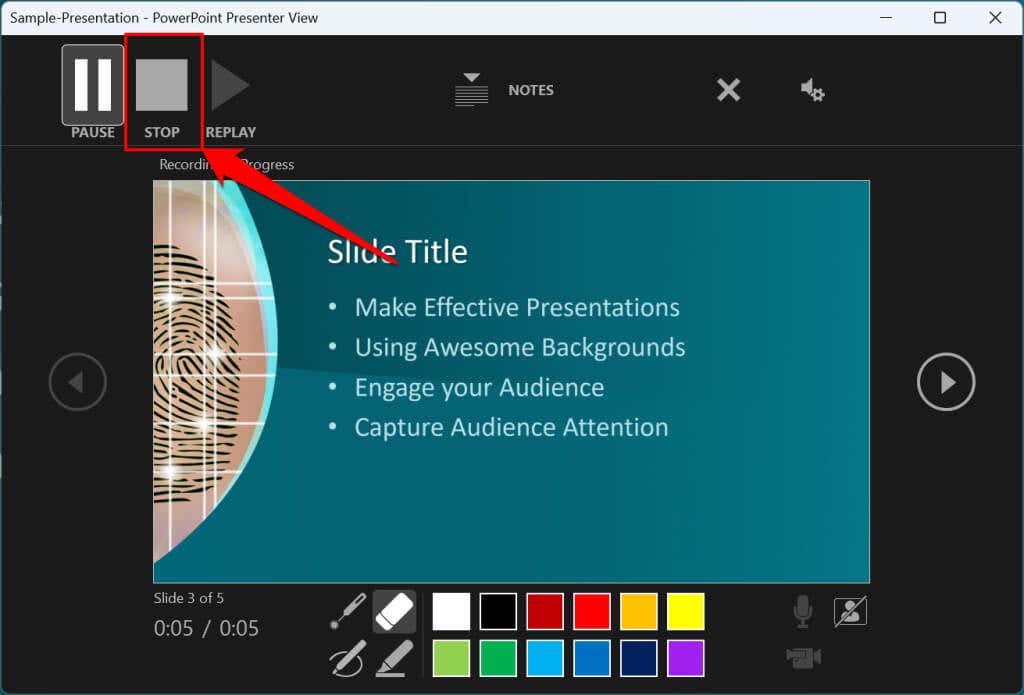
録画を再生またはプレビューする
.ナレーションを終了したら、キーボードの Vを押すか、再生を選択して録音をプレビューまたは視聴します。
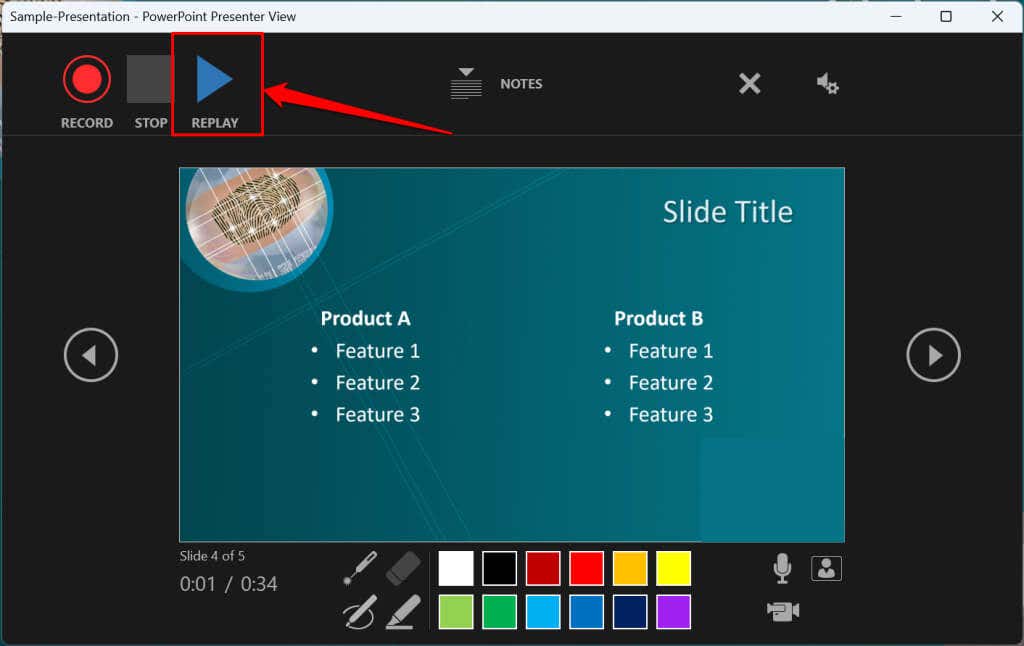
録音されたナレーションには、プレゼンテーション中に行われたすべてのペン インク、ハイライト、レーザー ポインター ジェスチャが含まれます。
録音ツールの外部でナレーションをプレビュー/再生することもできます。 [スライド ショー] タブを開き、最初からまたは 現在のスライドからの再生を選択します。
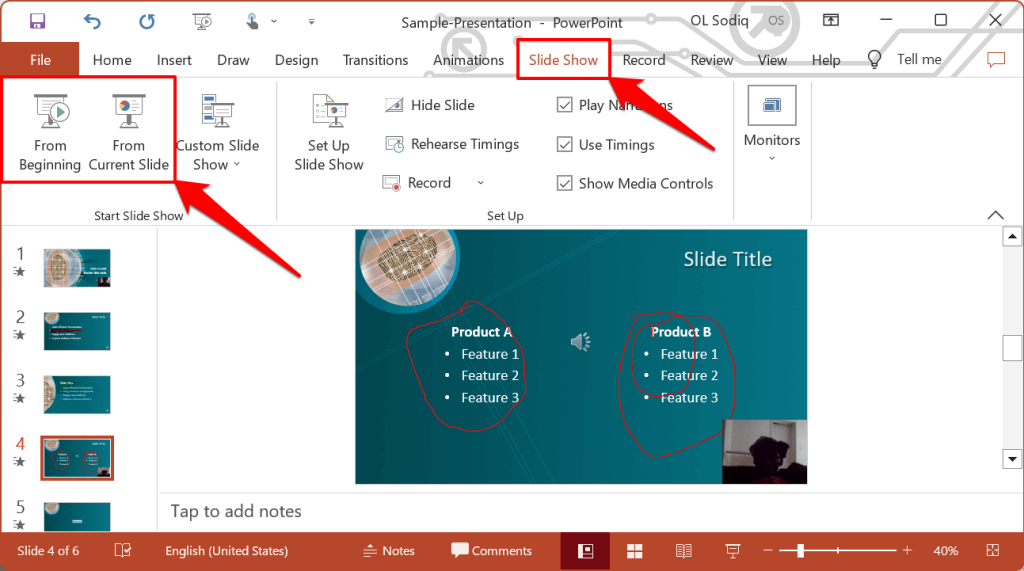
PowerPoint では、個々のスライドの再生をプレビューできます。ナレーション付きの PowerPoint スライドの右下にスピーカー/オーディオ アイコンが表示されます。
プレビューするスライドを選択し、右下隅の スピーカー アイコンにカーソルを置き、再生を選択します。
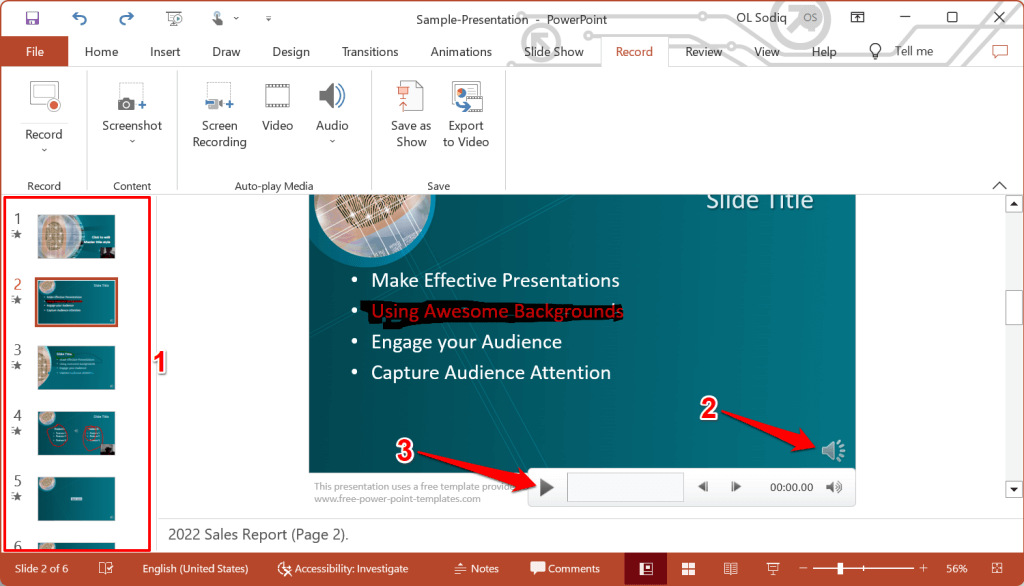
現在のナレーション/録音を削除
プレゼンテーションをプレビューしたときにエラーを見つけましたか?現在のナレーションを削除して、最初からやり直したいですか?
既存の録音をクリア アイコンを選択し、現在のスライドの録音をクリアするか、すべてのスライドの録音をクリアするかを選択します。
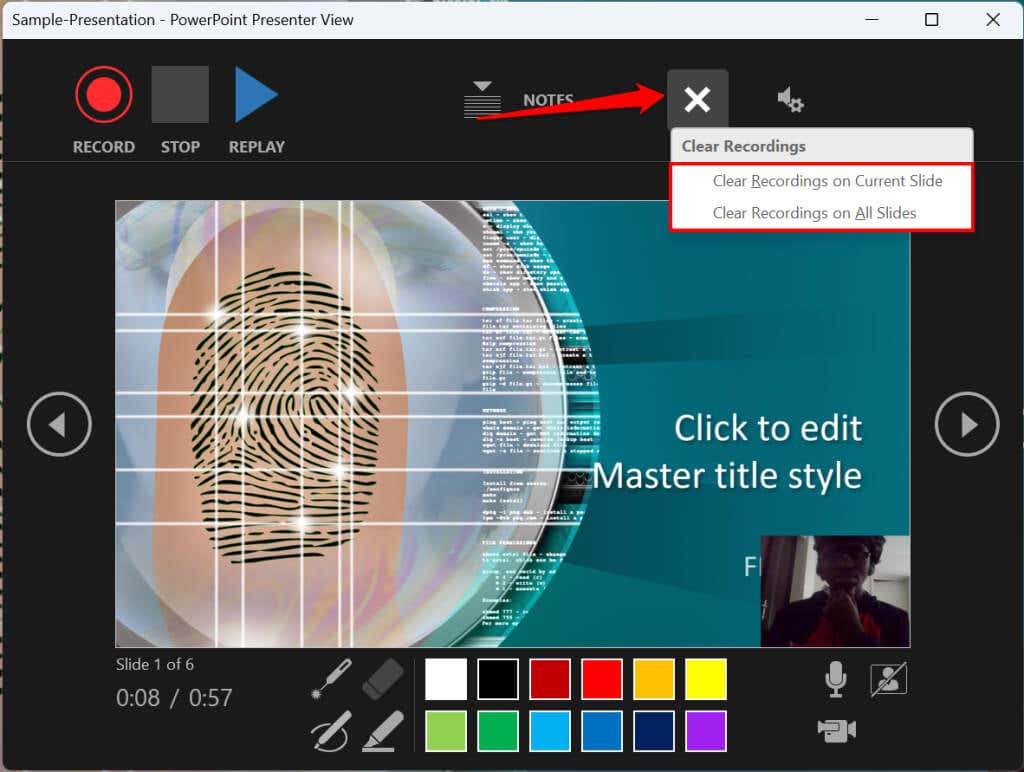
Mac では、ゴミ箱アイコンを選択してナレーション/録音全体を削除します。
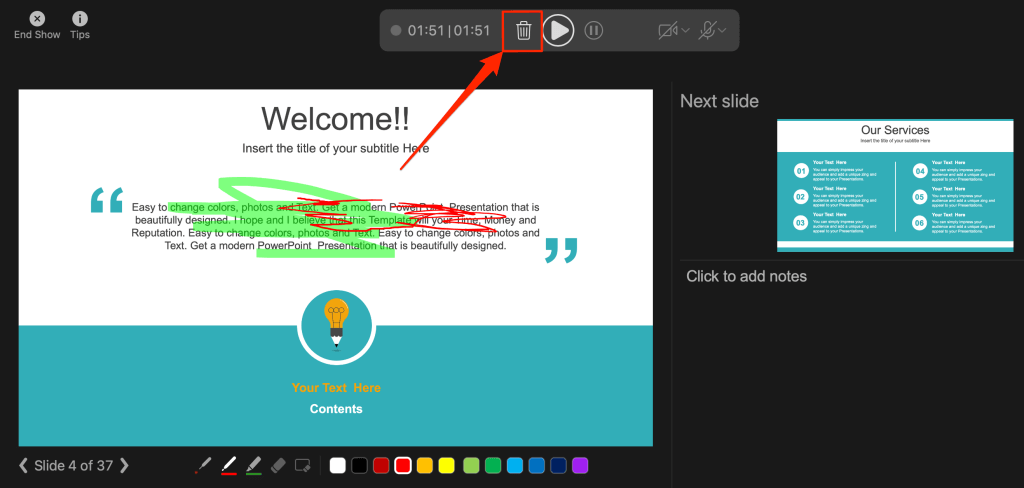
ナレーション ツールを閉じる
タイトル バーの X アイコンを選択してプレゼンテーション ナレーション ツールを閉じ、Powerpoint に戻ります。
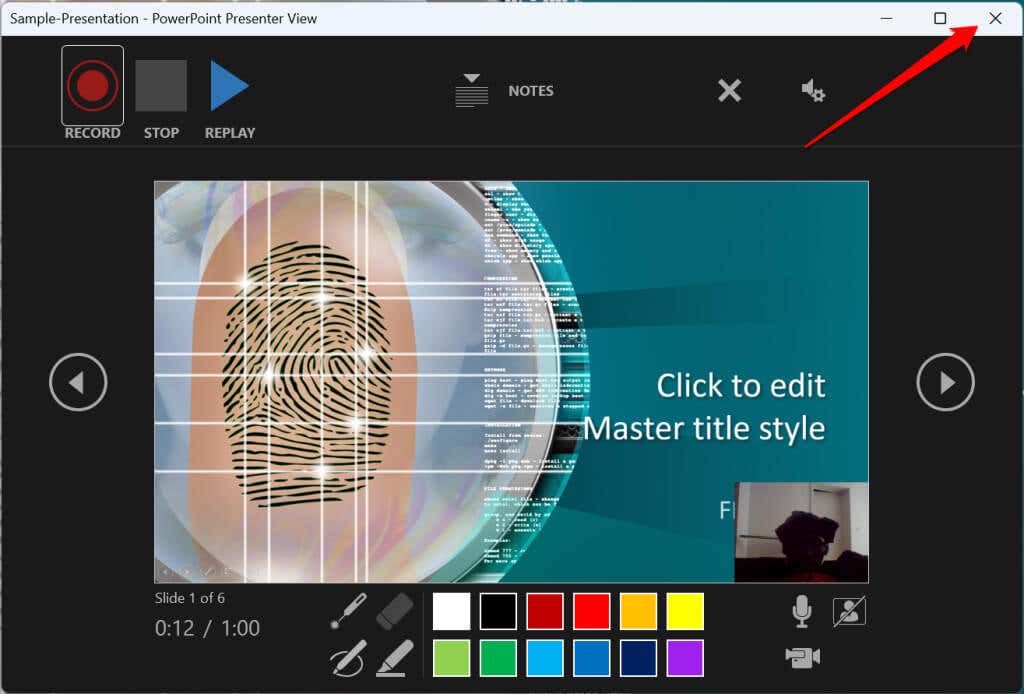
左上隅の [番組の終了] を選択して、Mac コンピュータの録画ツールを閉じます。
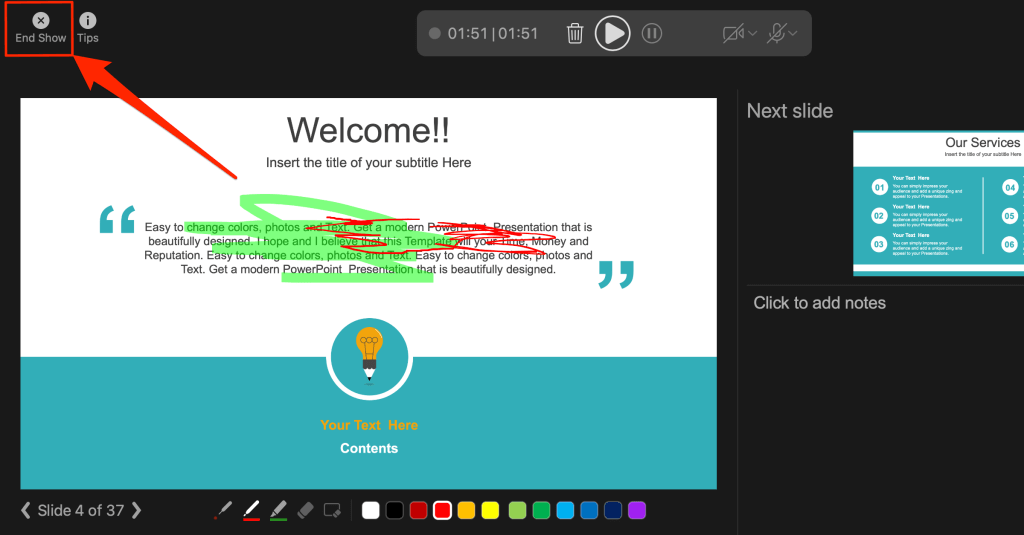
スライドからナレーションを削除
個々のスライドまたはプレゼンテーション全体のナレーションまたはタイミングを削除したいですか?削除するナレーションが含まれるスライドを選択し、以下の手順に従います。
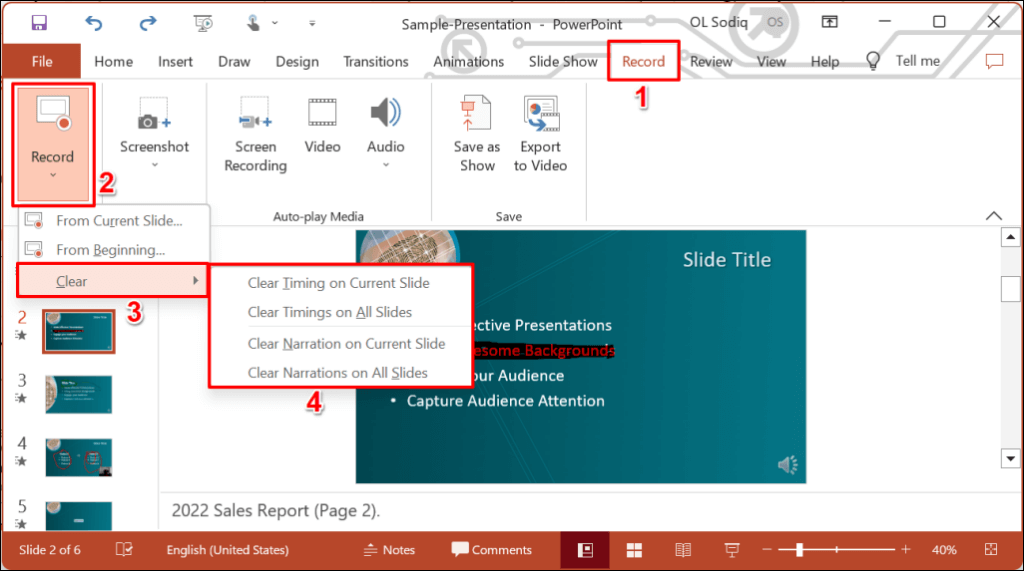
録音またはナレーション付きプレゼンテーションをエクスポート
ナレーション付き パワーポイントでのプレゼンテーション をビデオ ファイルとしてエクスポートできます。ビデオ出力には、インク ストローク、記録されたオーディオ/ビデオ、レーザー ポインター ジェスチャ、および Web カメラ/カメラ記録が含まれます。.
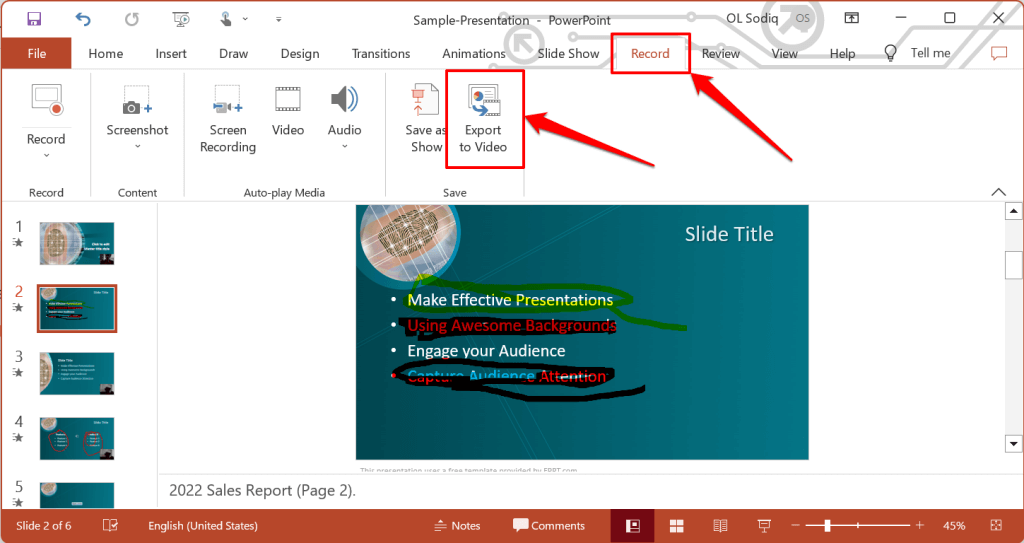
または、ファイルメニューを開き、サイドバーの エクスポートを選択し、ビデオの作成を選択します。
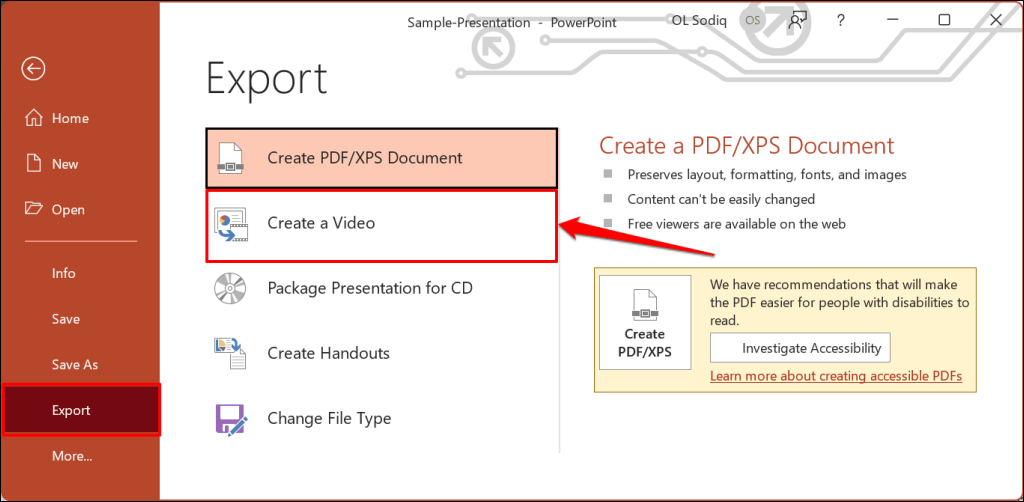
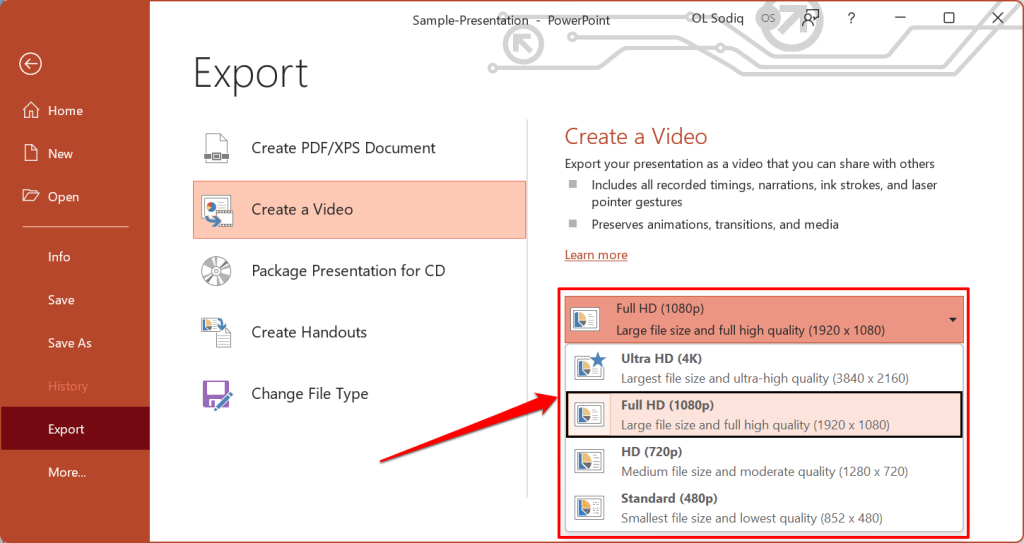
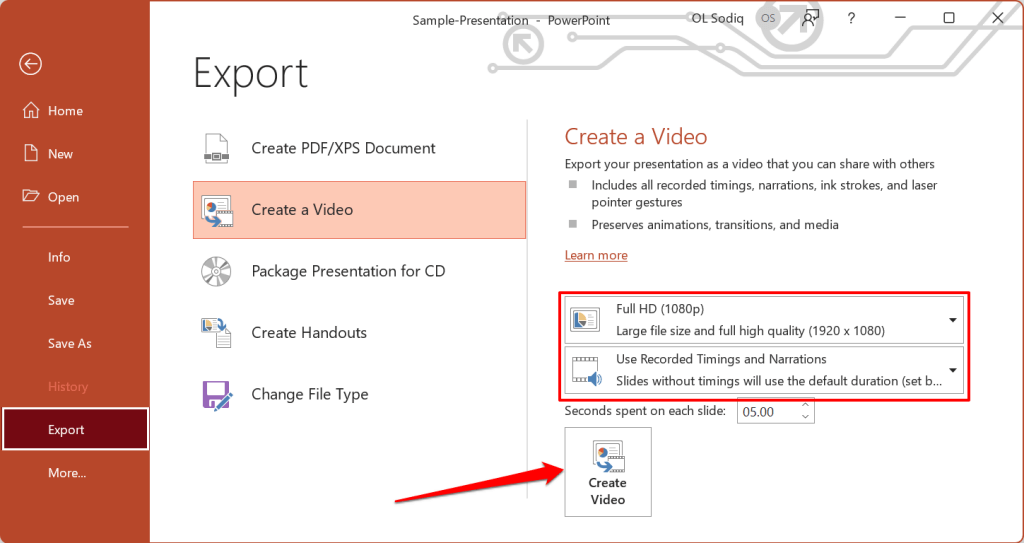
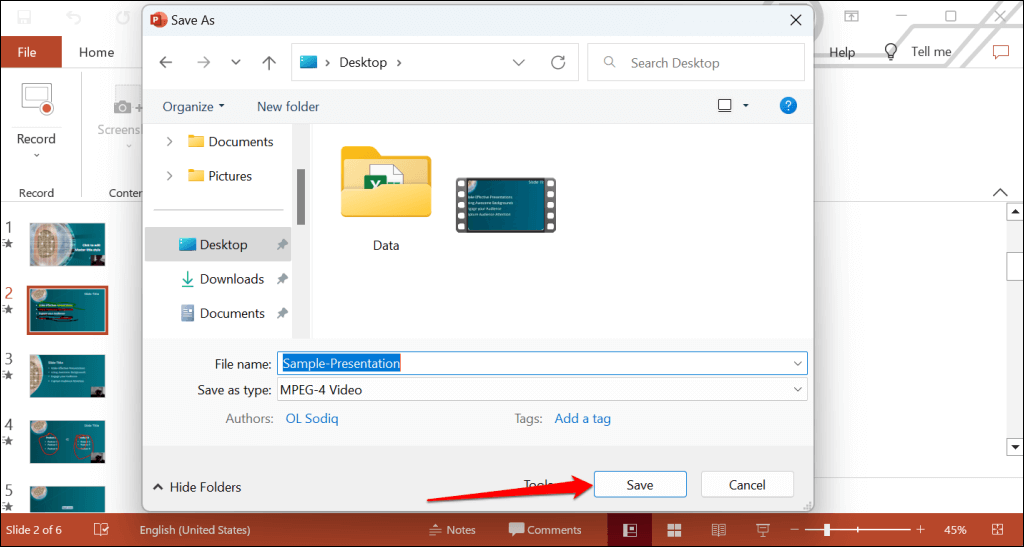
PowerPoint プレゼンテーションのナレーションを行う
Microsoft PowerPoint Web アプリには記録ツールがありません。そのため、Windows または Mac 用の PowerPoint を使用したナレーション付きのプレゼンテーションのみを録画できます。
古いバージョンの PowerPoint を使用している場合、スライド ショーの記録で問題が発生する可能性があります。また、古いバージョンの PowerPoint の記録ツールにはインターフェイスが異なり、いくつかのコントロールがありません。 パワーポイントを更新する スライド ショーを録画できない場合は、コンピュータを再起動します。
.