アドビフォトショップ は引き続き画像の作成と編集のゴールドスタンダードですが、多くのユーザーにとって魅力的でない選択肢となる2つの障壁があります。それがコストと困難さです。 Photoshopは習得するのが難しい獣であり、多くのユーザーが決して必要としない可能性のある多くの機能とオプションを備えています。
Photoshopがあなたに向いていない場合は、別の方法を検討する必要があります。費用なしでプロフェッショナルレベルの機能が必要な場合は、GIMP を試すことができますが、これは依然としてユーザーにとって習得が難しいオプションです。 Paint.NETが登場し、Windowsユーザー向けに無料で強力で使いやすいPhotoshopの代替手段を提供します。
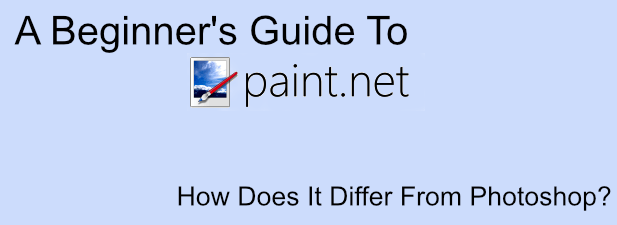
デザイナーの悩みを掻き立てるのにむずむずしている場合は、Paint.NETのこの初心者向けガイドが、作業の開始に役立つはずです。
Paint.NETとは?
名前が示すように、Paint.NETはMicrosoftペイントの代わりとして作成されました。ペイントはシンプルなタスクのためのシンプルなツールですが、ほとんどのユーザーがシンプルな落書きの外で使用することを望むものではありません。
そこにPaint.NETが登場します。代替品となる可能性のあるPaint.NETは現在、独立したプロジェクトであり、単一の開発者によって保守されており、同名のツールよりもGIMPやPhotoshopに近づけるツールと機能を備えています。
Paint.NETの輝きは、そのシンプルさにあります。無限の追加機能に焦点を当てるのではなく、Paint.NETには、ユーザーがデジタル画像を取得、作成、編集するための簡単なオプションとなるシンプルで明確なユーザーインターフェイスがあります。

ただし、複雑な画像を作成したい場合、Paint.NETは、少し変更を加えるだけで、必要な処理を実行できます。サードパーティのプラグインを使用してプロジェクトをサポートする強力なコミュニティにより、Paint.NETを使用して、Photoshopなどのプロフェッショナルツールで実行できるほとんどすべてのことができます。
Paint.NETは完全に無料で、Windowsユーザーがダウンロードできます。 macOSおよびLinuxユーザーの場合は、代わりにGIMPなどの代替手段を検討する必要があります。
Paint.NETとPhotoshopの比較
Paint.NETとAdobe Photoshopは同じ目的を果たすために存在しますが、それらを比較することはリンゴとナシを比較することに似ています。もちろん、どちらも画像編集者ですが、市場は異なります。
Photoshopはプロ仕様の画像編集ツールです。画像編集用のツールまたは機能がある場合、それはおそらくコア機能またはアドオンとしてPhotoshopに存在します。これは価格に示されています。このプレミアムソフトウェアを使用するにはアドビクリエイティブクラウド サブスクリプションが必要です。

対照的に、Paint.NETは完全に無料の代替手段です。使い方は簡単ですが、キャンバスレイヤー、画像効果、その他の調整など、プレミアム編集ツールに期待する機能やツールが含まれています。
わかりやすい基本的なツールが必要だが、その機能を拡張するためのさまざまなアドオンプラグインが必要な場合は、Paint.NETが最適なオプションです。ただし、プロのユーザーにとっては、Photoshopが引き続き作業に必要なツールになります。
Paint.NETでの基本的な画像の作成
ペイント。 NETは無料ダウンロード として利用できますが、数ドルでMicrosoft Storeバージョン を購入することでプロジェクトをサポートできます。 Paint.NETがインストールされたら、それを使用して基本的な画像を作成できます。









Windowsおよびその他のプラットフォームでの画像デザイン
PhotoshopとMicrosoft Paintの中間には、多くのユーザーが必要とする唯一の画像編集ツールであるPaint.NETがあります。画像をデザインおよび編集します。使いやすいインターフェイスとPhotoshopスタイルのレイヤーのような機能 を利用できるため、ユーザーがWindowsで画像を作成および編集するための低い障壁が提供されます。
Paint.NETはWindowsのみなので、他のプラットフォームの代替案を検討する必要があります。基本的な画像編集アプリ は、モバイルデバイスが手元にあれば、AndroidとiOSに対応しています。 Macユーザーには、Photoscape Xなどの無料の基本的な写真編集者 が役立ちます。または、Google Draw で無料のクロスプラットフォームの描画体験を試すこともできます。