Mozilla Firefox はほぼ 20 年にわたって存在しており、安定性とパフォーマンスが数多く強化されています。ただし、起動直後、日常的な使用中、または特定のアクティビティの実行中にブラウザがフリーズする事例に遭遇することは依然として珍しいことではありません。
PC または Mac で Firefox が応答しないという問題が発生した場合は、以下の修正を行ってトラブルシューティングを行い、問題を解決してください。
Firefox を再起動
PC または Mac 上で Firefox がフリーズした場合は、Firefox を強制終了して再起動してみてください。 PC でブラウザをシャットダウンするには、スタート ボタンを右クリックし、タスク マネージャー を選択します。次に、開いているアプリのリストから Firefox を選択し、タスクの終了 を選択します。その後、ブラウザを再起動します。
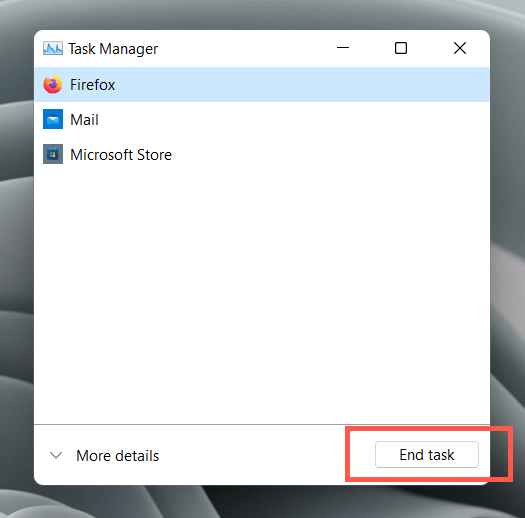
Mac を使用している場合は、起動パッド を開き、その他 >>アクティビティ モニター を選択します。次に、Firefox >>停止 >強制終了 を選択し、Firefox を再度起動してみます。
コンピュータを再起動します
Firefox がフリーズし続ける場合は、コンピュータを再起動することをお勧めします。 Windows では、[スタート] メニュー を開き、[電源 ]、[再起動 ] の順に選択します。
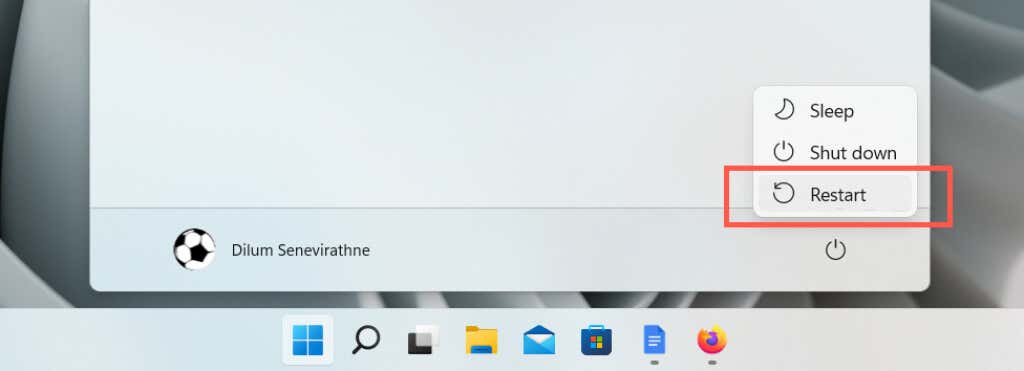
Mac では、アップル メニュー を開いて [再起動 ] を選択しますが、選択する前に [再ログイン時にウィンドウを再度開く ] の横のボックスをオフにしてください。確認ダイアログで再度再起動 します。
場所データベースを再作成する
Firefox は、閲覧履歴とブックマークを「Places」というデータベースに保存します。場合によっては、破損して Web ブラウザが応答しなくなることがあります。これを排除するには、Firefox にデータベースを強制的に再作成する必要があります。
Firefox メニュー アイコン (ウィンドウの右上隅にある 3 本の線が重なったボタン) を選択し、[ヘルプ >その他のトラブルシューティング情報 ] を選択します。強い>。次に、[アプリケーションの基本 ] セクションで、[プロファイル フォルダ ] の横にある [フォルダを開く ] ボタンを選択します。.
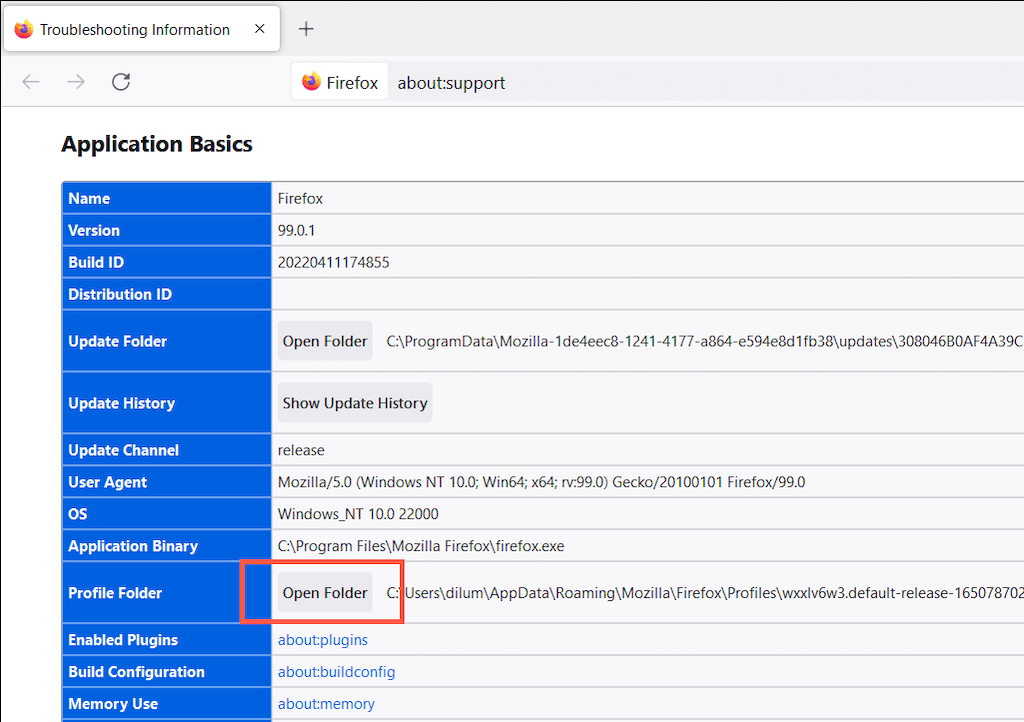
その後表示されるファイル エクスプローラーまたは Finder ウィンドウで、Firefox プロファイル フォルダーを開き、ファイル名の末尾に .old を追加して、以下のファイルの名前を変更します。
places.sqlite
places.sqlite-journal
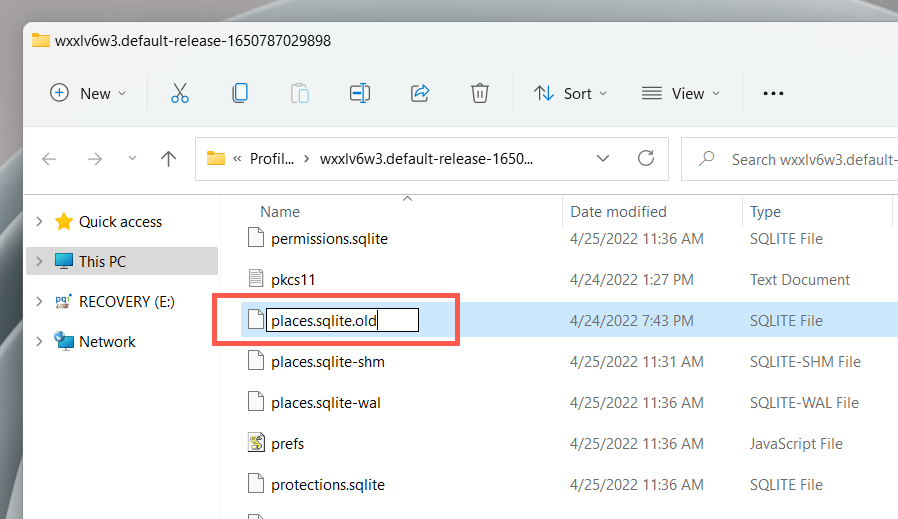
Firefox が完全に応答しない場合は、ファイル エクスプローラーまたは Finder を使用してプロファイル フォルダーに直接アクセスできます。
Windows :ファイル エクスプローラー を開き、次のパスをコピーしてウィンドウ上部のアドレス バーに貼り付け、Enter キーを押します。 :
%userprofile%\AppData\Roaming\Mozilla\Firefox\Profiles\
Mac : Finder を開き、移動 >フォルダに移動 を選択します。次に、次のパスをコピーして貼り付け、Enter キーを押します。
~/ライブラリ/アプリケーション サポート/Firefox/プロファイル
Firefox を修正するためのアップデート
Mozilla は、Firefox の既知の問題に対処するために頻繁にアップデートをリリースします。ブラウザが最新かどうかを確認するには、Firefox メニュー を開き、設定 を選択します。次に、[全般 ] タブで [Firefox アップデート ] セクションまで下にスクロールし、[アップデートを確認 ] を選択します。
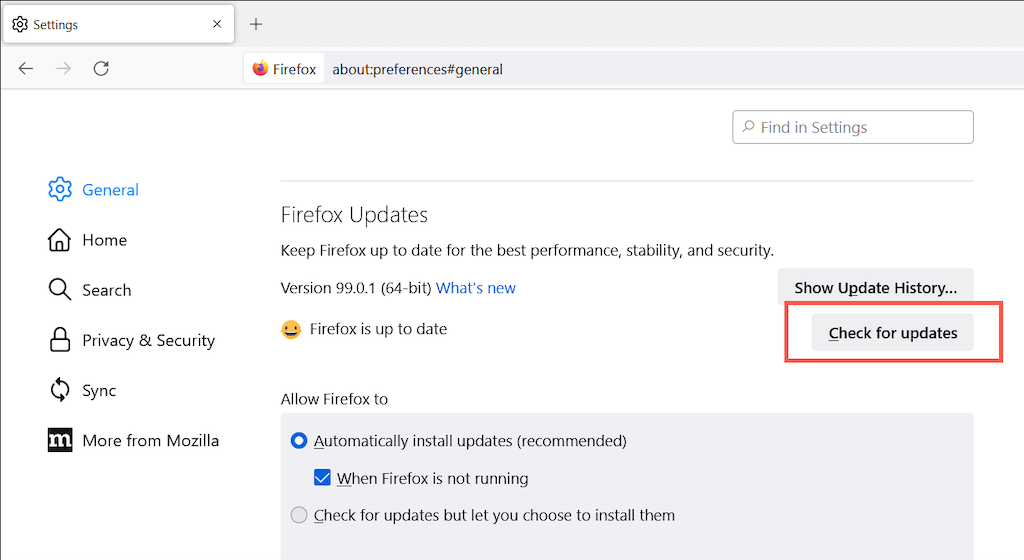
ハードウェア アクセラレーションを無効にする
デフォルトでは、Firefox はコンピュータのグラフィックス プロセッシング ユニット (GPU) を利用して、Web ページの機能とパフォーマンスを向上させます。ただし、PC または Mac の構成によっては、逆の効果が生じる可能性があります。 ハードウェアアクセラレーション を無効にして、違いが生じるかどうかを確認してください。
もう一度、Firefox で [設定 ] ペインを開き、[パフォーマンス ] セクションまで下にスクロールします。次に、[推奨パフォーマンス設定を使用する ] と[利用可能な場合はハードウェア アクセラレーションを使用する] の横にあるチェックボックスをオフにします。
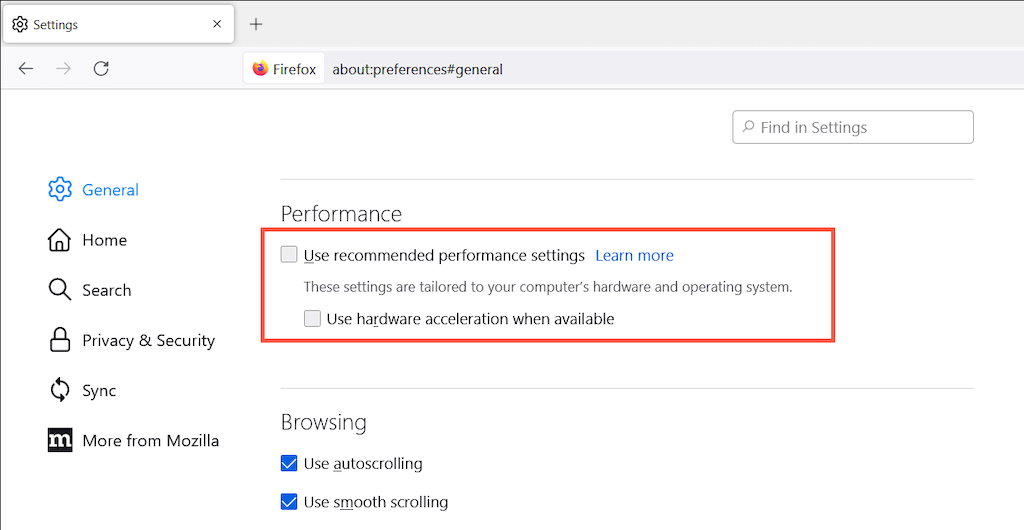
それが役立つ場合は、ハードウェア アクセラレーションを再度アクティブにする前に、グラフィックドライバーの更新 またはオペレーティング システム (詳細は次に説明します) を検討してください。
オペレーティング システムを更新します
最新バージョンのオペレーティング システムを実行すると、コンピュータ上での Firefox の動作に良い影響を与える可能性があります。 Microsoft Windows 10/11 を更新するには、設定 アプリを開き、Windows Update を選択します。次に、[アップデートの確認 ] >[ダウンロードしてインストール ] を選択します。.
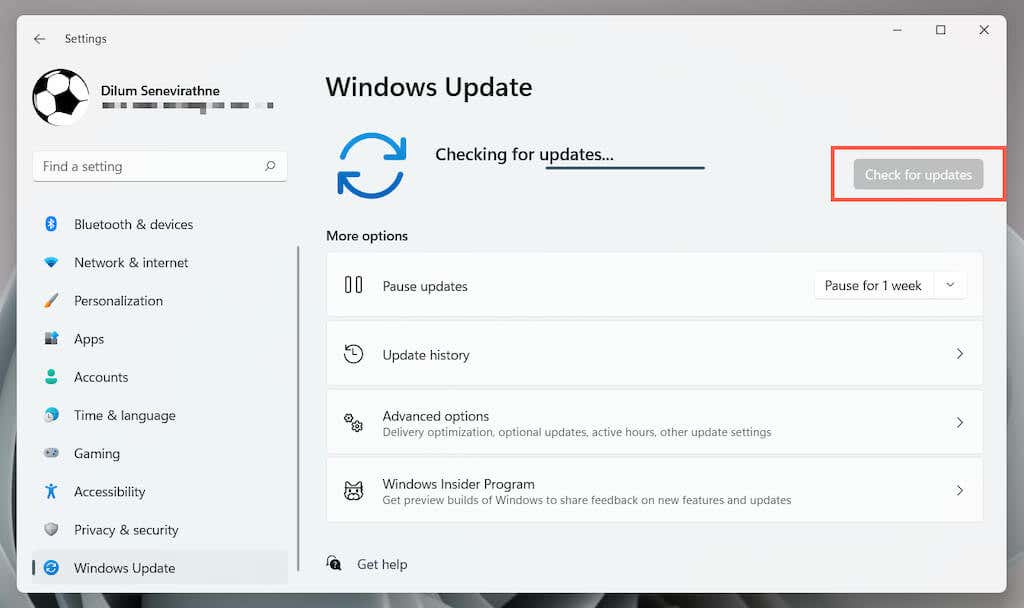
Mac では、システム環境設定 アプリを開き、ソフトウェア アップデート >今すぐアップデート を選択します。または、アップル メニュー を開き、この Mac について >ソフトウェア アップデート >今すぐアップデート を選択します。
Firefox のキャッシュをクリア
時代遅れのローカル Web キャッシュ は Firefox のパフォーマンスの低下 のもう 1 つの理由です。これを削除すると、ブラウザに最新のサイト データが強制的に取得されます。
これを行うには、Firefox の [設定 ] ペインに移動し、[プライバシーとセキュリティ ] タブに切り替えます。次に、[Cookie とサイト データ ] セクションまで下にスクロールし、[データのクリア ] を選択し、[Cookie とサイト データ ] の横のボックスにチェックを入れて、キャッシュされた Web コンテンツ を選択し、クリア を選択します。
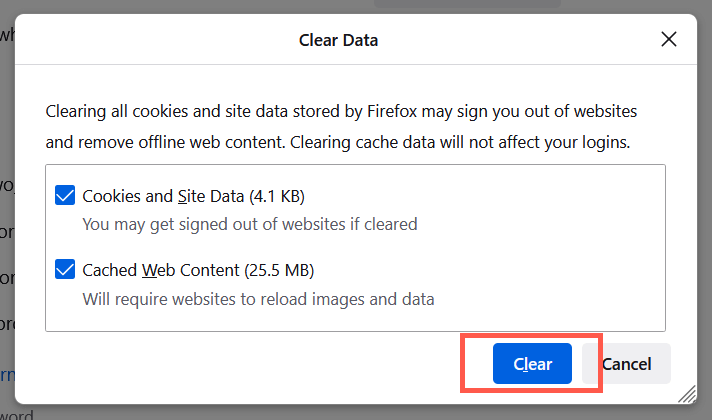
Firefox の起動キャッシュをクリア
Firefox ブラウザが起動時にフリーズする傾向がある場合は、起動キャッシュをクリアする必要があります。まずFirefox メニュー を開きます。次に、ヘルプ >その他 トラブルシューティング情報 に移動し、起動キャッシュのクリア を選択します。
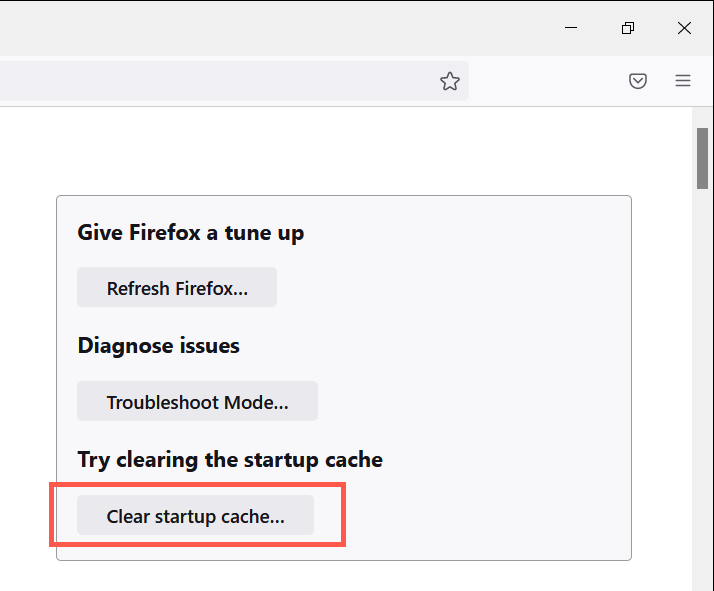
上記の画面にアクセスできない場合は、Firefox を更新する必要があります (詳細は後述します)。
Firefox のダウンロード履歴を消去
Firefox はファイルをオフラインで保存するときにのみフリーズしますか?大量のダウンロード履歴が原因となる可能性があります。これをクリアするには、Firefox メニュー を開き、ダウンロード >ダウンロードをクリア を選択します。
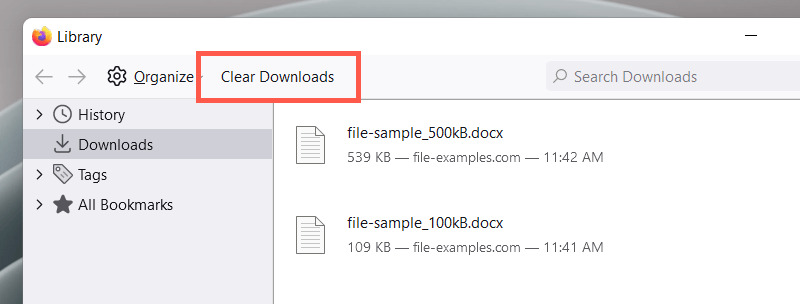
Firefox のダウンロード フォルダーを変更する
ダウンロードを開始するたびに Firefox が応答しなくなる場合は、ブラウザがデフォルトでファイルを保存するフォルダーを変更してみてください。
[設定 ] ペインを開き、[ダウンロード ] サブセクションまで下にスクロールし、[参照 ] ボタンを使用して別の場所に切り替えます。最良の結果を得るには、リムーバブル メディアを避けてください。
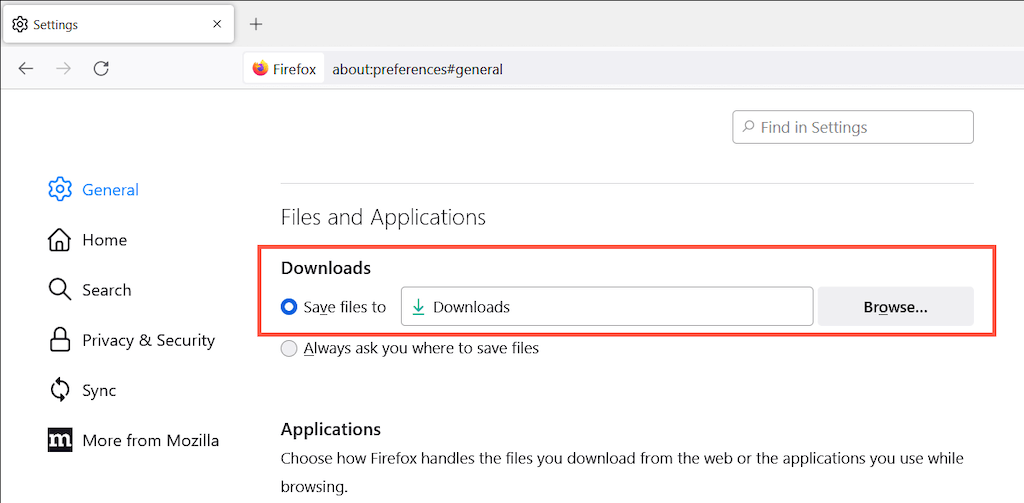
Firefox をトラブルシューティング モードで開きます
Firefox のトラブルシューティング モード (以前はセーフ モードと呼ばれていました) では、すべてのカスタマイズとアドオンが無効になった状態でブラウザが読み込まれます。これは、サードパーティのテーマまたは拡張機能が問題の原因であるかどうかを判断するのに役立ちます。.
まず、Firefox を閉じます。次に、Shift キー (PC) または Option キー (Mac) を押したままブラウザを再起動します。表示されるポップアップ ウィンドウで [開く ] を選択して、Firefox をトラブルシューティング モードで開きます。
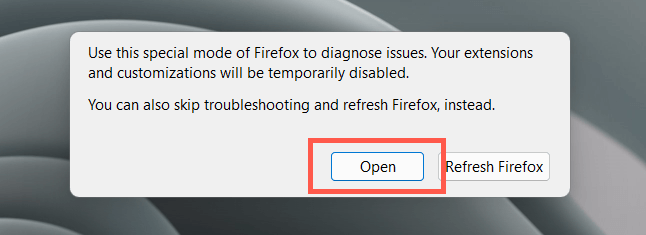
Firefox がトラブルシューティング モードで正常に動作する場合は、Firefox メニュー を開き、[アドオンとテーマ] を選択します。次に、拡張機能 、テーマ 、およびプラグイン のカテゴリを詳しく調べて、次の操作を実行します。
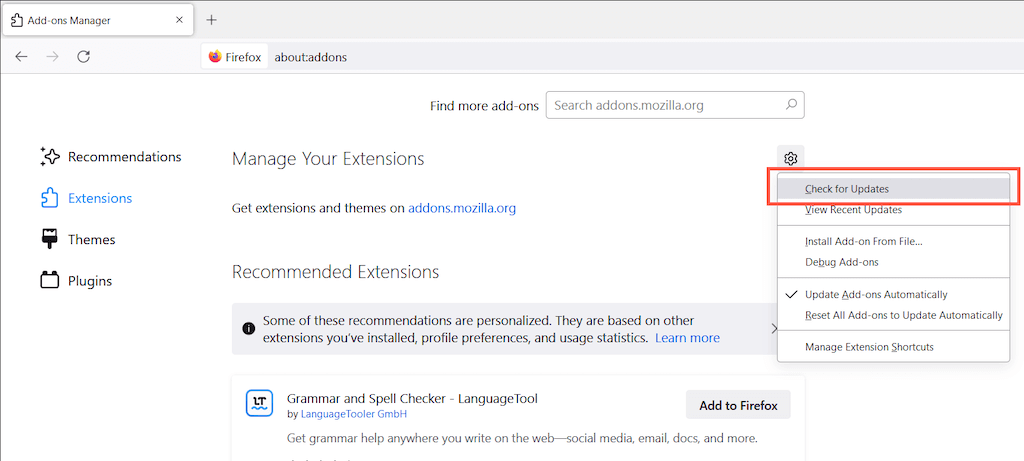
Firefox を更新
上記の修正を行っても問題が解決しない場合は、Firefox を更新してみてください。これにより、すべてのカスタマイズと拡張機能が削除され、ブラウザが工場出荷時のデフォルトにリセットされます。これを行うには、Firefox メニュー を開き、[ヘルプ その他のトラブルシューティング情報 ] を選択します。次に、[Firefox を更新 ] を選択します。
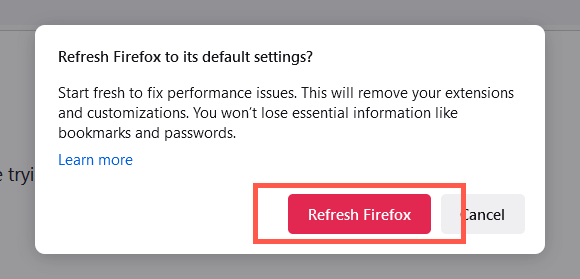
または、Shift (PC) キーまたは Option キー (Mac) を押しながら Firefox を開き、Firefox を更新 を選択します。
新しい Firefox プロファイルをセットアップする
破損した Firefox プロファイルに関する問題を除外するには、Firefox プロファイル マネージャーを開き、[プロファイルの作成 ] を選択して、新しいユーザー プロファイルを設定します。その後 Firefox がフリーズしたりクラッシュしなくなった場合は、古いプロファイルからプロファイル データを移行する.
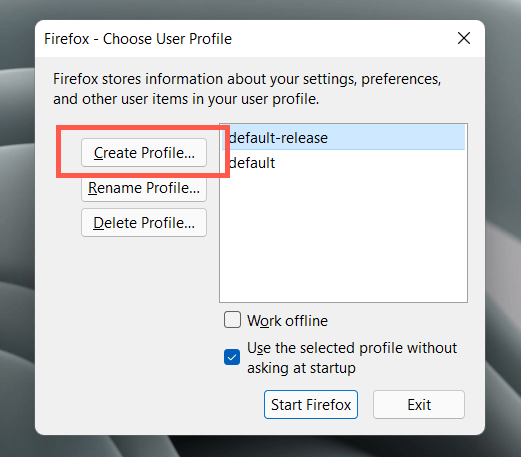 にすることをお勧めします。
にすることをお勧めします。
Firefox プロファイル マネージャーにアクセスするには、PC または Mac で次の手順を実行します。 Firefox がすでに実行されている場合は、開始する前に閉じてください。
Windows :スタート ボタンを右クリックし、ファイル名を指定して実行 を選択し、次のコマンドを実行します。
firefox.exe -P
Mac : Launchpad を開き、その他 >ターミナル を選択します。次に、次のコマンドを実行します。
/アプリケーション/Firefox.app/Contents/MacOS/firefox-bin -P .
Firefox を再インストール
おそらく、完全な再インストールでのみ修正できる破損した Firefox インストールに対処している可能性があります。 PC から Firefox を削除するには、スタート ボタンを右クリックし、アプリと機能 を選択し、Firefox >アンインストール を選択します。 >。 Mac を使用している場合は、Firefox を アプリケーション フォルダからゴミ箱 にドラッグするだけです。
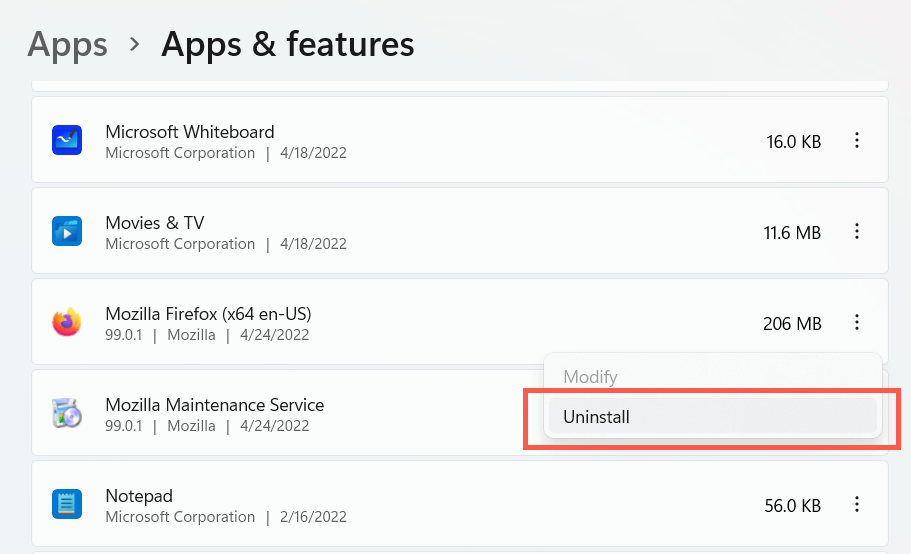
Firefox をアンインストールした後、コンピュータを再起動します。次に、Mozilla.com からブラウザの最新バージョンをダウンロードしてインストールします。
マルウェアを軽視しないでください
上記の修正を実行したにもかかわらず、Firefox が時々または常にフリーズする場合は、マルウェアが侵入している可能性があります。これらの PC 用のトップウイルス対策ユーティリティ と マック を使用して、コンピュータ ウイルスの包括的なスキャンを実行します。
.