プリンタではさまざまな形式の故障が発生しますが、そのうちのいくつかは簡単に修正できます。 プリンターの問題の修正 は、さまざまな問題が考えられるため、特に Windows デバイスでは頭痛の種になる可能性があります。
問題は、PC、プリンタ、または両方のデバイス間の接続に起因している可能性があります。このチュートリアルでは、印刷できないプリンターに対して考えられる 10 のトラブルシューティング対策を紹介します。
1.用紙トレイとプリンターの接続を確認してください
多くのプリンター モデルは、USB 接続が緩んでいたり、インクや用紙がなくなったりすると印刷できません。プリンターのインク レベルを確認し、プリントヘッドをクリーニングし、用紙トレイに用紙を充填し、規格外の用紙の使用を避けてください。低品質の用紙を使用すると、プリンタでドキュメントの印刷が停止する 「ゴースト紙詰まり」およびその他の問題 の原因となる可能性があります。
有線接続を使用するプリンタの場合は、ケーブルの両端がプリンタとコンピュータにしっかりと差し込まれていることを確認してください。デバイスを Windows または Mac コンピュータに接続する手順については、プリンタのマニュアルを参照してください。
ワイヤレス プリンタは、間違った Wi-Fi ネットワークに接続されている場合、ドキュメントを印刷できません。プリンターとコンピューターが同じワイヤレス ネットワーク上にあることを確認してください。同様に、ルーターの設定を確認し、VPN 接続を無効にし、プリンターの IP アドレスを固定にします。さらなる修正については、Wi-Fi (ワイヤレス) プリンターのトラブルシューティング のチュートリアルを参照してください。
2.プリンタのトラブルシューティングを実行する
Windows には、ハードウェアとソフトウェアの問題を診断して解決する一連のトラブルシューティング ツールがあります。他のより複雑な対策を試す前に、プリンターのトラブルシューティングを実行することをお勧めします。
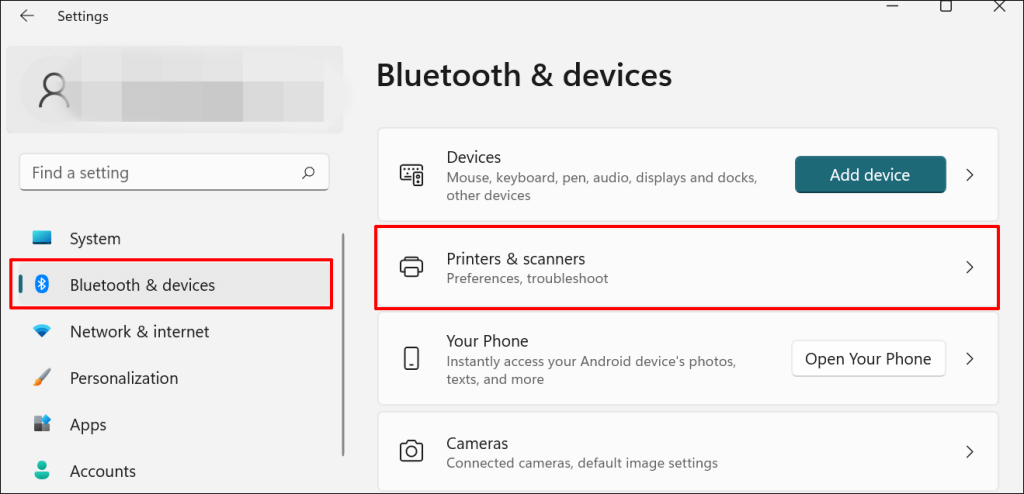
Windows 10 では、[設定 ] >[デバイス ] >[プリンタとスキャナ ] に移動します。
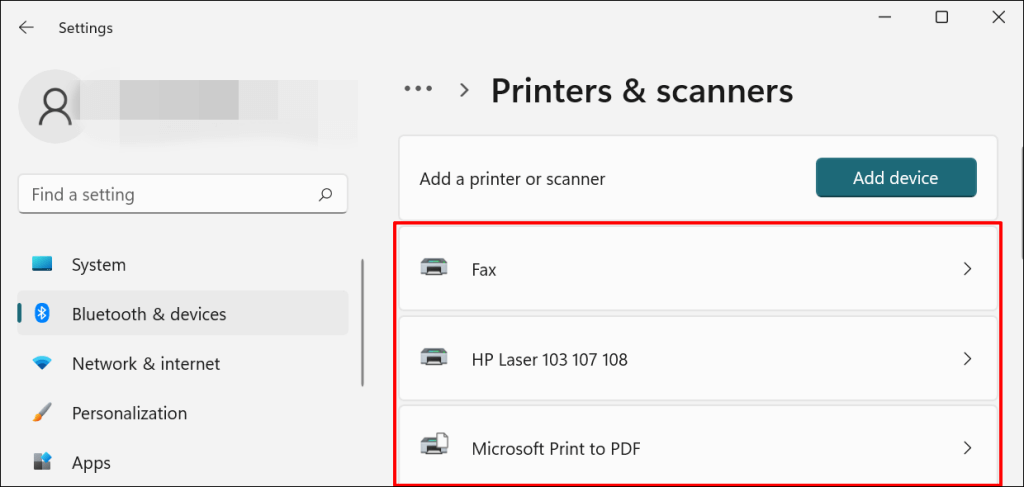
注: プリンタのステータスが「オフライン」になっている場合は、オフラインのプリンターをオンラインに戻すトラブルシューティング チュートリアル を参照してください。プリンタがオンラインの場合は、次の手順に進みます。
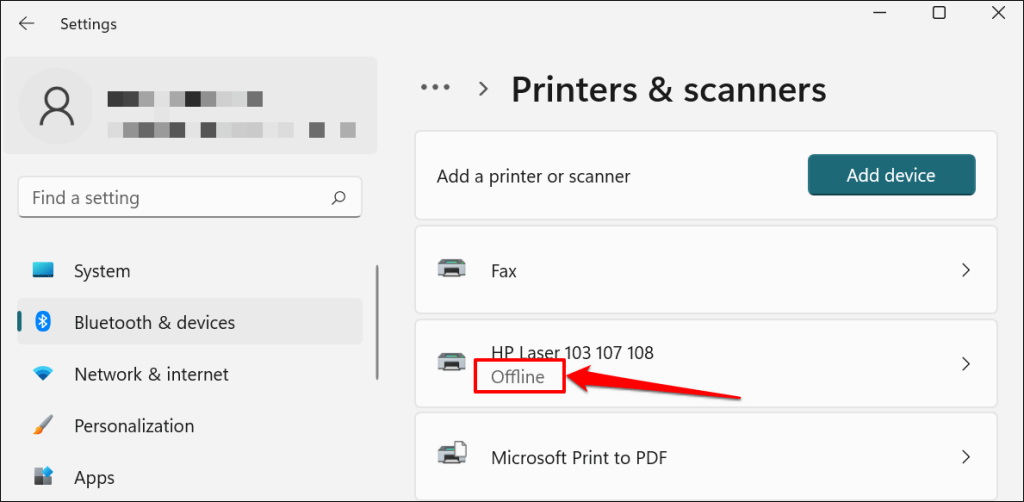
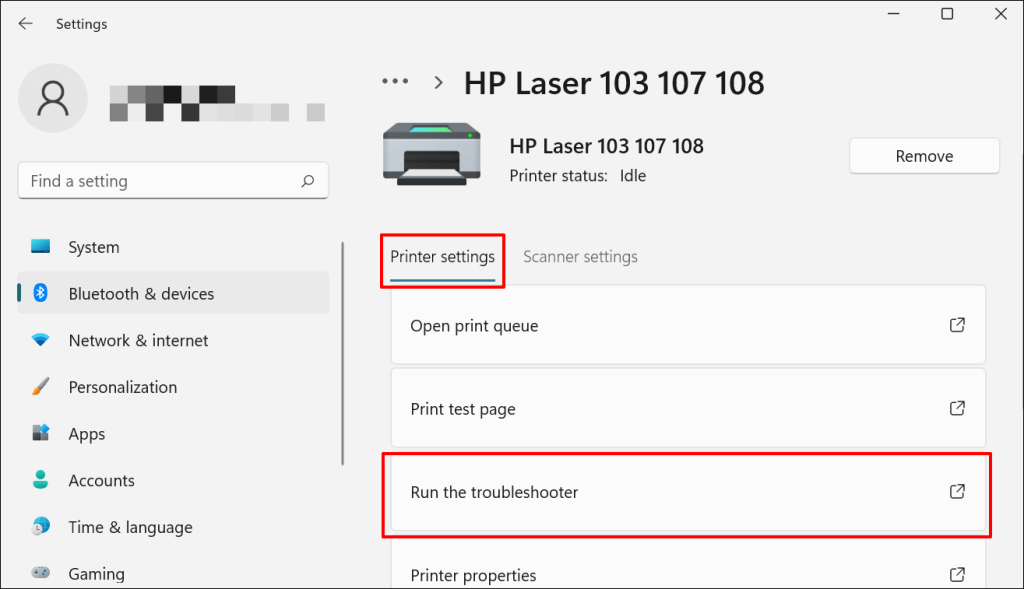
Windows 11 でプリンタのトラブルシューティング ツールにアクセスする別の方法もあります。設定 >システム >トラブルシューティング >その他のトラブルシューティング をクリックし、[プリンター] の横にある実行 を選択します。
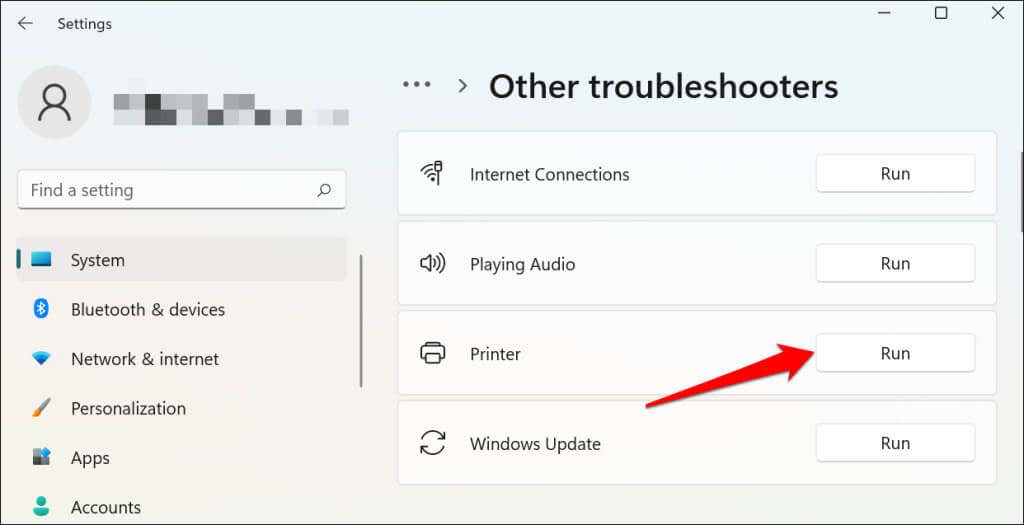
Windows 10 では、[設定 ] >[更新とセキュリティ ] >[トラブルシューティング ] に移動し、[追加のトラブルシューティング ] >プリンタ >をクリックし、トラブルシューティングの実行 を選択します。
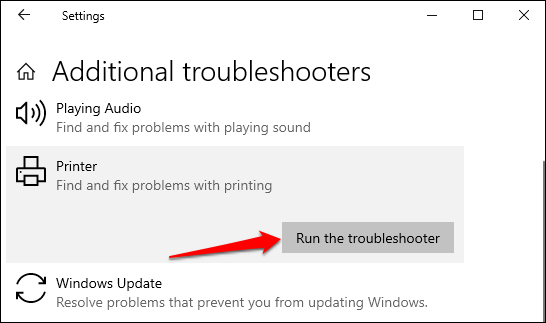
トラブルシューティング担当者がプリンター、ドライバー、その他の関連プロセスに対して必要なチェックを実行するまで待ちます。
3.プリンタをデフォルトとして設定
Windows には、場所やその他の要因に基づいて PC のデフォルトの印刷デバイスを動的に変更する機能があります。この機能はほぼ完璧ですが、失敗しないわけではありません。 PC がドキュメントを印刷しない場合は、非アクティブなプリンタがデフォルトの印刷デバイスである可能性があります。
macOS は、最後に接続したプリンタを Mac のデフォルト プリンタとしても設定します。コンピュータの設定を確認し、アクティブなプリンタがデフォルトのデバイスであることを確認してください。
Windows では、[設定 ] >[Bluetooth とデバイス ] >[プリンタとスキャナ ] に移動し、プリンタを選択して、[設定] を選択します。デフォルト ボタンとして使用します。
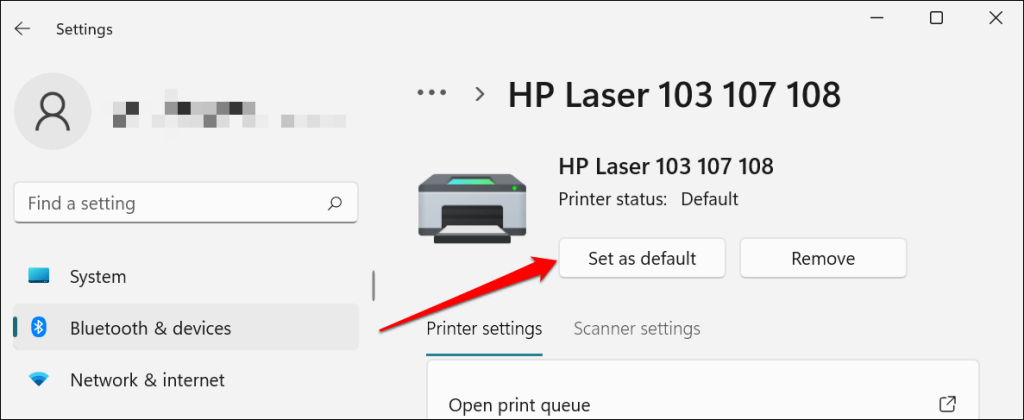
Mac コンピュータの場合は、[システム環境設定 ] >Mac コンピュータのプリンタとスキャナ に移動し、プリンタを右クリックして、[通常使うプリンタの設定 ] を選択します。 >。または、デフォルト プリンタ ドロップダウン メニューを開いて、デフォルトとしてプリンタを選択します。
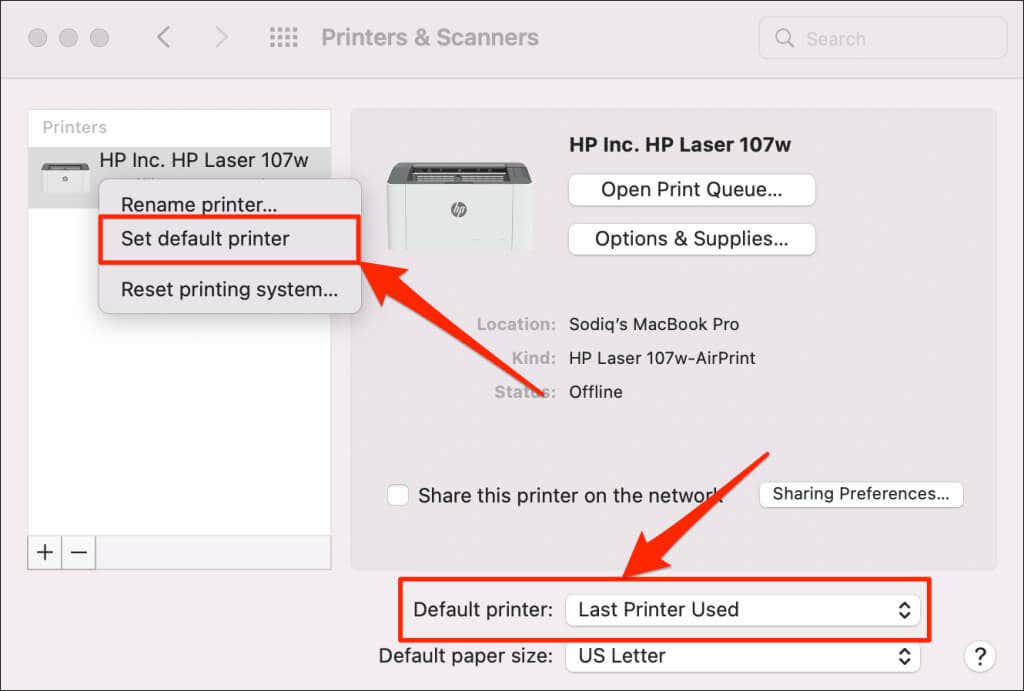
4.コンピュータの印刷キューをクリアする
印刷のためにドキュメントを送信すると、コンピュータはまず「印刷ジョブ」を印刷キューに送信します。プリンターがドキュメントを印刷すると、印刷ジョブは印刷キューからすぐに削除されます。通常、これはシームレスなプロセスですが、完了した印刷ジョブがキューに残る場合があります。
その場合、後続の印刷ジョブもキュー内でスタックし、プリンターでファイルを印刷できなくなります。 コンピュータの印刷キューをクリアする で問題が解決される可能性があります。.
Windows での印刷キューのクリア
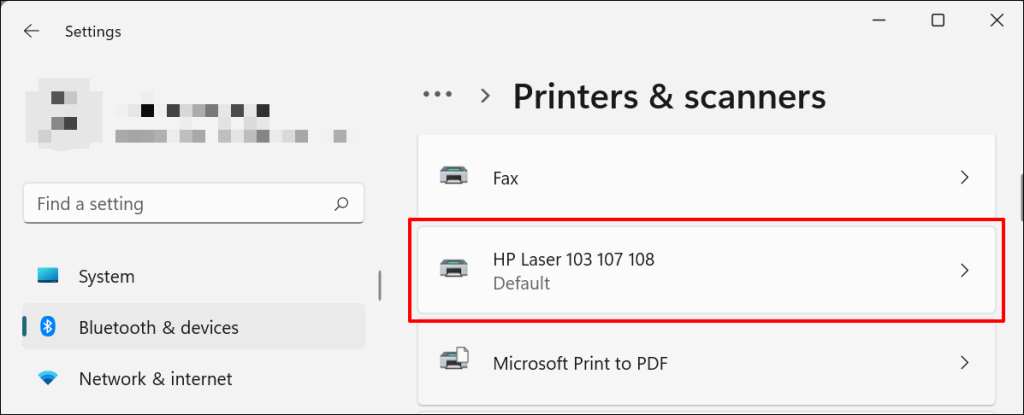
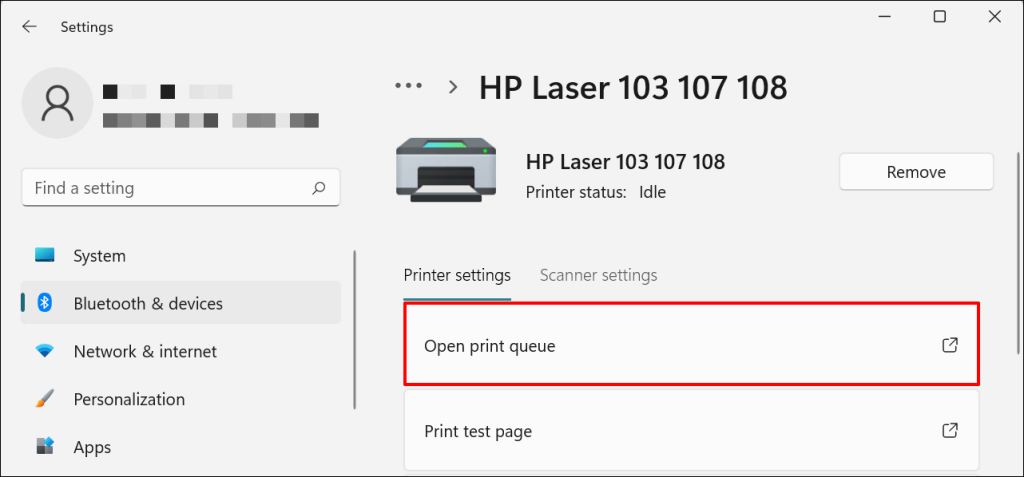
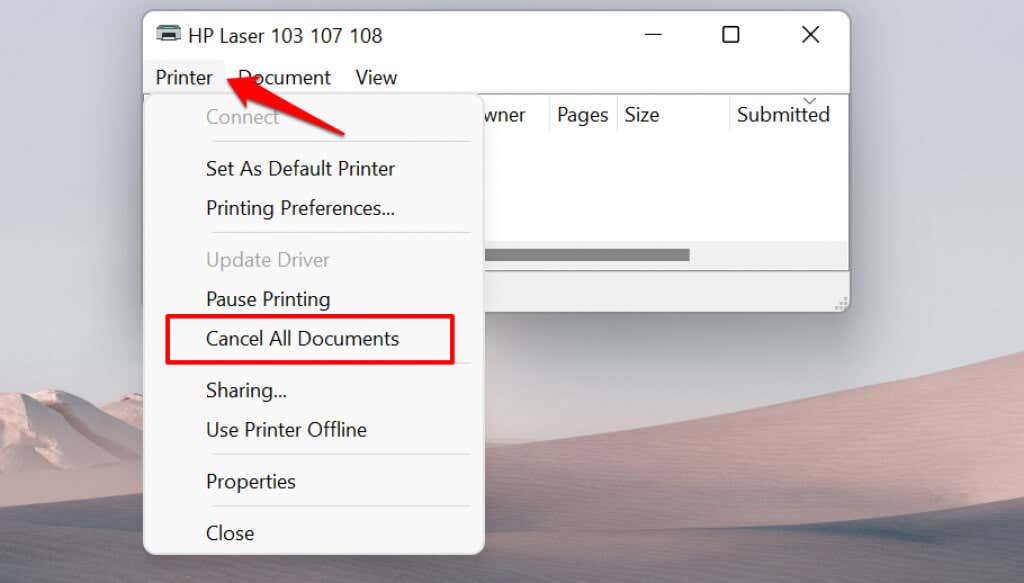
[14-why-windows-pc-wont-print-documents]
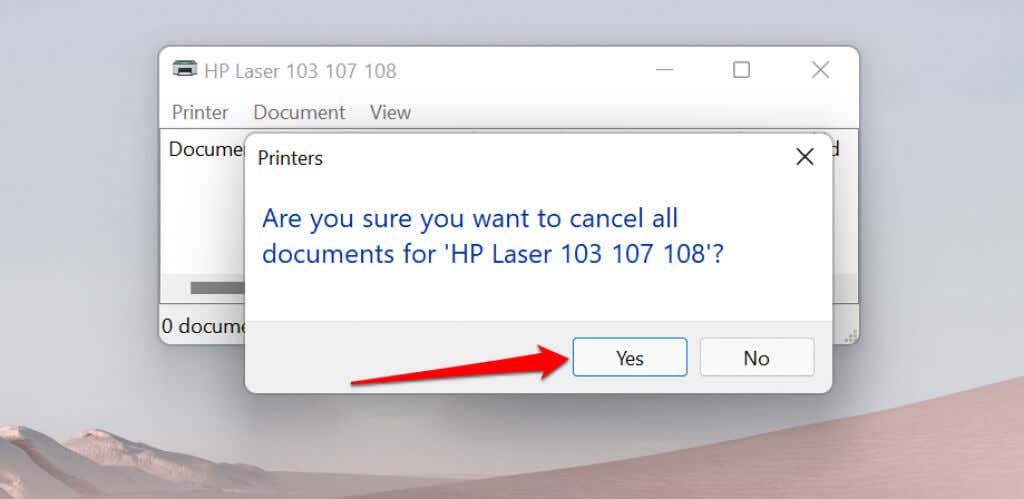
任意のドキュメントまたはテスト ページを印刷して、キューをクリアすることで問題が解決したかどうかを確認してください。プリンタ メニューを開き、テスト ページの印刷 を選択します。
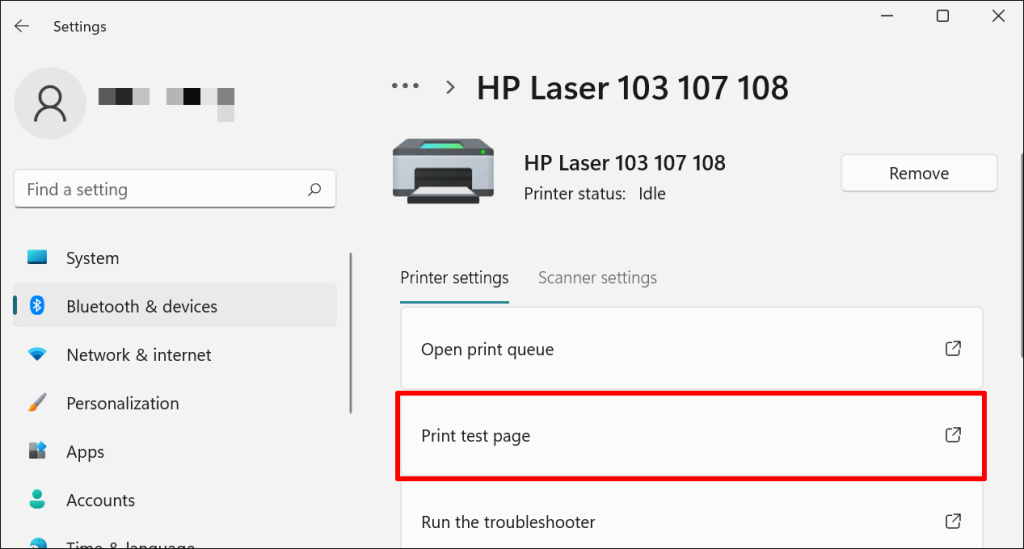
完了したドキュメントが印刷キューに残っている場合は、Windows でスタックした印刷ジョブを削除するトラブルシューティング チュートリアル を参照してください。
macOS での印刷キューのクリア
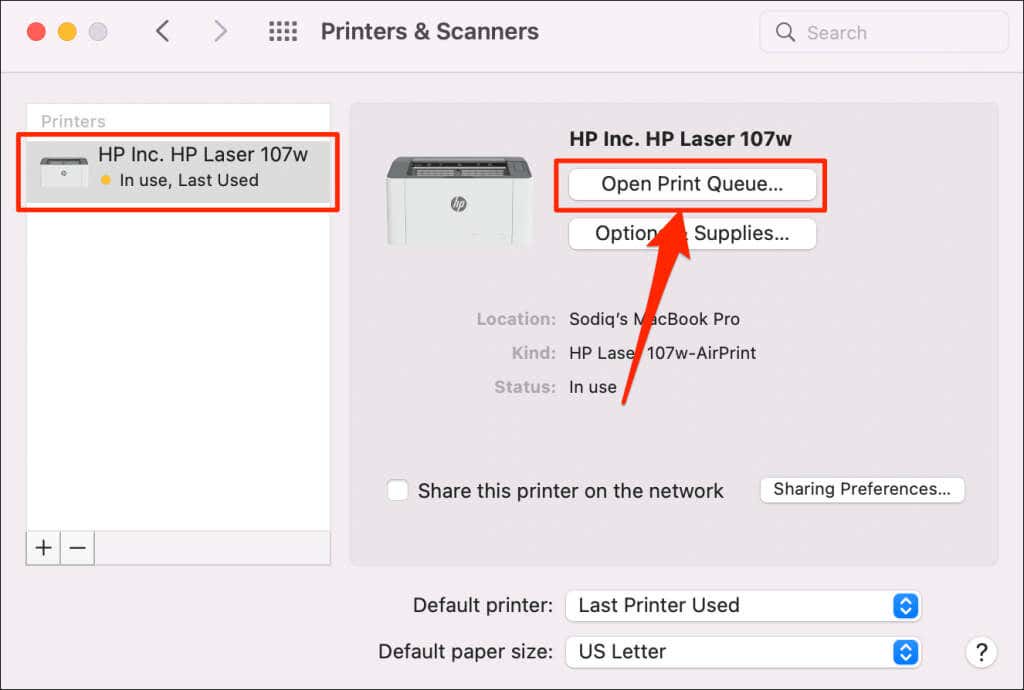
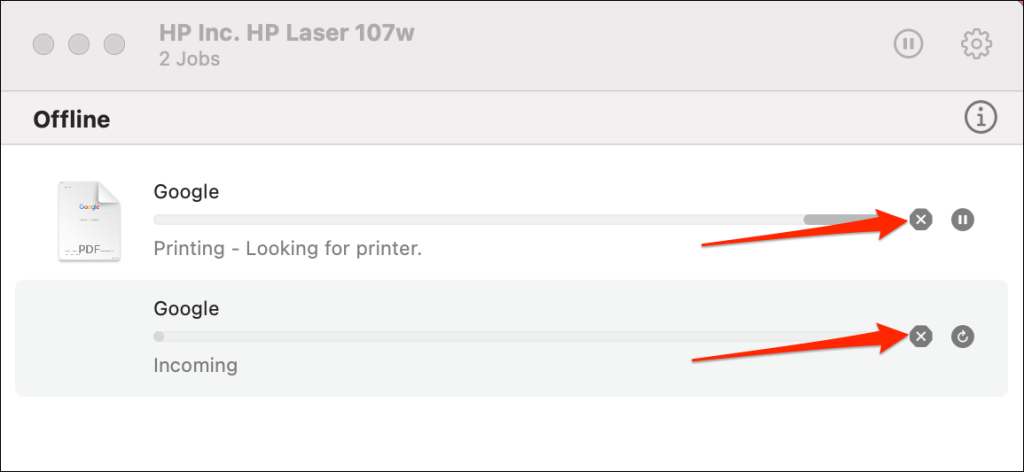
5.プリンタードライバーを更新する
プリンタのドライバが破損しているか古い場合、プリンタは PC から印刷ジョブを受信できない可能性があります。 Windows はドライバーの更新を自動的にインストールしますが、いくつかの要因 (従量制のインターネット接続など) によってインストールが妨げられる場合があります。コンピューターまたはインターネットからドライバーを手動でインストールする方法は次のとおりです。
プリンターの製造元の Web サイトを確認し、お使いのプリンター モデルの最新のドライバー アップデートをダウンロードしてください。プリンタをコンピュータに接続し、以下の手順に従います。
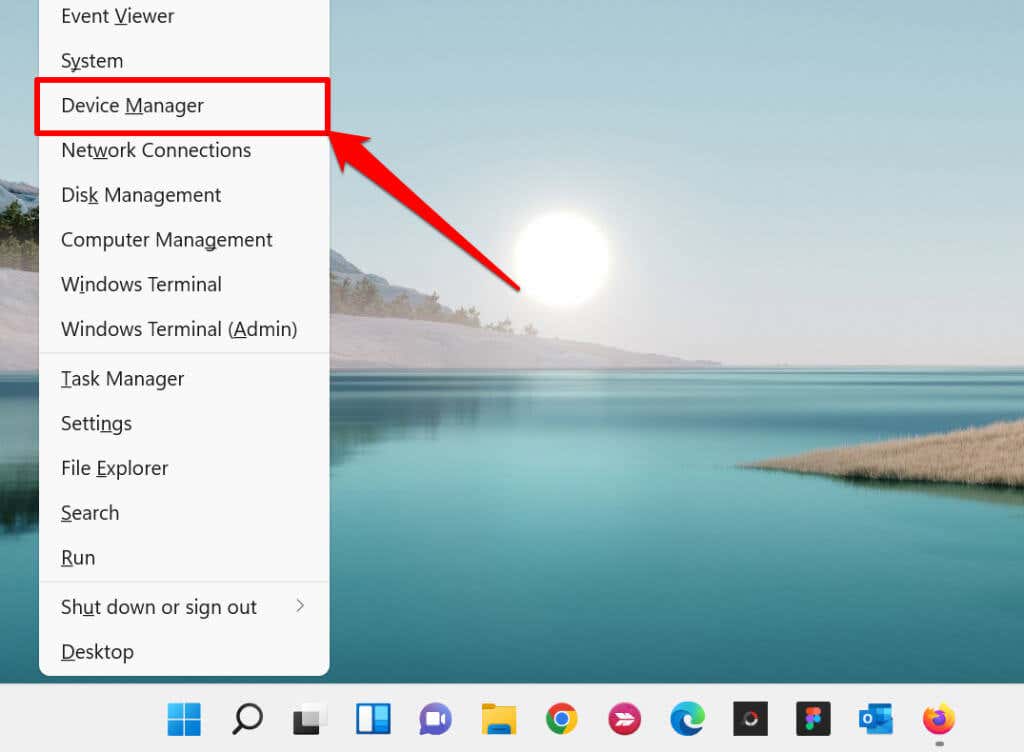
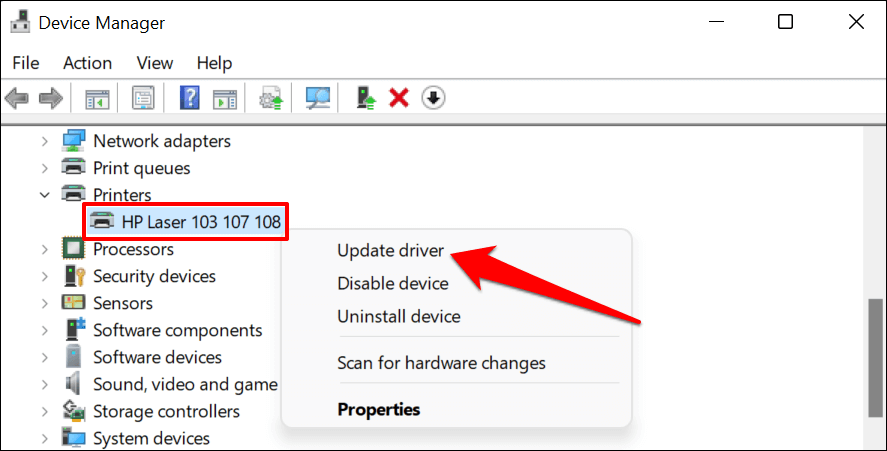
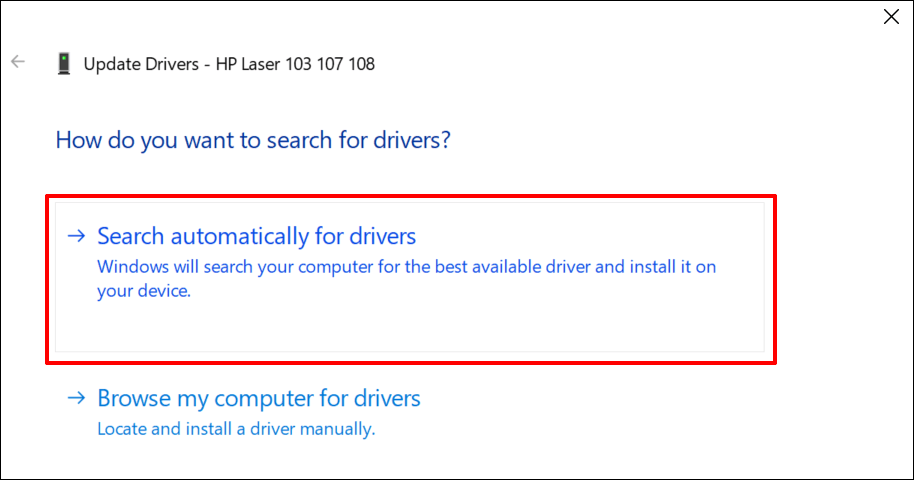
または、[コンピュータを参照してドライバを検索 ] を選択して、プリンタの製造元の Web サイトからダウンロードしたドライバを手動でインストールします。その後、[参照 ] を選択し、PC 上のドライバーの場所に移動し、[次へ ] を選択してアップデートをインストールします。
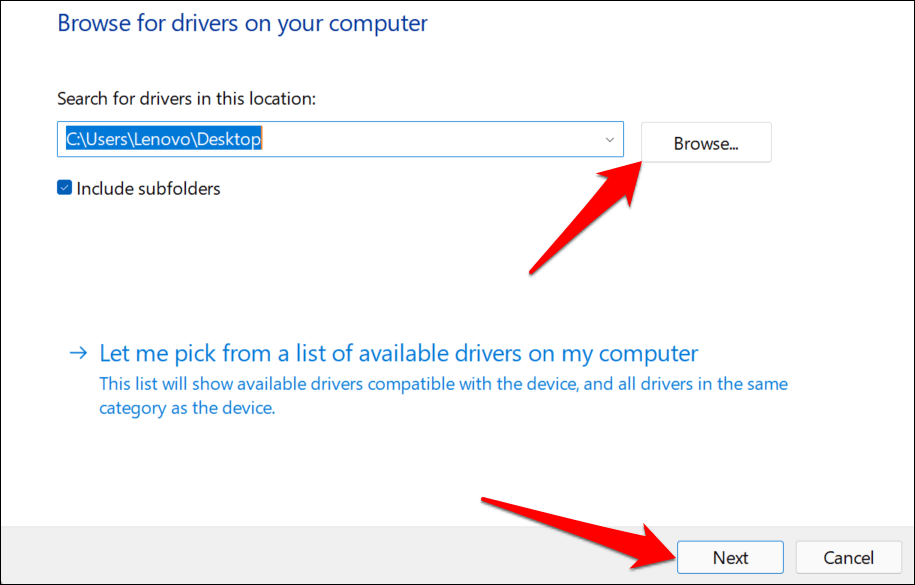
特に従量制課金接続を使用している場合は、プリンターのドライバーを自動的にダウンロードするように Windows を構成することをお勧めします。
[設定 ] >[Bluetooth とデバイス ] >[プリンタとスキャナ ] に移動し、従量制接続を介してドライバとデバイス ソフトウェアをダウンロードするをオンに切り替えます。 /strong>.
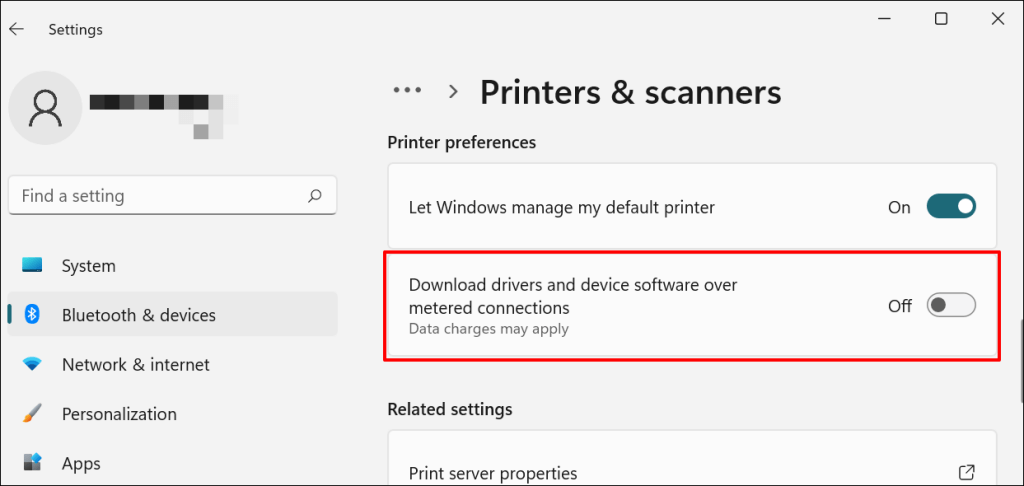
デバイス マネージャーでプリンターのドライバーが最新であると表示された場合は、製造元の Web サイトで確認してください。ドライバーの更新履歴は、プリンターの製造元の Web サイトの「ダウンロード」、「ソフトウェア」、または「ドライバー」セクションにあります。プリンターのドライバーのアップデートを検索、インストール、または更新する方法がわからない場合は、製造元にお問い合わせください。
6.デバイスを再起動します

プリンタとコンピュータの電源を入れ直すと、両方のデバイスが接続を再確立できるようになります。プリンターの電源コードを抜き、コンピューターをシャットダウンします。保存されていない変更が失われないように、開いているアプリやドキュメントを必ず閉じてください。
両方のデバイスを再起動し、プリンタを PC に接続し、ドキュメントを印刷できるかどうかを確認します。
7.プリンタードライバーを再インストールします
欠陥のあるドライバーまたは破損したドライバーを再インストールすると、プリンターの誤動作の原因となる問題が解決される場合があります。この操作には プリンタードライバーの削除またはアンインストール の時間がかかり、コンピュータを再起動し、最初からインストールします。この操作は、コンピュータ上のプリンタの設定や環境設定で行われたカスタマイズに影響を与える可能性があることに注意してください。
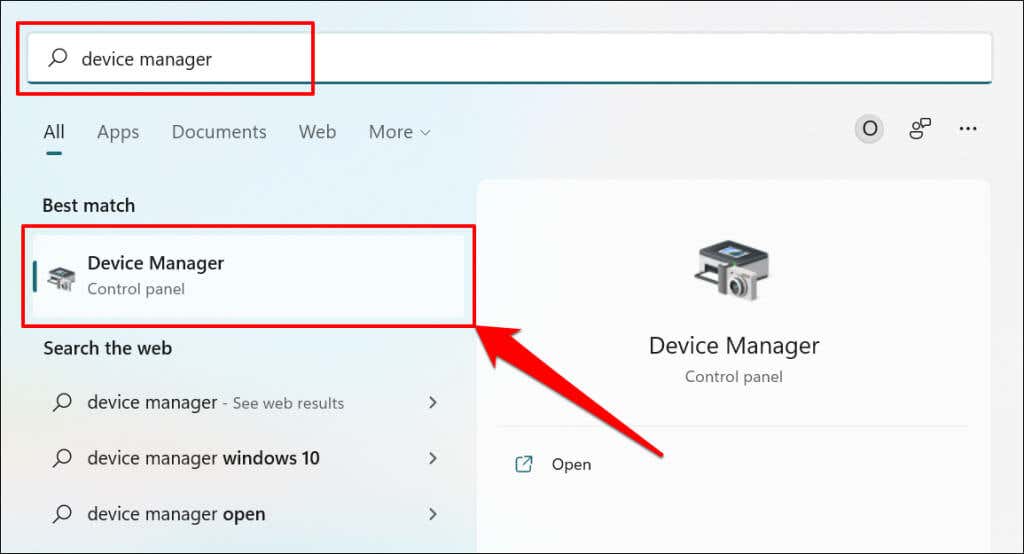
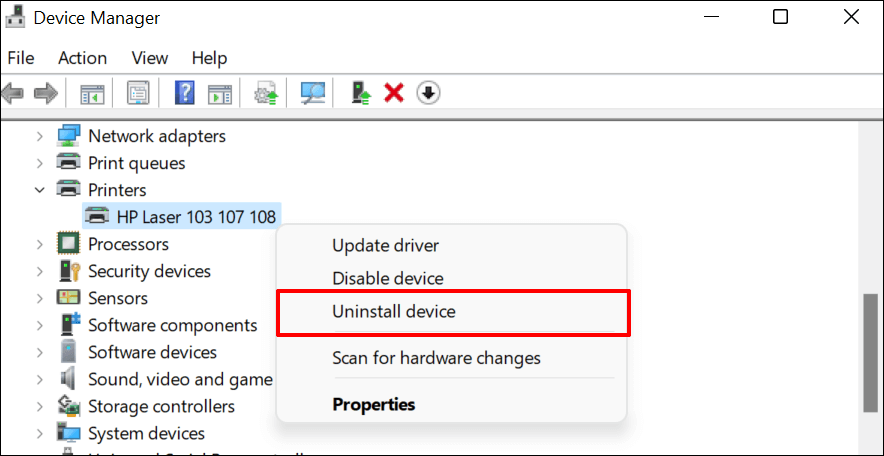
PC のメモリからもプリンタを削除する必要があります。.
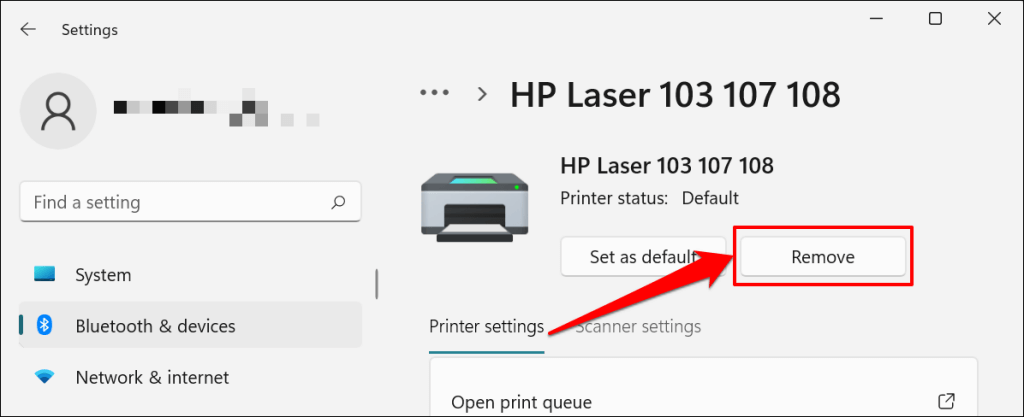
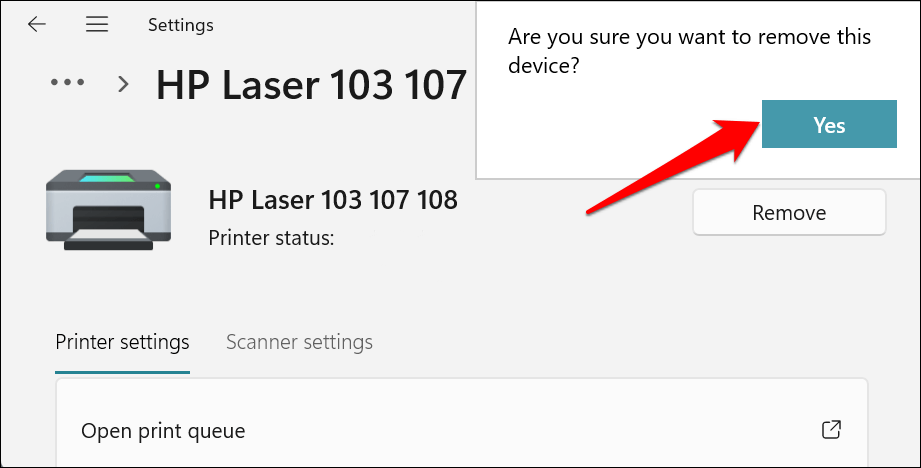
Windows を再起動し、プリンタをコンピュータに再接続します。 Windows は、PC に接続するとプリンタのドライバを自動的にインストールします。
8.プリンタ スプーラを再起動します
プリンター スプーラーは、Windows デバイス上のプリンターと印刷ジョブを管理するシステム サービスです。一時的なシステムの不具合 プリンター スプーラーのパフォーマンスに影響を与える が原因で、印刷関連の問題が発生する可能性があります。印刷スプーラー サービスを再起動すると、サービスを正常な状態に戻すことができます。
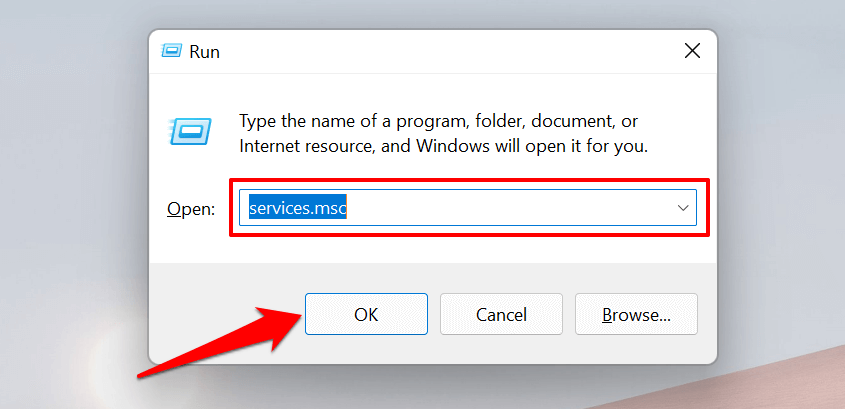
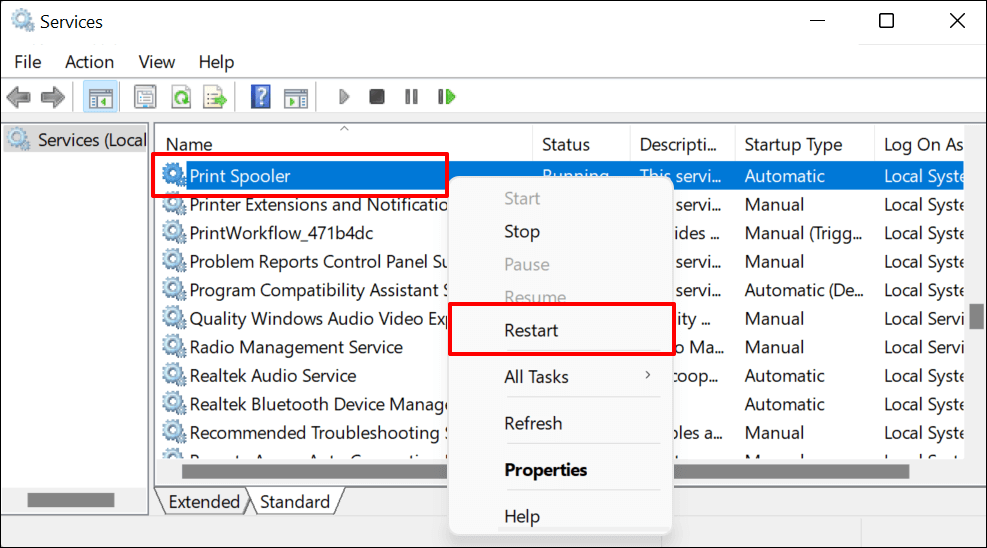
9.コンピュータをアップデートする
Windows Update では、ソフトウェアのバグを修正するだけでなく、古いドライバーやバグのあるドライバーも更新します。 [Windows Updates] メニューに移動し、コンピュータで利用可能な最新の Windows ビルドまたはセキュリティ パッチをインストールします。
Windows 11 では、[設定 ] >[Windows Update ] に移動し、Windows が更新プログラムを確認するまで待ちます。 Windows がすでに更新プログラムをダウンロードしている場合は、コンピューターの再起動が必要になる場合があります。 [今すぐ再起動 ] を選択して、コンピュータを更新して再起動します。
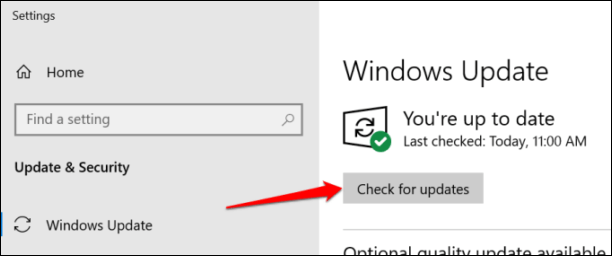
Windows 10 では、[設定 ] >[更新とセキュリティ ] >[Windows Update ] に移動し、[更新プログラムの確認 ] を選択します。 。コンピュータがインターネットに接続されていることを確認してください。
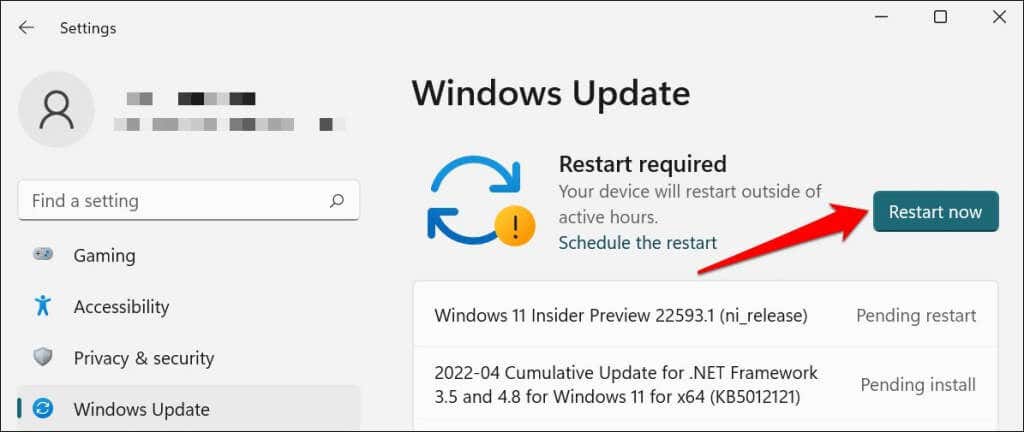
macOS では、システム環境設定 >ソフトウェア アップデート に移動し、今すぐアップデート (または今すぐアップグレード ) を選択します。 .
[32-update-mac-computer]
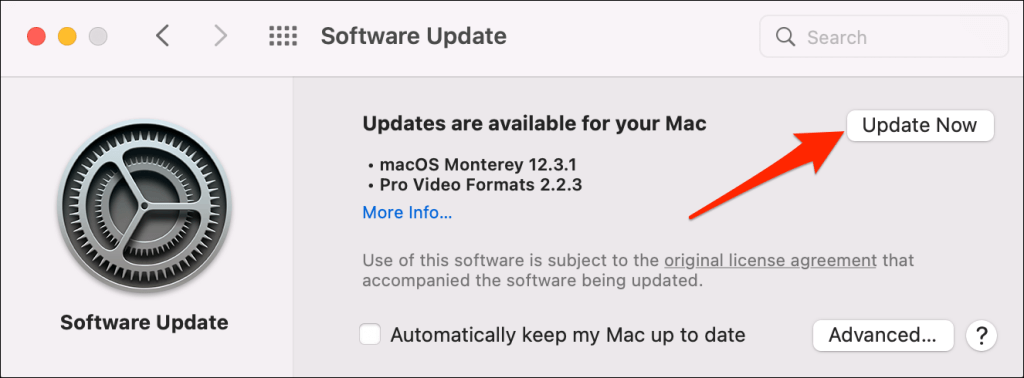
10.プリンターのユーティリティ ソフトウェアを実行します
HP には、HP プリンターの問題を診断する Print and Scan Doctor ユーティリティ (HP Smart for Mac) があります。このツールは、空のインク カートリッジ、古いドライバー ソフトウェア、ノズルの詰まり、印刷フィード エラー、その他のプリンターの問題を検出できます。.
Samsung プリンター エクスペリエンス は、Samsung プリンタを管理するユーティリティです。このアプリには、Samsung プリンターでの印刷の問題に関するトラブルシューティング ガイドが豊富に含まれています。 Canon インクジェット プリント ユーティリティ は、Canon インクジェット プリンタでも使用できます。
プリンタのユーティリティ ソフトウェアをコンピュータにダウンロードしてインストールし、製造元の指示に従ってツールを実行します。
物理的な指標に注意を払う
プリンタには、エラー コードを表示するステータス ライトまたは LCD 画面が付いています。これらのライトは、印刷上の問題の根本原因を示します。インジケーターランプとエラーコードの意味とそれぞれの解決策については、プリンターの取扱説明書を参照してください。これらのトラブルシューティング措置を実行してもプリンターが印刷できない場合は、プリンターの製造元に問い合わせてください。
.