Wordでは、他の人が電子的に配布する文書に加えた変更の種類を制御することができます。ドキュメントの変更を簡単に追跡できます。変更されたテキストは赤で表示されます。
Word 2010〜2016
Word文書の編集を制限する手順は、次のとおりです。 ファイル]タブで、[ファイル]タブをクリックします。 ドキュメントを保護ボタンをクリックし、編集を制限オプションを選択します。
 >書式設定と編集の制限]ペインが表示されます。現在のドキュメントに編集の制限を適用するには、2のドキュメントのこのタイプの編集のみを許可するチェックボックスをオンにします。編集の制限]チェックボックスがオンになっています。
>書式設定と編集の制限]ペインが表示されます。現在のドキュメントに編集の制限を適用するには、2のドキュメントのこのタイプの編集のみを許可するチェックボックスをオンにします。編集の制限]チェックボックスがオンになっています。
選択した編集制限を適用するには、はい、強制実施開始ボタンをクリックします。
3
オプションのパスワードを尋ねるダイアログボックスが表示されます。制限されたドキュメントにパスワードを適用する場合、このパスワードは制限を削除するために必要です。必要に応じて、[新しいパスワードを入力してください]エディットボックスにパスワードを入力し、[パスワードを再入力する]チェックボックスにもう一度入力します。 [OK]をクリックします。
注:文書にパスワードを適用しない場合は、パスワードを入力してください。制限は引き続き文書に適用されます。
この制限はドキュメントに適用されています。
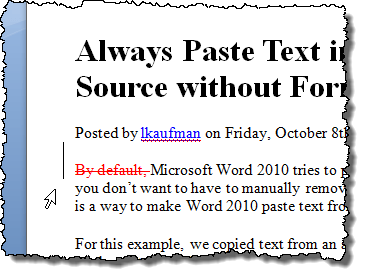
このドキュメントの変更はすべて追跡され、赤色で表示されます。 >
現在のドキュメントから制限を削除するには、このセクションの前半で説明したように書式設定と編集を制限するペインにアクセスし、保護を停止ボタンをクリックします制限されたドキュメントにパスワードを適用した場合は、プロンプトが表示されたらパスワードを入力して[OK]をクリックします。
注:ドキュメントの保護を停止すると、追跡された変更は追跡されますそれらを受け入れるか拒否します。トラッキング変更機能の完全な使用はこの記事の範囲を超えています。この記事では、すべての変更を拒否してドキュメントを元の状態に戻す方法を説明します。
ドキュメントで追跡されたすべての変更を拒否するには、[レビュー]タブ(まだアクティブでない場合)をクリックし、[変更]タブのセクションに移動します。ドロップダウンメニューからドキュメント内のすべての変更を拒否を選択します。
書式設定と編集を制限するペインを表示または非表示にするには、 [レビュー]タブをクリックし、[編集を制限する]ボタンをクリックします
[書式設定と編集を制限する]ペインがWord 2007で別々に行われていることを示します。書式設定と編集を制限するペインを非表示にするには、 ドキュメントを保護]ボタンをクリックし、ドロップダウンメニューから[書式設定と編集を制限]を再度選択します。ユーザーが文書にコメントを入力できるようにするには、どのユーザーが文書のどの部分にコメントを付けることができるかを指定できます。また、文書の変更を許可しない場合は、変更を許可しないユーザーを指定できます。
Word 2007
Word 2007文書の場合は、リボンバーの[レビュー]タブをクリックします。
 / strong>]タブの右端にある[確認]ボタンをクリックします。ドロップダウンメニューから書式設定と編集を制限するを選択すると、オプションの横にチェックマークが付きます。
/ strong>]タブの右端にある[確認]ボタンをクリックします。ドロップダウンメニューから書式設定と編集を制限するを選択すると、オプションの横にチェックマークが付きます。







