AdobePhotoshopは強力な画像エディタです。ただし、写真の切り抜きやぼかしなど、簡単な画像の変更 を超えることを検討している場合は、ソフトウェアの使い方を知っておく必要があります。
今回は、Photoshopで色を置き換えたり変更したりする方法を見ていきます。最終目標に応じて、ここでたどることができるいくつかの異なるパスがあります。写真にクールなカラー効果を適用する場合でも、画像の特定の部分の色を変更する場合でも、AdobePhotoshopで色を置き換える方法はいくつかあります。

Photoshopである色を別の色にすばやく置き換える方法
Photoshopである色を別の色にすばやく置き換える最初の方法は、次の場合に適しています。背景色、または写真の多くを占める単色を変更する必要があります。 Photoshopでの背景操作 は多くの場合時間がかかります。ただし、数ステップで背景色を簡単に変更する方法は次のとおりです。
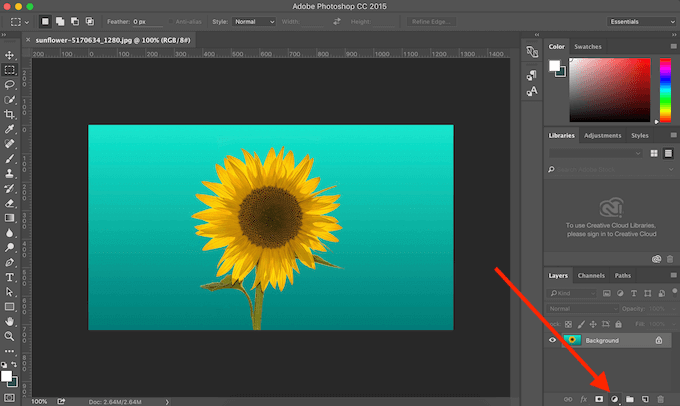
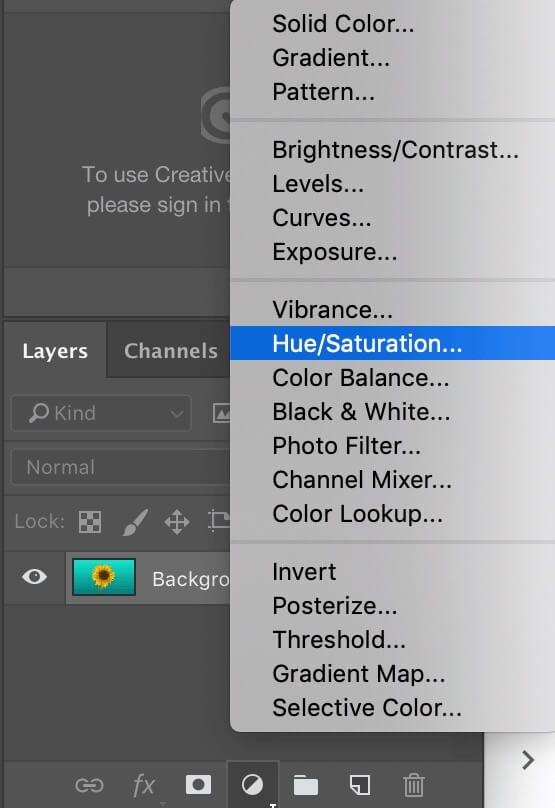
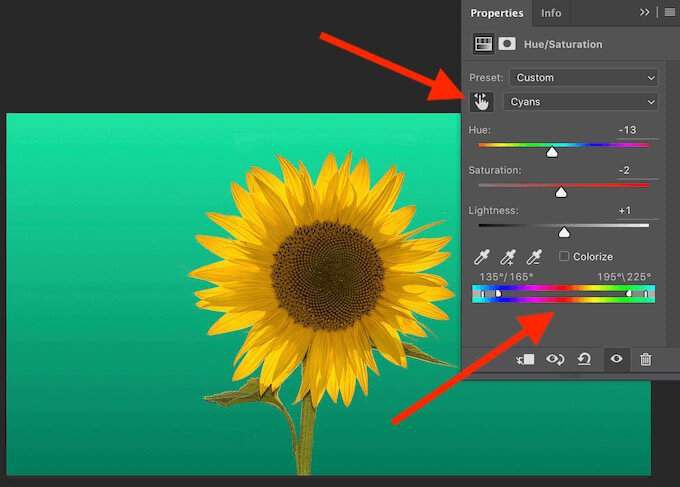
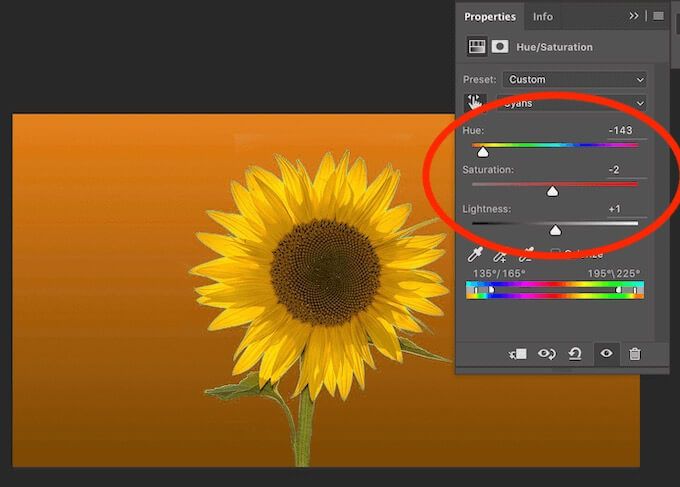
満足するまで、さまざまな色相、彩度、明度のレベルを試すことができます。新しい色。
クイック選択ツールを使用して色を変更する方法
背景ではなく画像内のオブジェクトの色を変更する必要がある場合は、次のことができます。 Photoshopの選択ツールを使用します。このようにして、ブレンドのオプションが増え、よりスムーズな色の変化が可能になります。選択ツールを使用して色を置き換えるには、以下の手順に従います。
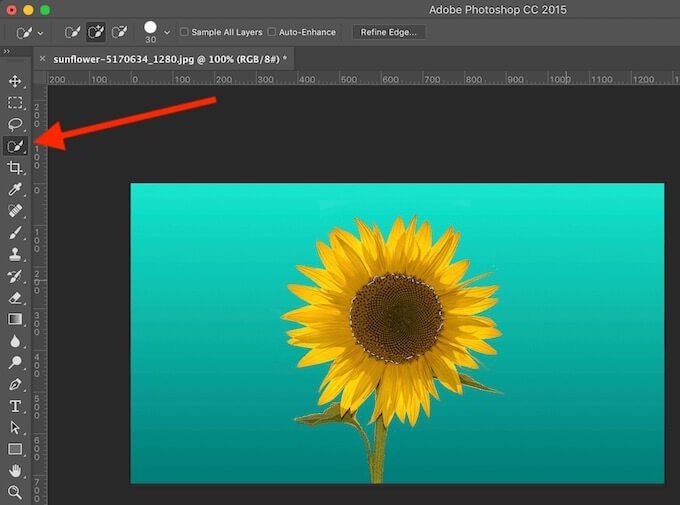
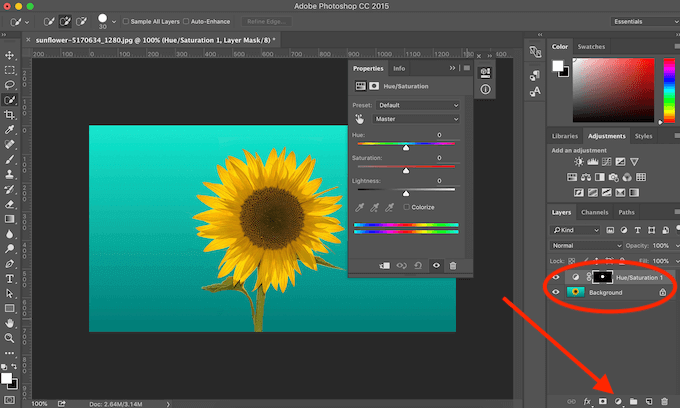
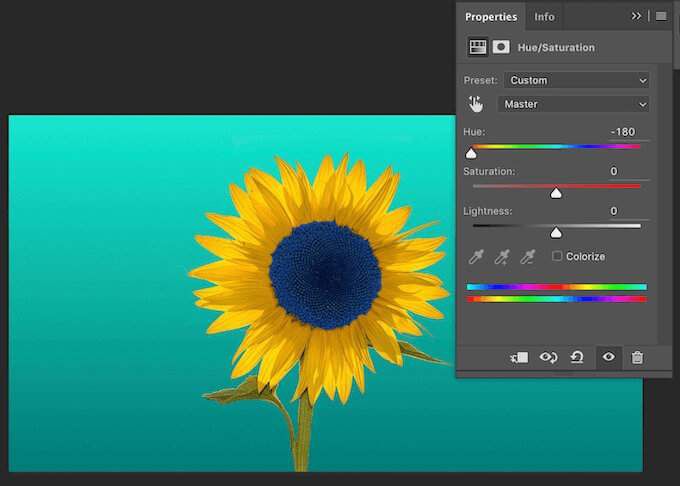
新しい色をブレンドする も探していて、より自然に見えるようにする場合は、以下の手順に従ってください。
In_content_1すべて:[300x250] / dfp:[640x360]->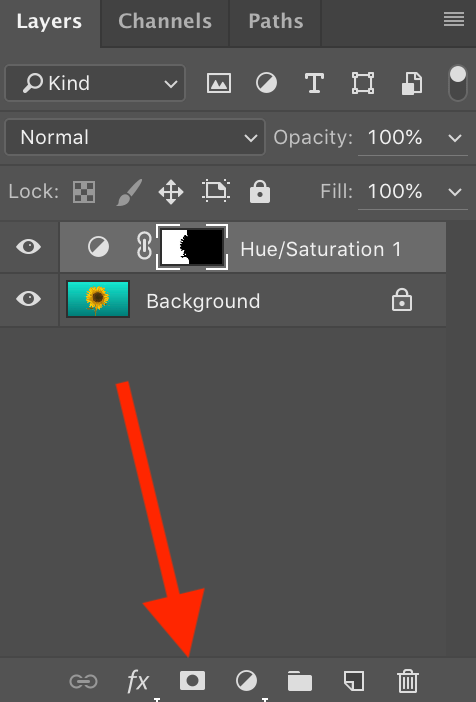

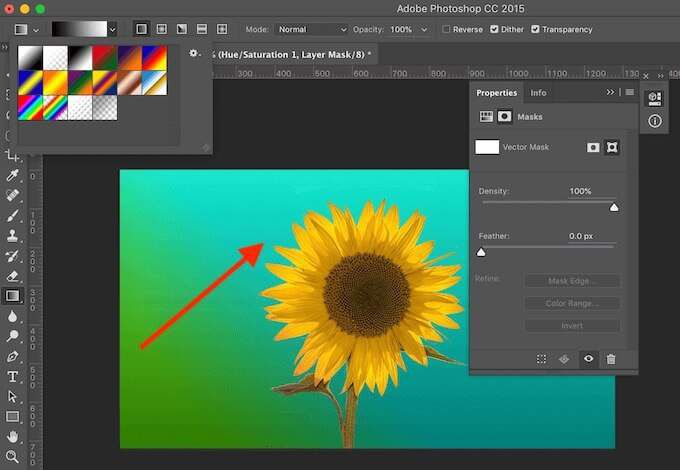
Photoshopで単一オブジェクトの色を置き換える方法
次の方法は、次の色を置き換える場合に適しています。 いい加減にして することなく画像内の単一のオブジェクト。

例として複数のヒマワリを含むこのストック画像を取り上げ、画像の残りの部分に影響を与えずに、そのうちの1つの色を変更してみます。
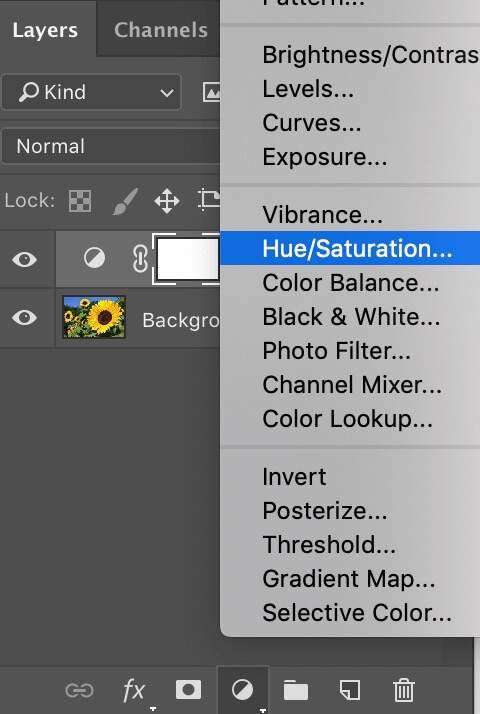
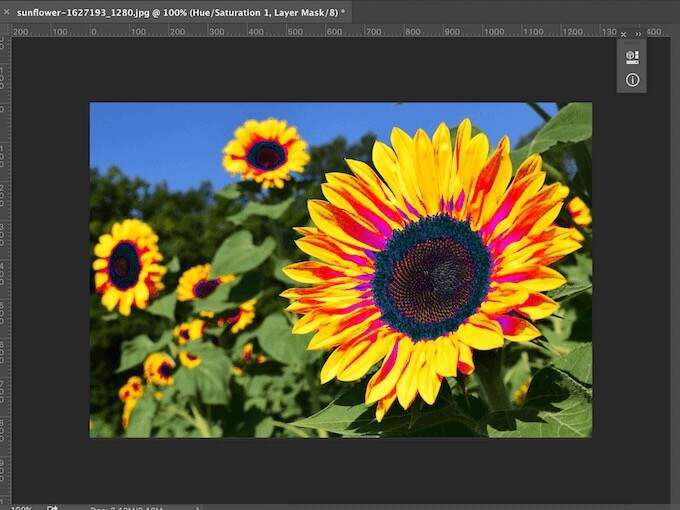
選択したオブジェクト以外に、画像の他の部分が色の変更の影響を受けていることがわかります。これを修正し、画像の残りの部分の色を引き締めるには、以下の手順に従います。

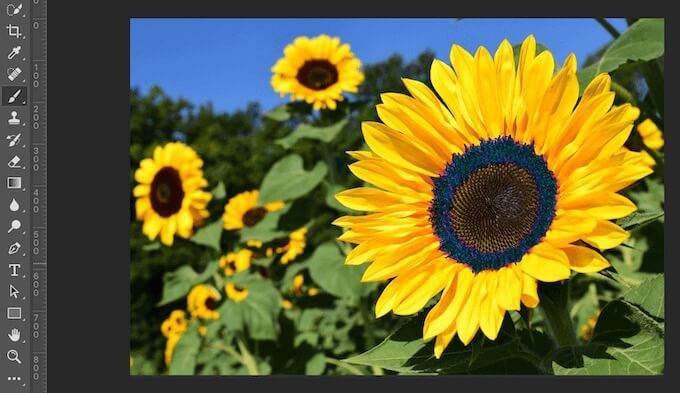
マルチカラーオブジェクトの色を変更する方法
複雑なオブジェクトの色を変更する場合色の構造については、Photoshopの色の範囲ツールを使用して行うことができます。
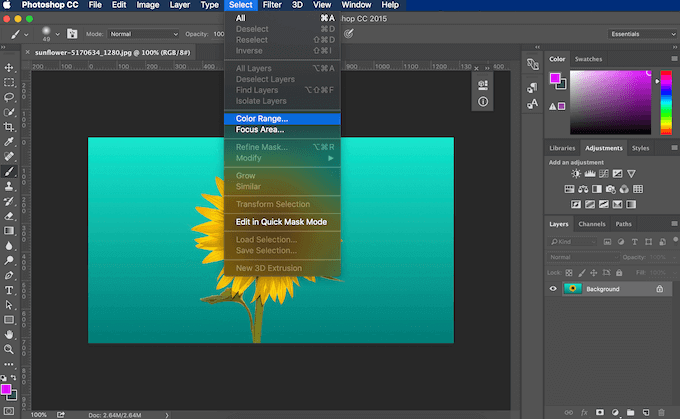
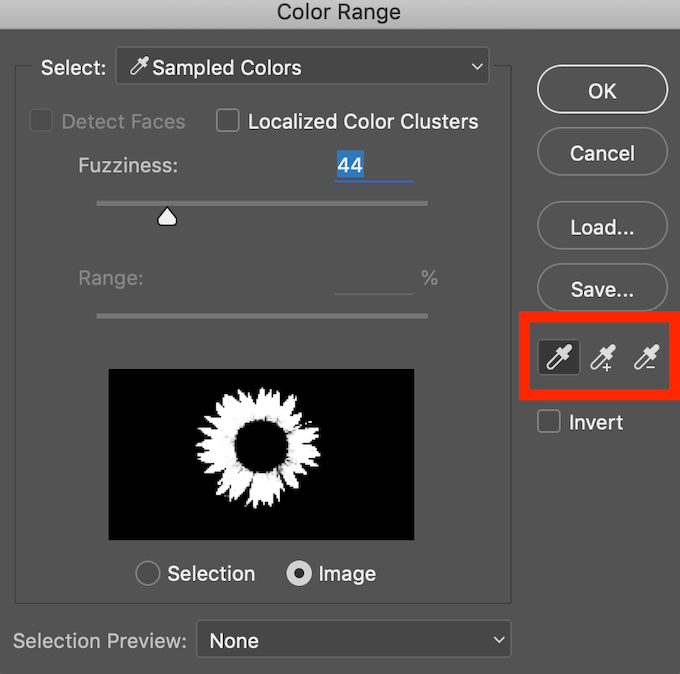
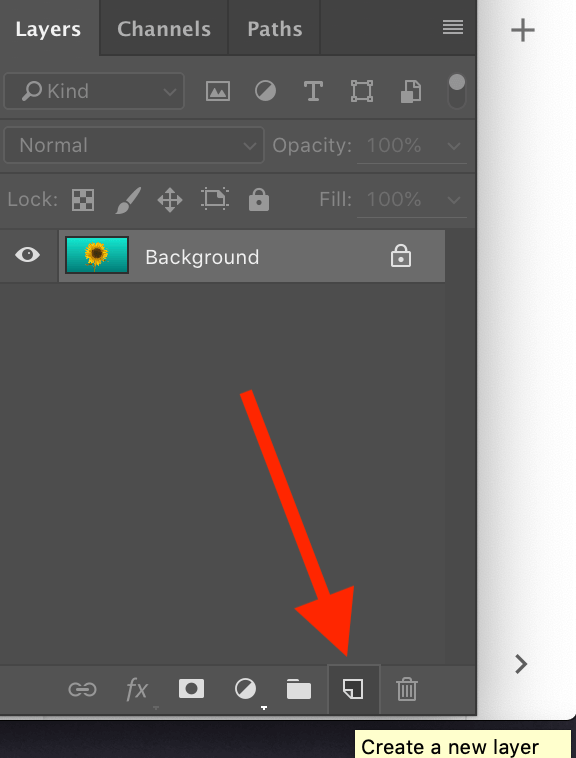
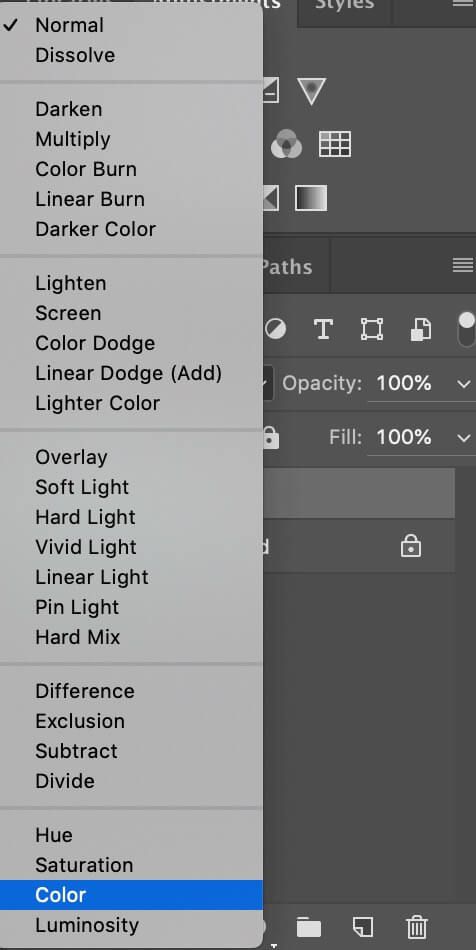
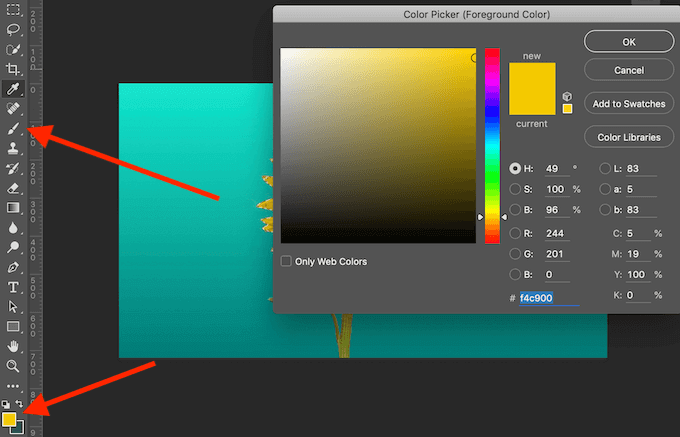
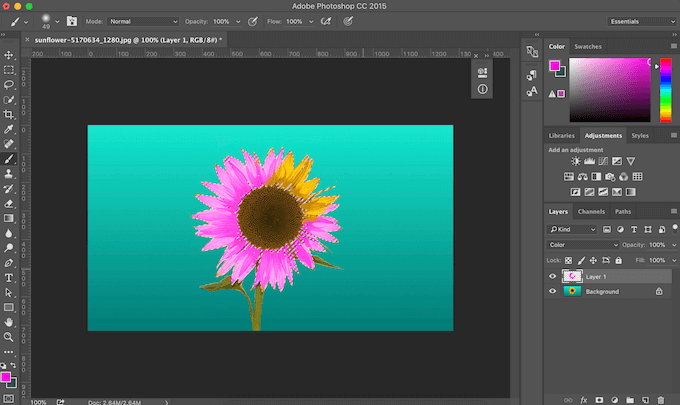
画像へのペイントを開始すると、選択した領域内に色が残っていることがわかります。この領域内のすべての元の色調と色合いもそのまま残ります。これは、画像を手動でペイントして色を変更する場合に最適な方法です。
Photoshopを使用して好きなように写真をペイントする
Photoshopは、彼らの創造性を高める を探している人にとって素晴らしいツールです。写真の色に満足できない場合は、ソフトウェアを使用して写真をペイントし、退屈な灰色の写真を明るい色で生き返らせます。幸い、Photoshopには、画像の色を変更するためのいくつかの異なる方法があります。ニーズに最も適したものを選び、写真を芸術作品に変え始めましょう。
以前にPhotoshopを使用して色を置き換えたことはありますか?どの方法を使用しましたか?以下のコメントで、Photoshopの知識を私たちと共有してください。