写真に興味がある場合は、完成した作品に新しくダイナミックでユニークな効果を追加する方法を常に探しています。これを行う簡単な方法は、Photoshopで写真を編集するときにオーバーレイを追加することです。
オーバーレイは、写真を撮るときに追加の作業をしなくても効果を追加するようなものです。エフェクトを編集プロジェクトにロードして、満足のいく結果が得られるまで、必要に応じてエフェクトを操作できます。これは、Photoshopで写真を編集する時間を節約できる特典です。

オンラインで利用できるオーバーレイはたくさんあるので、それらを使用して見事な写真を作成するためのガイドを以下に示します。
Photoshopのオーバーレイを見つける場所
Photoshopのオーバーレイをオンラインで検索すると、たくさんのオーバーレイパックやデザインが殺到します。それらのいくつかは無料であり、それらのかなりの数はあなたが支払う必要があります。それはすべてあなたが正確に何を望んでいるかに依存します。
オーバーレイを購入するかどうかを決定しようとしている場合は、いつでも無料で同様のものを見つけることができます。そこにはたくさんのオプションがあります。オーバーレイの一般的なタイプは次のとおりです。


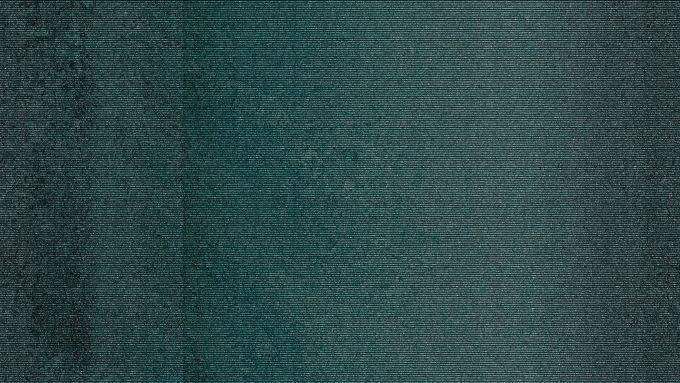

これらは、オンラインで見つけることができるPhotoshopオーバーレイのほんの数種類です。無料と有料の両方のオーバーレイを見つけることができます。悪意のあるソフトウェアをダウンロードしないように、特に無料の場合は、ダウンロード元に注意してください。
または、将来使用するためにPhotoshopで独自のオーバーレイを作成することもできます。
Photoshopオーバーレイの使用方法
使用するオーバーレイを見つけてコンピューターにダウンロードすると、次のことができるようになります。それであなたの写真を編集します。方法は次のとおりです。
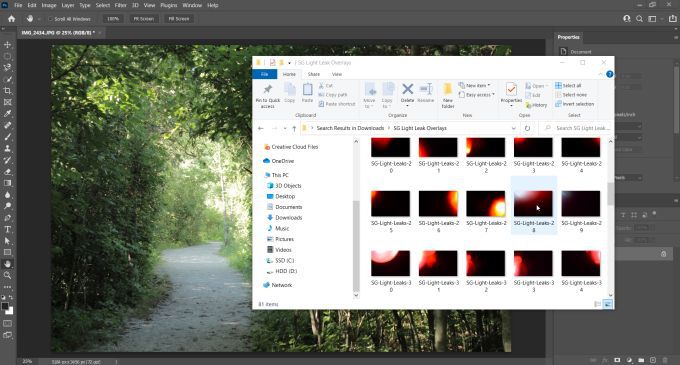
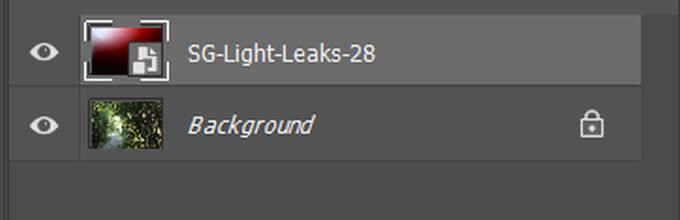
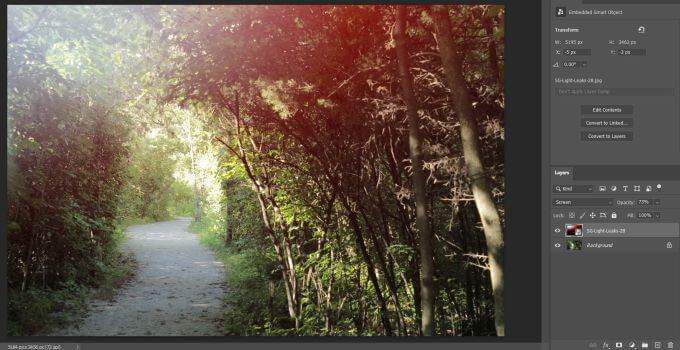
写真を使用してオーバーレイを編集する
オーバーレイを追加したら、編集する して、自分の写真に合うようにする必要があります。写真とあなたが探している外観。上記の編集の提案のいくつかに加えて、好みに合わせてオーバーレイを変更する方法は他にもあります。
オーバーレイの色を変更する
オーバーレイの元の色が、写真の配色と正確に一致しない場合があります。オーバーレイにカラー編集を行うことで、これを簡単に修正できます。
最初にオーバーレイレイヤーを選択してから、画像>調整>色相/彩度に移動します。これにより、オーバーレイの調整レイヤーが作成されます。色相スライダーを使用してレイヤーの色を調整できるウィンドウが表示されます。
彩度または明度を調整して、より多くの効果を実現することもできます。
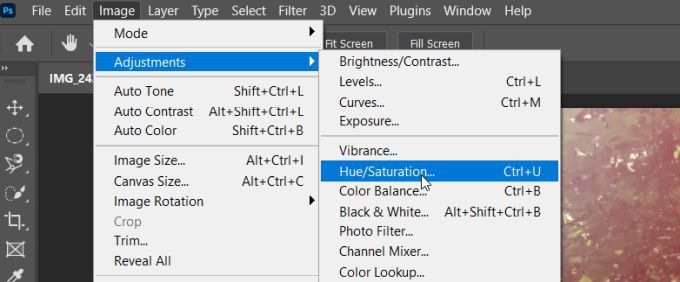
必要に応じてオーバーレイのさまざまなカラーチャンネルを操作するには、デフォルトがマスターであるドロップダウンを選択します。ここで別のカラーチャンネルを選択して、それらだけを編集できます。
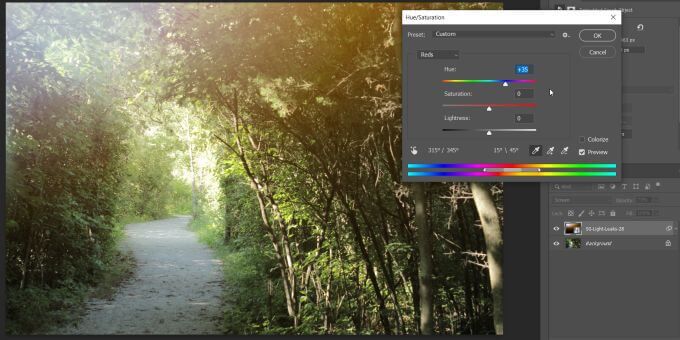
使用ブレンドモード
前述のように、ブレンドモードは、オーバーレイが下にある写真にどのように適用されるかに影響します。ほとんどのオーバーレイとテクスチャでは、画面ブレンドモードを選択することをお勧めします。
ただし、さまざまなモードを試して、プロジェクトに最適なモードを確認することもできます。ブレンドモードを編集して、さらにユニークな効果を得ることができます。
明るくするか暗くする
特定の場所でオーバーレイが明るすぎたり暗すぎたりすることに気付いた場合は、調整レイヤーを使用してこれを変更できます。 カーブ調整レイヤーを追加し、カーブの中心をプルダウンして写真を暗くすることができます。次に、黒のペイントツールを使用して、不要なレイヤーの領域を消去できます。
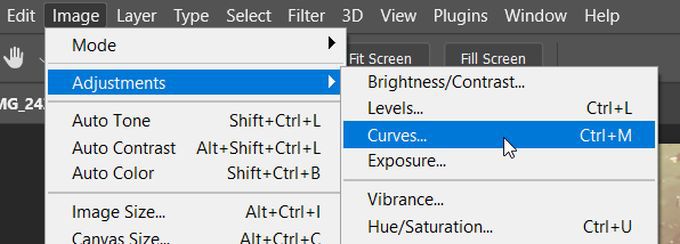
一方、画像の一部を明るくしたい場合は、同じ曲線調整を使用してから、フィルターと調整>反転に移動します。次に、白いブラシを使用してオーバーレイの一部を明るくします。
Photoshopオーバーレイの使用
Photoshopオーバーレイは、写真に何かを追加して、よりユニークにするためのすばやく簡単な方法です。ただし、一度に多くのオーバーレイを追加したくない場合は、写真から注意をそらしてしまう可能性があることに注意してください。
また、オーバーレイが写真と衝突しすぎないようにすることもお勧めします。ただし、クリエイティブな目的でオーバーレイをどのように使用するかはあなた次第であり、どのような外観を求めるかによって異なります。
全体として、Photoshopオーバーレイは、写真家や写真編集者が写真編集の武器に追加するための優れたツールです。