Adobe Photoshop は、利用可能な最も強力なデザインおよびグラフィックス プログラムの 1 つですが、編集作業をより簡単かつ迅速にするためのヒントやテクニックをすべて学ぶのは難しい場合があります。そのため、Adobe Photoshop のキーボード ショートカットを知ることが不可欠です。キーボード ショートカットを使用すると、無限のクリックやメニュー ナビゲーションを回避できるため、ワークフローが合理化され、より短い時間でより多くの作業を完了できます。
必要な Photoshop ショートカット キーボードをすべて覚える代わりに、この記事を保存して、必要なときにいつでもチートシートとして使用できます。ほとんどの場合、Windows のショートカット と Mac ユーザーは同じであることに注意してください。ただし、場合によっては異なる場合もあります。存在する場合、記事には両方のバリエーションがリストされます。 macOS 用のものが括弧内に表示されます。
また、生産性を完全に向上させるために、Word の最高のキーボード ショートカット と 最高の Excel キーボード ショートカット に関する記事も必ずご確認ください。
作業の準備
Photoshop で作業を開始する前に、画像またはキャンバスを準備することができます。これはワークフローを強化するのに役立ちます。ソフトウェアを頻繁に使用する場合、Photoshop ドキュメントを準備するのは自然なことですが、キーボード ショートカットを使用すると時間を節約できます。適切なツールを見つけるのに時間を無駄にするのではなく、キーボードのいくつかのボタンを押して画像サイズを変更したり、拡大または縮小したり、画像を拡大縮小したりできます。 Photoshop での作業の準備に役立つ最も基本的なショートカットを次に示します。
| 作業の準備 | |||
| アクション | Windows | macOS | |
| 画像サイズの変更 | CTRL + Alt + i | Command + Option + i | |
| キャンバス サイズの変更 | CTRL + Alt + c | Command + Option + c | |
| ズームイン | CTRL + + | Command + + | |
| ズームアウト | CTRL + – | Command + – | |
| 比例して拡大縮小する | Shift キーを押しながらオブジェクトを選択します | td> | |
| その場で拡大縮小 | オブジェクトを選択している間、shift + alt (オプション) を押します | ||
| ルーラーを表示 | CTRL + r | Command + r. | |
| グリッドの表示/非表示 | CTRL + ' | Command + ' |
ツールの選択
Photoshop で使用するツールはグループに分かれています。各ツールグループには異なる機能があります。たとえば、「オブジェクト選択」グループの下には、素早い選択を行うオプションや、魔法の杖ツールを使用するオプションがあります。
各ツールにはキーボード ショートカットがあり、最もよく使用されるもののリストは次のとおりです:
| ツールの選択 | |||||
| 移動ツール | v | パス選択ツール ダイレクト選択ツール | a | ||
| オブジェクト選択ツール クイック選択ツール | w | 手のひらツール | h | ||
| 長方形マーキー ツール 楕円形マーキー ツール | m | ビューを回転 | r | ||
| なげなわツール 多角形なげなわツール | l | ペンツール フリーフォームペンツール | p | ||
| スポイト ツール カラー サンプラー ツール | i | クローン スタンプ ツール パターン スタンプ ツール | s | ||
| 切り抜きツール パース切り抜きツール | c | 覆い焼きツール 焼き込みツール | o | ||
| 消しゴムツール 背景消しゴムツール | e | ズームツール | z | ||
| 長方形 角丸長方形 | u | デフォルトの 前景色/背景色 | d | ||
| 横書きツール 縦書きツール | t | 前景色/背景色の切り替え | x | ||
| ブラシ ツール 鉛筆ツール | b | クイック マスク モードの切り替え | q | ||
| 歴史ブラシ ツール 美術史ブラシ ツール | y | 画面モードの変更 | f | .||
| スポット修復ブラシ ツール 修復ブラシ ツール | j | ||||
| グラデーション ツール ペイント バケツ ツール | g |
注: これらのクイック ショートカットは Windows ユーザーと macOS ユーザーで同じです。
ブラシ ツール
ブラシは、明らかな理由から Adobe Photoshop で最もよく使用されるツールの 1 つです。
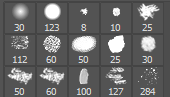
これらのショートカットを使用して、ブラシ ストロークのブラシ サイズ、形状、透明度を変更します。
| ブラシ ツール | |
| サイズを大きくする | ] |
| サイズを小さくします | [ |
| ブラシの硬さを増加します | } |
| ブラシの硬さを下げる | { |
| 前または次のブラシ スタイルを選択する | 、または . |
| ブラシの正確な十字線を表示します | Capslock Shift + Capslock も使用できます |
| エアブラシ オプションを切り替えます | Shift + Alt + p (Mac では Shift + Option + p) |
マーキー ツール
Photoshop ですばやく簡単に選択を行うのは簡単です。しかし、マーキー ツールでは、単純なドラッグと選択以上のことができます。これを使用して、画像内の個々の要素またはグラフィック全体を選択します。適切に選択した後は、簡単にコピー、切り取り、別の場所、ドキュメント、さらにはレイヤーに貼り付けることができます。
ここでは、一般的に使用されるマーキー ツールのショートカットをいくつか示します。ただし、最初にキーボードの Mを押してツールを選択します。
| マーキー ツール | ||
| Windows | macOS | |
| スライス ツールとスライス選択ツールを切り替える | CTRL | コマンド |
| 正方形のスライスを描画 | Shift + マウスをドラッグ | Shift + マウスをドラッグ |
| 中心から外側に向かって描画 | Alt + マウスをドラッグ | Option + マウスをドラッグ |
| 中心から外側に向かって正方形のスライスを描画します | Shift + Alt + マウスをドラッグ. | Shift + Option + マウスをドラッグ |
| スライスの作成中にスライスの位置を変更します | スペースバー + マウスをドラッグ | スペースバー + マウスをドラッグ |
ブレンド オプション
ブレンド モードを使用すると、作業中のグラフィックスや画像の見栄えが向上します。これらは、レイヤー間で色がどのようにブレンドされるかを決定します。ブレンド オプションの中には、微妙な変更を加えるものもあれば、グラフィックスの視覚的な印象を大幅に変えるものもあります。
ブレンド オプションを選択するには、Photoshop の上部バー メニューに移動し、レイヤー>レイヤー スタイル>ブレンド オプションを選択します。
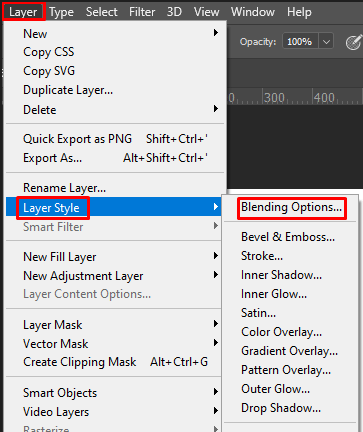
または、任意のレイヤーをダブルクリックすると、その特定のレイヤーのオプションが表示されます。そこにブレンドのオプションがあります。
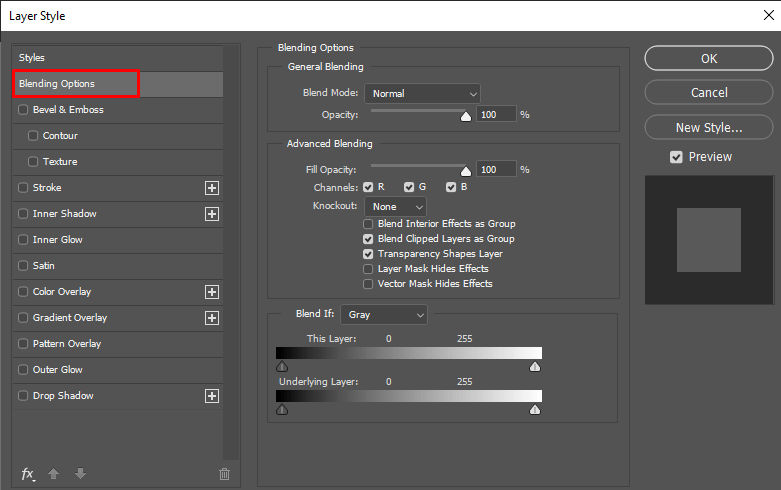
ブレンド オプションを開いたら、次のショートカットを使用できます。ただし、最初に移動ツール (v) を選択してから、ブレンド オプションで操作したいレイヤーをクリックすることを忘れないでください。
| ブレンド オプション | ||
| Windows | macOS | |
| さまざまなブレンド モードを切り替える | Shift + + および Shift + – | Shift + + および Shift + – |
| 通常モード | Shift + Alt + n | Shift + Option + n |
| ディゾルブ | Shift + Alt + i | Shift + Option + i |
| 暗くする | Shift + Alt + k | Shift + Option + k |
| 明るく | Shift + Alt + g | Shift + Option + g |
| 乗算 | Shift + Alt + m | Shift + Option + m |
| オーバーレイ | Shift + Alt + o | Shift + Option + o |
| 色合い | Shift + Alt + u | Shift + Option + u |
| 彩度 | Shift + Alt + t | Shift + Option + t |
| 明度 | Shift + Alt + y | Shift + Option + y |
レイヤーとオブジェクトの操作
グラフ内の特定のオブジェクト、または複数のレイヤーを操作するのは、気が遠くなる作業になる場合があります。しかし、これらのショートカットを使用すると、すべてがとても簡単に思えます。これらは、プロフェッショナルと初心者の両方によって Photoshop で最も一般的に使用されるショートカットの一部でもあります。.
| オブジェクトとレイヤーの操作 | ||
| Windows | macOS | |
| すべてのオブジェクトを選択 | CTRL + a | Command + a |
| 選択を解除オブジェクト | CTRL + d | Command + d |
| 選択を反転 | Shift + CTRL + i | Shift + Command + i |
| すべてのレイヤーを選択 | CTRL + Alt + a | Command + Option + a |
| すべてのレイヤーを結合 | CTRL + Shift + e | Command + Shift + e |
| 上のレイヤーを選択 | Alt + . | Option + . |
| 下のレイヤーを選択 | Alt + 、 | Option + 、 |
| 下または上の次のレイヤーを選択 | Alt + [ または ] | Option + [ または ] |
| ターゲットレイヤーを上下に移動 | CTRL + [ または ] | Command + [ または ] |
| 選択したレイヤーを一番下または一番上に移動 | CTRL + Shift + [ または ] | Command + Shift + [ または ] |
| 新しいレイヤーを作成します | Shift + CTRL + n | Shift + Command + n |
| コピーによる新しいレイヤー | CTRL + j | Command + j |
| カットによる新規レイヤー | CTRL + Shift + J | Command + Option + j |
| 選択したレイヤーをグループ化 | CTRL + g | Command + g |
| 選択したレイヤーのグループを解除 | CTRL + Shift + g | Command + Shift + g |
| 選択したレイヤーを結合して統合します | CTRL + e | Command + e |
| 選択したレイヤーを他のレイヤーの上に結合します | Control + Shift + Alt + e | Command+ Shift+ Option + e |
| オブジェクトの自由変形 | CTRL + t | Command + t |
| 最後の操作を元に戻す | td>CTRL + z | Command +z |
| 最後に行った複数の操作を元に戻す | CTRL + Alt + z | コマンド + オプション + Z |
Photoshop ドキュメントの保存
最後に、Photoshop での作品の保存に使用できるショートカットを見てみましょう。終わったかどうかは関係ありません。 Photoshop (PSD) ファイルとして保存すると、いつでも作業に戻ることができます。.
| Photoshop の作業を保存します | ||
| Windows | macOS | |
| 名前を付けて保存 | CTRL + Shift + s | Command + Shift + s |
| Web およびデバイス用に保存 | CTRL + Shift + Alt + s | Command + Shift + Option + s |
このソフトウェアの使用が初心者であっても、時間をかけてこれらの重要なコマンドを学び、練習することで、複雑な画像の調整にかかる時間を大幅に短縮できます。ただし、特定のショートカットを覚えるのに時間がかかっても心配する必要はありません。練習すれば完璧になります。
.