基本的に、Photoshopブラシツールは、ストロークを使用してデザインに線や図形を描画するためのものです。 Photoshopのブラシを使用すると、さまざまなパターンやテクスチャから何でも作成でき、画像の照明を変更することもできます。
Photoshopには、特殊なブラシを追加するために使用できるブラシのセットが組み込まれています。あなたの写真への影響。ただし、一般的なスタイルがいくつかあるため、選択はほとんどありません。より多くのオプションが必要な場合は、Photoshopにブラシを追加したり、サードパーティのサイトからブラシをダウンロードしたりできます。ブラシを追加してインストールし、Photoshopで使用する方法は次のとおりです。
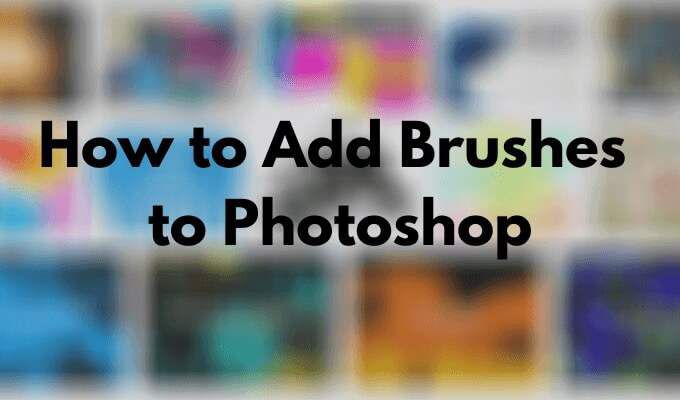
Photoshopにブラシを追加する方法
インストールされているブラシを表示するには、左側のツールパネルからブラシツールを選択します。ドキュメント内の任意の場所を右クリックして、[ブラシオプション]ウィンドウを開きます。次に、歯車のアイコンを選択して、ブラシの完全なリストを開きます。
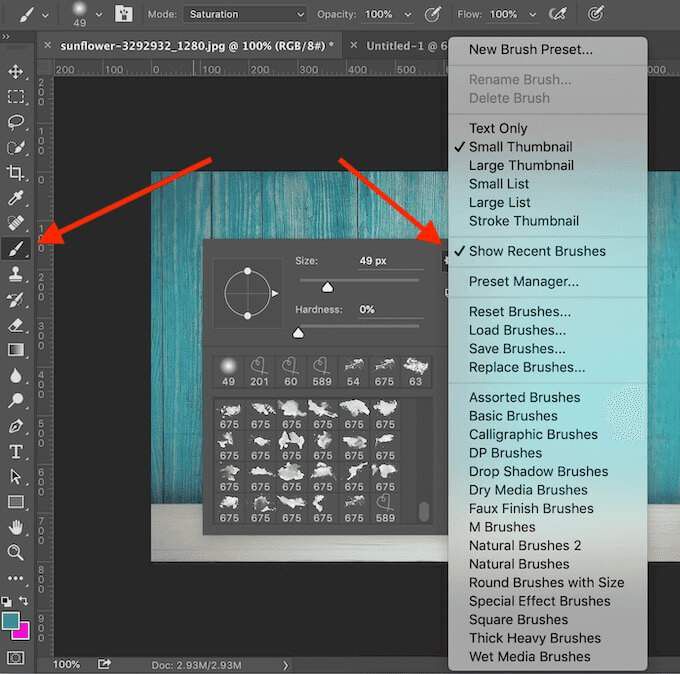
プリセットブラシでは不十分な場合は、いつでも独自のブラシをダウンロードしてインストールできます。 Adobe Photoshopでは、新しいブラシを追加して、形状、パターン、さまざまな構造などを追加できます。
Photoshop用のブラシの場所
多くのサイトでは、ダウンロードしてインストールできる無料のPhotoshopブラシを提供しています。ただし、注意して、信頼できるソースからプリセットのマルウェアを防ぐ にのみダウンロードしてください。
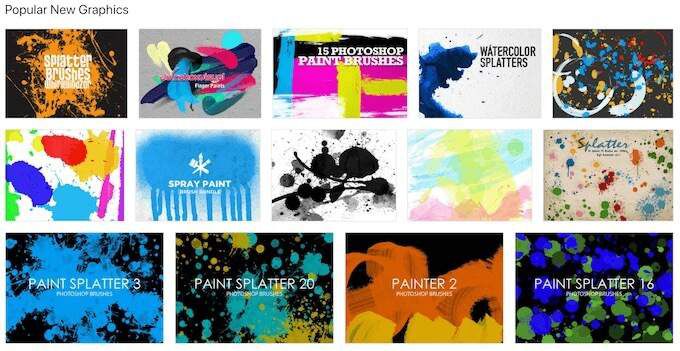
Photoshop用のブラシを入手するための一般的なソースには、Brusheezy 、私のPhotoshopブラシ 、DeviantArt などがあります。数ドルを費やしてもかまわない場合は、クリエイティブマーケット で豊富な種類のブラシを見つけることができます。
In_content_1 all:[300x250] / dfp:[640x360]->Photoshopにブラシをインストールする方法
ブラシでファイルを選択したら、それをコンピューターにダウンロードします。 zipファイルの場合は、ファイルの内容を解凍します。複数のファイルを含む新しいフォルダがあり、そのうちの1つには.ABR拡張子が付いています。
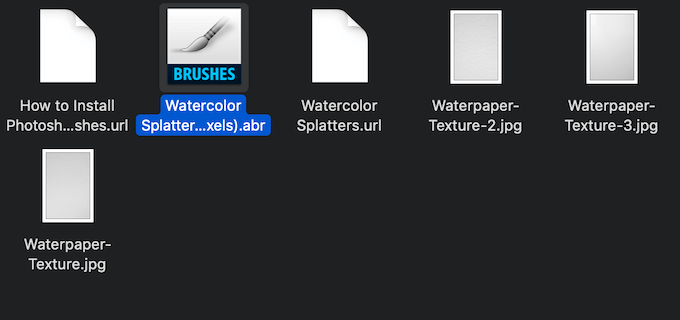
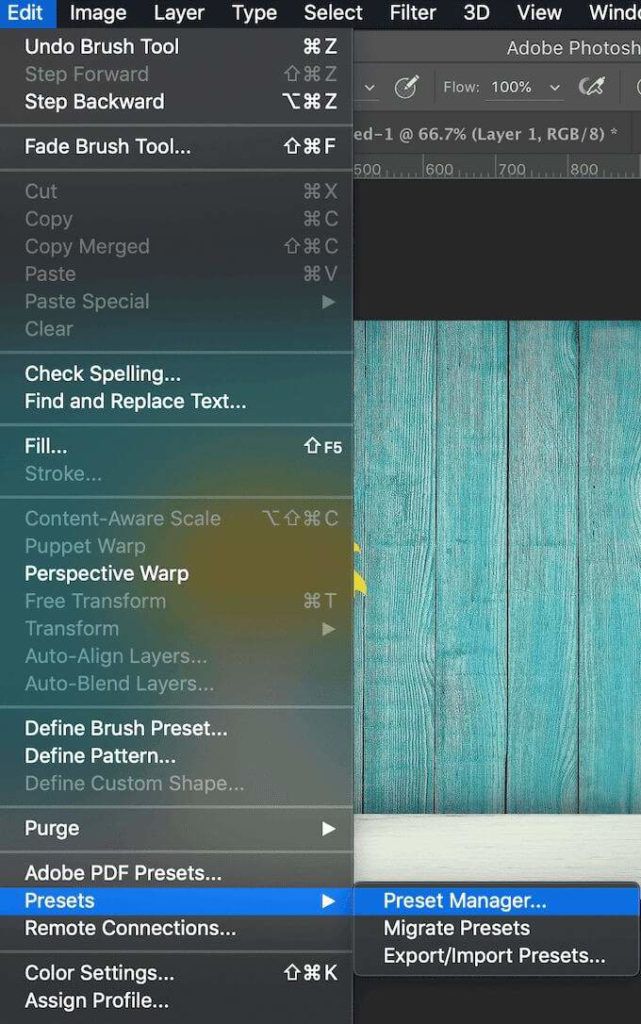
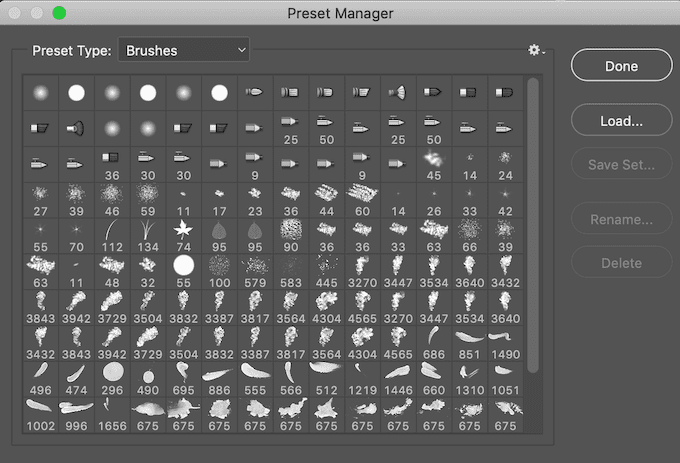
Photoshop 2020では、手順が異なります。 Photoshop 2020にブラシをインストールするには、[ブラシ]ウィンドウを開き、設定>ブラシのインポート>読み込みのパスに従います。 。次に、.ABRファイルを選択してブラシを追加します。
Photoshopには好きなだけブラシを追加できます。追加すると、画面上部のオプションバーコントロールパネルのドロップダウン矢印の下にある[ブラシオプション]ウィンドウでそれらにアクセスできます。
Photoshopでブラシを使用する方法
ブラシツールを使用すると、Photoshopでユニークな画像を作成する およびプロジェクトを作成できます。初心者の方のために、ブラシツールを最大限に活用するためのヒントをいくつかご紹介します。
1。ブラシオプションポップアップウィンドウを使用する
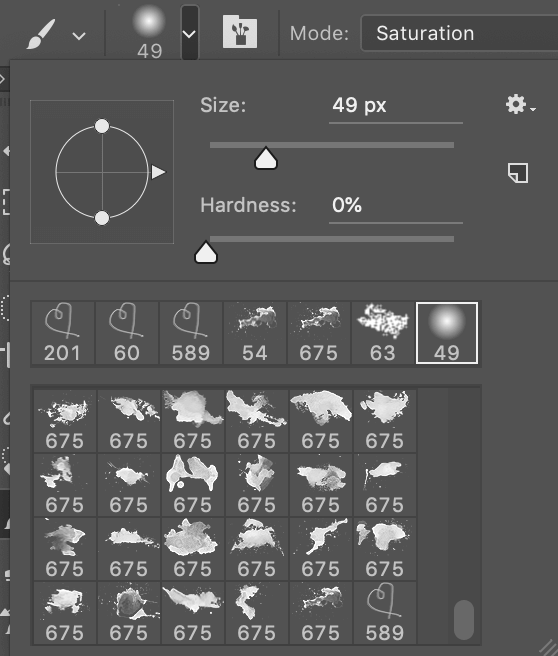
Photoshopでブラシの操作を開始するには、左側のツールバーからブラシツールを選択します。 。ツールを選択したら、[ブラシオプション]ウィンドウを使用してツールをカスタマイズできます。このウィンドウでは、ダウンロードしたブラシの完全なリスト、および形状とサイズのオプションにアクセスできます。
ブラシオプションを表示するには、ドキュメント内の任意の場所を右クリックするか、上部のツールバーの左上隅にあるドロップダウン矢印を選択します。ブラシストロークのサイズを変更するには、[オプション]ウィンドウの上部にある[サイズ]スライダーを使用します。
一部のブラシでは、硬度パラメータを変更して、ブラシストロークのエッジを硬くしたり柔らかくしたりすることもできます。マークを右端までスライドさせてブラシの外観をより明確にするか、スライダーの左側に置いたままにして、ソフトなエアブラシ効果を作成します。
2。ブラシパネルを使用する
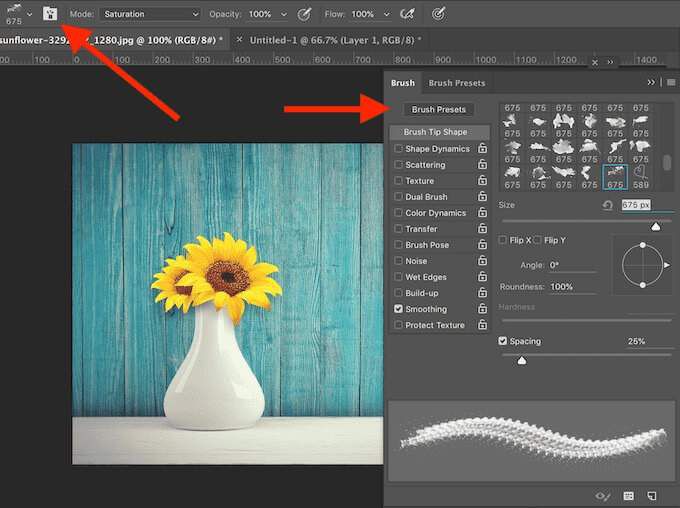
より詳細な設定にアクセスするには、[ブラシオプション]ドロップダウン矢印から右側の上部ツールバーにあるアイコンを選択して、ブラシパネルを開きます。これらの個々の設定を微調整すると、それぞれがブラシストロークの最終的な外観にどのように影響するかがわかります。
3。ブラシモードと不透明度とフローを使用する

ブラシを使用するときに変更できるその他の設定は、モード、不透明度、およびフロー。また、上部の同じツールバーにもあります。
不透明度とフローは連携して機能し、ブラシストロークの太さを制御するのに役立ちます。
モードは、Photoshopのレイヤーブレンディングモードとまったく同じですが、変更が画像のレイヤー全体ではなく、個々のブラシストロークにのみ影響する点が異なります。
4。独自のカスタムブラシを作成する
ブラシをダウンロードするためのオプションやサイトはたくさんありますが、特定のものが必要な場合は、独自のブラシを作成する方が簡単で迅速な場合があります。 。 Photoshopでブラシを作成するには、以下の手順に従います。
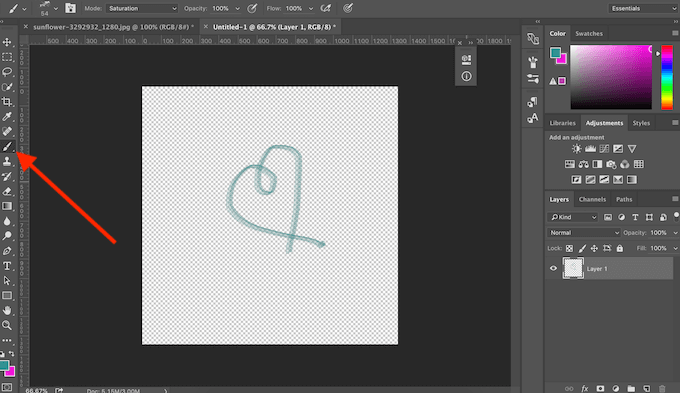
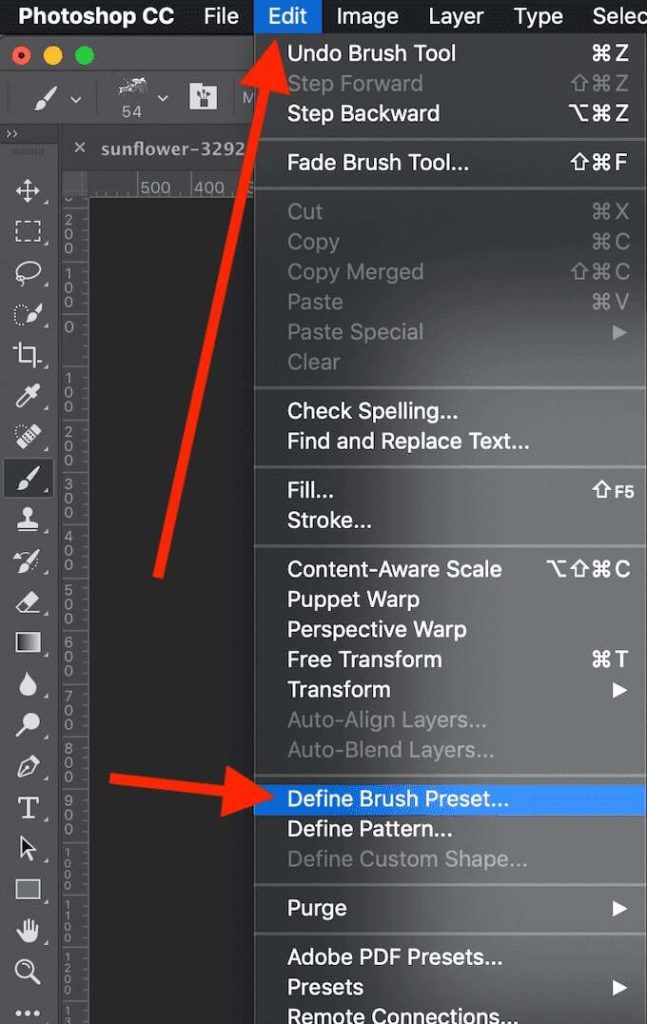
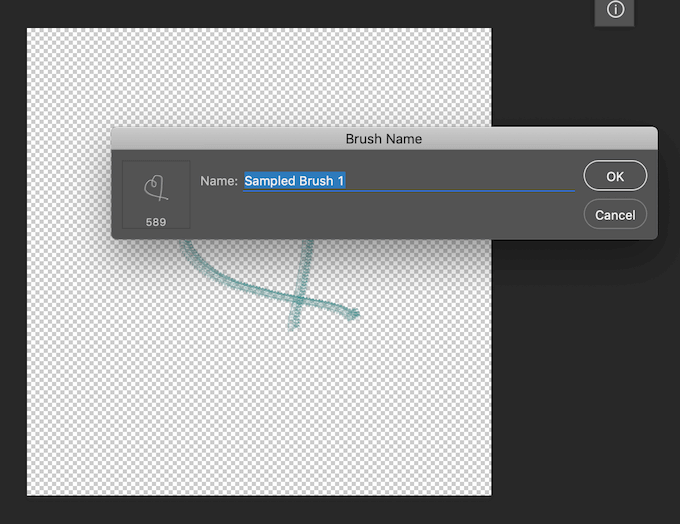
これでカスタムブラシがブラシのリストに追加され、使用できるようになりました。
Photoshopでブラシをマスターする時間
ブラシツールは、Photoshopで独自のデザインを作成したり、画像のクリエイティブな編集 を作成したりする場合に最適です。 。 Photoshopフィルター やプリセットと同じように、ブラシは完全な初心者でも簡単に使用できます。ただし、深く掘り下げてプロレベルでブラシの使用方法を学ぶと、Photoshopで作品を実際に変換できます。
Photoshopでブラシを使用していますか?新しいブラシをオンラインで入手するためのお気に入りのソースは何ですか?以下のコメントセクションで、Photoshopの経験を私たちと共有してください。