Photoshop でテキストを編集するためにできる多くのことの中で、曲線テキストの作成は、デザインで見られる最も人気のあるものの1つです。視覚的に面白く、どんなプロジェクトにも素晴らしい効果を加えることができます。
では、どのように行いますか? Photoshopのすべての方法と同じように、実際には複数の方法があります。より簡単な方法とより複雑な方法がいくつかあり、それぞれが異なる方法で機能する場合があります。ですから、実験することを恐れないでください。
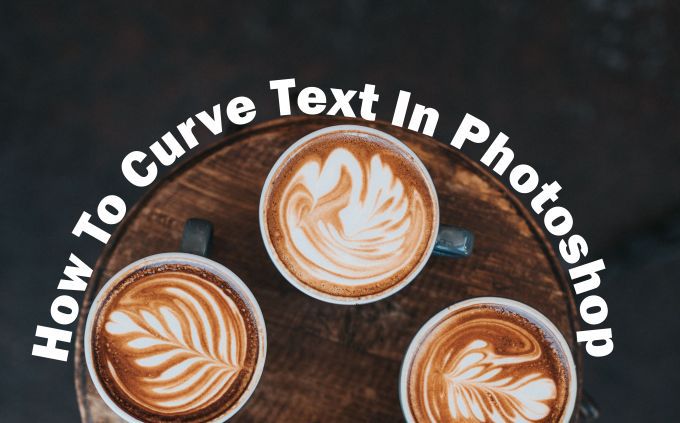
ワープテキストを使用したPhotoshopでの曲線テキスト
Photoshopで曲線テキスト 効果を作成する簡単な方法ワープテキストツールを使用することです。あなたが仕事を成し遂げるために迅速な何かを必要とするならば、これは良い方法でしょう。ツール自体がテキストを変形させる可能性がありますが、希望どおりに見える場合は、便利でシンプルなオプションです。
まず、プロジェクトを開いてテキストを入力するか、カーブさせたいプロジェクトですでに入力されているテキストのレイヤーを選択します。レイヤーを選択したら、オプションバーでワープテキストアイコンを探します。フォントの色の横にTが付いた半円のように見えます。

選択このツール、およびワープテキストウィンドウが表示されます。スタイルの下では、曲線テキストを実現するためのいくつかの異なるオプションがありますが、Arcはおそらく最良の結果をもたらします。オプションを選択したら、水平ワープを選択する必要があります。次に、最初のスライダーを使用して曲げの量を変更できます。
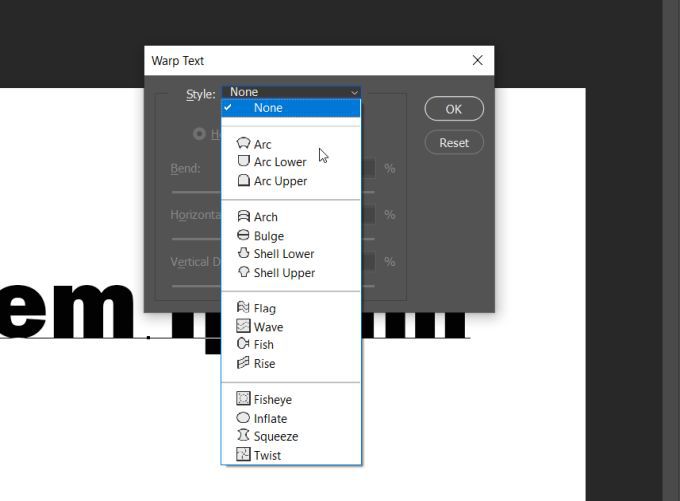
テキストが希望どおりに表示されたら、[OK]をクリックして適用します。
In_content_1 all:[300x250] / dfp:[640x360]->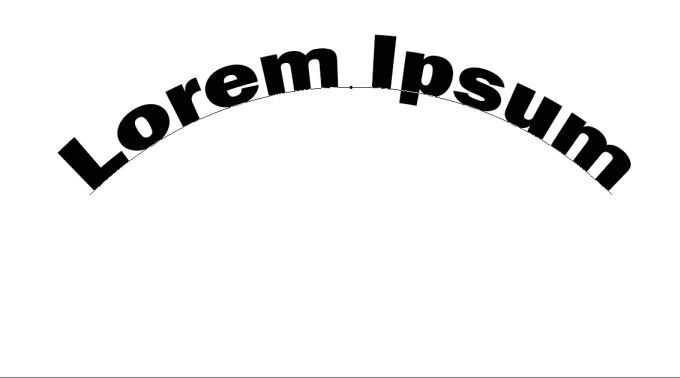
パスツールを使用してPhotoshopでテキストをカーブさせる
Photoshopでテキストをカーブさせるもう1つの方法は、さらにいくつかの手順を実行することです。パスツールを使用します。これにより、ワープテキストツールを使用するよりも洗練された曲線を作成できます。
この方法を開始するには、シェイプツールに移動し、右クリックして楕円シェイプを選択します。次に、アーチの形状を念頭に置いて円を作成します。これは、テキストが曲がるパスです。
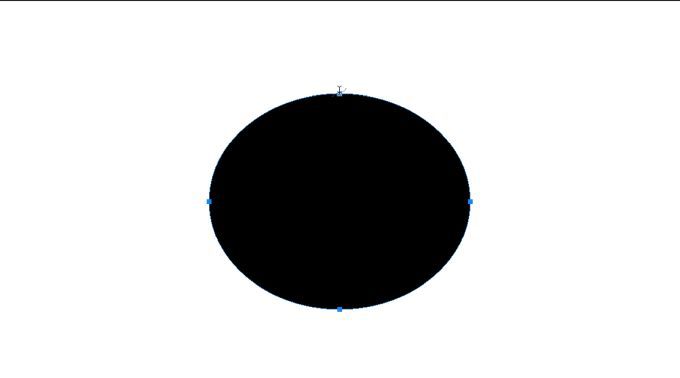
テキストツールをクリックし、カーソルを上部の正方形のハンドルの上に移動します。カーソルが通常の状態から、カーソルを通過する曲線を表示するように変化するはずです。そこをクリックすると、選択したパスに沿ってテキストが表示されます。
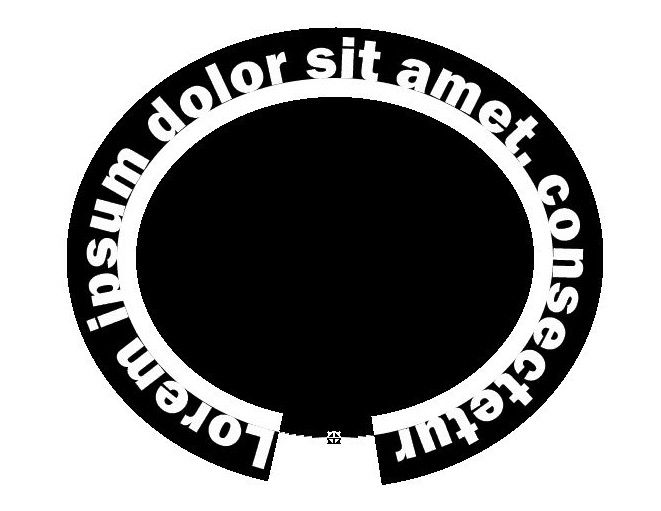
次に、レイヤーパネルに移動して楕円レイヤーを見つけ、右クリックします。 レイヤーの削除を選択して図形を削除し、曲線のテキストを残します。
パスに沿ったテキストの場所を変更する場合は、直接選択ツールを選択して、クリックしてドラッグすることでテキストを移動できます。
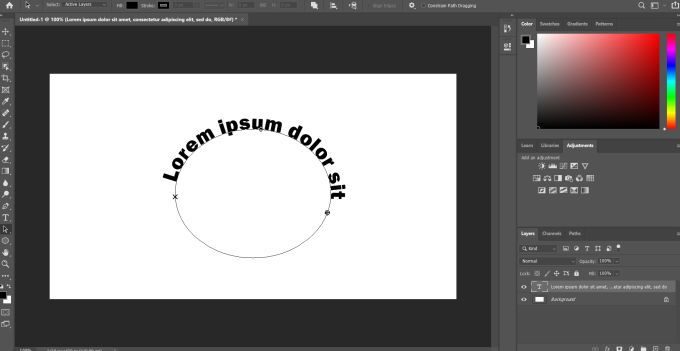
パス自体を変更する場合は、同じツールでパスをクリックして、パスのポイントを自由に編集できます。
スマートオブジェクトツールを使用する
Photoshopでテキストを曲線化する3番目の方法は、テキストをスマートオブジェクトに変換することです。これにより、品質を犠牲にすることなく、テキストを好きなだけ変更できます。曲線のテキストを作成するのに最適なオプションです。
まず、プロジェクトを開いてテキストを入力し、次にこのテキストレイヤーを選択して、レイヤー>スマートオブジェクト>に変換します。スマートオブジェクト。次に、レイヤーを選択したまま、編集>変換>ワープに移動します。
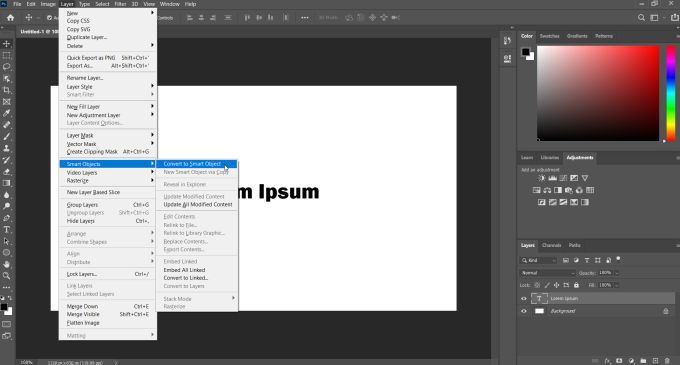
テキストの上にグリッドが表示され、テキストを操作するためにクリックしてドラッグできる交差点があります。オプションバーには、ワープのドロップダウンもあります。これをクリックして、アークを選択します。その後、テキストは曲がります。
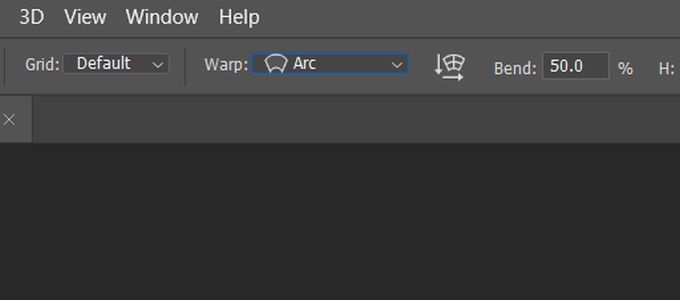
グリッドを使用してこの曲線を好きなように編集でき、オプションバーのドロップダウンの下でグリッドを変更できます。次に、オプションバーのチェックマークをクリックして、変更を適用します。
Photoshopで曲線テキストを改善するためのヒント
曲線テキストを作成するときは、写真やグラフィックデザインのオブジェクトに沿ってテキストを並べることができます。 。このような場合、最適なオプションはパス機能を使用することです。これは、シェイプツールを使用してオブジェクトに正確にフィットし、オブジェクトの周囲にテキストカーブを希望どおりに配置できるためです。
スマートオブジェクトルートを選択することもできますが、テキストをカーブさせる方法にもう少し自由が必要だと感じた場合は。そのツールを使用して、好きなようにカーブさせることができます。これにより、さらに多くのオプションを使用して、好きなように見せることができます。

Warp Textツールの使用は、より専門的なプロジェクトにはお勧めしませんが、すばやく簡単なものが必要な場合は、それが良い方法です。テキストが歪むため、ロゴのようなものを作成している場合は、思ったほどきれいに見えない可能性があることに注意してください。
また、テキストを入力するときは、選択したフォント が曲がっていても読みやすいものであることを確認してください。テキストを読みやすくするために、フォントとフォントサイズをいじってみることをお勧めします。