Microsoft PowerPoint プレゼンテーションの作成には、コンテンツを挿入するだけではありません。読みやすく理解しやすい 魅力的なスライドショーを作成する を選択してください。これを念頭に置いて、スライド サイズとともにスライドとオブジェクトの余白を調整する方法を見てみましょう。
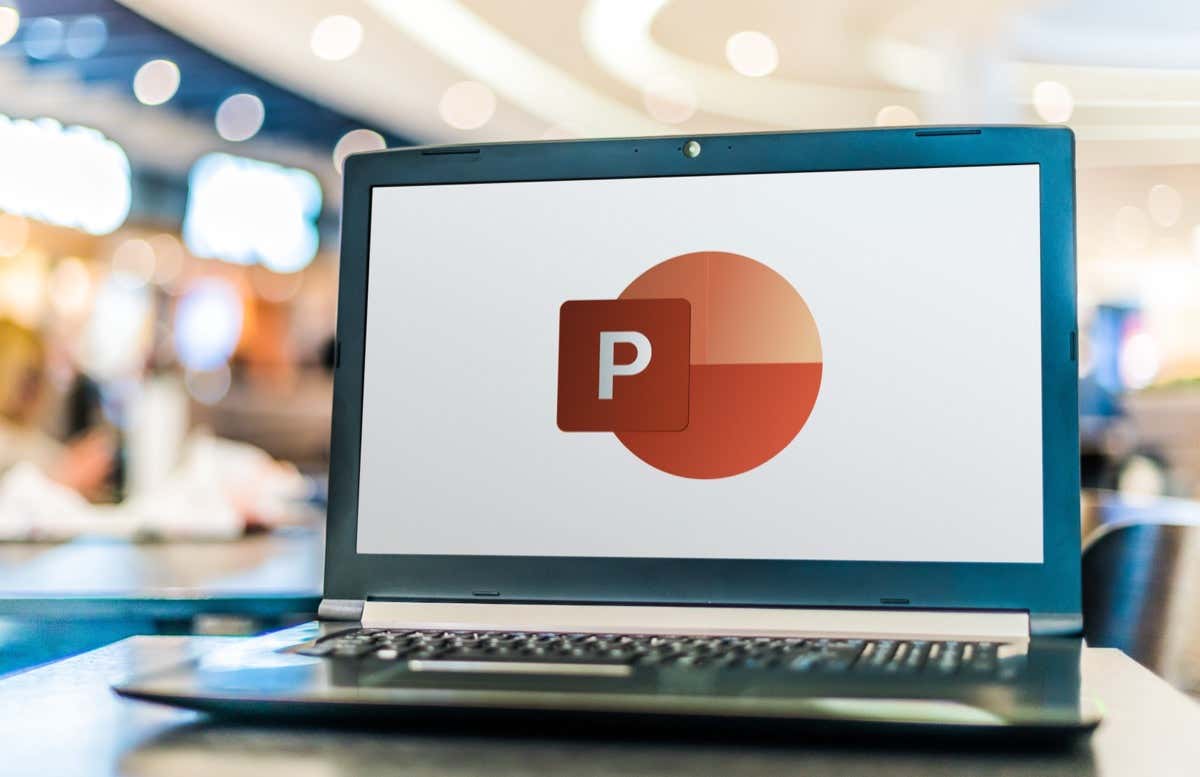
PowerPoint でスライドの余白をカスタマイズする
Microsoft Word とは異なり、PowerPoint には余白機能がありません。デフォルトでは、要素とオブジェクトはスライドの幅と高さ全体にまたがることができます。
これにより、各スライドをより多くの内容に収めることができますが、見た目が乱雑になる可能性があります。代わりに、組み込みのガイド機能を回避策として使用して、スライドの端の周りに余白などの空白スペースを追加できます。
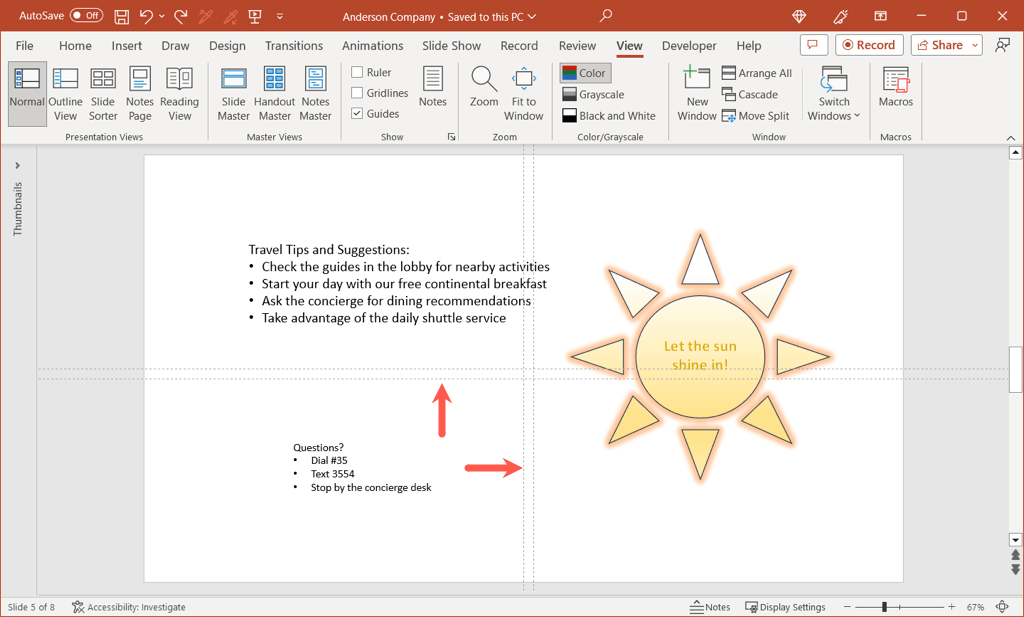
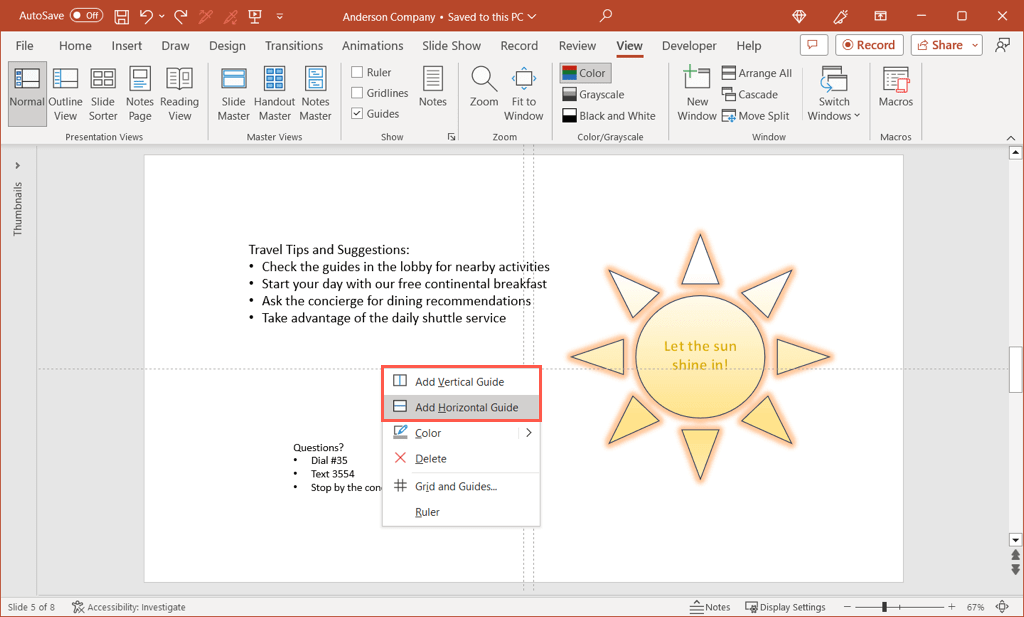
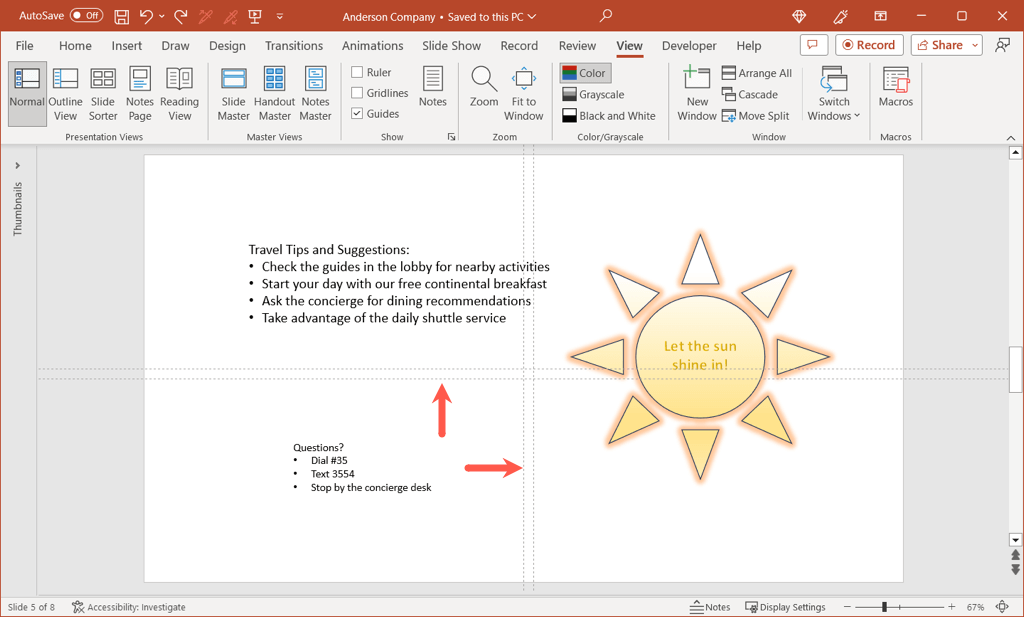
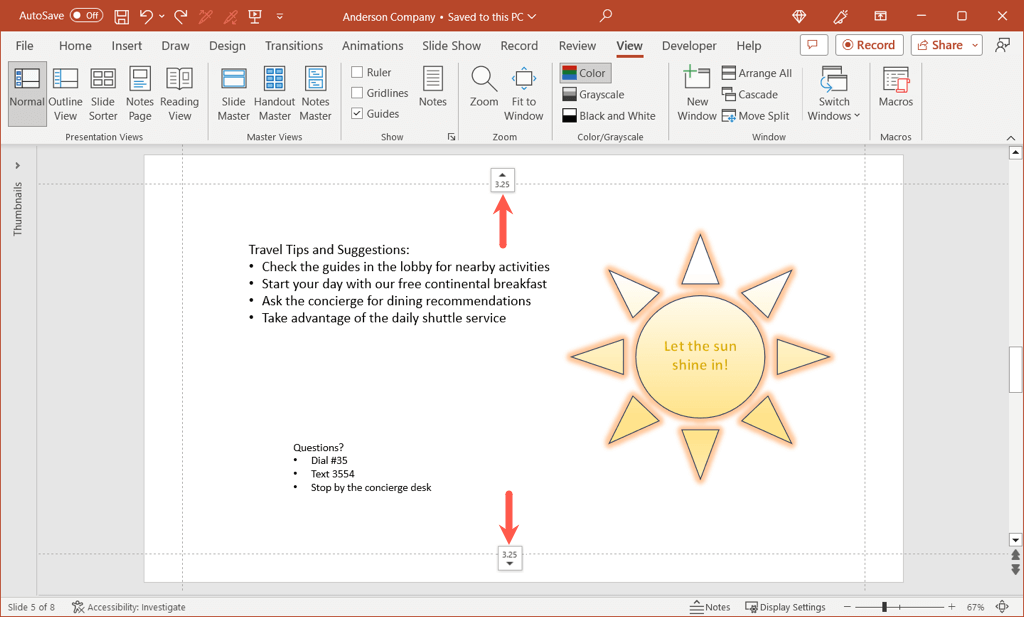
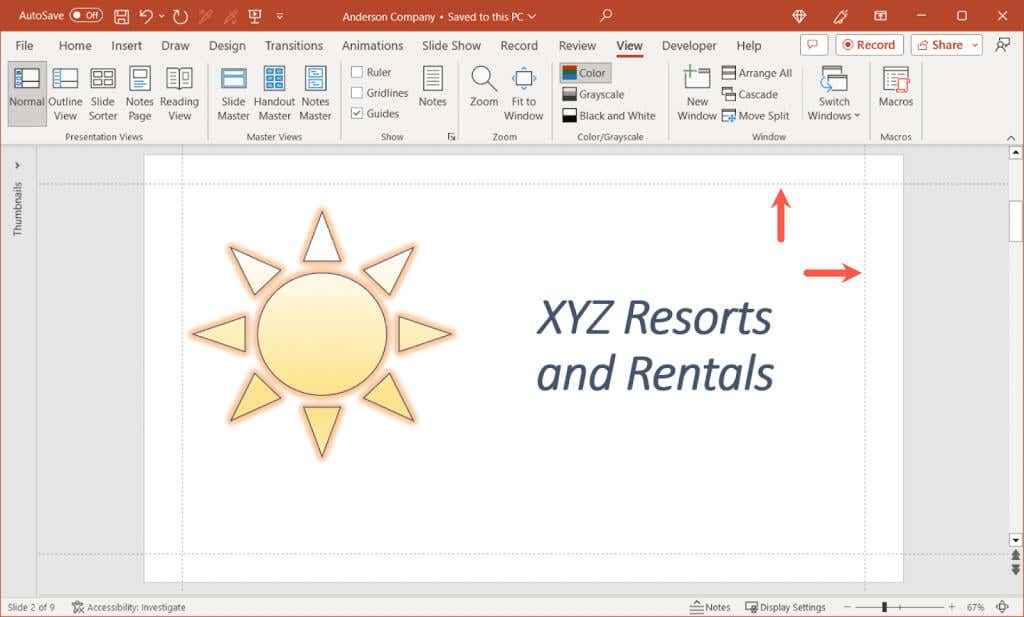
ヒント: リボンの ガイドの上にある グリッド線のボックスをオンにすることもできます。必須ではありませんが、グリッド線は、ガイドをより正確に配置するのに苦労した場合に役立ちます。
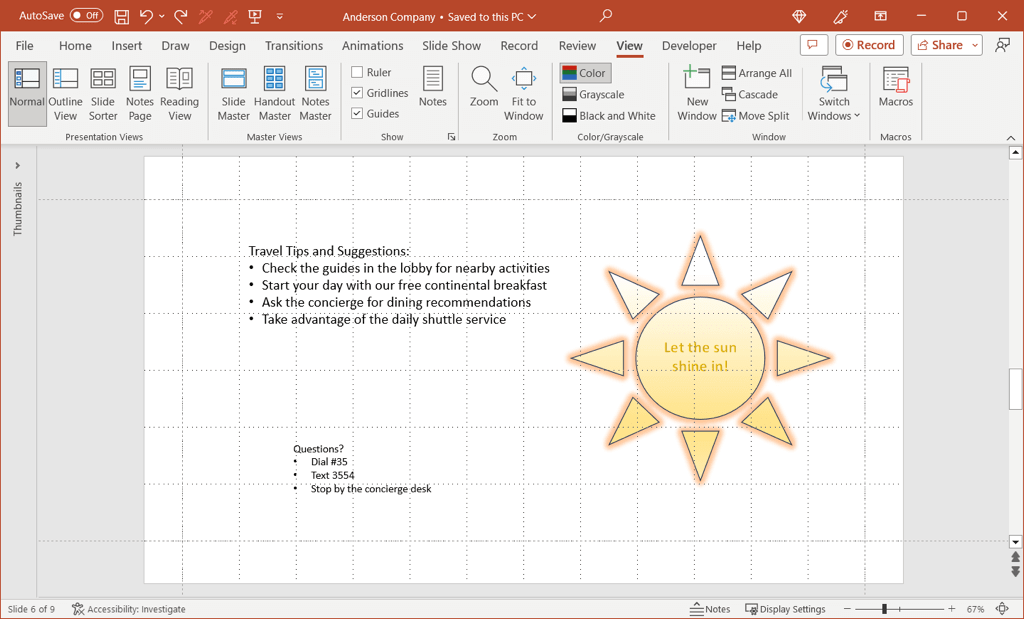
オブジェクト内のテキスト間の余白を変更する.
PowerPoint スライドには余白機能を使用できない場合がありますが、テキスト ボックスや図形などのオブジェクトの余白は調整できます。これにより、特にオブジェクトに境界線が含まれる場合に、テキストを含むアイテムが読みやすくなります。
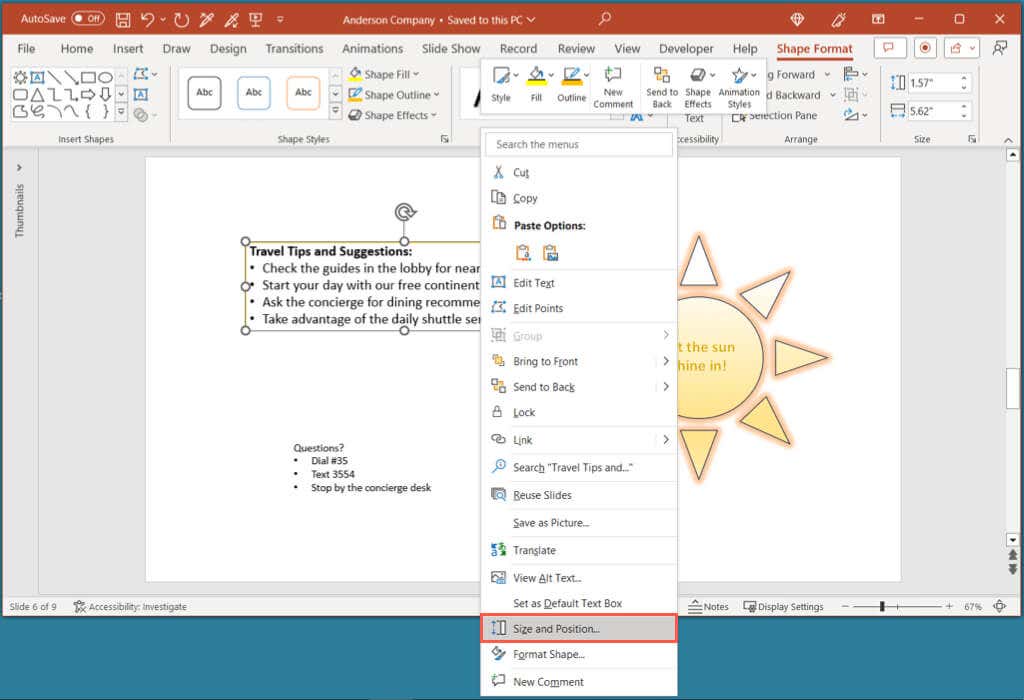
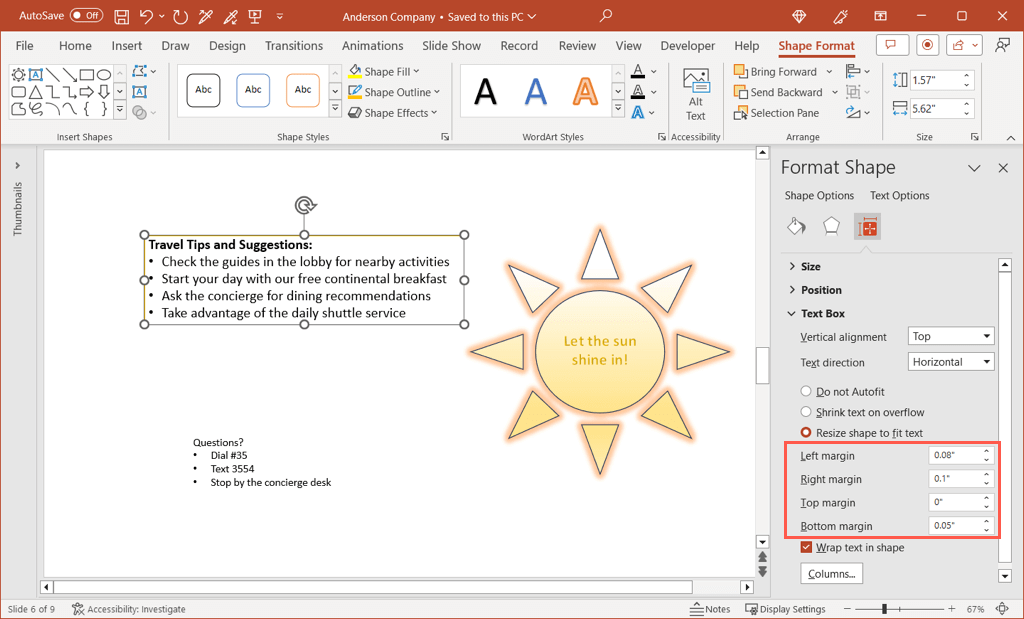
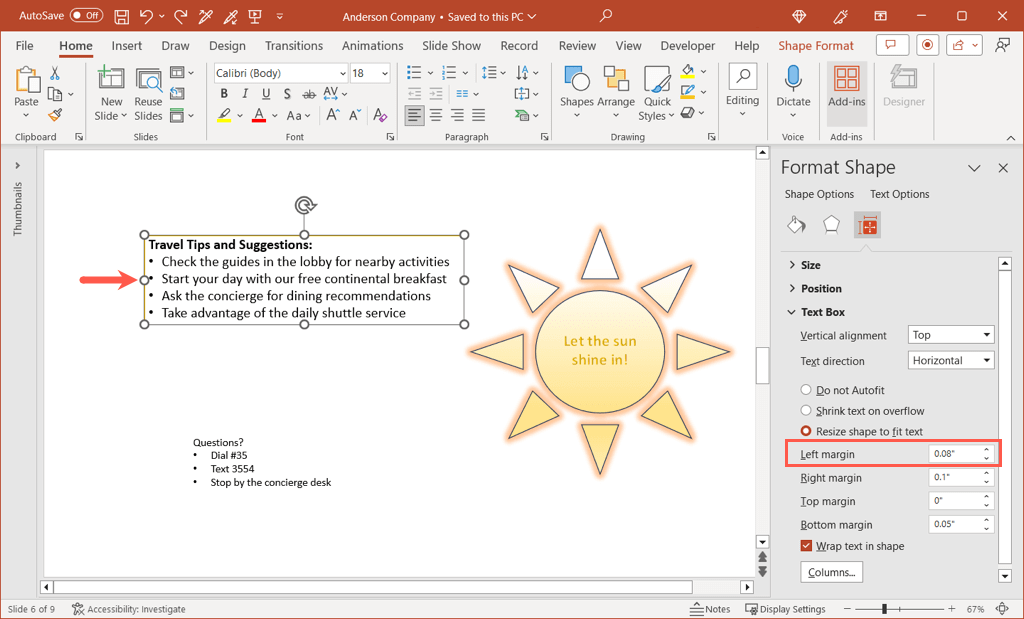
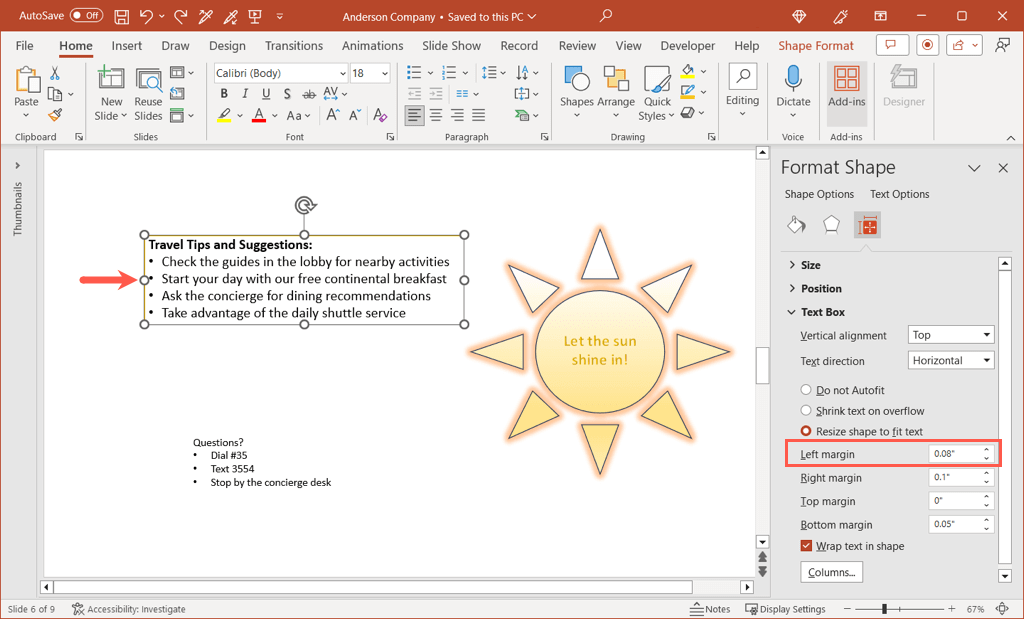
PowerPoint でスライド サイズを調整する
プレゼンテーションで調整を考慮すべきもう 1 つの項目は、スライドのサイズです。ほとんどのコンテンツやスライドショーには 1 つのサイズで問題なくフィットしますが、状況によっては 別のスライド サイズ の方が適切に機能する場合があります。
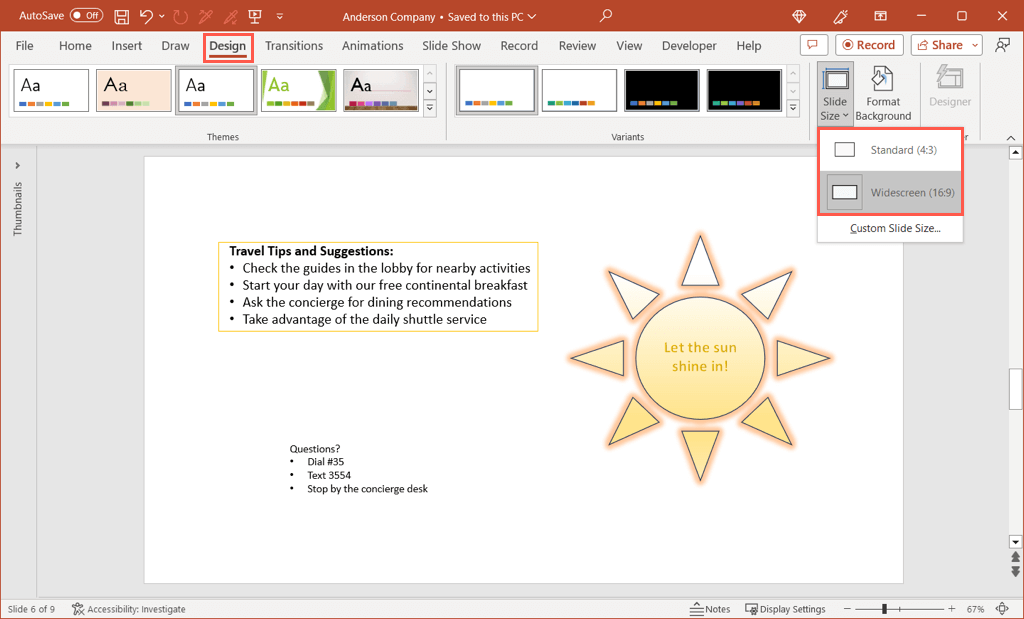
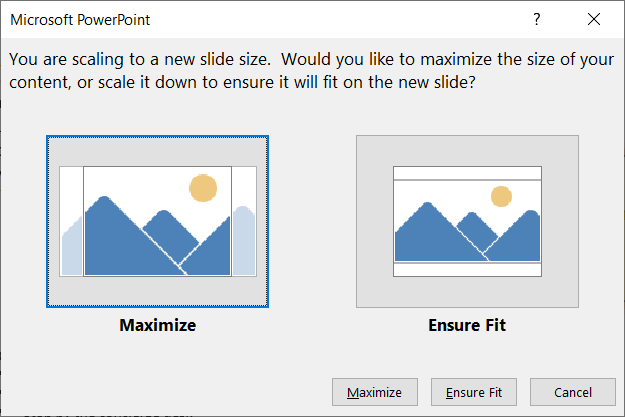
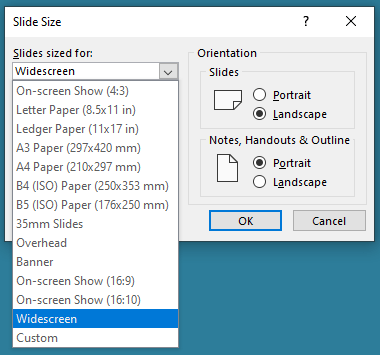
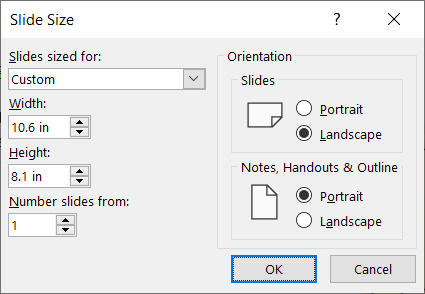
いくつかの簡単な調整を行うことで、PowerPoint プレゼンテーションを改善する よりプロフェッショナルで、一貫性があり、見た目も美しいものにすることができます。次回のスライドショーでは、これらの提案を念頭に置いてください。
同様のチュートリアルについては、新しい PowerPoint デザインのアイデアを見つける方法 をご覧ください。
.