いくつかのヒントとコツを知っていれば、PowerPoint でのプレゼンテーションの作成が非常に簡単になります。 スライドのサイズを変更する方法 、PDF の挿入、音楽 の追加、および PowerPoint をより魅力的にする の方法を説明しました。
PowerPoint プレゼンテーションの作成が初めてでも、プロでも、新しい PowerPoint デザインのアイデア を組み込むことでさらに上達できます。
1. PowerPoint で画像をロックする方法
PowerPoint プレゼンテーションで画像をロックすると、画像の縦横比や縦横比が歪んだり、スケールが合わなくなったりするのを防ぐことができます。
PowerPoint で画像をロックするには、次の手順に従います。

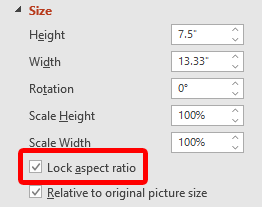
画像やオブジェクトをロックして、サイズ変更やスライド内での移動がまったくできないようにすることもできます。この機能は、ほとんどの PowerPoint デスクトップ バージョンには含まれていない可能性があります。画像、図形、またはオブジェクトを右クリックして [ロック ] を選択できる場合があります。
そのオプションが表示されない場合の回避策の 1 つは、オブジェクトをマスター スライドに配置することです。その方法については、PowerPoint でマスター スライドを編集する方法 をご覧ください。
2. PowerPoint でスライドショーをループする
PowerPoint スライド ショーを継続的に実行する予定がある場合は、手動で再起動する代わりに、スライド ショーをループするように設定できます。
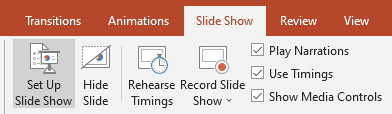
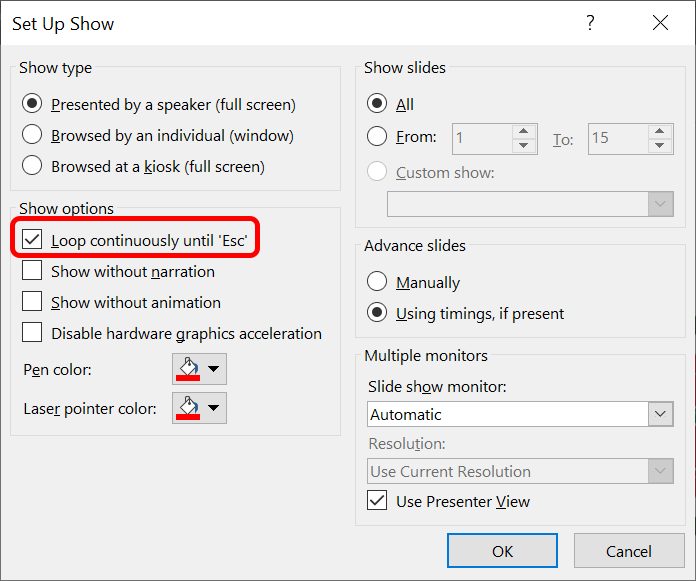
ループした PowerPoint プレゼンテーションを終了するには、Esc キーを押す必要があります。デッキ内の最後のスライドをクリックするか、キーボードの右矢印キーを押すと、スライドショーが再開されます。
3. PowerPoint のサイズを縮小する方法
高解像度の画像やメディア ファイルを挿入すると、PowerPoint ファイルのサイズが大きくなることがあります。 PowerPoint ファイルのサイズを削減するのに役立つ、PowerPoint のヒントとコツをいくつか紹介します。.
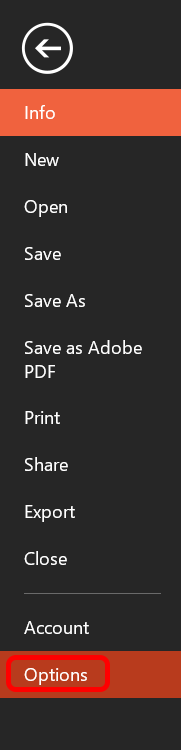


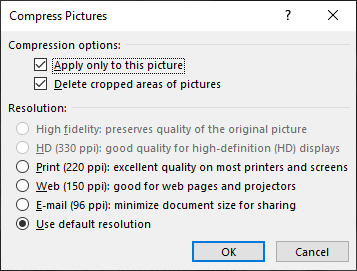
PowerPoint ファイルのサイズを小さくすると、ファイルの保存やメール送信が容易になります。
4. PowerPoint ノートを追加して印刷する方法
PowerPoint の下部にある [ノート ] ボタンを選択して、発表者がプレゼンテーション中に話す内容を覚えておくのに役立つ講演者ノートを追加します。スクリプトまたはリマインダーとしていくつかのメモを入力します。

ノートを含むプレゼンテーションを印刷するには、[印刷] ダイアログ ボックスの [設定 ] セクションで [ノート ページ ] を選択します。
5. PowerPoint の背景を編集する方法
PowerPoint デスクトップ アプリを使用してスライドの背景グラフィックを追加、削除、または編集するには、[表示] メニューから [スライド マスター ] を選択する必要があります。次に、左側でスライド マスターまたはその下に表示されるレイアウトの 1 つを選択します。 右クリックして [背景の書式設定 ] を選択します。 [背景グラフィックを非表示 ] チェックボックスをオンにします。.
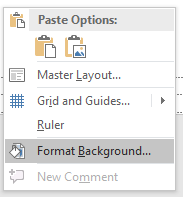
ブラウザで PowerPoint を使用している場合は、スライド マスターがないことに気付いたかもしれません。オンライン バージョンを使用すると、スライドに表示されるグラフィックを直接追加、削除、編集できます。
6.プレゼンテーション内の別のスライドにリンクする方法
同じプレゼンテーション内の別のスライドへのリンクは、時間の制約によりプレゼンテーションの一部をスキップする必要がある場合や、前のスライドを参照する必要がある場合に役立ちます。ハイパーリンクを追加するのと同じくらい簡単です。
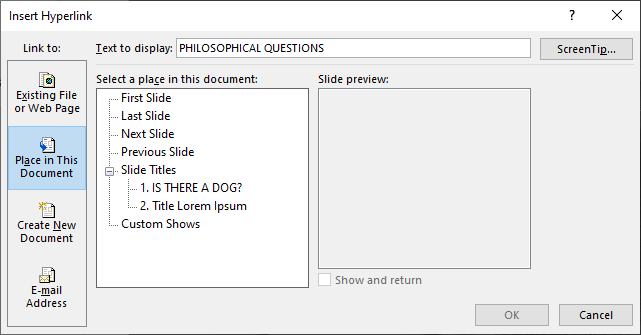
7.フォーマット ペインタを使用して一貫性を保つ
一貫性は、適切にデザインされた PowerPoint プレゼンテーションの特徴です。たとえば、スライドの見出しはデッキ全体で同じ色、フォント、フォント サイズにする必要があります。フォーマット ペインタを使用すると、プレゼンテーション内のすべての見出しと要素ラベルを迅速かつ簡単に標準化できます。
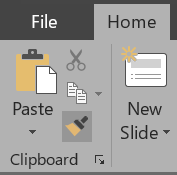
シンプル。複数の要素に書式設定を適用するには、書式ペインタをダブルクリックし、必要なすべての要素に書式設定を適用するまで上記の手順 3 を繰り返します。 Esc キーを押して、フォーマット ペインタの使用を停止します。
8. SmartArt でスマートに見える
PowerPoint に組み込まれた SmartArt 機能は、プレゼンテーションを次のレベルに引き上げるのに役立ちます。 SmartArt を使用すると、平凡で退屈なテキストを魅力的なグラフィックに変換できます。
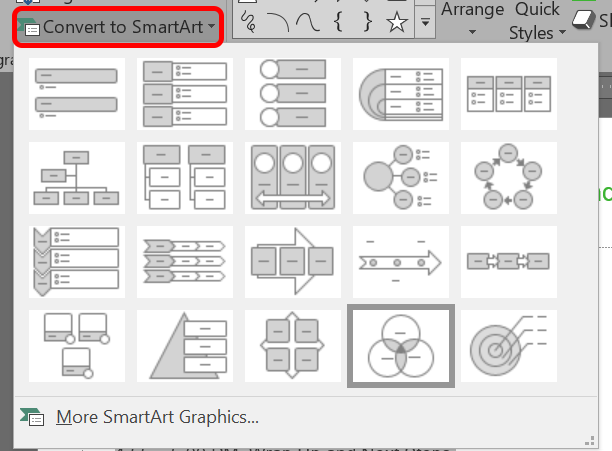
- .
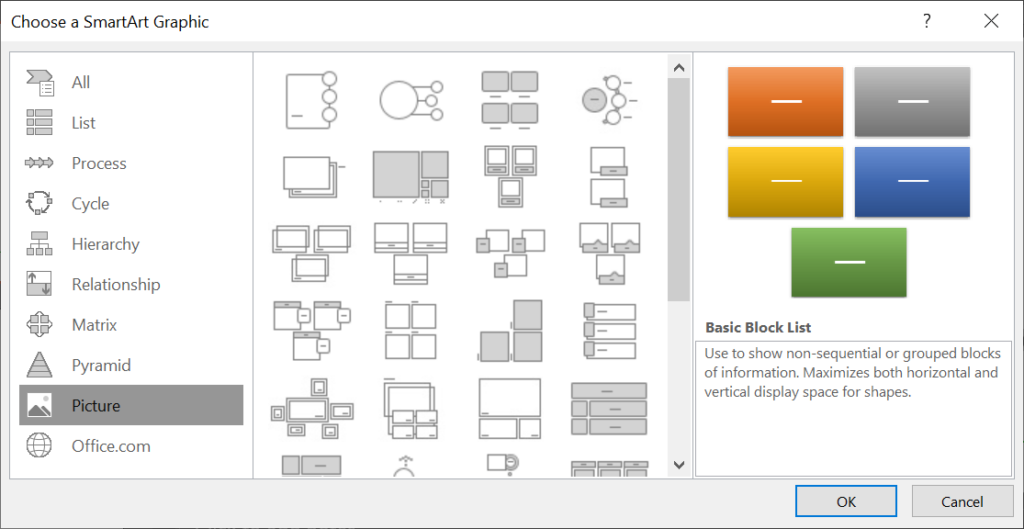
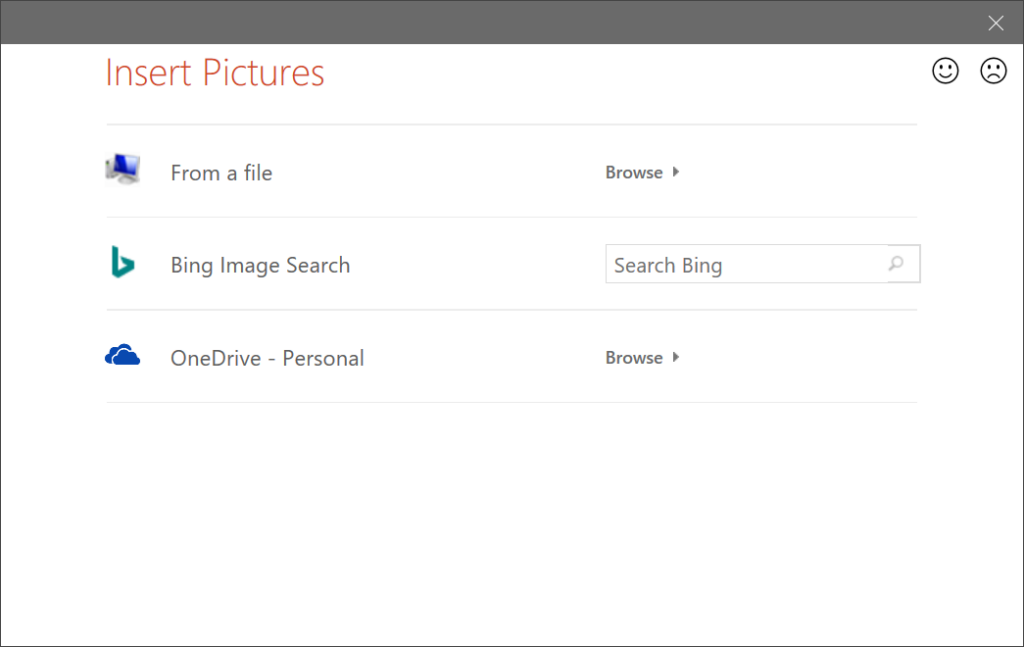
SmartArt ギャラリーには多数のオプションがあります。そのうちの 1 つは、あなたのスライドをより魅力的なものにするはずです。
9.オブジェクトを整列させる
フォーマット ペインタを使用して、プレゼンテーション全体で書式設定が一貫していることを確認しました。その際、PowerPoint の位置合わせ ツールを使用して、すべてのオブジェクトが完全に位置合わせされていることを確認してください。
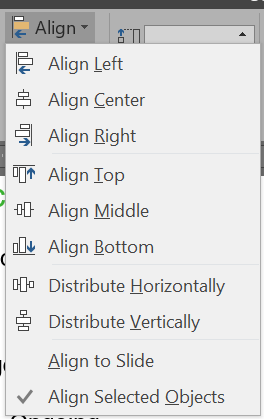
スライド上のオブジェクトをどのように配置するかを意識的に行うことは、プロフェッショナルなプレゼンテーションを作成するのに大いに役立ちます。
10.画像レイアウトの使用方法
1 つ以上の画像を含むスライドを操作する場合は、PowerPoint に組み込まれている画像レイアウト ツールを使用してみてください。画像用の SmartArt です。
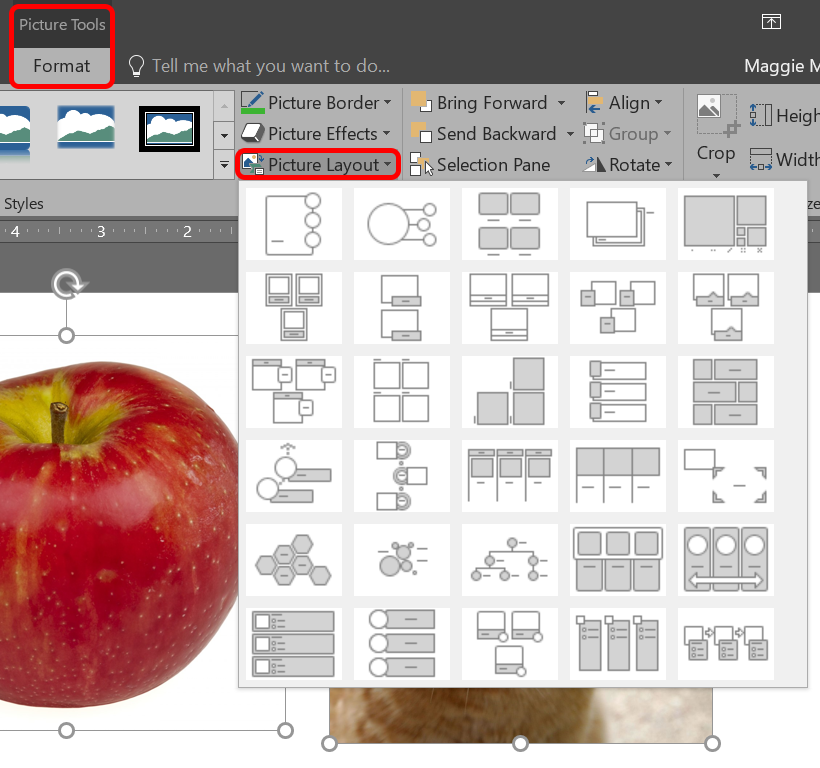
画像レイアウトを使用したくない場合は、[デザイン ] >[変換 ] >[変換] を選択して、画像をシェイプに変換し直すことができます。形状 。
11.スライドの切り替えは控えめに
スライド間にアニメーションを追加できることがわかると、すべて試してみたくなるかもしれません。ただし、PowerPoint プレゼンテーションの鉄則を覚えておく必要があります。「少ないほど良い」です。どうしてもトランジションを使用する必要がある場合は、カット やフェード などの単純なトランジションを使用してください。
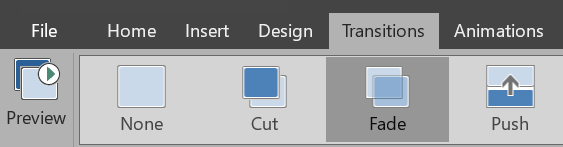
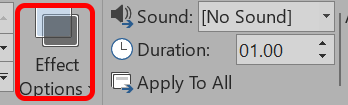
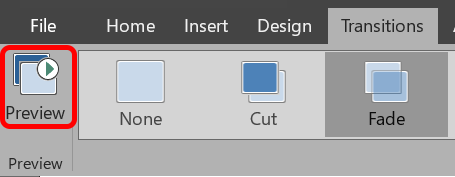
12.アニメーションを賢く使用する
スライドのトランジションを緩めるときは、アニメーションも慎重に使用するようにしてください。スライド上のテキストやオブジェクトをアニメーション化するとプレゼンテーションの流れが良くなりますが、アニメーションが多すぎると気が散ってしまう可能性があります。いつ、どこで使用するかに注意してください。
アニメーションとエフェクトを追加するには:
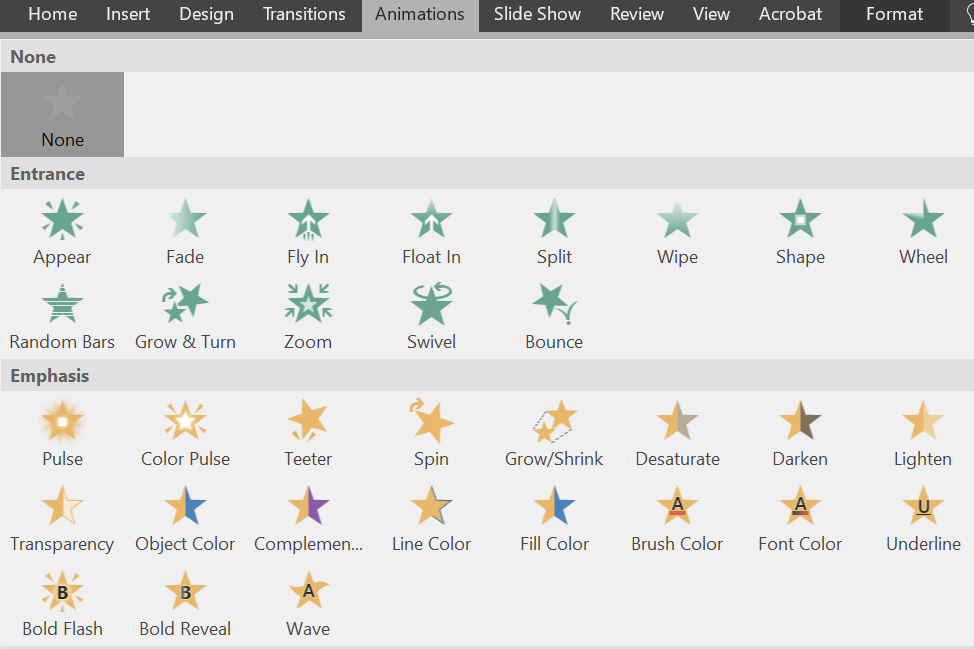
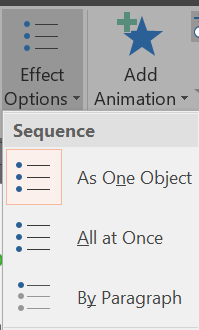
アニメーションを開始するさまざまな方法を選択できます。 [アニメーション ] タブの [タイミング ] セクションで、アニメーションを開始するタイミングを選択します。
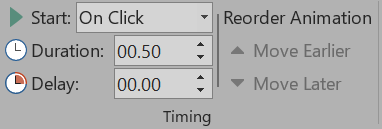
アニメーションの再生順序を変更するには:
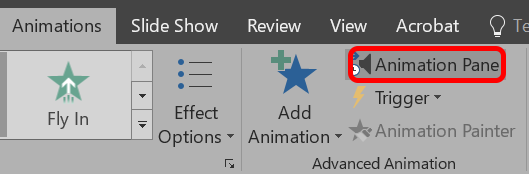
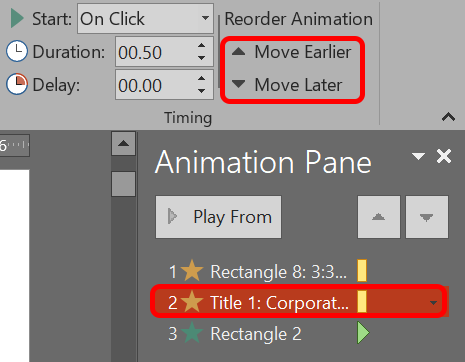
オブジェクトのグループにアニメーションを追加するには:
アニメーションを正しく使用すると、プレゼンテーションがより明確になり、視聴者にとって理解しやすくなります。
13. K.I.S.S.

PowerPoint スライドはシンプルであるときに最も効果的です。最も重要な情報のみをスライドに含めると、人々がメッセージを理解し、記憶しやすくなります。トピックについていつでも詳しく話すことができますが、必要以上に多くの内容をスライドに詰め込まないでください。結局のところ、聴衆は読むよりも聞くことが大切です。
14.高品質のテンプレート、画像、グラフィックを探しましょう
シンプルに保つということは、見栄えの良い画像やグラフィックを使用することを意味します。 素晴らしいストックフォトサイト 個と 美しいPowerPointのテンプレート 個を入手できる場所をまとめました。
15.プレゼンテーションをビデオとしてエクスポートする
プレゼンテーションに満足したら、ビデオとしてエクスポートします。
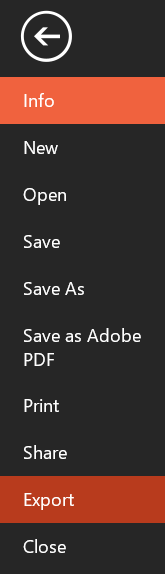
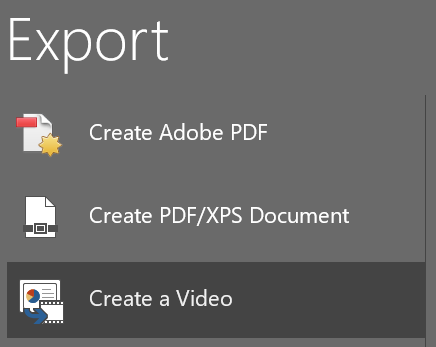
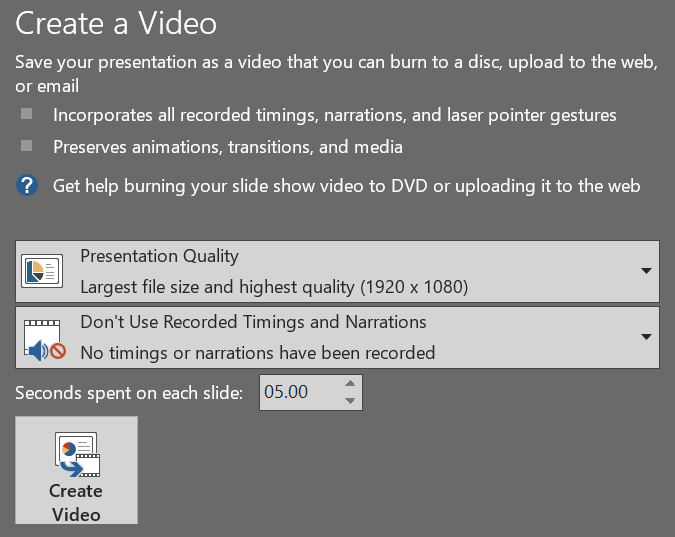
これらのヒントとコツを実践することで、プレゼンテーションを次のレベルに引き上げることができます。
しかし、おそらく、これまで学んだすべてのヒントやコツにもかかわらず、ソフトウェアを完全に使用しないことを決意したのでしょう。あまりにも多くの PowerPoint プレゼンテーションが聴衆を眠らせてしまい、現在では「PowerPoint による死」という言葉ができています。その場合は、Powerpoint に別れを告げて、オンラインで使用できる次の 8 つをチェックしてください。