Microsoft Excel でテーブルを作成した後、スプレッドシートはテーブルを使用しないほうが見栄えが良いと判断する場合があります。 Excel ではテーブルを簡単に削除できます。
ここでは、Excel 内のデータを含む、または除外するテーブルを削除するさまざまな方法を説明します。
テーブルを削除し、データを削除する
テーブルとそのデータの両方を削除したい場合は、Excel でいくつかの方法があります。
キーボードを使用してテーブルを削除する
Excel でテーブルとそのデータを削除する最も簡単な方法の 1 つは、キーを押すだけです。
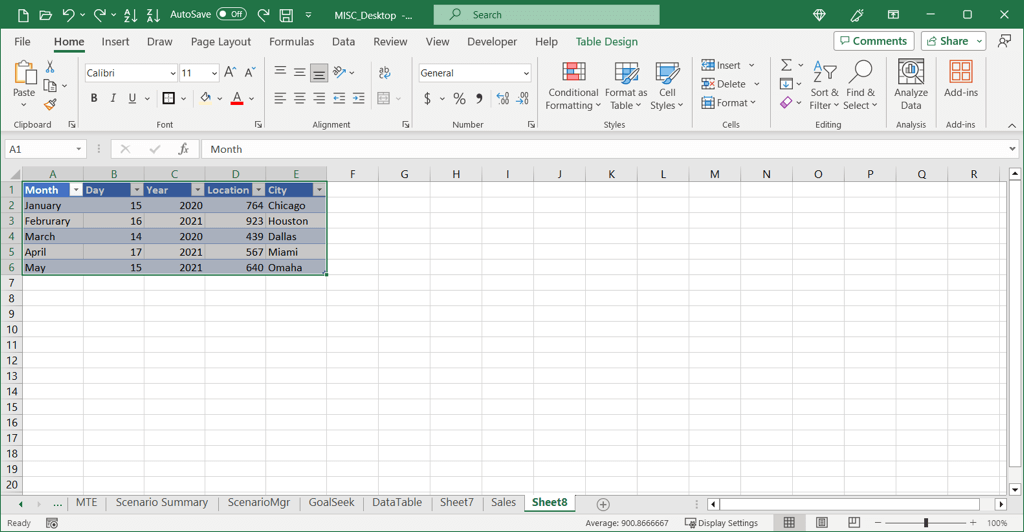
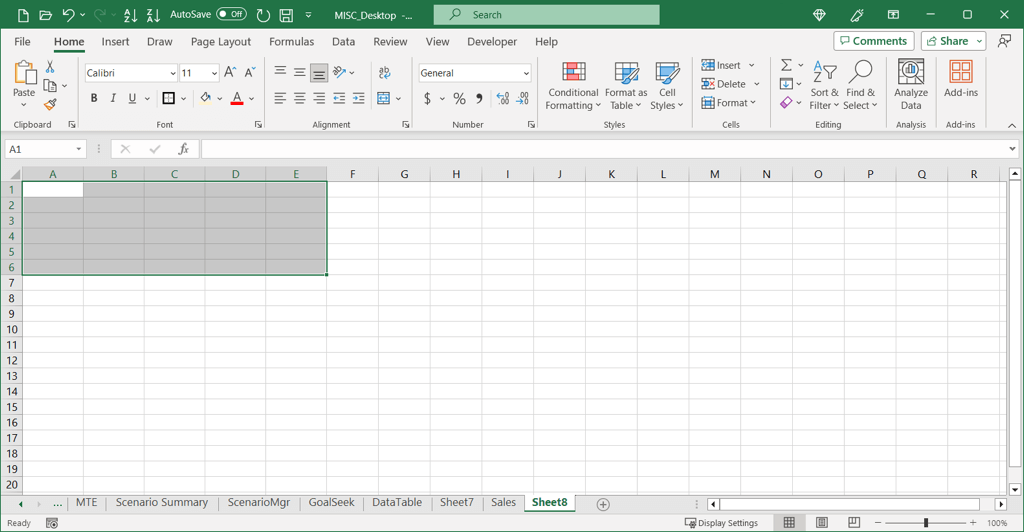
ファイルを削除します。リボンを使用した表
リボンの [クリア] メニューを使用して、テーブルとそのデータを削除することもできます。
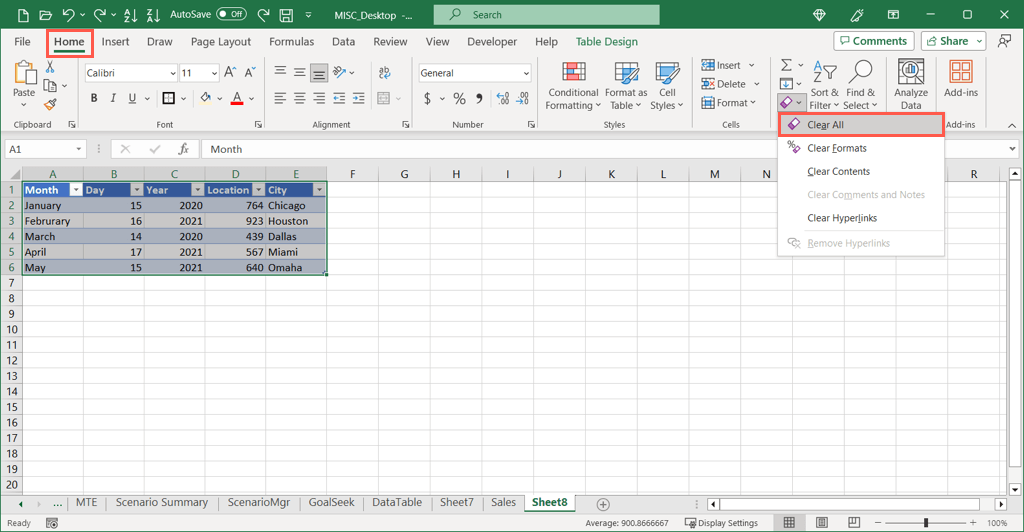
項目を削除します。表 リボンのキーボード ショートカットを使用する (重要なヒント)
Windows で Excel デスクトップ アプリケーションを使用している場合は、Microsoft によって重要なヒントと呼ばれるリボン キーボードショートカット を利用することもできます。これらのショートカットでは、タブやリボン ボタンの上に文字インジケーターが表示され、キーを押すだけでアクションをすばやく実行できます。
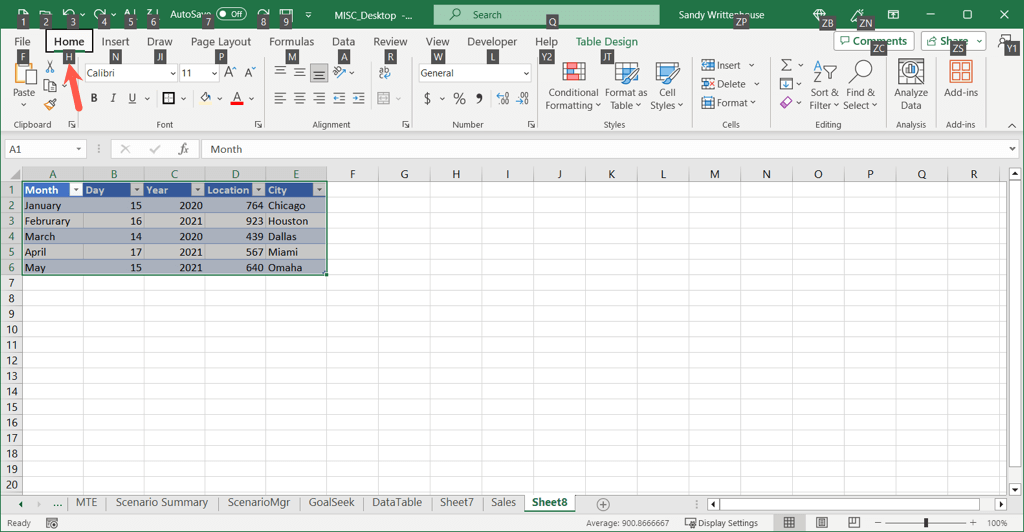
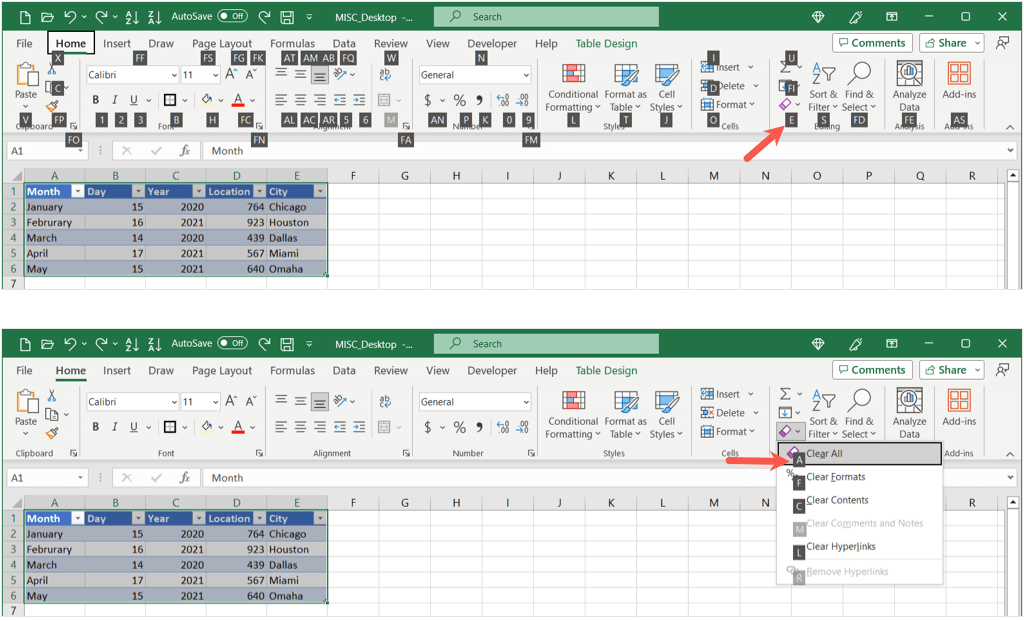
この方法を使用してすぐに先に進むには、Altを押したまま H+ E+ Aを押します。テーブルをそのデータとともに削除します。
現在、macOS では重要なヒントを使用できないため、タスクに使用できる他の Mac 上の Excel のキーボード ショートカット を確認してください。
削除テーブルを作成してデータを保持する
シート内のデータは保持しつつ、それを囲む Excel テーブル構造を削除したい場合があります。それには 2 つの方法があります。.
フォーマットをクリアしてテーブルを削除する
テーブルの大部分はフォーマットされているため、いくつかの手順でデータからテーブルを削除できます。
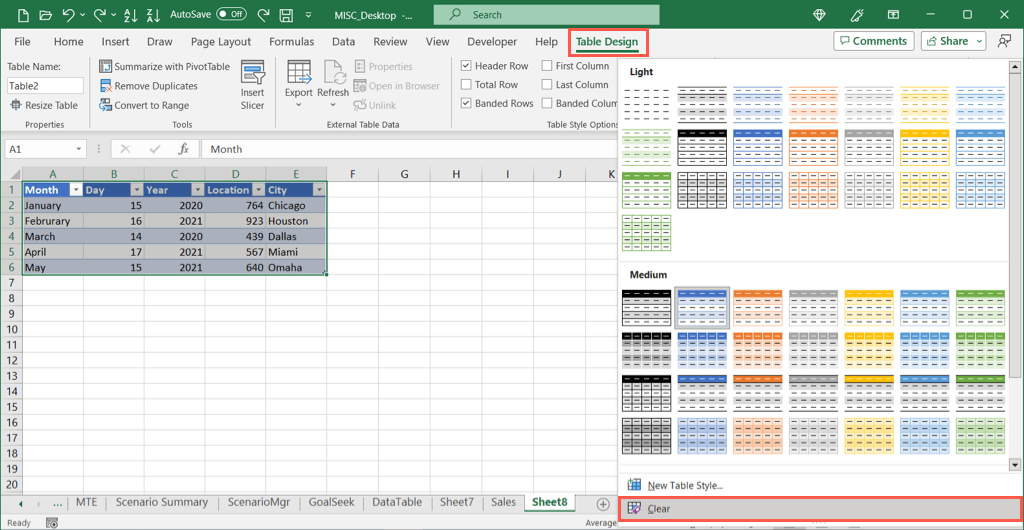
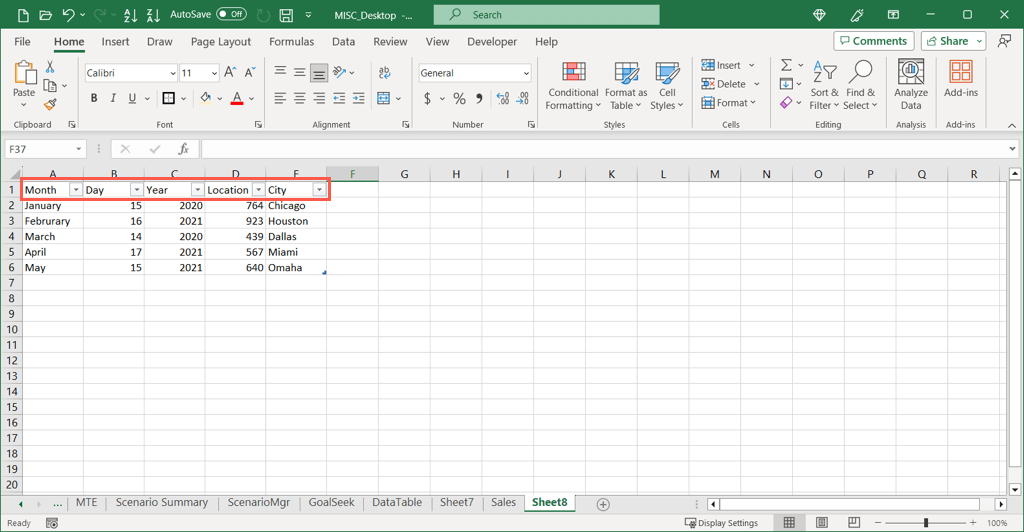
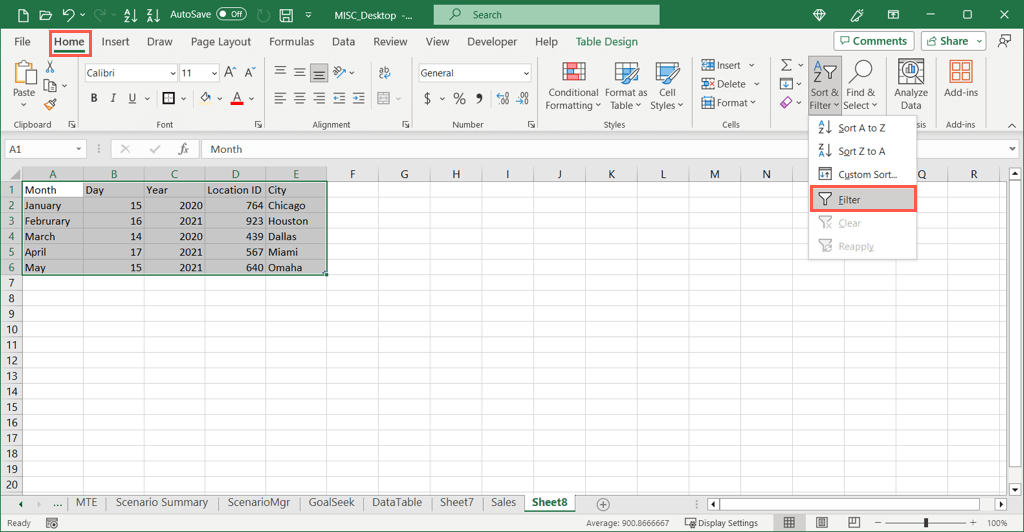
範囲に変換してテーブルを削除する
テーブルを削除して Excel にデータを保持するもう 1 つの方法は、テーブルを通常のセル範囲に変換することです。
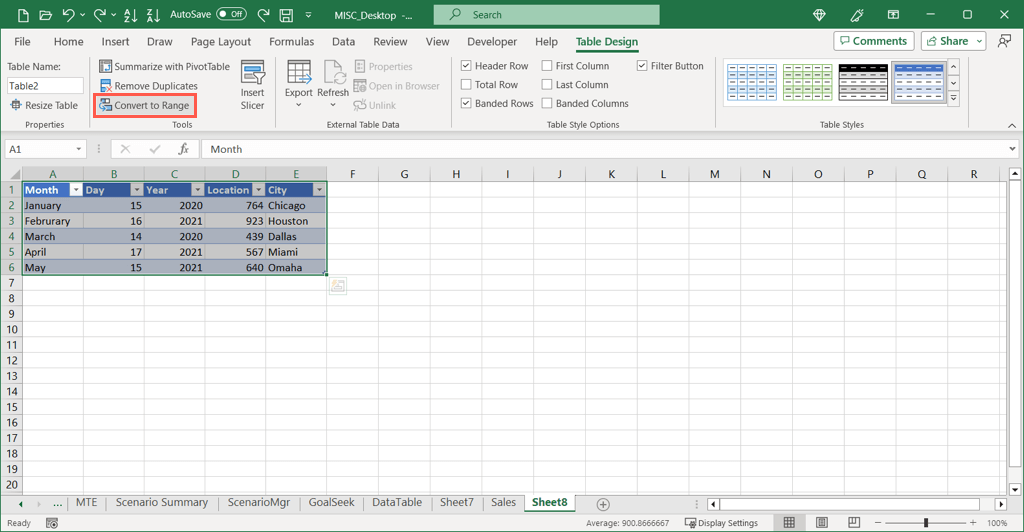
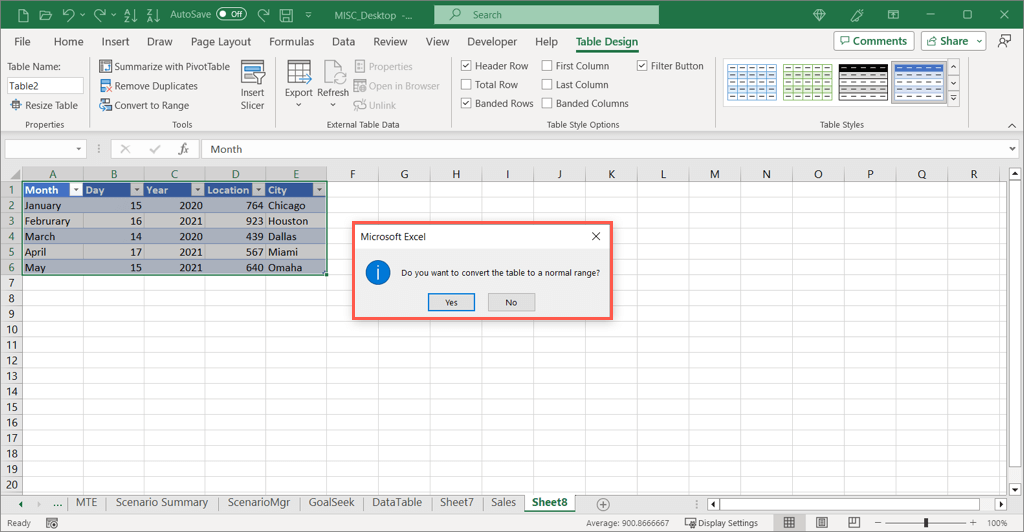
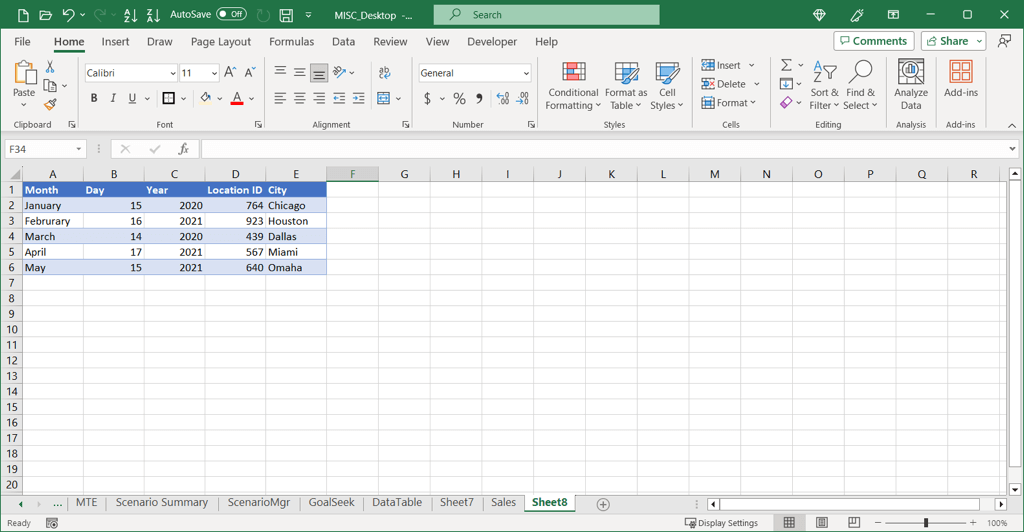
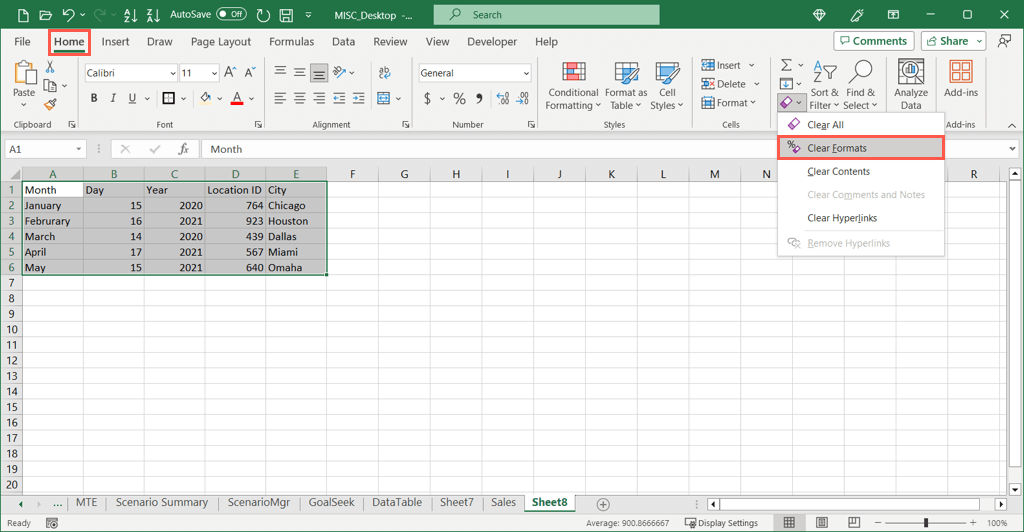
Excel モバイル アプリでテーブルを削除する
Android または iOS で Excel アプリを使用している場合は、そこでテーブルを削除することもできます。さらに、デスクトップ バージョンや Web バージョンのアプリケーションと同様に、データを削除するか保持するかを選択できます。プロセスはどちらのプラットフォームでも同じです。
テーブルの削除とデータの削除
テーブルとその内容が消えるのがわかります。
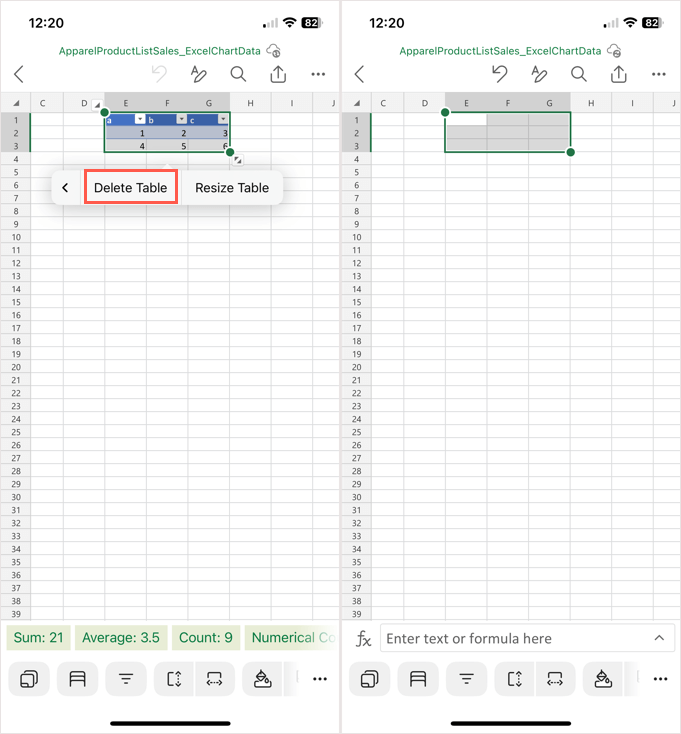
テーブルを削除してデータを保持する.
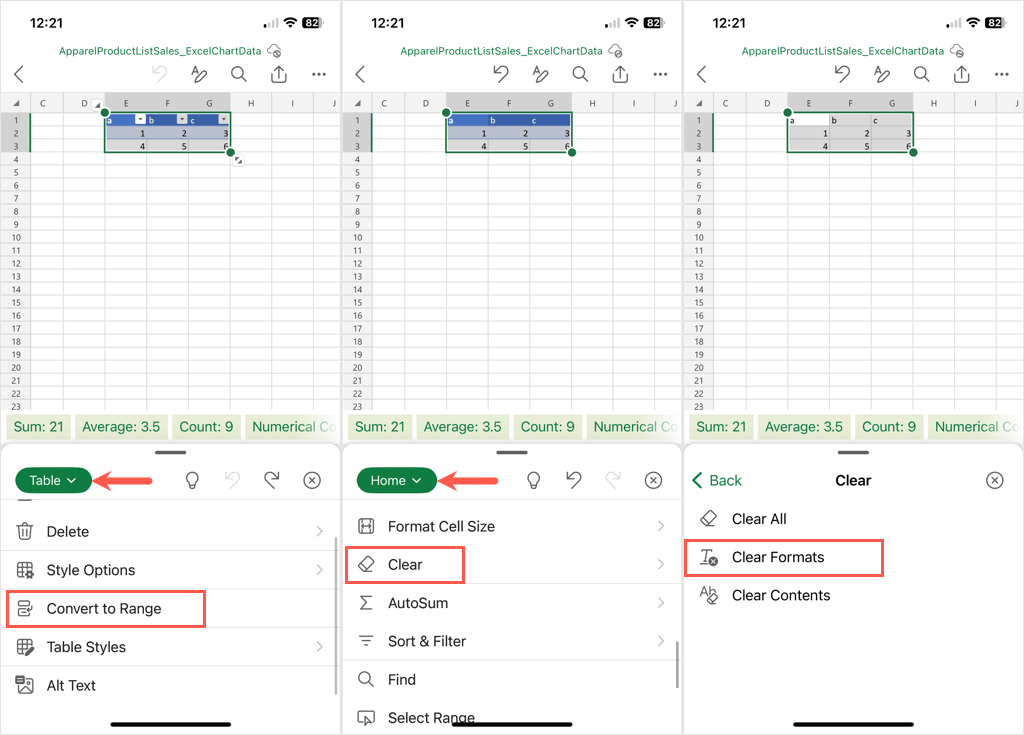
安心して Excel でテーブルを削除する
Excel の表には、フィルタリング、書式設定、簡単な計算 などの追加機能が備わっていますが、すべてのワークシートに最適なわけではありません。削除したいテーブルがある場合は、テーブル内のデータを削除または保持したまま削除できます。
詳細については、Word で表を作成およびカスタマイズする の方法をご覧ください。
.