録画したビデオを再生すると、一部のビデオに恐ろしい手ぶれがあることがわかりますか?場合によっては、どんなに優れた作品であっても、ビデオが少しずれてしまう場合があります。これにより、ビデオがプロフェッショナルに見えなくなったり、気が散ったり、被写体がぼやけたりする可能性があります。これらはすべて避けたいものです。
ビデオ編集ソフトウェア Adobe プレミア プロ の作成者はこの状況を予見し、ポストプロダクションで揺れる映像を安定させる方法を親切にも組み込みました。最小限から中程度のブレに非常に効果的で、最終的な作品をより洗練されたものに見せることができます。この Premiere Pro チュートリアルでは、ビデオ編集中にこの安定化効果を適用して使用する方法を説明します。
揺れのあるビデオを安定させる方法
開始する前に、使用するビデオクリップが Premiere にインポートされていることを確認してください。 メディア ブラウザ に移動します。使用しているビデオ ファイルをコンピュータで検索します。ファイルを選択してタイムラインにドラッグします。これらはプロジェクト ファイルにも自動的にインポートされます。
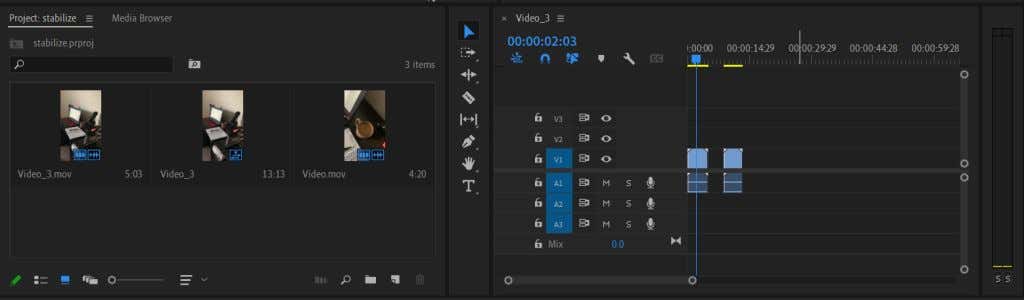
クリップをインポートしてタイムラインに追加したので、Premiere のワープ スタビライザーを使用してクリップを安定化することができます。これを行うには、次の手順に従ってください。
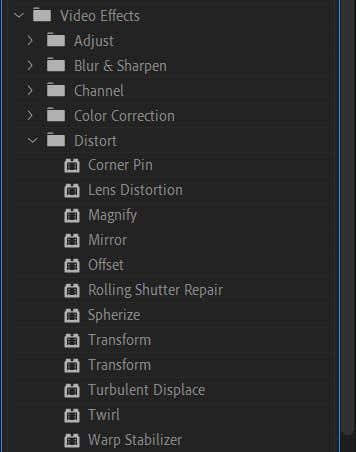
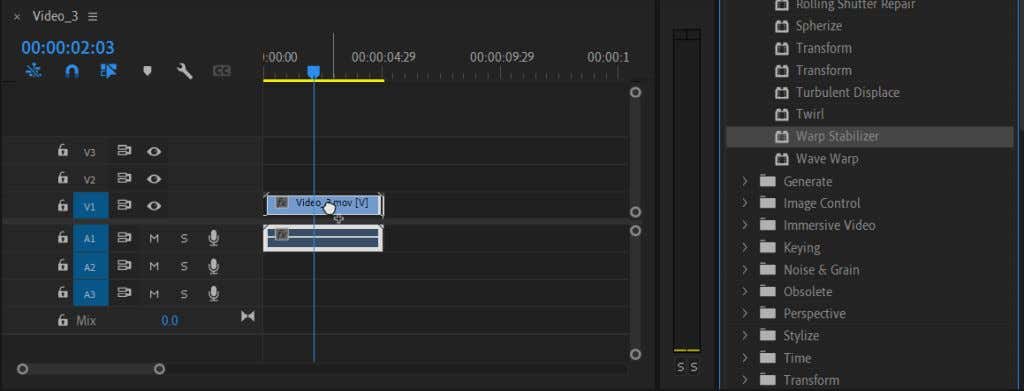
Premiere はビデオを分析し、安定させるのに数秒かかります。その後、[プレビュー] パネルで再生して、結果が気に入るかどうかを確認できます。何かがおかしい場合は、エフェクト コントロール パネルでこのエフェクトを編集して、希望どおりに表示できる方法がいくつかあります。
手ぶれ補正効果を編集する方法
動き、安定化の方法、境界線、スケーリングなど、安定化効果に関する何かを変更したい場合は、エフェクト コントロールで変更できます。これらのコントロールの使用方法は次のとおりです。.
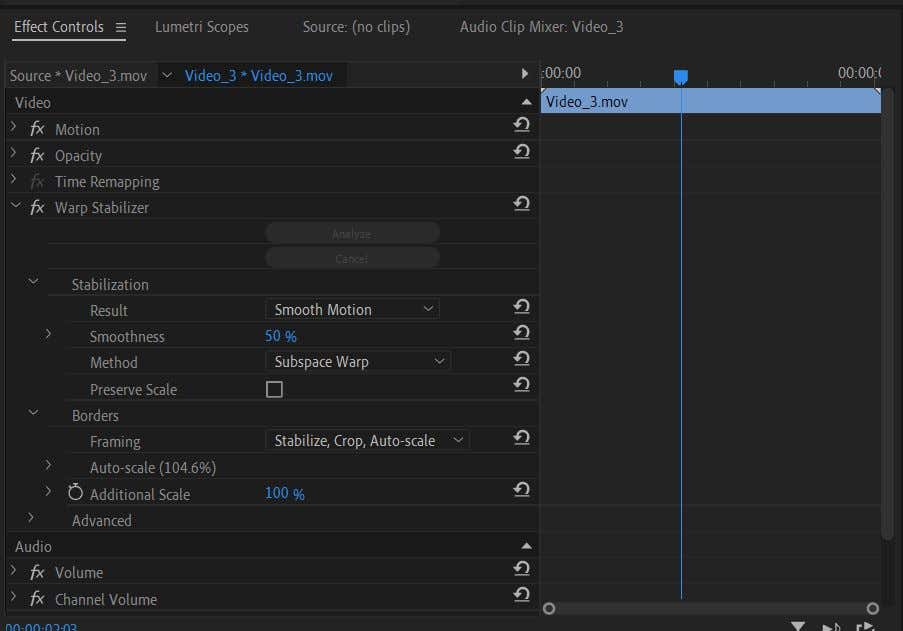
ここでは、別の安定化効果を得るために変更できるいくつかのオプションを示します。
安定化ドロップダウン
ここでの最初のオプションは結果 です。これは、ビデオにエフェクトを加えたいモーションのタイプです。 スムーズモーション またはモーションなし を選択できます。
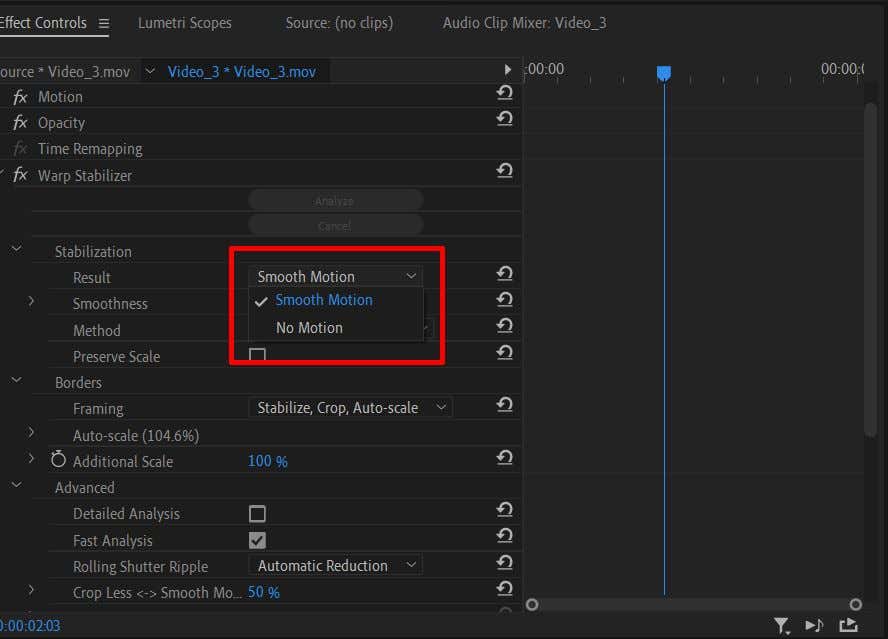
次に、動きの滑らかさを変更できます。もう少し微妙な安定化効果が必要な場合は、 この滑らかさ 効果をより低い値に変更できます。
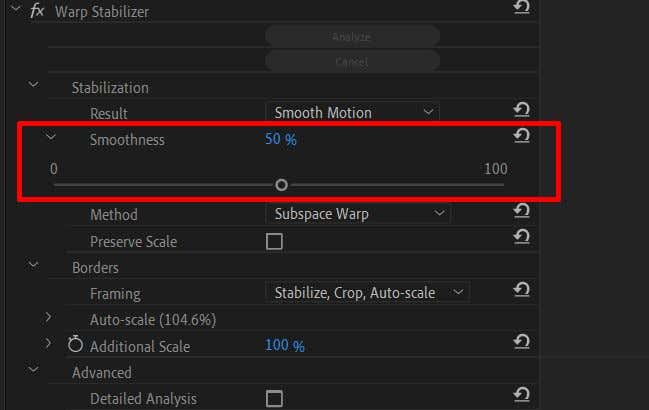
次に、メソッド オプションがあります。各安定化方法はさまざまな種類の状況で役立つため、これはワープ スタビライザー エフェクトを使用する際の重要な側面です。
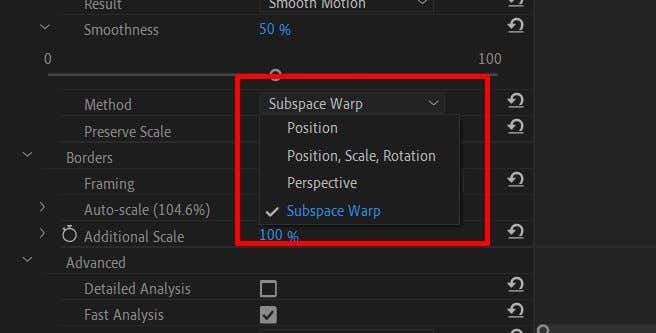
位置 方法では、ビデオ内の位置データのみを使用してビデオを安定させます。
位置、スケール、回転 方法では、これら 3 つすべてのデータを使用してクリップを安定させます。
パースペクティブ 方法は、ビデオのフレームのコーナーピンを設定して、ショットのトラッキングを安定させます。
サブスペース ワープ 方法は、ビデオ全体の均一性を高めるために、ビデオの不安定であると分析した部分のみを安定させます。
クリップに適切な方法を選択すると、より自然な効果が得られます。たとえば、ワープ安定化を使用する場合、見た目は滑らかでも、動きが多すぎて被写体から気が散ってしまうようなビデオは望ましくありません。利用可能なすべての方法を試してもビデオ クリップがこのように見える場合は、保存するには不安定すぎる可能性があります。
[方法] の下にある [スケールを保持 ] チェック ボックスをオンにすると、元の映像のスケールが保持されます。場合によっては、特定のメソッドを使用すると、より良い結果を得るためにフッテージのスケールが変更されます。 [スケールを保持]をオフにすることもできますが、ビデオの見た目が崩れる可能性があります。ただし、これはクリップ自体によって異なります。
枠線ドロップダウン
.ワープ スタビライザーを使用すると、Premiere は安定化を向上させるためにビデオの境界線をトリミングして変更します。ただし、ビデオの周囲に黒いバーがある場合は、[フレーミング ] セクションに移動して調整してください。
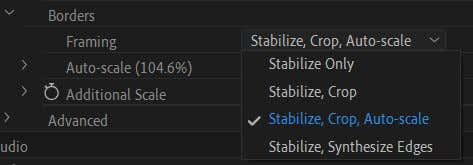
[安定化のみ ] オプションを選択している場合、それが黒いバーの背後にある最も考えられる原因です。残念ながら、Premiere ではビデオを拡大縮小して削除することはできないため、引き続き表示されます。
安定化、トリミング オプションを使用すると、黒い帯がさらに目立つ場合があります。安定化に加えて、映像をトリミングする を使用すると、より安定した効果が得られますが、トリミングを隠すために映像を拡大縮小することはありません。
安定化、トリミング、自動スケール を選択すると、Premiere はバーを取り除くために映像を拡大縮小します。ただし、その結果、ビデオの解像度が低くなる可能性があります。
安定化、エッジの合成 を選択すると、Premiere はビデオに基づいてピクセルを追加し、黒いバーを削除します。ただし、このオプションはより多くの処理能力を必要とします。ただし、このオプションを選択すると、自動スケール セクションとトリミング レス スムーズ モアが無効になることに注意してください。
[フレーミング] ドロップダウンの下に [自動スケール ] が表示されます。これにより、ビデオがどの程度スケーリングされたかがわかります。このドロップダウンを開いて最大スケール レベルを変更できます。ビデオに境界線を追加するアクション セーフ マージン を変更することもできます。
必要に応じて、下に移動して [追加スケール ] を変更し、ビデオをさらに拡大することができます。
詳細オプション
安定性を高めるために留意すべきオプションがいくつかあります。
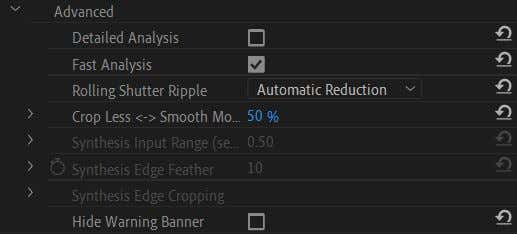
まず、詳細分析 チェックボックスがあります。これをオンにすると、Premiere はより詳細な分析を行って安定化効果を向上させます。ただし、これにより、より多くの処理能力が使用され、レンダリング時間が長くなります。
[フレーミング] で [エッジの合成 ] オプションを選択した場合は、ここで入力範囲 を変更して、Premiere でビデオの前後方向の秒数を決定することもできます。新しいエッジを作成するために使用します。.
ビデオの安定化中に表示される警告バナーをここで非表示にすることもできます。
プレミアでワープ スタビライザーを使用してよりスムーズなショットを実現
ビデオの手ぶれは、ビデオ プロジェクトでは絶対に避けたいものの 1 つですが、特に手持ち映像を撮影する場合、偶発的なカメラの動きを避けるのが難しい場合があります。ありがたいことに、映画制作者と ビデオ編集者 は、ワープ スタビライザーを使用する場合、Adobe Premiere Pro CC をビデオの安定化に役立てることができます。安定化プロセスが簡単になり、ビデオ映像を保存できます。
.