Web ブラウザでトラブルシューティングできない重大な問題が発生した場合は、Web ブラウザを工場出荷時のデフォルトにリセットできます。ありがたいことに、ほとんどの主要なブラウザには専用のリセット ボタンがあり、プロセスを迅速かつ簡単に行うことができます。
Google Chrome、Mozilla Firefox、Apple Safari などの一般的なデスクトップ ブラウザをデフォルト設定にリセットするために必要な手順については、以下をお読みください。
Google Chrome を工場出荷時のデフォルトにリセットする
Google Chrome がクラッシュ、フリーズ、または応答しなくなる の場合、またはブラウザ ハイジャッカーが活動している疑いがある場合(例: 検索エンジンは自動的に変わります またはポップアップ アラートが継続的に表示される場合)は、ブラウザを出荷時設定にリセットすることを検討してください。デフォルト。 Chrome のリセット:
Google Chrome ブラウザをリセットしても、ブックマーク、閲覧履歴、保存されたパスワードは削除されません。ただし、個人データを Google アカウントにアップロードする することをお勧めします。手順が計画通りに進まない場合に備えて、バックアップを用意しておいてください。
1. Chrome のメニュー を開き (ブラウザ ウィンドウの右上にある 3 つの点を選択)、設定 を選択します。
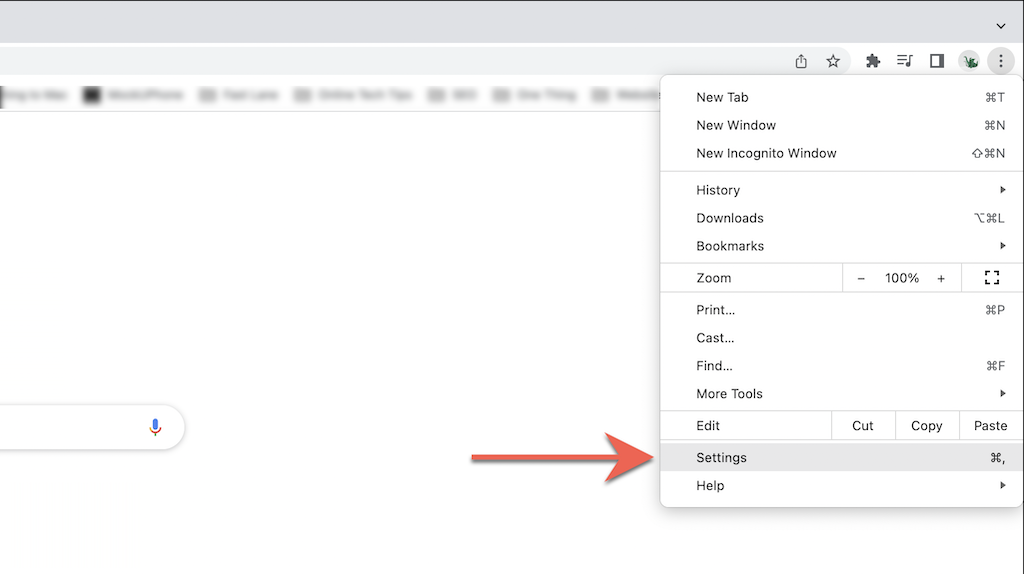
2. Chrome の [設定] ページのサイドバーで [詳細設定 ] >[リセットとクリーンアップ ] (PC) または [設定のリセット ] (Mac) を選択します。
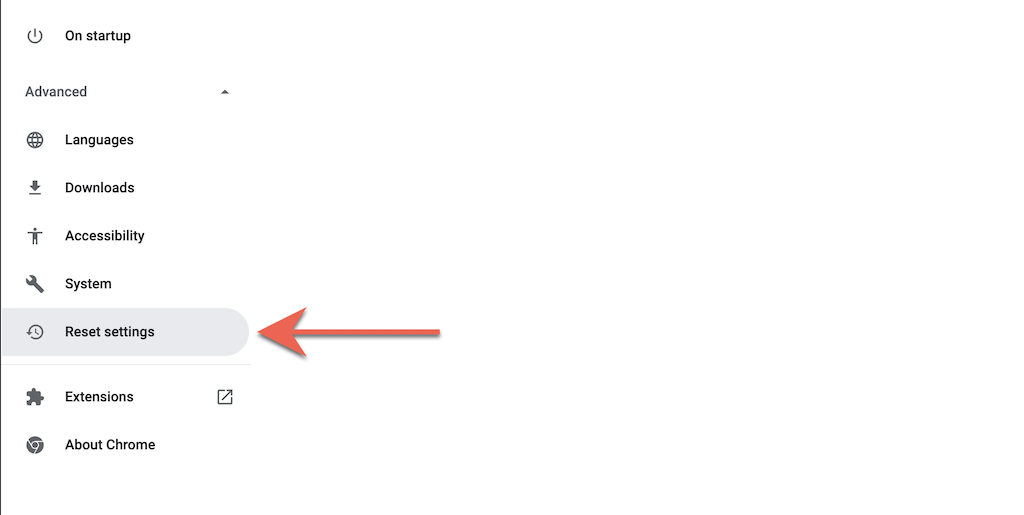
3. Chrome の設定を工場出荷時のデフォルトにリセットするには、[設定を元のデフォルトに戻す ] >[設定をリセット ] を選択して、Chrome の設定を工場出荷時のデフォルトにリセットします。
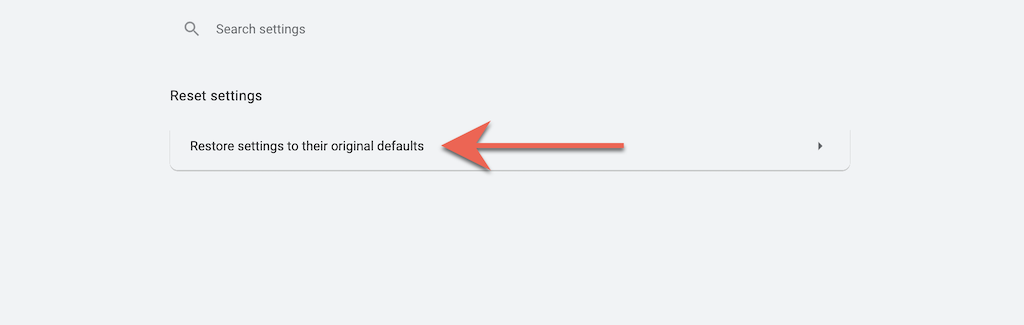
Mozilla Firefox を工場出荷時のデフォルトにリセットする
Chrome と同様に、Mozilla Firefox をリセットすると、パスワードやブックマークなどの個人データはそのまま維持されたまま、すべてのカスタマイズとブラウザのキャッシュが削除されます。繰り返しになりますが、何も任せないように 個人データを Firefox アカウントに同期する にするのが最善です。
1. Firefox のメニュー を開き (アドレス バーの右隅にある 3 つの積み重ねられた行を選択)、ヘルプ を選択します。
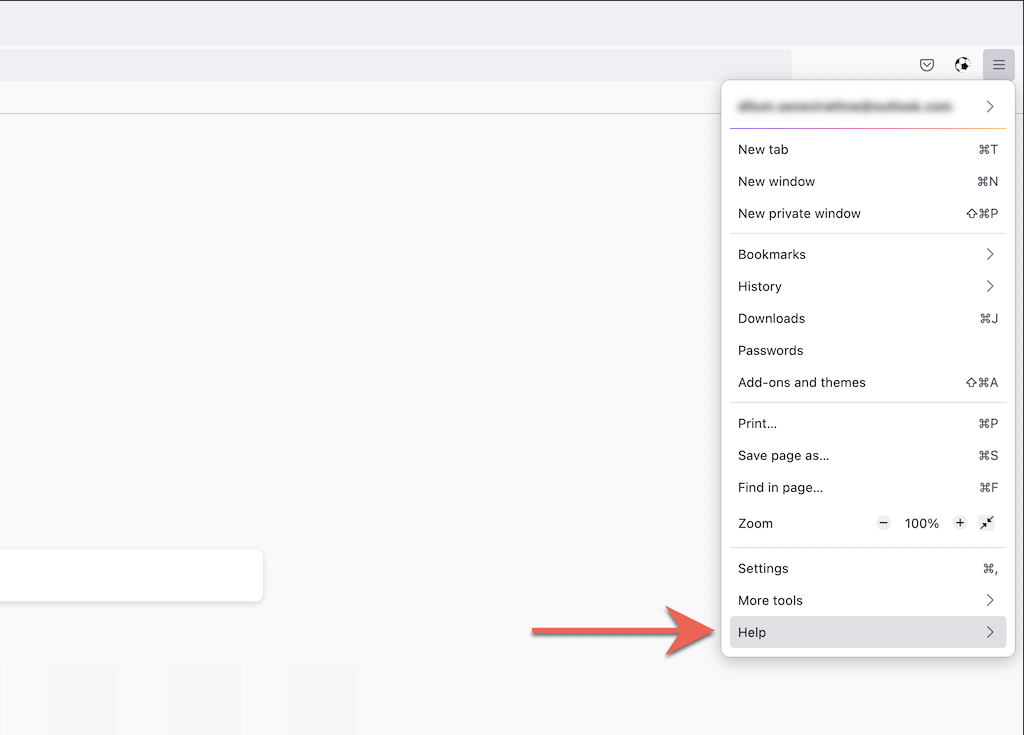
2. [その他のトラブルシューティング情報 ] を選択します。.
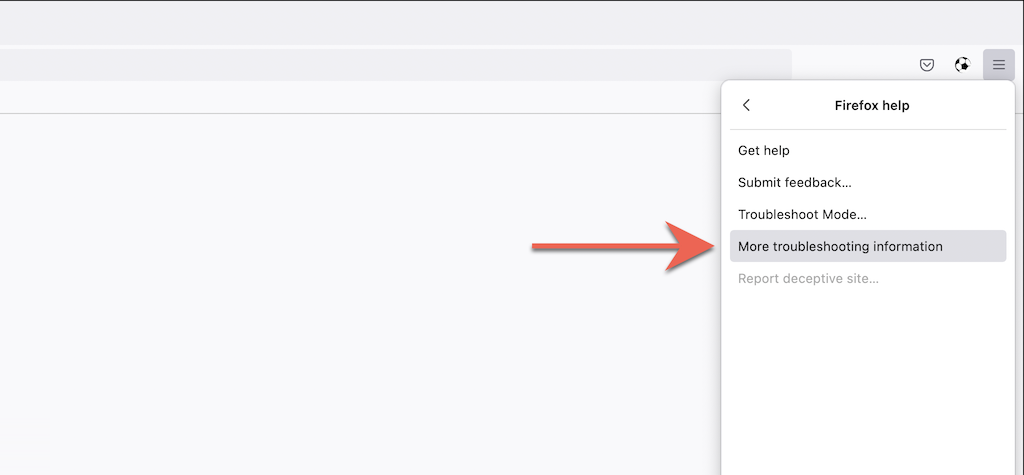
3. [Firefox を更新 ] を選択します。
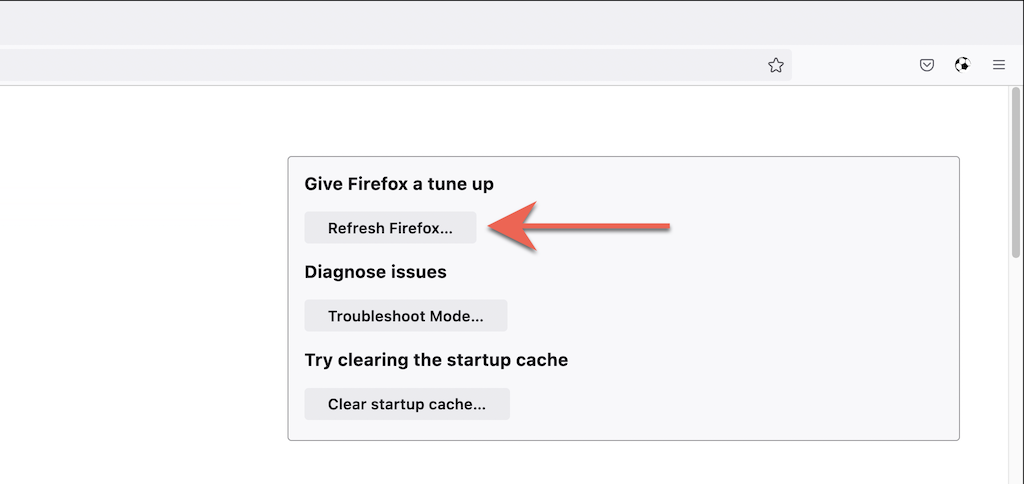
Microsoft Edge を工場出荷時のデフォルトにリセットする
Windows 10 および 11 のデフォルトの Chromium ベースのブラウザである Microsoft Edge は、[設定] ページに簡単にアクセスするだけで工場出荷時のデフォルトにリセットできます。ブックマークとパスワードを保持できますが、何か問題が発生した場合に備えてデータを マイクロソフトアカウント に同期することを常にお勧めします。 macOS 用 Microsoft Edge のダウンロード可能なバージョン にも同じことが当てはまります。
1. Edge のメニュー を開き (ウィンドウの右上にある 3 つの点を選択)、設定 を選択します。
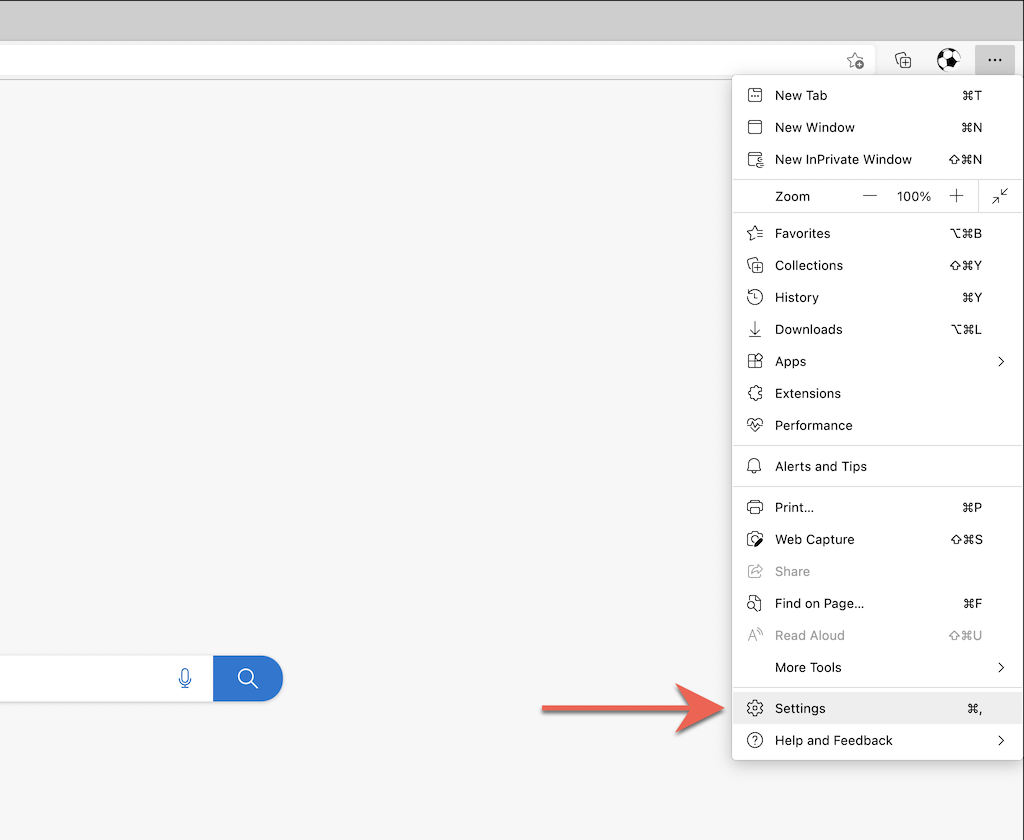
2. Edge の [設定] メニューのサイドバーで [設定をリセット ] を選択します。
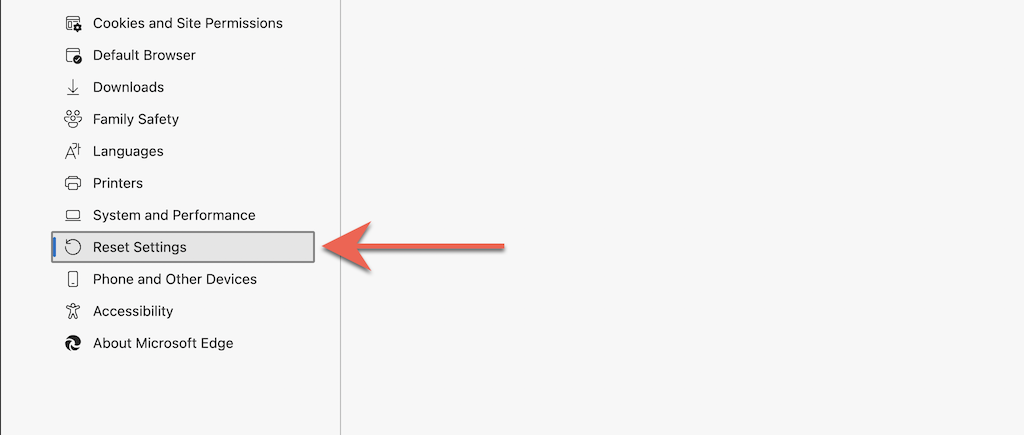
3. 設定をデフォルト値にリセット を選択します。
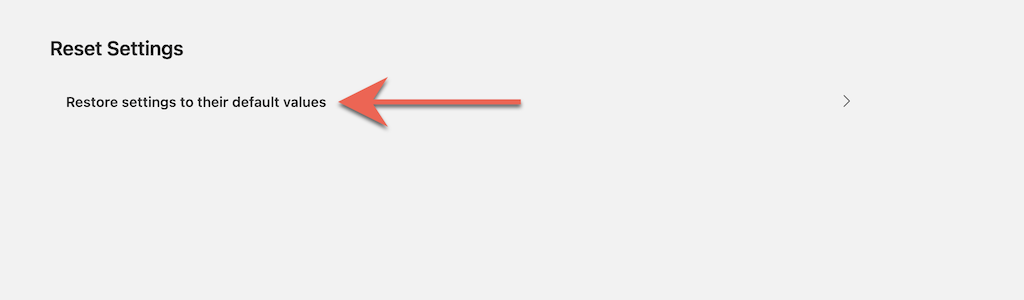
Apple Safari を工場出荷時のデフォルトにリセットする
Mac のデフォルトの Web ブラウザである Safari には、ブラウザを工場出荷時のデフォルトにリセットするために使用できるオプションが組み込まれていません。代わりに、Safari の閲覧データをクリアする 、アクティブな拡張機能を無効にし、カスタマイズをすべて自分で元に戻す必要があります。
キャッシュと Cookie をクリア
1.メニュー バーで [Safari ] >[履歴を消去 ] を選択します。
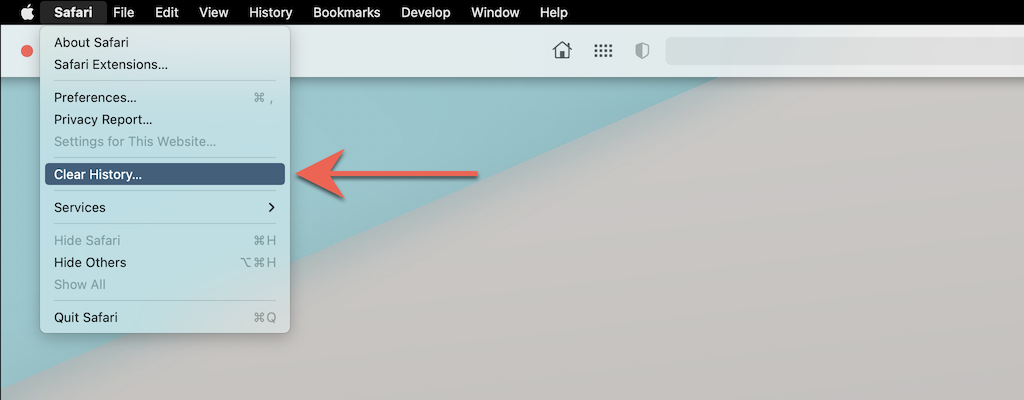
2. [クリア ] の横にあるドロップダウン メニューを開き、[すべての履歴 ] を選択します。次に、[履歴を消去 ] を選択します。
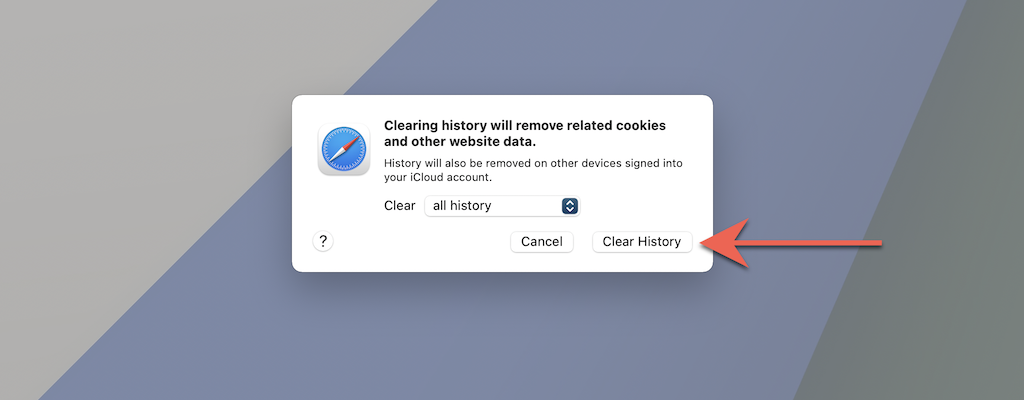
すべての拡張機能を無効にする
1.メニュー バーで [Safari ] >[環境設定 ] を選択します。
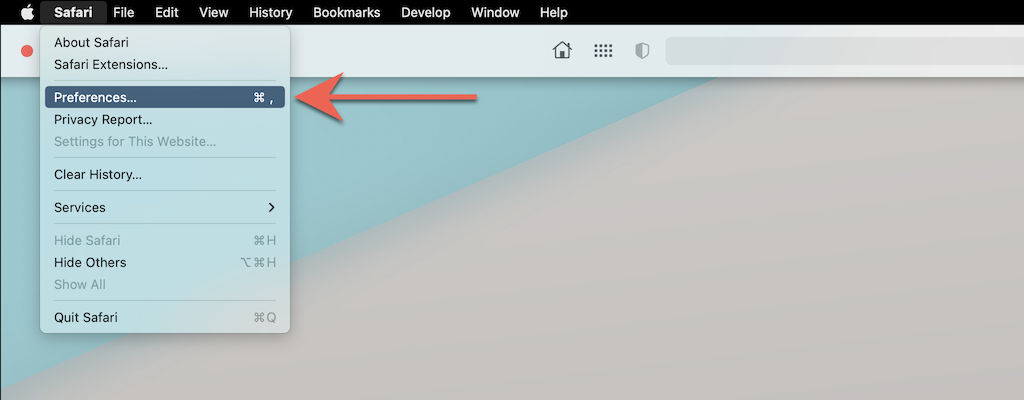
2. [拡張機能 ] タブに切り替え、すべてのアクティブな拡張機能の横にあるボックスをクリアします。
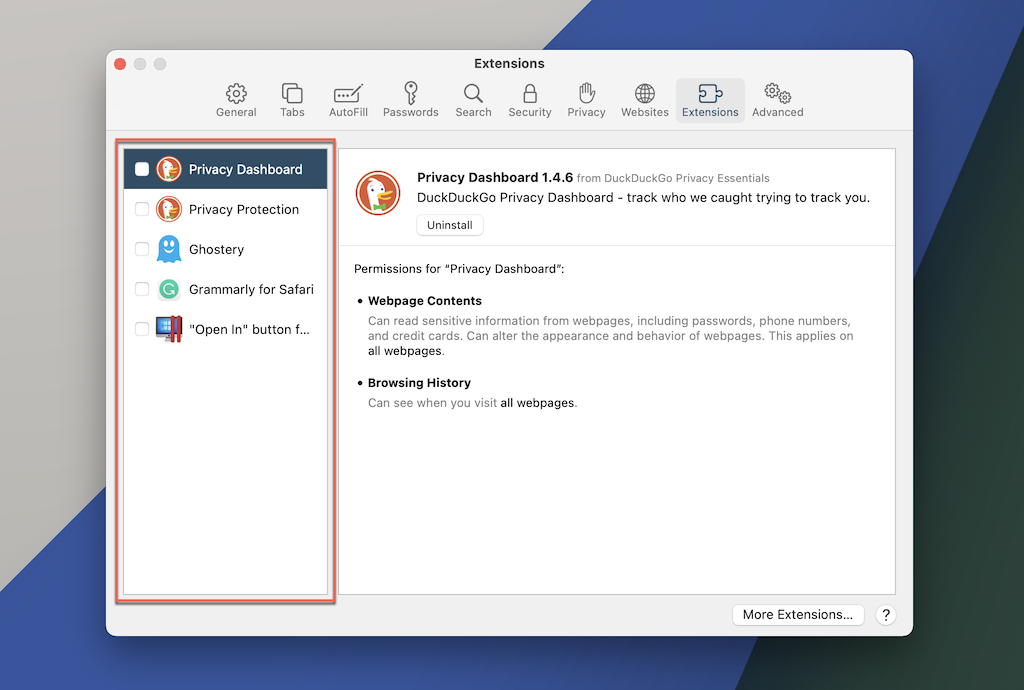
すべての設定をデフォルトに戻す
1. Safari アプリを終了します。
2. Finder を開き、メニュー バーの 移動 フォルダに移動 を選択します。
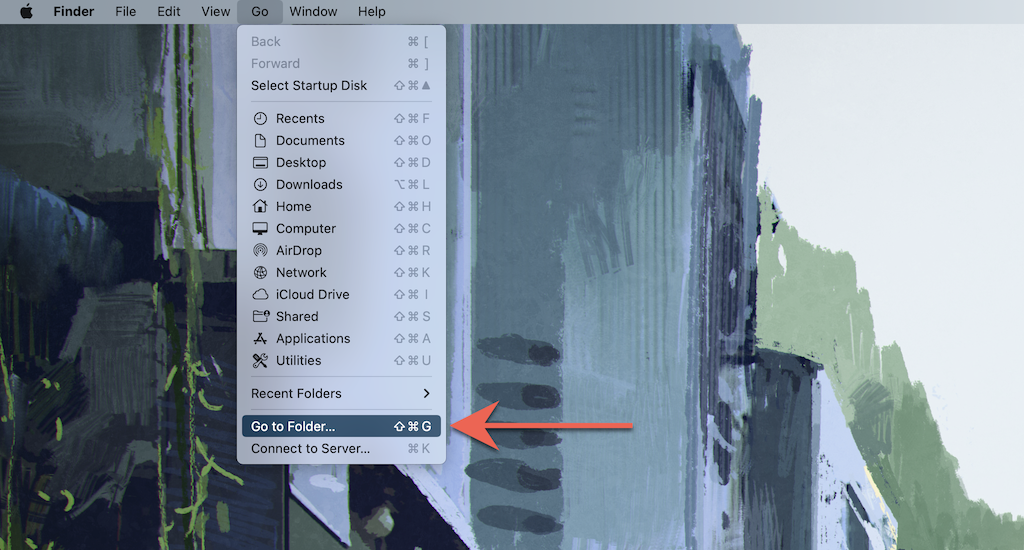
3.次のフォルダーにアクセスします:
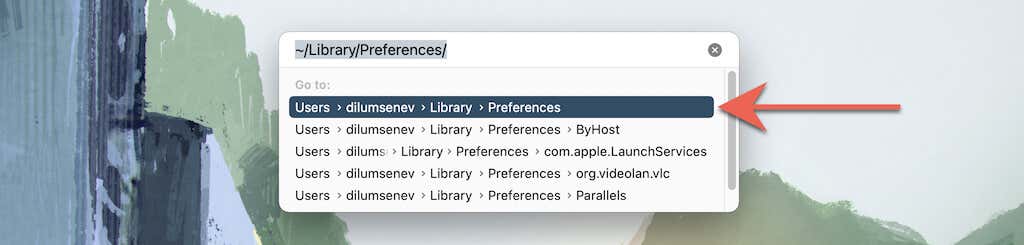
4.次のファイルをゴミ箱にドラッグします:
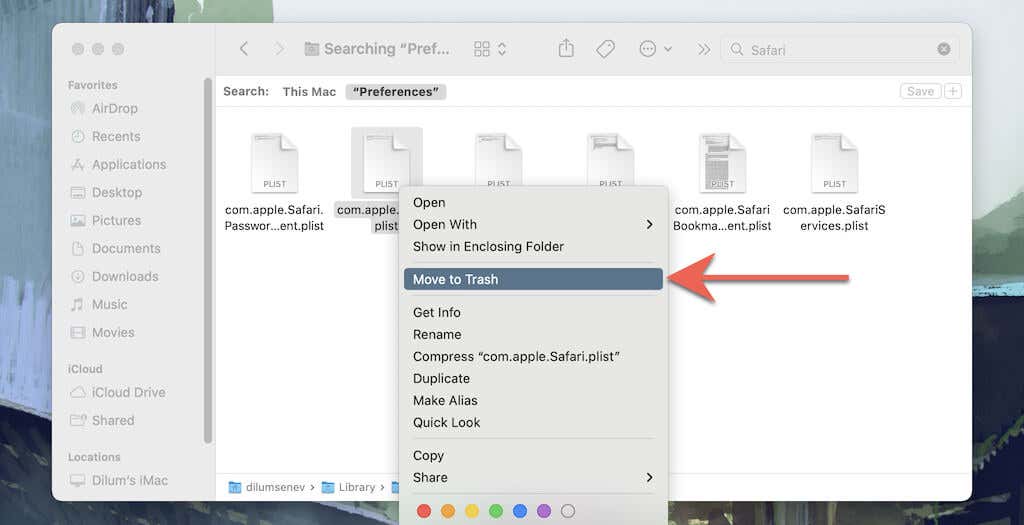
5.次に、次のフォルダにアクセスし、その中にあるすべてのファイルとサブフォルダをゴミ箱にドラッグします。.
Tor ブラウザを工場出荷時のデフォルトにリセットする
プライバシーを非常に重視した Tor ブラウザを工場出荷時のデフォルトに復元するには、Firefox と同様の手順を実行する必要があります (上記を参照)。これは、両方のブラウザが同じコードベースで実行されるためです。
1. Tor のメニュー ボタンを選択し、ヘルプ というラベルの付いたオプションを選択します。
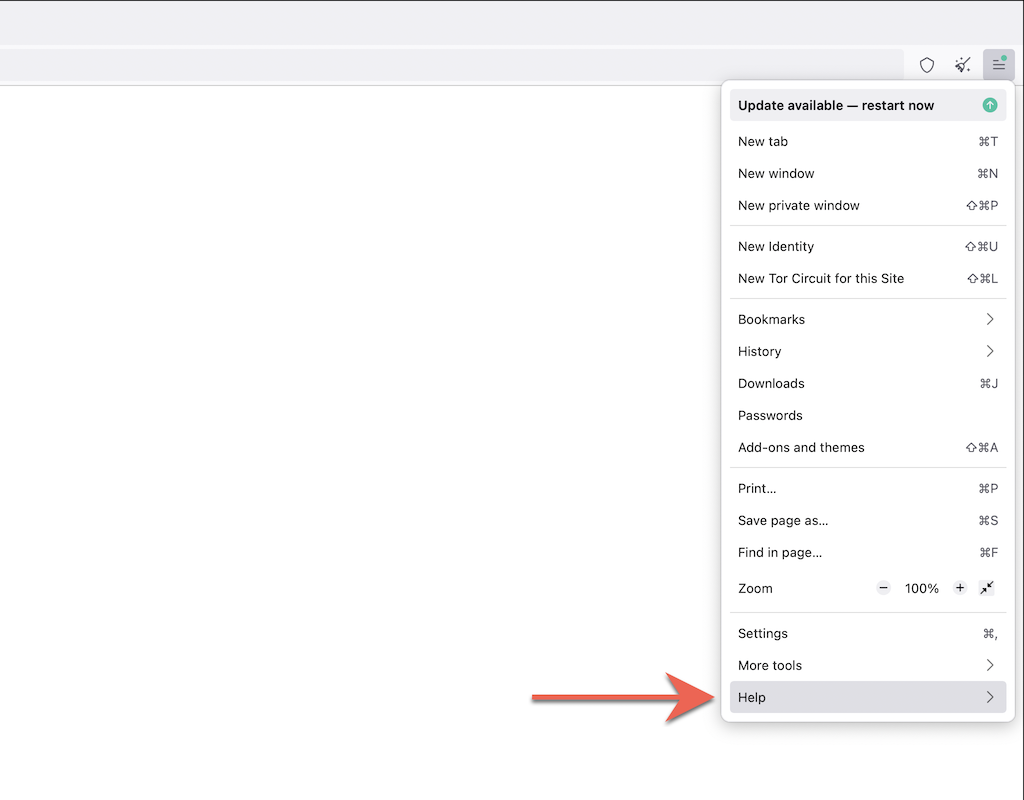
2. [その他のトラブルシューティング情報 ] を選択します。
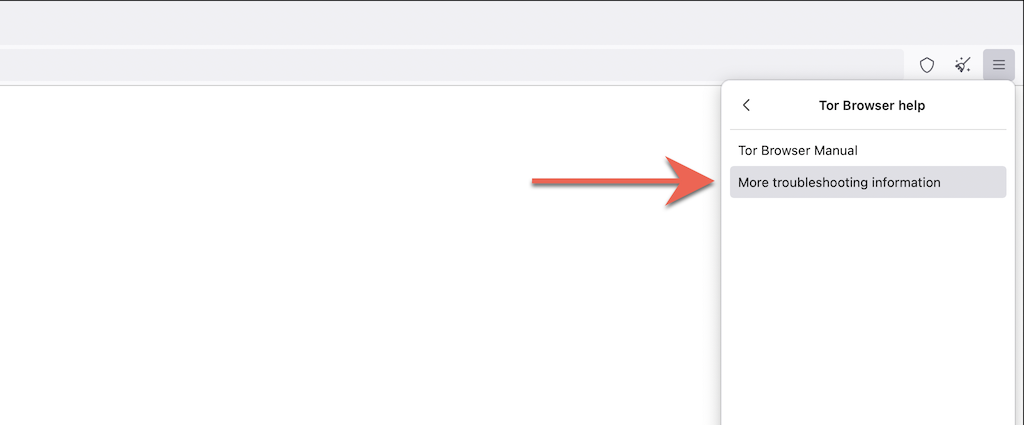
3. [Tor ブラウザを更新 ] を選択します。
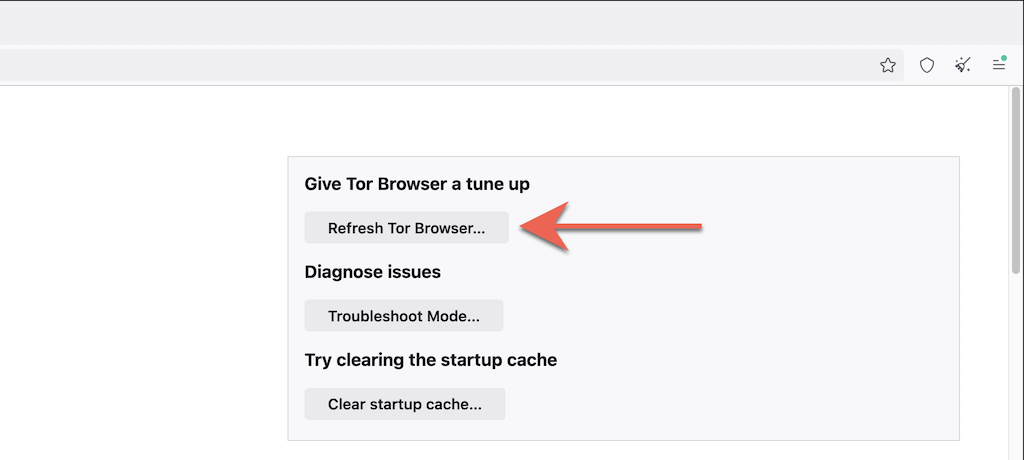
Opera ブラウザを工場出荷時のデフォルトにリセットする
Opera を使用している場合は、PC または Mac の他の Chromium ベースのブラウザと同じようにリセットできます。
1. Opera のメニュー を開き、設定 (PC) または環境設定 (Mac) を選択します。
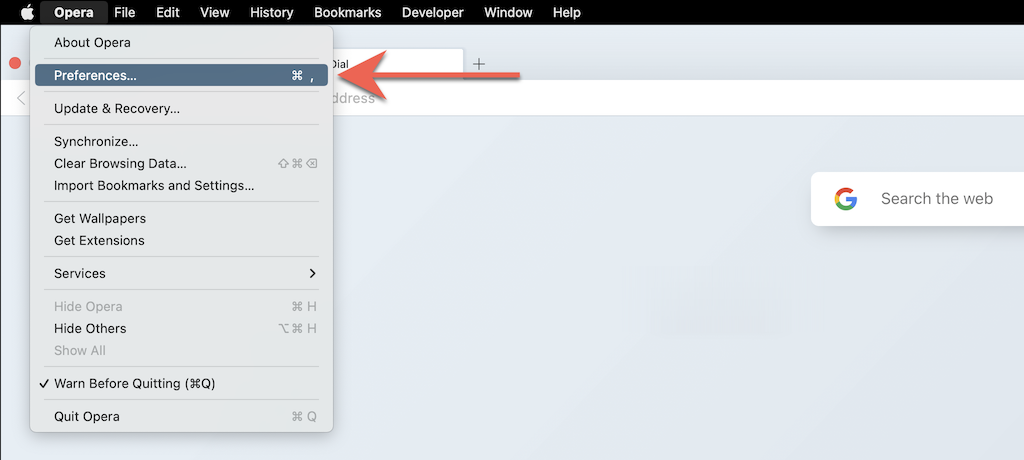
2.サイドバーの [詳細設定 ] を選択します。
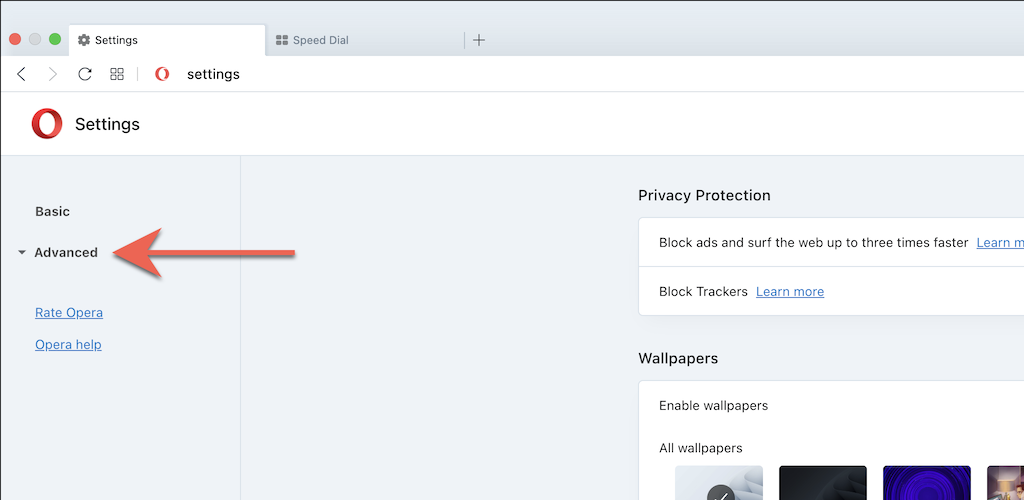
3.ページの一番下までスクロールします。次に、設定を元のデフォルトにリセット を選択します。
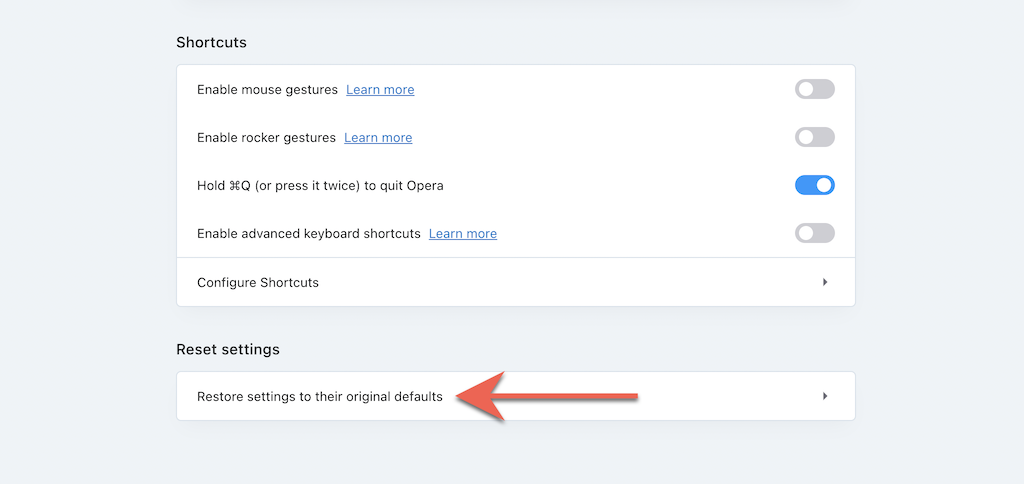
Brave のブラウザ設定を工場出荷時のデフォルトにリセットする
ブレイブブラウザ は 軽量のクロム代替品 であり、次の手順を使用して工場出荷時のデフォルトにすぐにリセットできます。
1. Brave のメニュー を開き (ウィンドウの右上にある 3 本の積み上げ線を選択)、設定 を選択します。
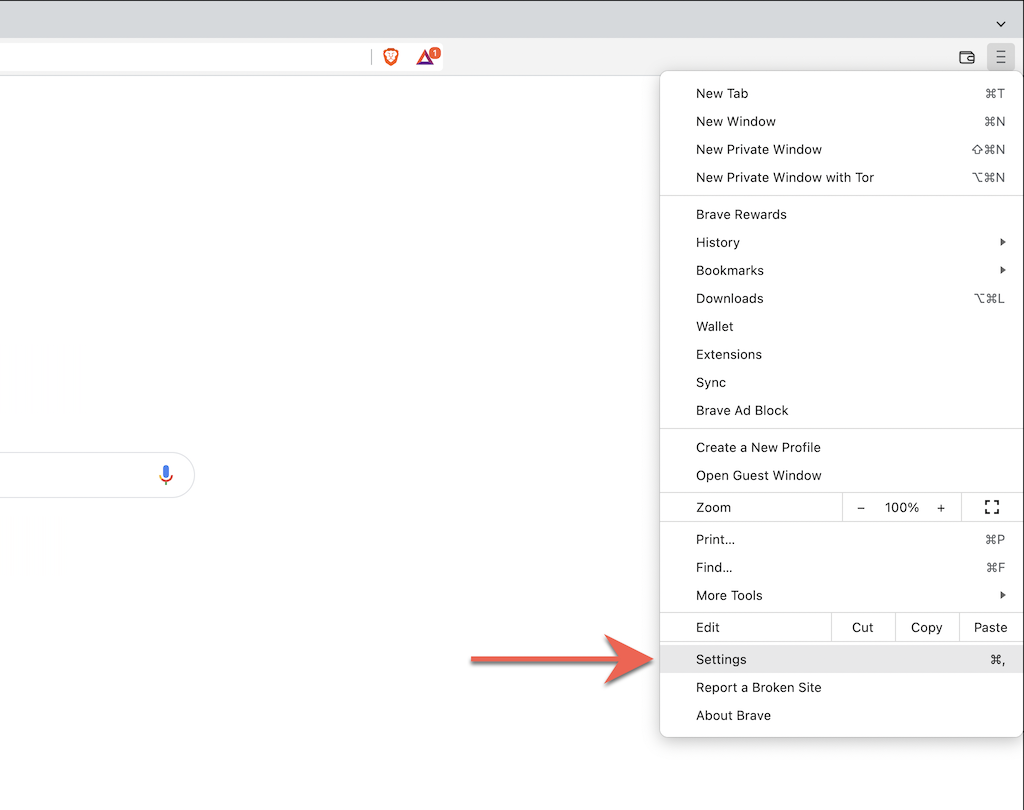
2.サイドバーで [追加設定 ] >[設定をリセット ] を選択します。
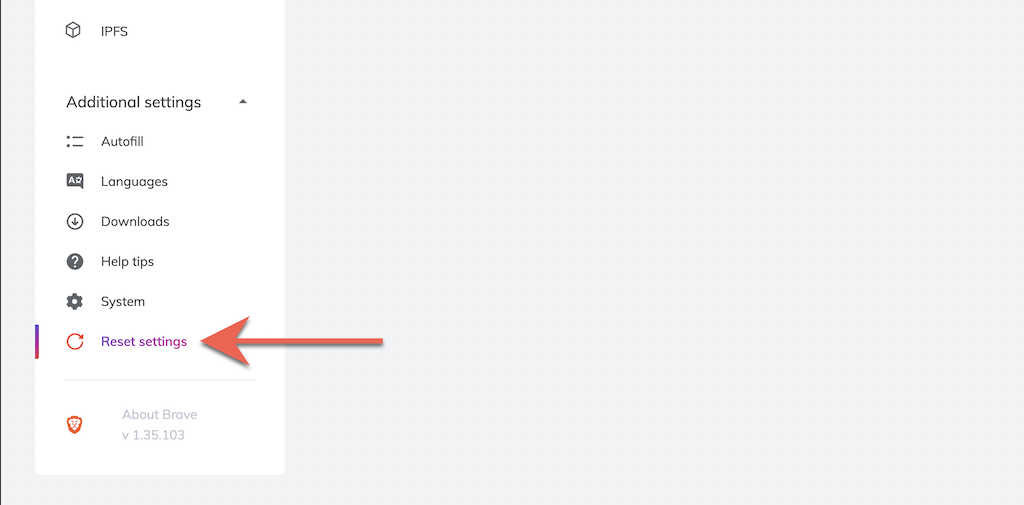
3. [設定を元のデフォルトにリセットする ] を選択します。

新たなスタート
ブラウザを工場出荷時のデフォルトに復元した後、Web サイトにサインインし、拡張機能を再アクティブ化し、サイトの基本設定やその他の設定を再構成することにより、最初からやり直す必要があります。これにより、以前の問題の背後にある根本的な理由を知る手がかりが得られるはずです。
たとえば、不正な拡張機能がデフォルトの検索エンジン ページを変更する原因になっている可能性があります。再度有効にしても同じ問題が発生する場合は、Web ブラウザからアンインストールする必要があります。または、マルウェア対策ユーティリティを使用する で強制的に削除します。.
.