iPadを使用しているアーティスト にとって、アート プログラム Procreate は利用可能な最も強力なアプリケーションの 1 つです。何千ものブラシから選択でき、無限の色の組み合わせ、そして利用できる膨大なツールがあります。
このプログラムを他の多くのアート アプリの中で際立たせている Procreateの特徴 の 1 つは、アニメーション機能です。 Procreate では短いアニメーションを簡単に作成し、複数の形式でエクスポートできます。これは、セクション、ストーリーボード、YouTube イントロで大規模なプロジェクトをアニメーション化する場合、または単純なアニメーション GIF を作成する場合に便利です。
Procreate はこの機能をユーザーフレンドリーにしているため、初心者でも心配する必要はありません。初めての Procreate アニメーションの作成方法を学びましょう。
Procreate でアニメーションを作成する方法
Procreate を開いたら、まず新しいキャンバスを開始する必要があります。アニメーション プロジェクトを開始するには、以下の手順に従ってください。
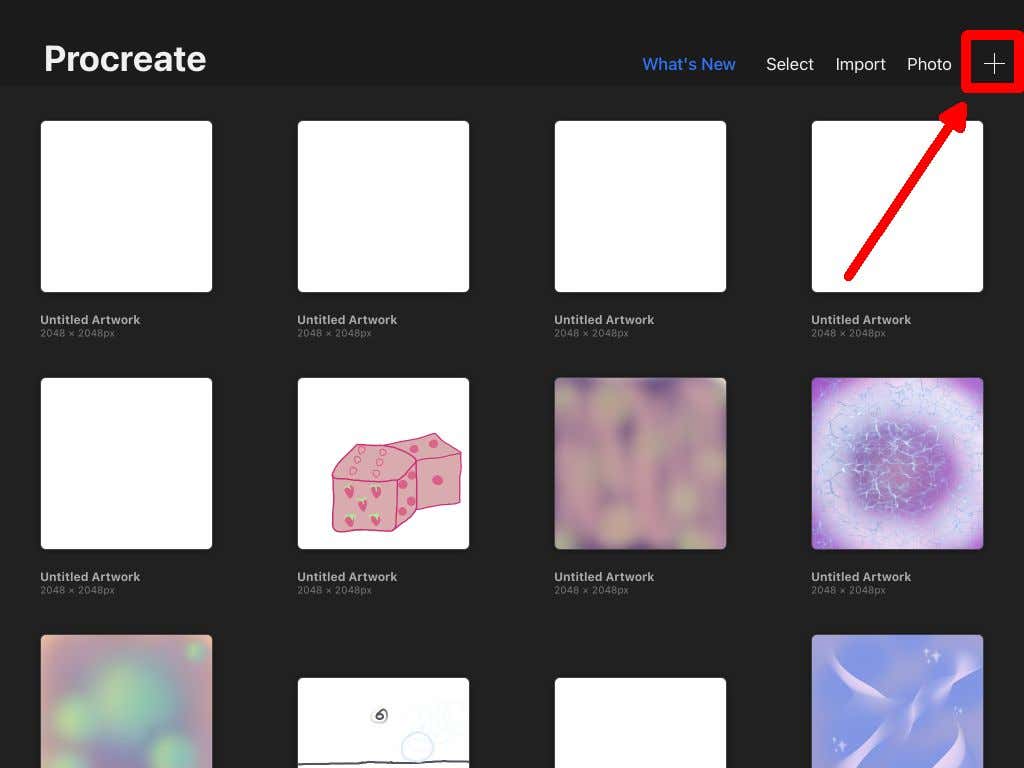
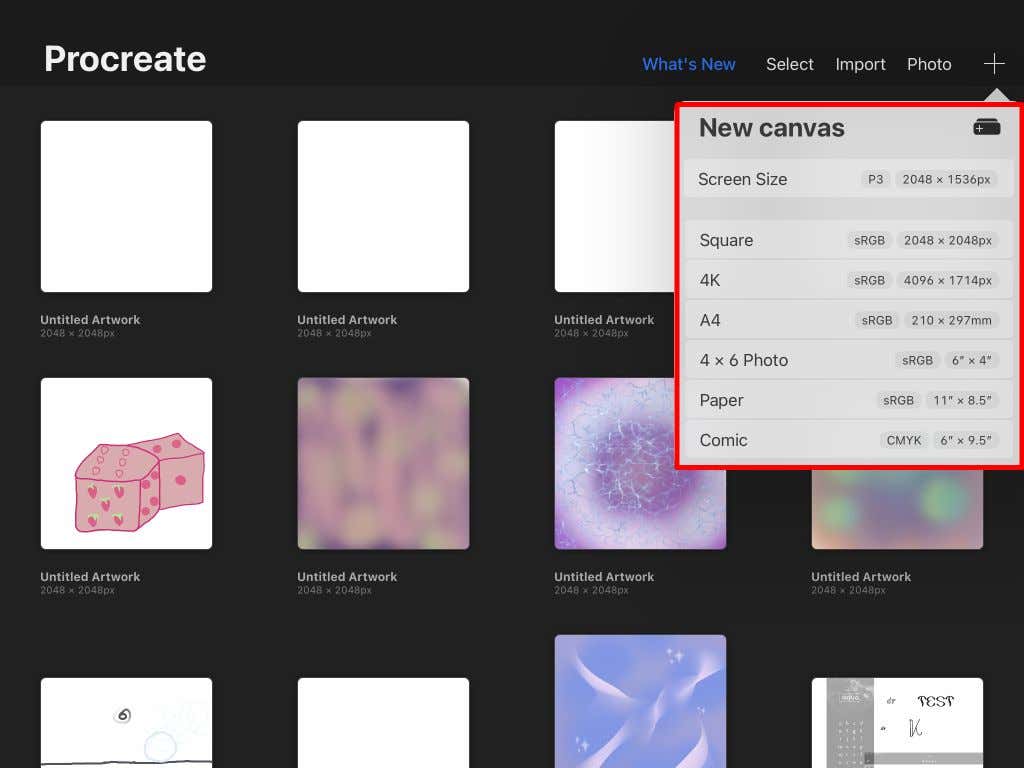
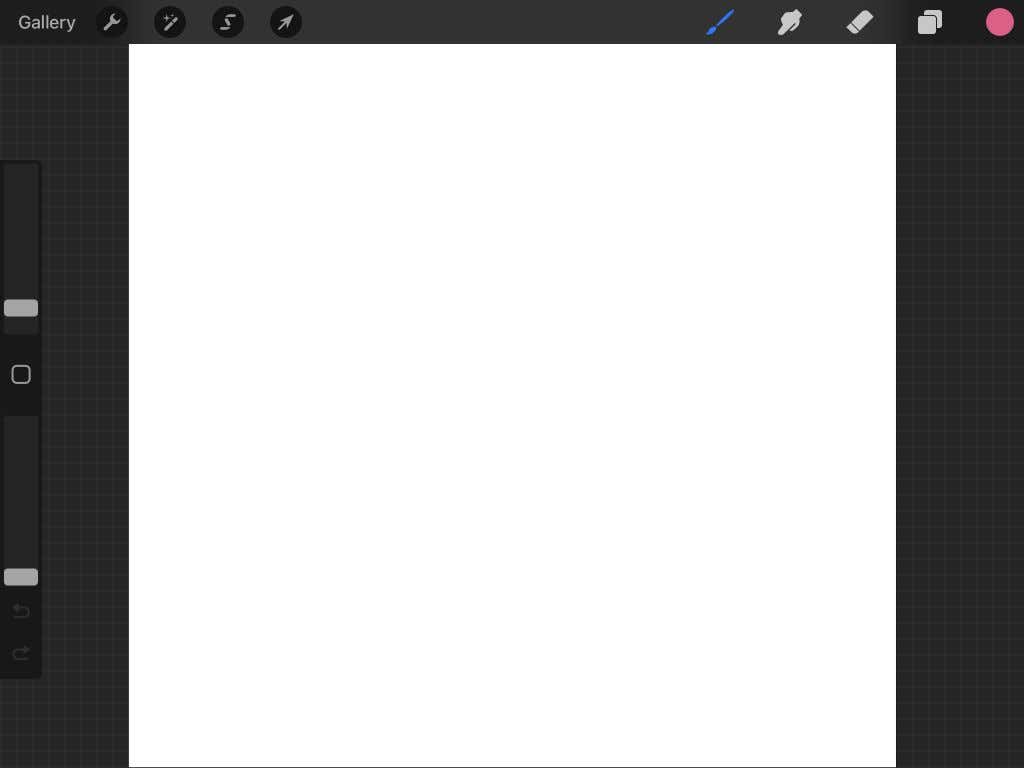
以前に Procreate を使用したことがある場合は、おそらくここで紹介するツールに精通しているでしょう。まだの方は、Procreateの基本的な使い方 に関する記事をご覧ください。これで、アニメーションを開始できます。
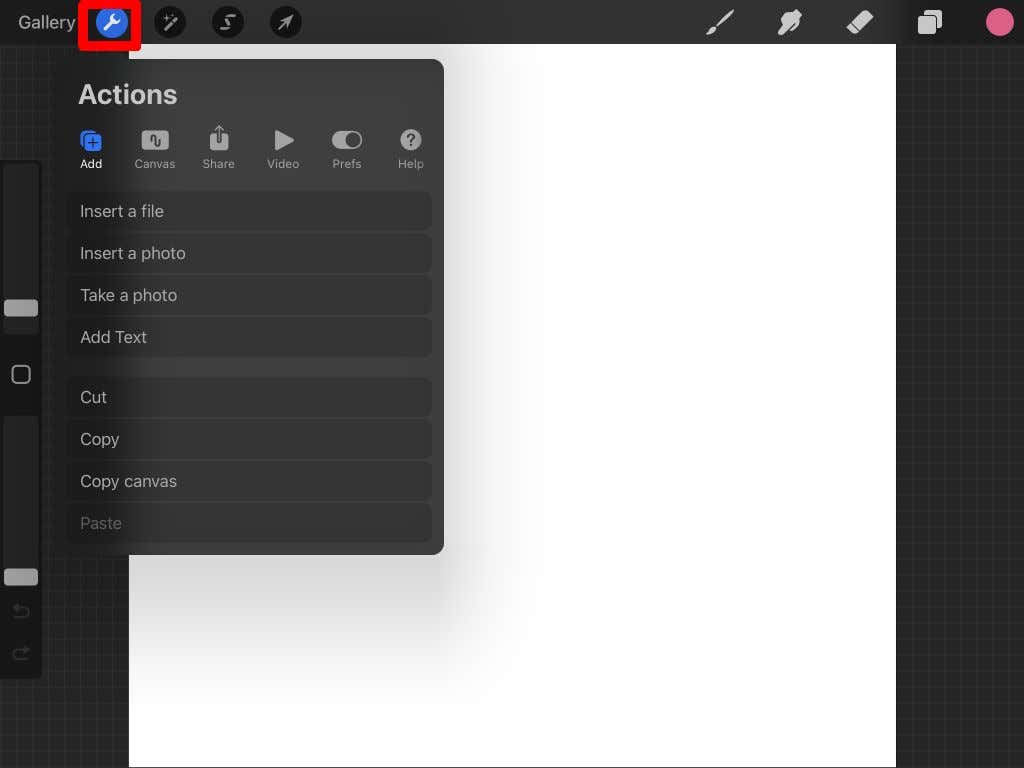
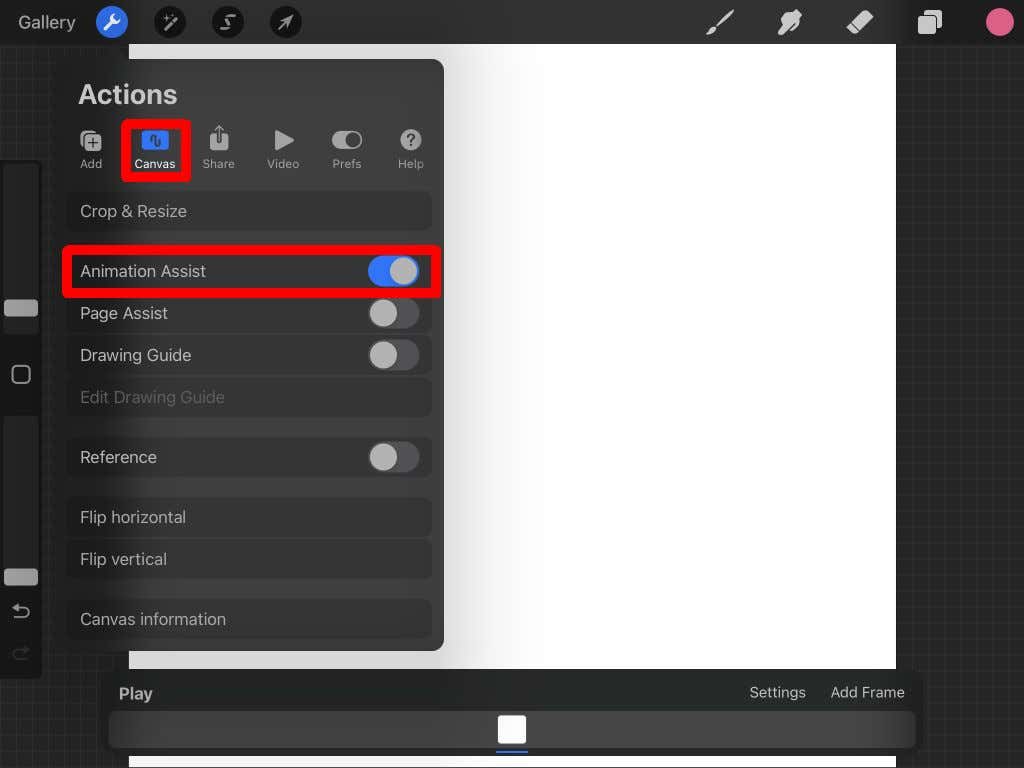
アニメーション アシスト インターフェイス
アニメーション アシスト機能を有効にすると、画面の下部に新しいパネルが表示されます。これは、アニメーションを作成するときに最も重視したいことです。このパネルには、理解する必要がある異なる部分がいくつかあります。
設定: [設定] ボタンを使用すると、アニメーションをループするかワンショットで再生するか、1 秒あたりのフレーム数、オニオン スキンなど、さまざまなアニメーションとフレームのオプションを変更できます。
アニメーション用語に詳しくない場合は、オニオン スキンを使用すると、すでに描画した他のフレームをすべて表示できます。アニメーションをスムーズに保つのに役立ちます。ここで、オニオン スキン フレームの量とオニオン スキンの不透明度を変更できます。.
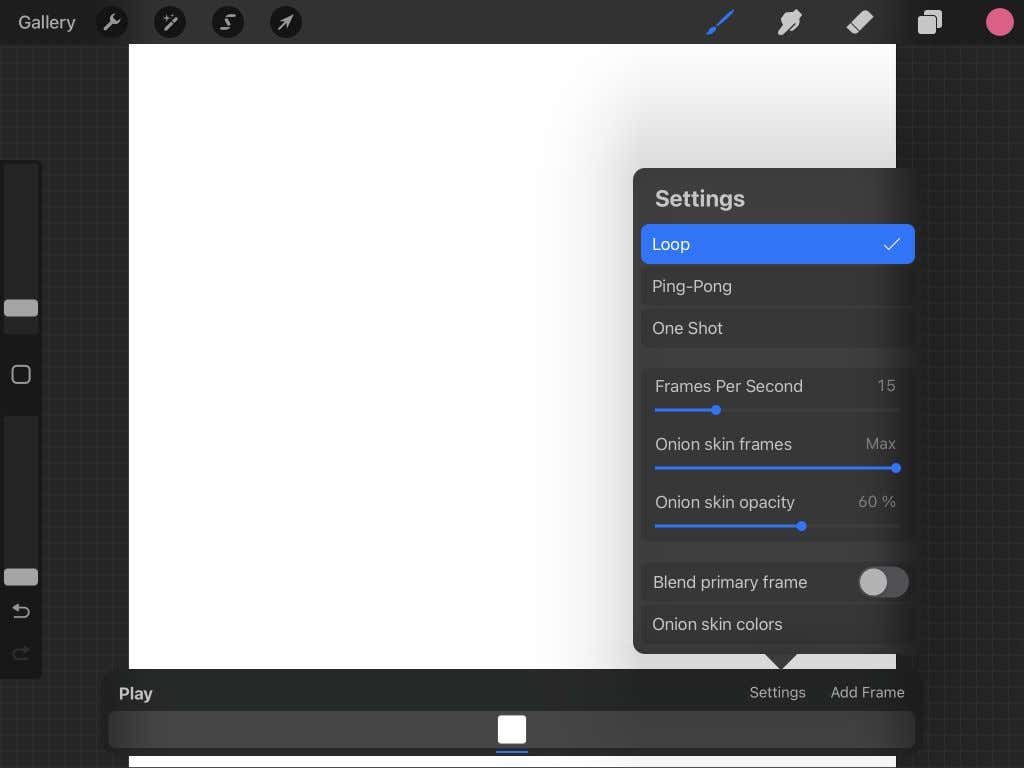
Procreate でアニメーションを描画する
ここからが楽しい部分です。アニメーションを開始するには、描く必要がある だけです。このチュートリアルでは、Procreate でアニメーションがどのように機能するかを示すために簡単なアニメーションを作成します。
まず、Procreate ブラシから選択し、最初のフレームの開始位置に被写体を描画します。
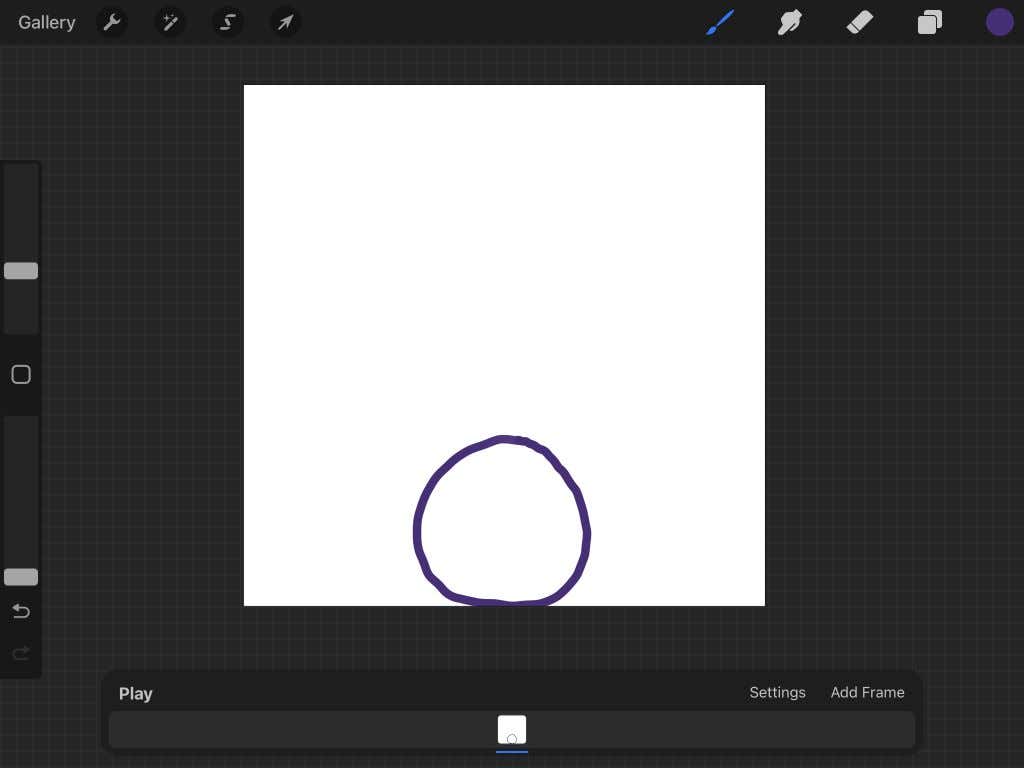
完了したら、[フレームを追加 ] をタップして被写体の動きの描画を開始します。デフォルトではオニオンスキンがオンになっているため、最後に描画したフレームも表示されます。
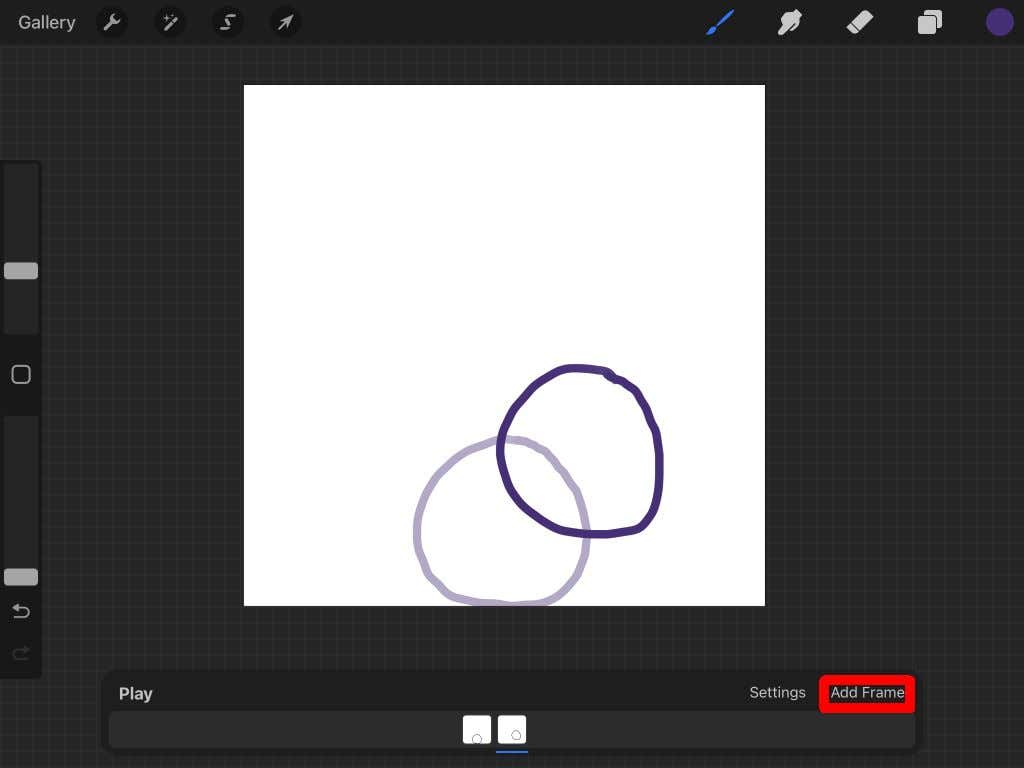
次の位置に被写体を描画するときは、[フレームを追加 ] を再度タップしてアニメーションを続行します。アニメーションが完了するまでこれを繰り返します。
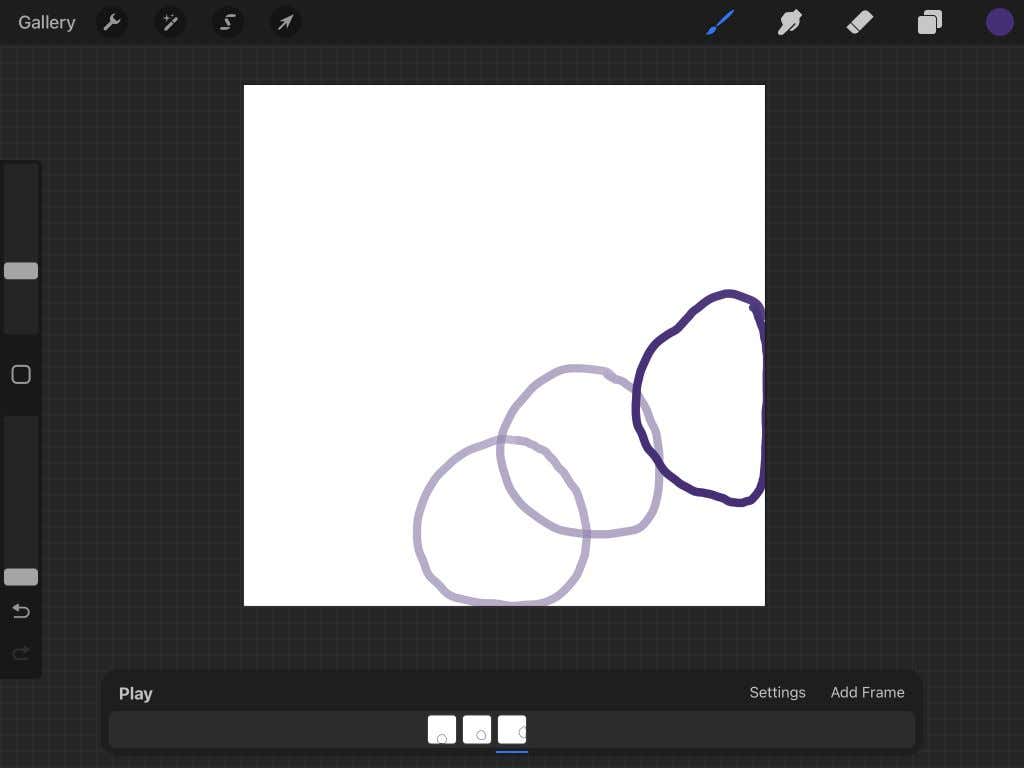
[再生 ] をタップすると、いつでもアニメーションを再生できます。描画すると自動的に保存されるため、いつでもプロジェクトを終了できます。
アニメーションをエクスポートする方法
アニメーションが完成したので、それを複数の形式でエクスポートできます。エクスポートする形式は、アニメーションを使用する場所によって異なります。プロジェクトをエクスポートするには、以下の手順に従ってください。
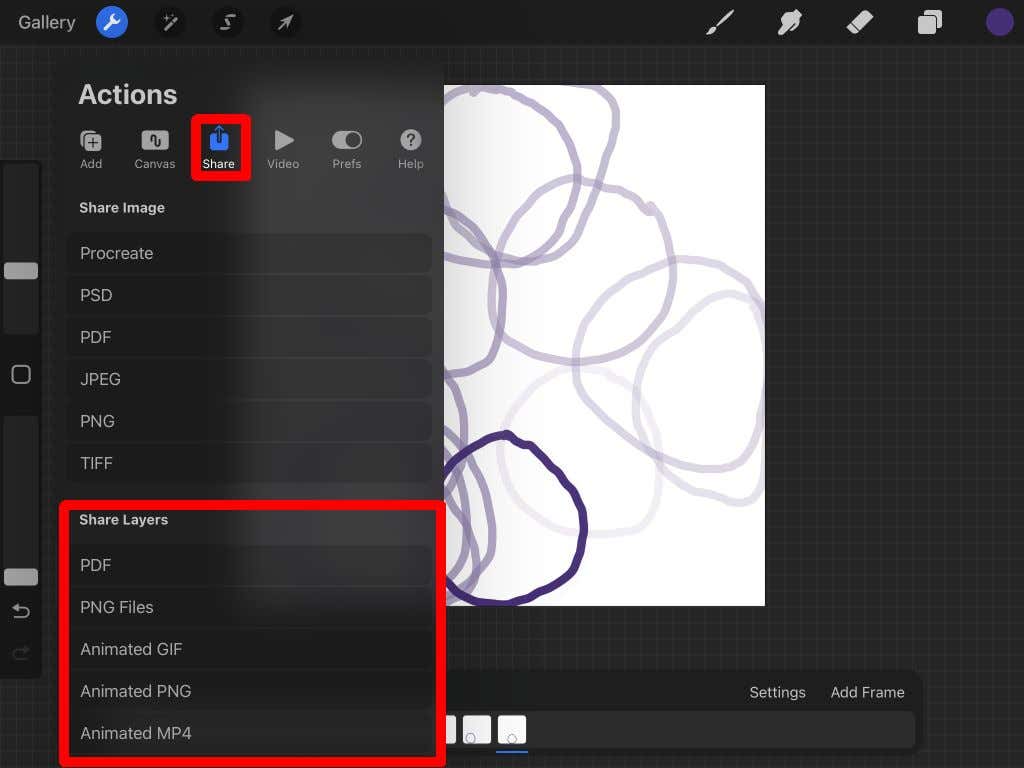
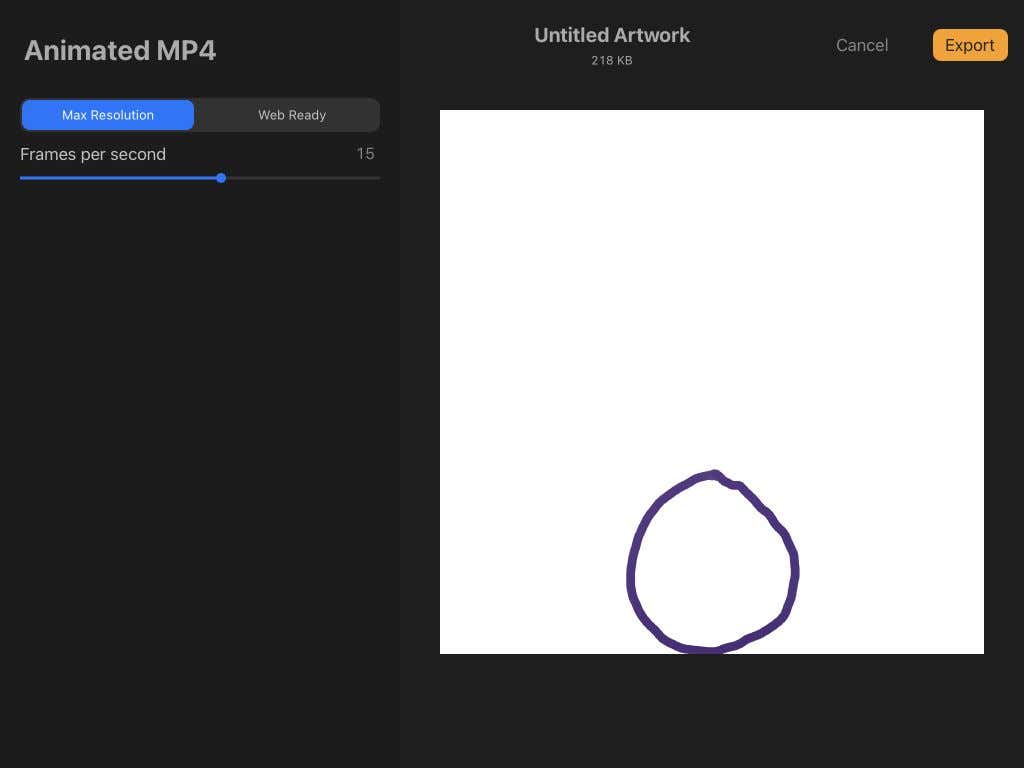
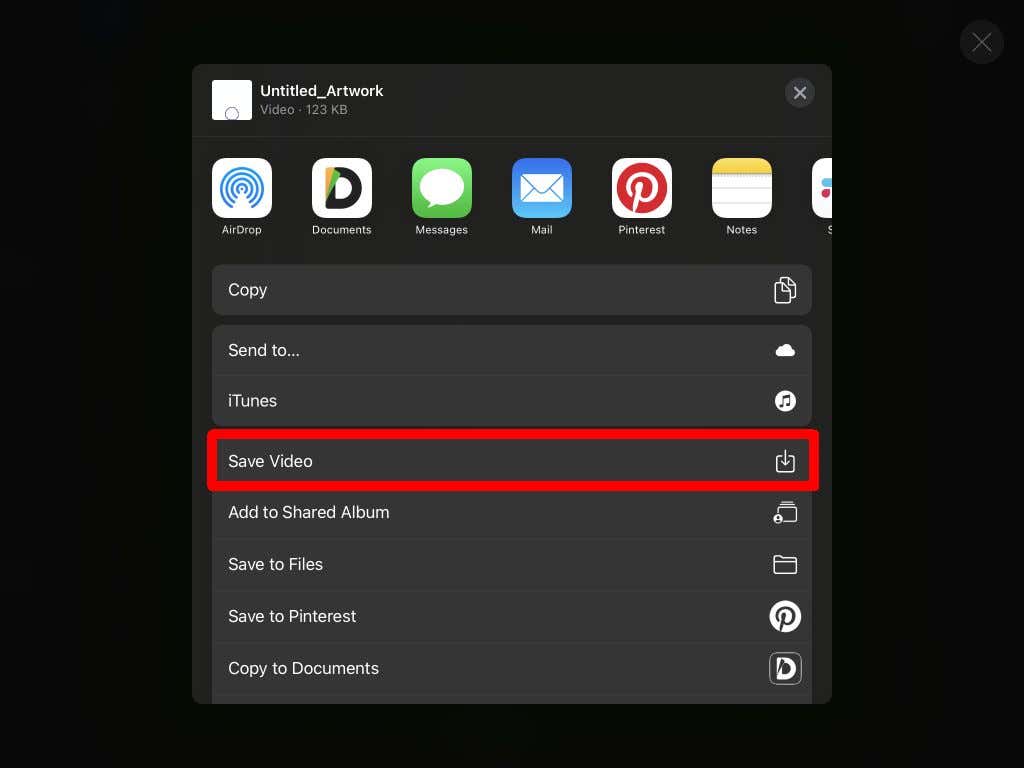
これで、アニメーションをどこでも共有できるようになりました。ご覧のとおり、Procreate はアートとアニメーションの両方のニーズを満たす強力なツールです。
Procreate でアニメーション化するためのヒント
上記の手順は基本の概要を示していますが、Procreate の機能を使用して本当に優れたアニメーションを作成する方法について詳しく知る必要があります。以下に、アニメーションを作成する際に覚えておきたいヒントをいくつか示します。
重複フレーム
各フレームを最初から開始すると、最終的なアニメーションで線が不安定に見えることがわかります。シーケンスの一部が静止している場合、フレームを複製すると多くの作業が省略され、揺れが防止されます。また、アニメーションの動く被写体を消去して再描画する必要がある場合は、レイヤー グループを使用できます。これが次のヒントになります。
レイヤー グループを使用する
Procreate で新しいフレームを追加すると、レイヤー パネルに表示されます。 1 つのフレーム内に複数のレイヤーが必要な場合は、レイヤー グループを使用できます。
まず、レイヤー パネルを開き、プラス アイコンをタップして新しいレイヤーを追加します。次に、それを既存のフレームの上にドラッグして、レイヤー グループを開始します。
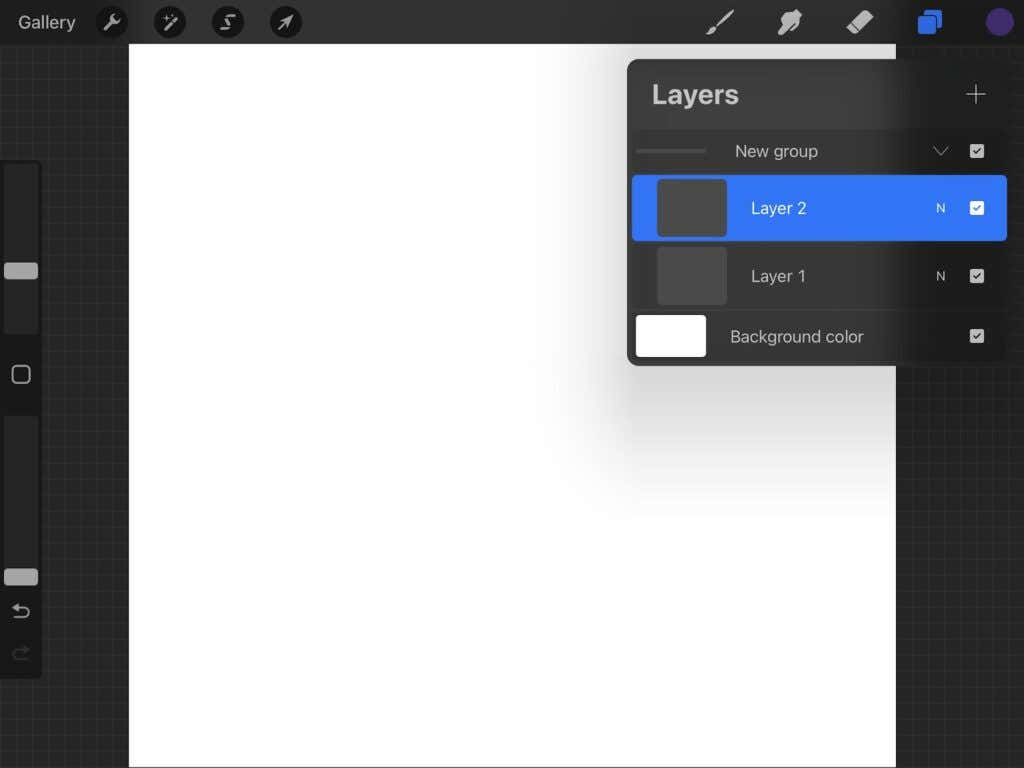
その後、Procreate で通常行うように、このグループ内のレイヤーを操作できます。これは、動く部分を描画するときに静止したままになるアニメーションの部分を消去することを心配する必要がないため、アニメーション化に最適です。
適切な FPS を選択する
アニメーションをよりスムーズにするには、フレームに適切な速度を選択することが重要です。これは、フレーム数とアニメーションの詳細レベルによって異なります。スムーズに見える速度が見つかるまで、複数の速度を試してください。.
理想的には、各フレームが次のフレームに流れ込むようにする必要がありますが、速すぎて視聴者に何が起こっているのか分からなくなるのも望ましくありません。
レイヤーキャップについて知る
Procreate は強力ですが、1 つのアニメーションに含めることができるフレーム数には制限があります。この制限は、デバイスが処理できる量と使用しているキャンバスのサイズによって決まります。
通常、フレームは100~120 程度で上限に達します。より長いアニメーションを作成したい場合は、プログラム内で複数のアニメーション プロジェクトを作成し、それらをビデオ エディターにエクスポートして 1 つにまとめることができます。
Procreate で次のアニメーションを作成
Procreate アプリを使用すると、美しいデジタル アートを作成し、アニメーション化することもできます。プログラムの直感的なデザインにより、アニメーション化は簡単です。そのため、Procreate の初心者であっても、熟練したプロであっても、素晴らしいアニメーション作品を素早く簡単に作成できます。
.