思い切ってラズベリーパイを購入しました。おめでとう! Piにキーボードとモニターを接続していない場合は、ネットワーク上の別のコンピューターからリモートで接続する必要があります。また、Piの使い方によっては、手の届きにくい場所に置かれることもあるので、キーボードやモニターを取り付けていても、必ずしもそうとは限りません。 Piにリモート接続する方法が必要です。
この記事では、SSHとSFTP をPiに使用し、コマンドを実行し、ファイルを転送する方法を説明します。 。 Raspberry Piは、接続に使用しているコンピューターと同じネットワーク上にあると想定します。

SSHとは
SSHはSecureShellの略です。これは、PiとPiへのリモート接続に使用しているコンピューターとの間でテキストを安全に送受信する方法を提供する標準のネットワークプロトコルです。パスワードの入力によるPiへのログインやコマンドの実行など、あらゆる種類の操作にSSHプロトコルを使用します。

SSHは次のように設計されましたネットワークを介してプレーンテキストでコマンドを送信するTelnet の代替品。対照的に、SSHはこれらのコマンドを暗号化します。どのネットワークサービスでも、TCPポート22で動作するSSHを使用できます。
SFTPとは何ですか?
SFTPはSecureFile TransferProtocolの略です。 SFTPは、Piとネットワーク上の別のコンピューター間でファイルを転送するための高速で便利な方法です。 SFTPはFTPよりも安全です。これは、SSHと同様に、あるコンピューターから別のコンピューターに移動するときにすべてのデータが暗号化されるためです。
すべてのデータをプレーンテキストで転送したくないですか?確かに違います!安全を確保してください。

RaspberryPiにSSHで接続する方法
SSHを使用してWindowsPCからRaspberryPiに接続する方法から始めます。ネットワーク上でパテ を使用します。 PuTTYは、無料で利用できるいくつかのSSHクライアントの1つです。 PuTTYは、ボランティアのチームによって完全に開発およびサポートされているオープンソースソフトウェアであるため、私たちは気に入っています。必要なSSHクライアントを使用できます。開始する前に、必ずダウンロードしてインストールしてください。
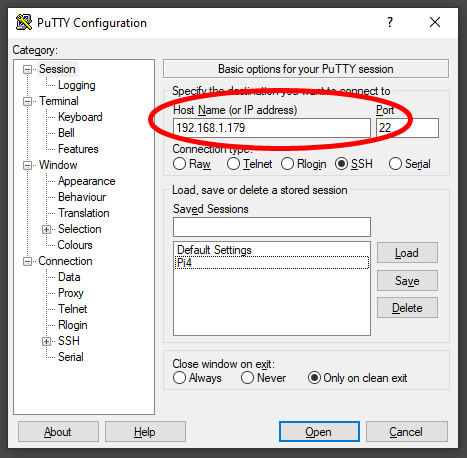

これでSSH経由でPiに接続され、ターミナルを使用してコマンドを実行する できます。 Piのデフォルトのパスワードをまだ変更していない場合は、これを行う絶好の機会です。 SSHが有効になっているため、Raspberry Piがデフォルトのパスワードを使用している場合、誰かが侵入するのは非常に簡単です!
RaspberryPiにSFTPで接続する方法
上記では、SSHクライアントを使用してネットワーク上のPiに安全に接続し、コマンドを実行する方法について説明しました。ファイルの転送には、SFTPクライアントを使用します。技術的には、PuTTYを使用してファイルを転送することは可能ですが、面倒です。必要なときにファイルをまとめて移動するために使用できるファイルブラウザがあると、はるかに便利です。
FileZilla は、SFTPをサポートする一般的なFTPクライアントです。 SSHで接続できる場合は、SFTPでも接続できます。便利ですね。

Piへのリモート接続に使用しているコンピューターにFileZillaまたは選択したSFTPクライアントをダウンロードしてインストールし、準備します。 WinSCP は、もう1つの人気のあるSFTPクライアントです。 SFTPサーバーは必要ありません。SFTPクライアントだけが必要です。
上級者向けのヒント:FileZillaをインストールする場合は、McAfeeとWinZipのインストールを求められるときに注意してください。これらのプログラムをコンピューターにインストールしない場合は、[拒否]を選択します。

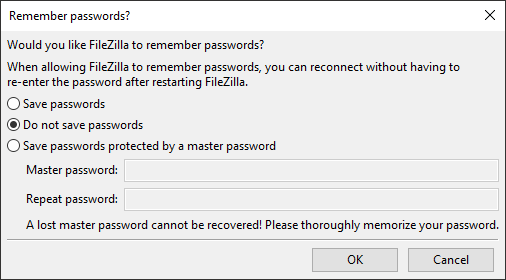
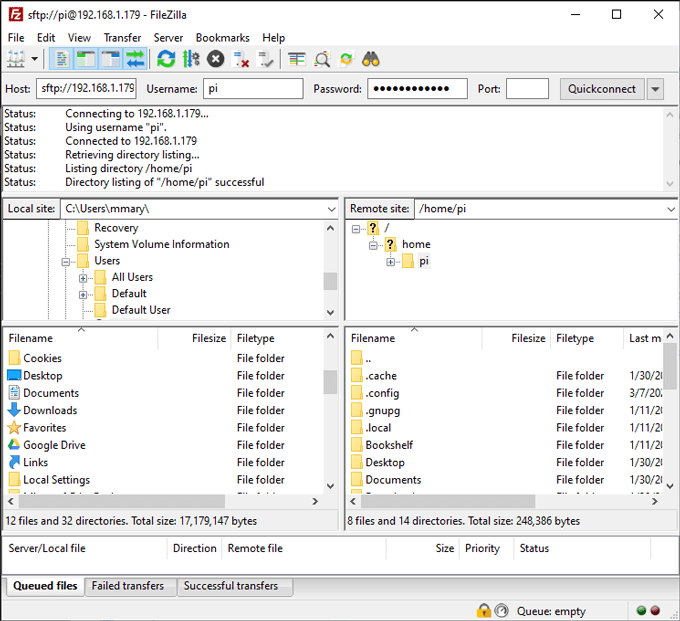
たとえば、ローカルコンピューターからPiにファイルをコピーすると、左側のソースフォルダーと右側の宛先フォルダーに移動します。 FileZillaのファイルマネージャーを使用すると、ローカルサイトとリモートサイト間でファイルをドラッグアンドドロップできます。

Piプロジェクトの検索
コマンドの実行とPiとの間でのファイルの転送に慣れたら、円周率を機能させる できるさまざまな方法がいくつあるかを理解し始めます。ただし、分析の麻痺に屈するのではなく、プロジェクトを選んで飛び込んでください。本当に学ぶのに最適な方法です。