Razer シナプス は、Razer 周辺機器用のクラウドベースのマネージャーです。これには、すべての Razer ハードウェア をカスタマイズできるコンフィギュレーターなど、優れた機能が多数付属しています。 Razer エコシステムの機能を向上させるために、マクロ コマンドを使用してキーボードまたはマウスの各ボタンをプログラムできます。 ゲーミングキーボード のキーの組み合わせを押して使用できるカスタムの複雑なマクロを作成することもできます。
Razer Synapse 3 を通じてマクロを作成すると、マクロはクラウドに保存されます。つまり、どこにいても、自宅にいるかのように同じマクロを使用できるということです。また、Razer 周辺機器を使用している他の人と設定を共有したり、他の人のマクロを Razer Synapse ソフトウェアにインポートしたりすることもできます。

古い Razer マウスとキーボードを新しい Razer 製品に交換した場合でも、簡単にアクセスできます。この記事のチュートリアルに従うだけで、Razer Synapse マクロを作成、割り当て、削除する方法をすぐに学ぶことができます。
マクロとは何ですか?
簡単に言えば、マクロは、キーボード ショートカット (またはマウス ショートカット) でアクティブ化されたときに、1 つまたは一連のアクションを実行するスクリプトです。つまり、通常は複数のキーストロークやマウスクリックが必要となるアクションを、1 つのボタンまたは一連のボタンに割り当てることができます。これは、キーストロークを頻繁に繰り返す必要がある人にとって非常に役立ちます。仕事をより早く終わらせたり、ゲームをより上手にプレイしたりするのに役立ちます。
コンピュータ上で長時間にわたる反復的なタスクを実行する場合は、マクロを使用できます。一連のアクション全体を実行する代わりに、1 つのキーまたはマクロ キーの組み合わせを押すと、すばやく手間なく実行できます。
マクロ モジュールの追加h2>
Razer Synapse でマクロを設定する前に、マクロ モジュールを追加する必要があります。すでに持っている可能性があります。そうすると、Synapse の上部ツールバーに マクロオプションが表示されます。
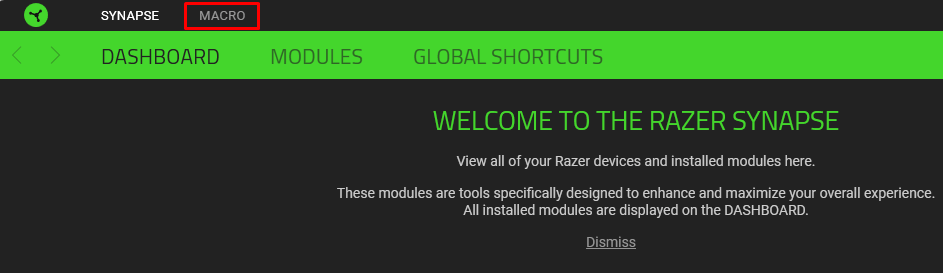
ただし、Synapse をインストールしたばかりの場合は、最初に Macro モジュールをインストールする必要がある可能性があります。方法は次のとおりです。
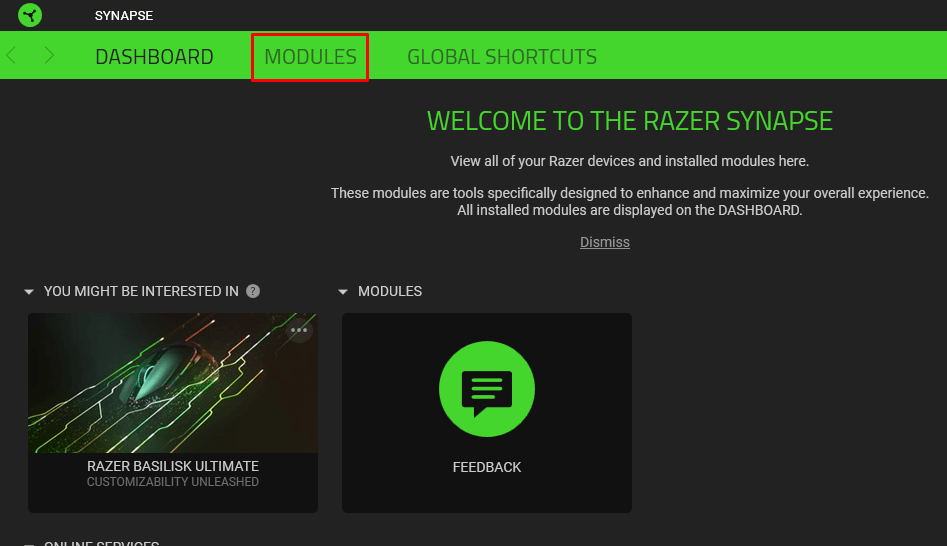
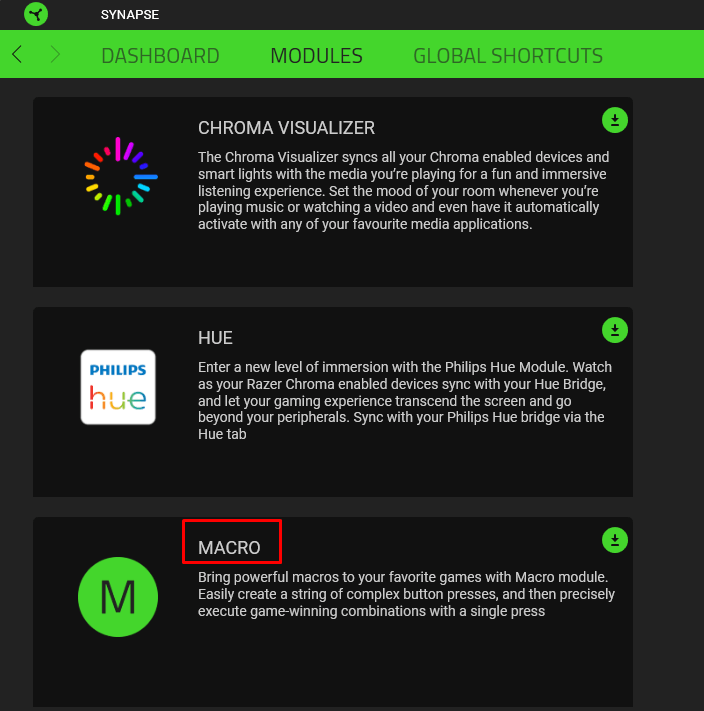
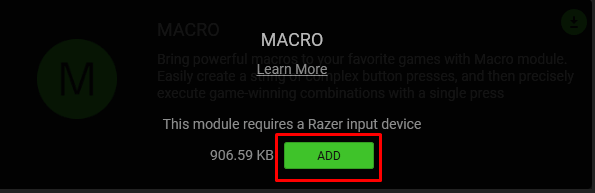
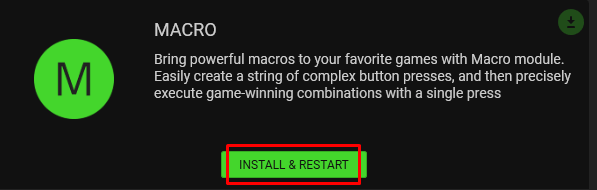
マクロ モジュールがツールバーに追加されます。これで、簡単にアクセスできるようになりました。
Razer Synapse マクロの作成
Razer Synapse ダッシュボードにマクロ モジュールを追加したので、キーボードまたはマウス マクロの作成を開始できます。これを行うには、Razer Synapse 3 互換製品が PC に接続されていることを確認する必要があります。次に:
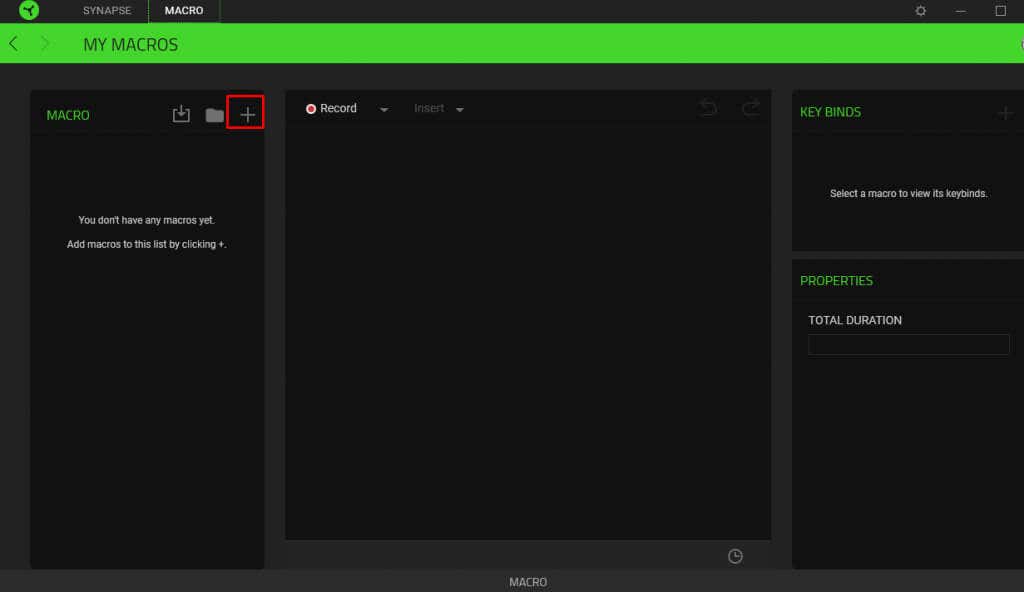
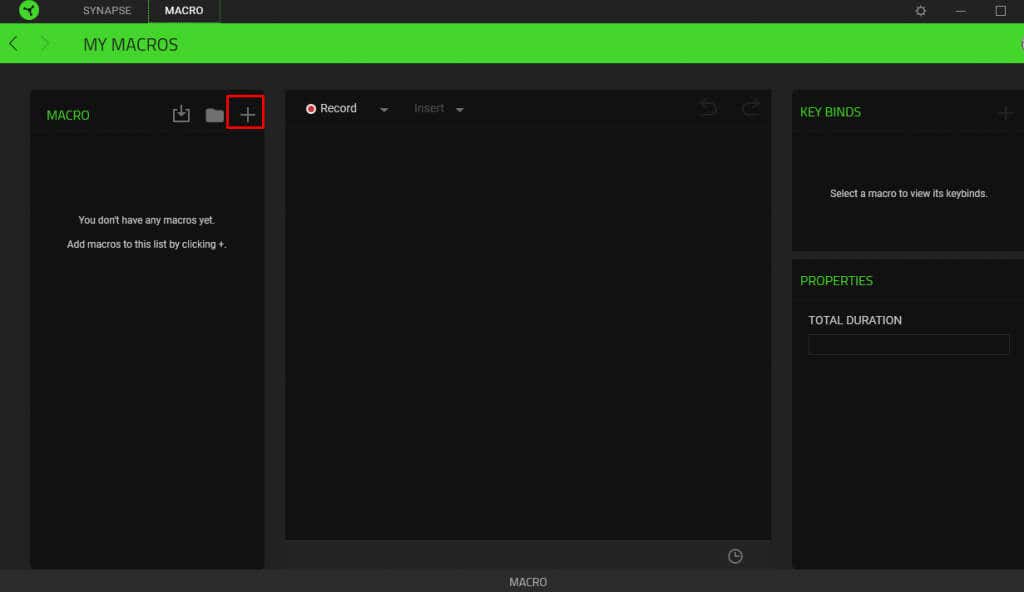
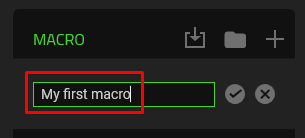
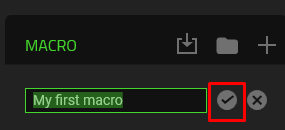
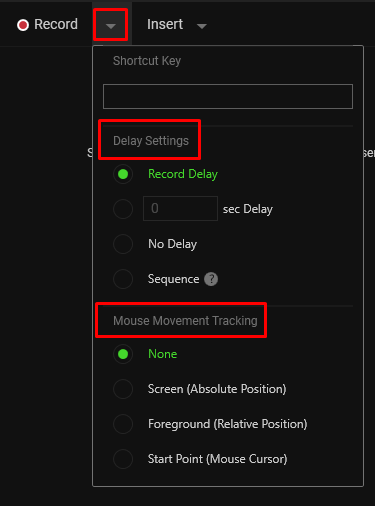
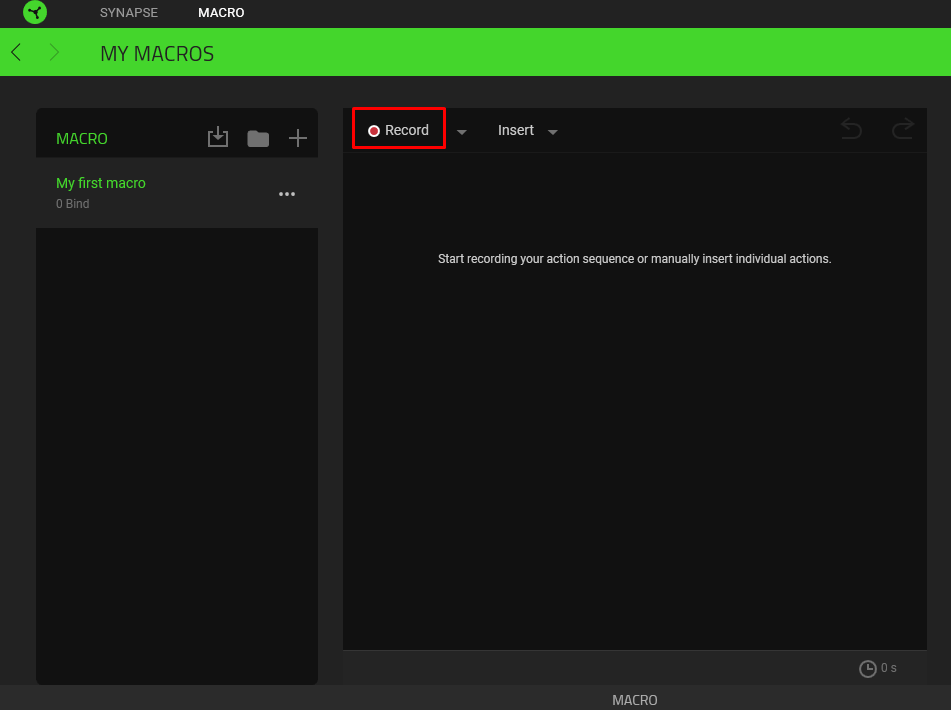
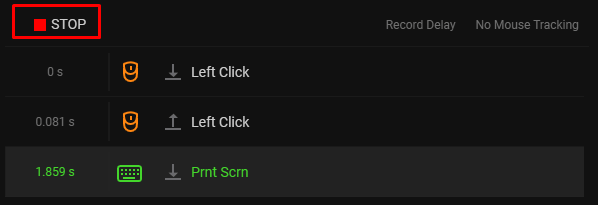
マクロは Razer Synapse に自動的に保存されます。マクロを作成したら、それを Razer Synapse 対応の周辺機器に割り当てる必要があります。
マクロを作成するもう 1 つの方法は、マクロを記録する代わりに挿入することです。録音ポイントまでは同じ手順です。代わりにマクロを挿入するには:
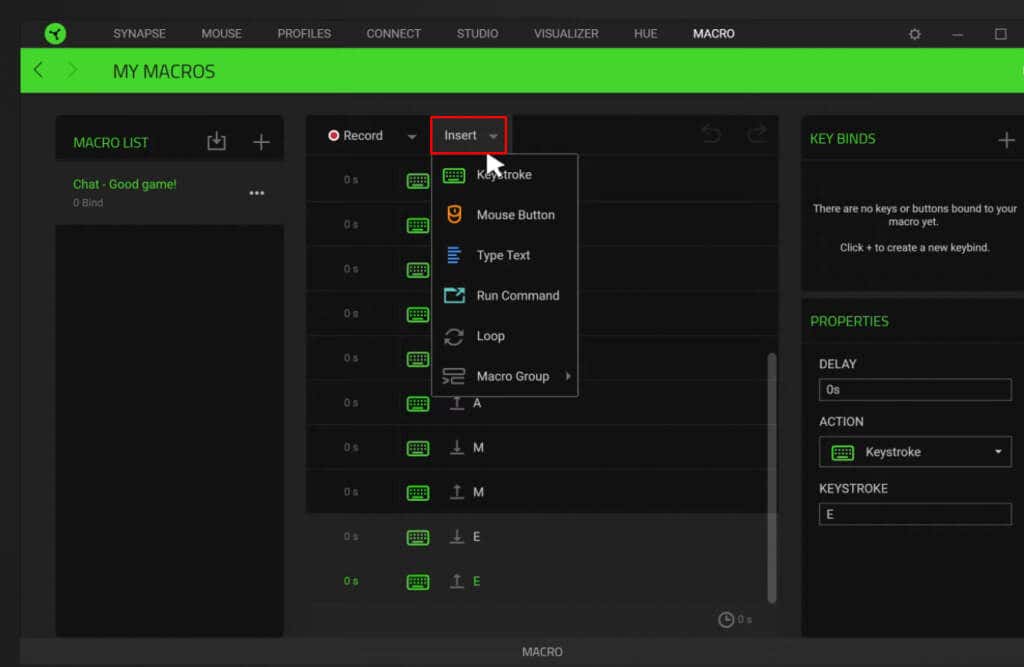
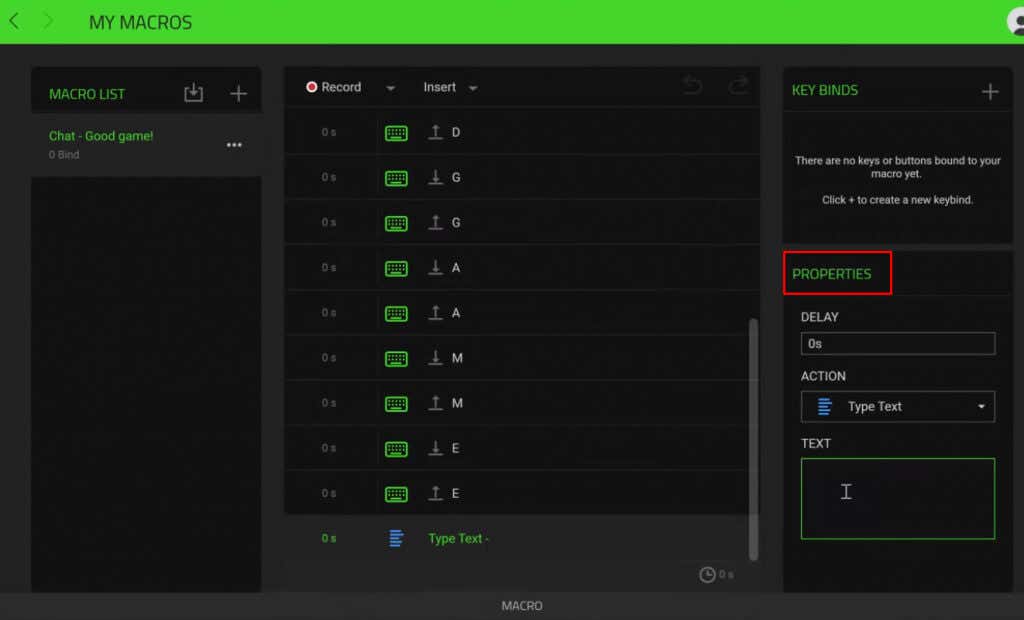
マクロは自動的に保存され、Razer Synapse 3 互換デバイスへの割り当てに進むことができます。
Razer Synapse マクロの割り当て
Razer Synapse でマクロを作成したので、それを Razer デバイスに割り当てることができます。これを行う前に、Razer Synapse 対応のキーボードまたはマウスがコンピュータに接続されている必要があることに注意してください。
次の手順に従ってマクロを割り当てます。
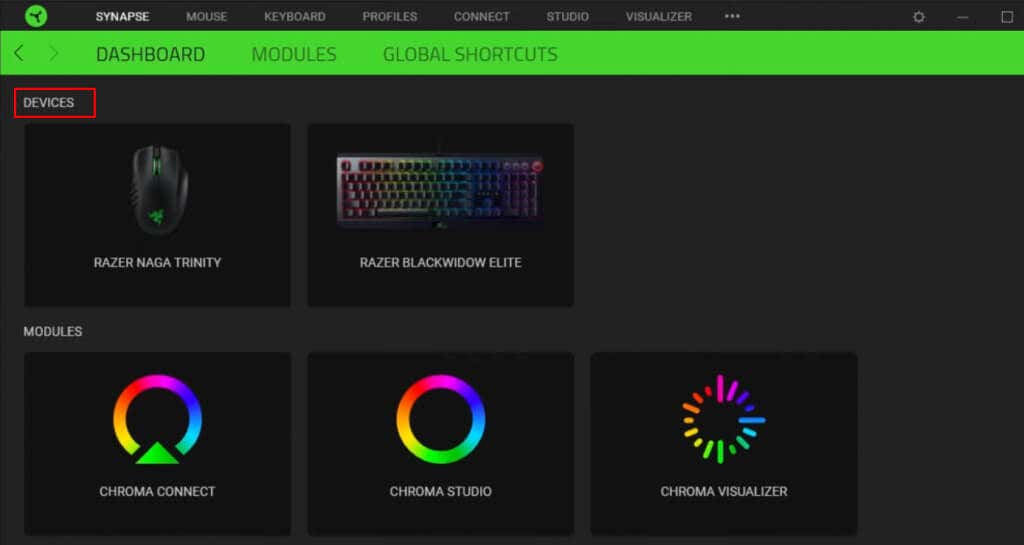
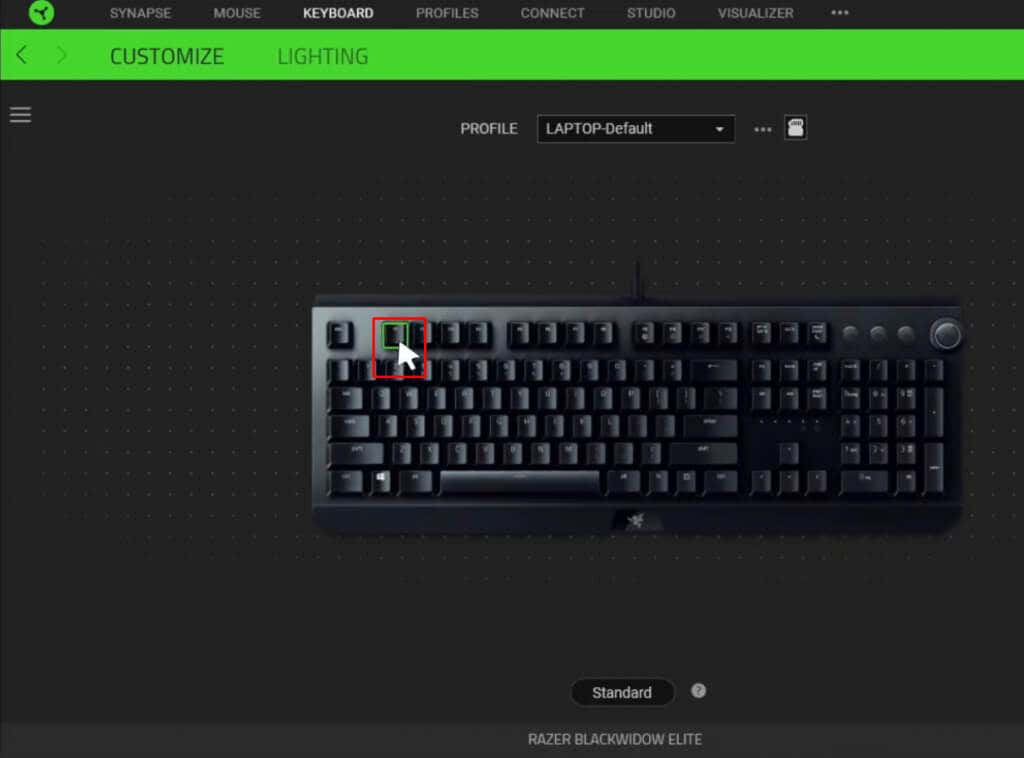
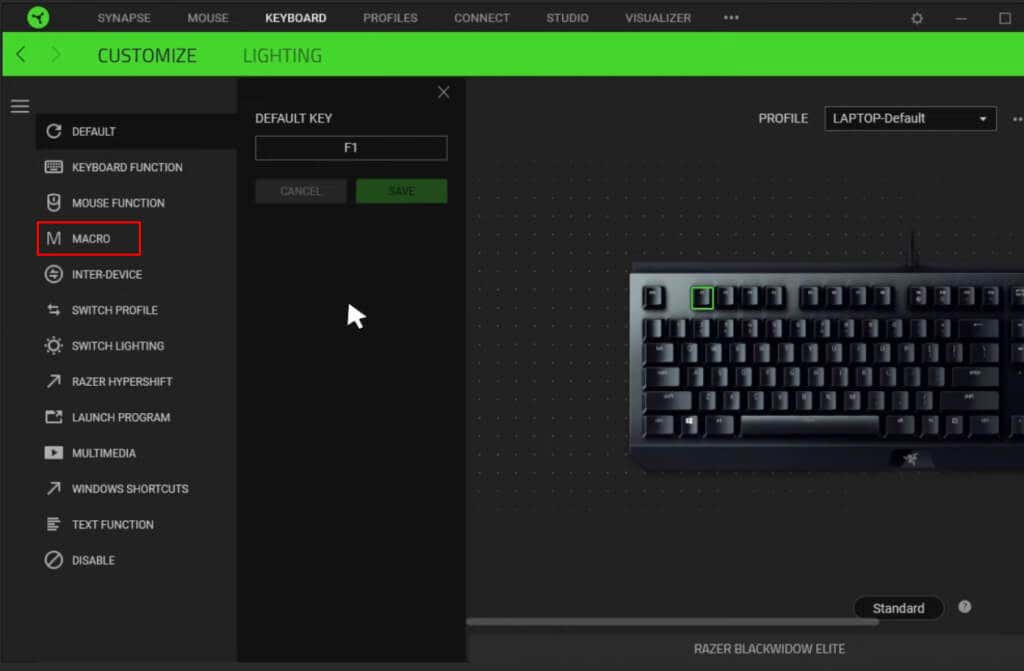
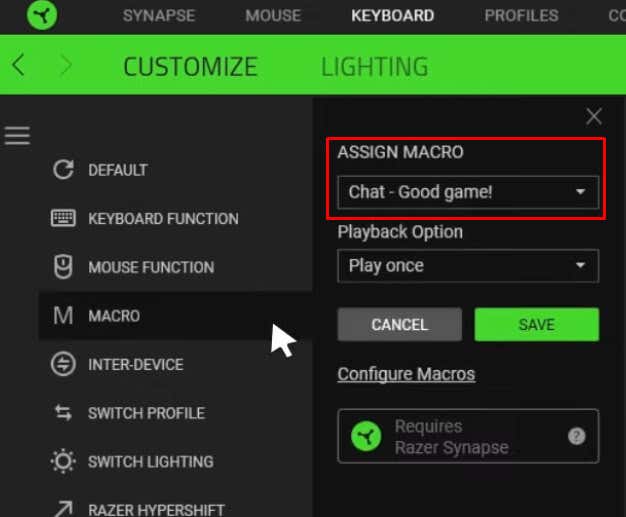

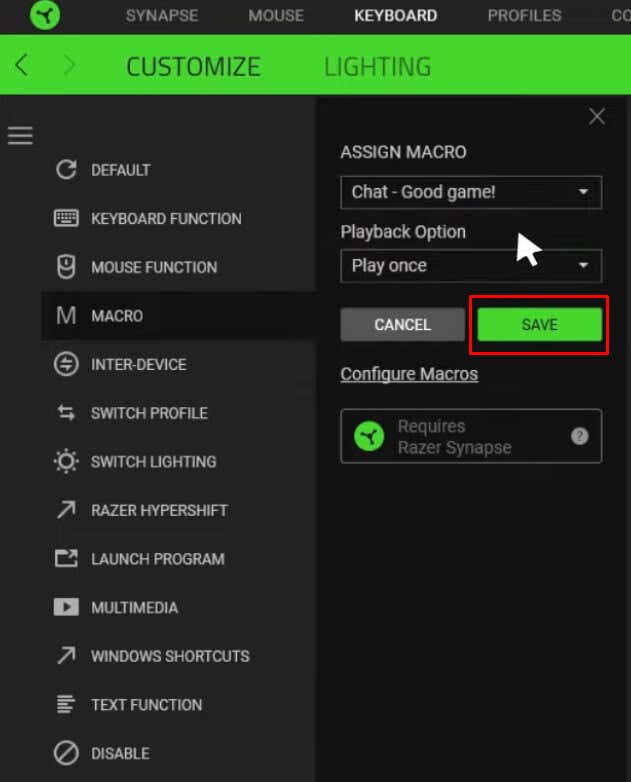
それで終わりです!マクロは特定のボタンに割り当てられます。そのまま、意図したとおりに使用できます。
Razer Synapse マクロの編集
作成して割り当てた Razer マクロはいつでも編集できます。これにより、機能や再生速度を調整できます。マクロに加えた変更はすべて自動的に保存されるため、キー バインドを再割り当てする必要はありません。
マクロを編集する方法は次のとおりです:
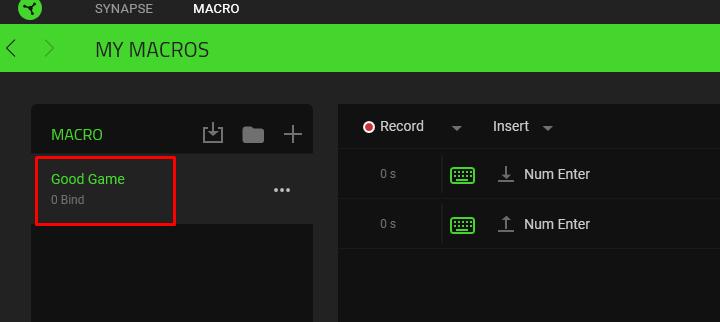
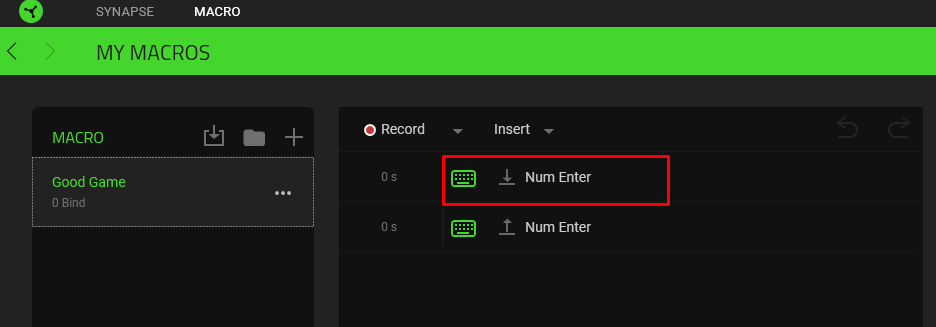
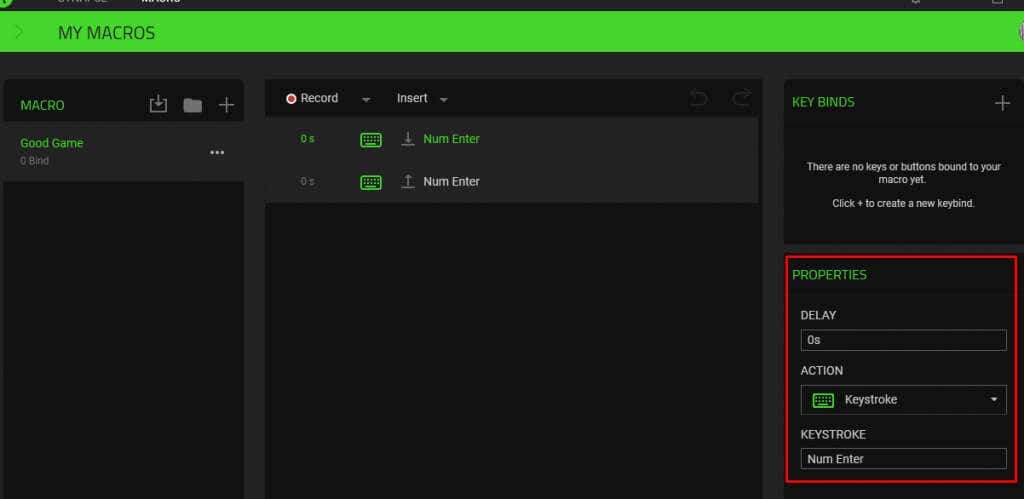
変更を加えるとマクロ スクリプトは自動的に更新されるため、すぐに更新されたバージョンのマクロを使用できます。.
Razer Synapse マクロの削除
Razer Synapse で作成して割り当てたマクロはすべて簡単に削除できます。作成時に間違いを犯したか、単にもう使用していない可能性があります。理由が何であれ、次の手順に従ってマクロを削除します。
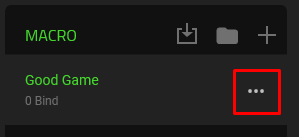
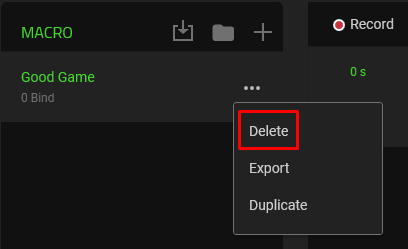
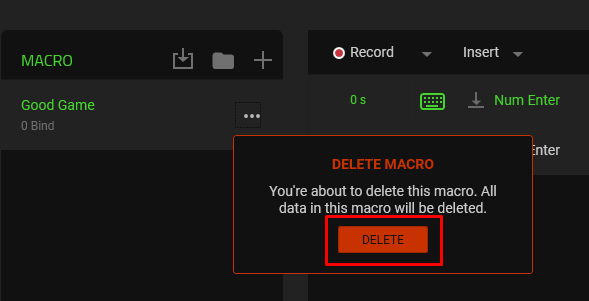
Razer Synapse でマクロを作成するのに必要なのはこれだけです。この素晴らしいツールを活用せずに Razer ギアを使用することは、素晴らしい機能を無駄にすることになります。仕事やゲームをするときに実行する最も一般的なアクションを考えて、それらをマクロに変換します。また、ワークフローをスピードアップするために、Wordでマクロを作成する方法 と Excelでマクロを記録する方法 に関する記事も確認してください。
.