プロジェクト、タスク、リスト、チーム メンバーなどを追跡するためのクラウドおよび Web ベースのツールである Smartsheet.com は、広範で柔軟な機能を提供します。
試してみることを検討している場合、またはすでに無料トライアルにサインアップしている場合、ツールを最大限に活用するには、ツールが自分やチームにとって何ができるかを知る必要があります。始めたばかりの初心者向けに、Smartsheet の使用方法を詳しく見てみましょう。
Smartsheet とは何ですか?
アプリケーション アーサナのように 、Monday.com、または同様のプロジェクト管理ソフトウェアを使用したことがある場合、Smartsheet は目的、構造、機能の点で類似しています。単独で使用することも、他のユーザーと共同で使用することも、アイテムにすばやくアクセスするためのダッシュボードを作成して、カンバン、カレンダー、グリッドなどの複数のビューを楽しむこともできます。
Smartsheet は、自動化されたワークフロー、クイック スタート用のテンプレート、便利なレポート、カスタム フォーム、プロセスを合理化するための他のアプリケーションとの統合も提供します。
Smartsheet の使用を開始する最良の方法は、追跡するプロジェクト、シート、またはタスクのリストを作成またはインポートすることです。次に、各ツールの機能について説明します。
テンプレートを作成、インポート、または使用する
左側のナビゲーションで ソリューション センター アイコン (プラス記号) を選択します。画面の左上に、作成とインポートのオプションが表示されます。
[作成 ] を選択すると、グリッド、プロジェクト、カード、タスク リスト、フォーム、レポート、ダッシュボード/ポータルの 8 つのオプションが表示されます。作成するアイテムのタイプを選択し、名前を付けて、[作成 ] を選択します。
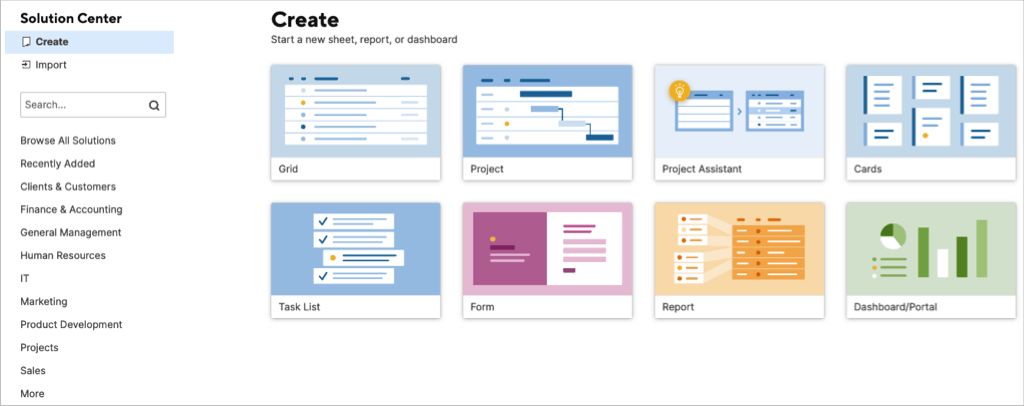
別の場所にプロジェクト計画やタスクシートがある場合は、[インポート ] を選択して開始します。 Microsoft Excel、Microsoft Project、Google Sheets、または Atlassian Trello を選択します。次に、プロンプトに従って項目をインポートします。

テンプレートまたはテンプレート セットから開始する場合は、[すべてのソリューションを参照 ] を選択し、業界を選択するか、検索 ボックスを使用して特定のものを見つけます。
テンプレートまたはセットを選択すると、追加情報が表示されます。次に テンプレートを使用する に進み、[使用 ] ボタンを選択します。
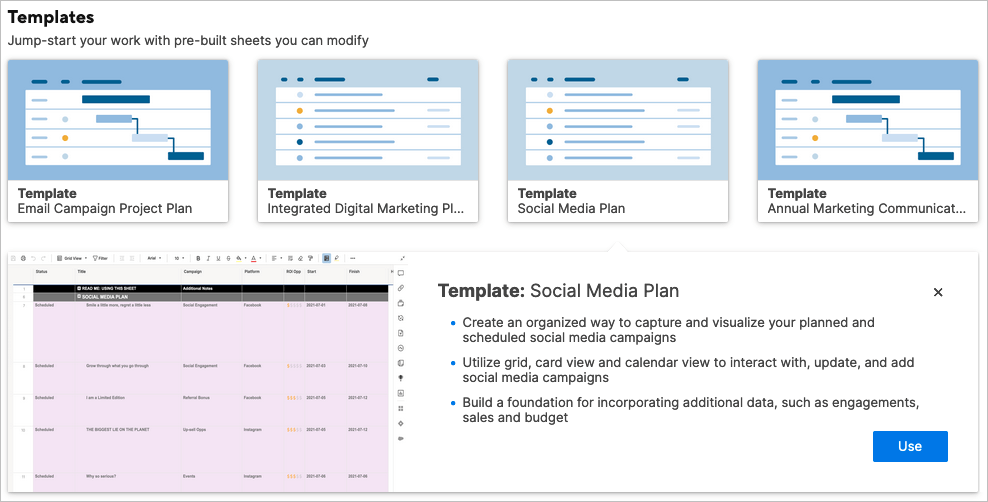
テンプレート セットの場合は、[詳細 ] を選択して、含まれる内容の詳細を確認し、セットをダウンロードしてください。.
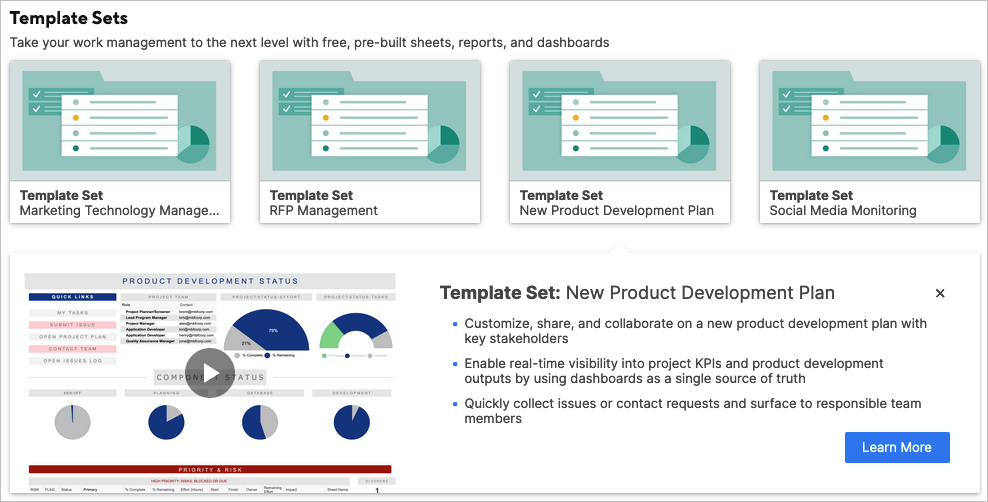
プロジェクト アシスタントを使用する
新しいプロジェクトを開始したい場合は、プロジェクト アシスタントを使用することもできます。これにより、プロジェクトのセットアップをスムーズに開始できます。
ソリューション センター で、プロジェクト アシスタント を選択します。プロジェクトに名前を付け、開始する 2 つのタスクを入力し、タスク #1 に 2 つのサブタスクを追加します。
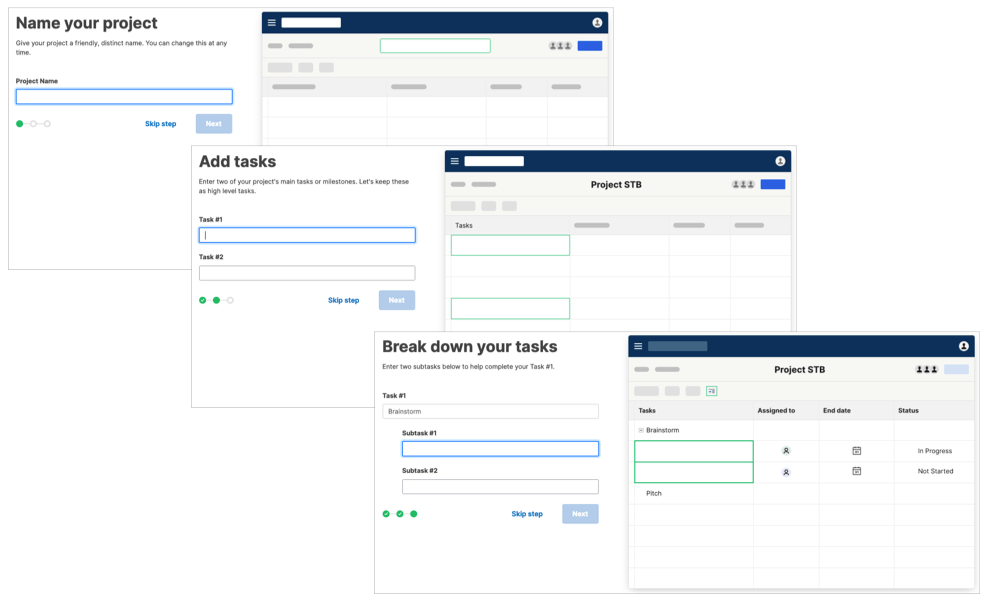
入力したタスクとサブタスクを含む新しいプロジェクトのグリッド ビュー レイアウトが表示されます。
プロジェクトの機能
ガント ビューなどの直接組み込まれたプロジェクト管理ツールを使用すると、Smartsheet でプロジェクトを簡単に追跡できます。
左側には、タスク、期間、開始、終了、先行タスク、割り当て先、完了率、ステータス、およびコメントのスポットがあります。右側はガント チャートです。
右上のアイコンを使用して、ベースラインを追加したり、クリティカル パスを表示または非表示にしたりできます。
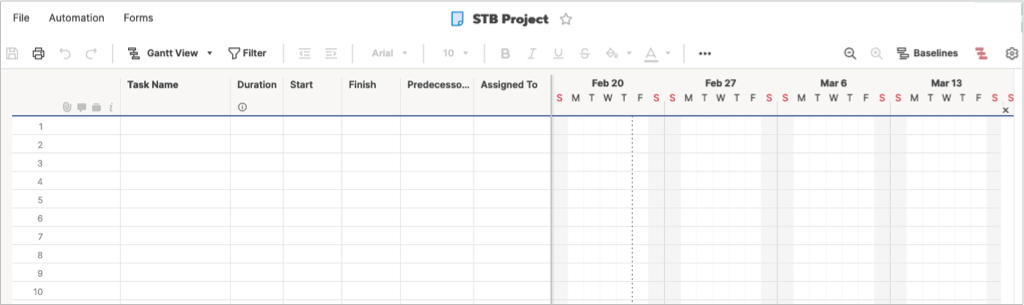
歯車 アイコンを選択して、プロジェクト設定を開きます。次に、依存関係の設定、タイムライン表示、およびリソース管理を調整します。
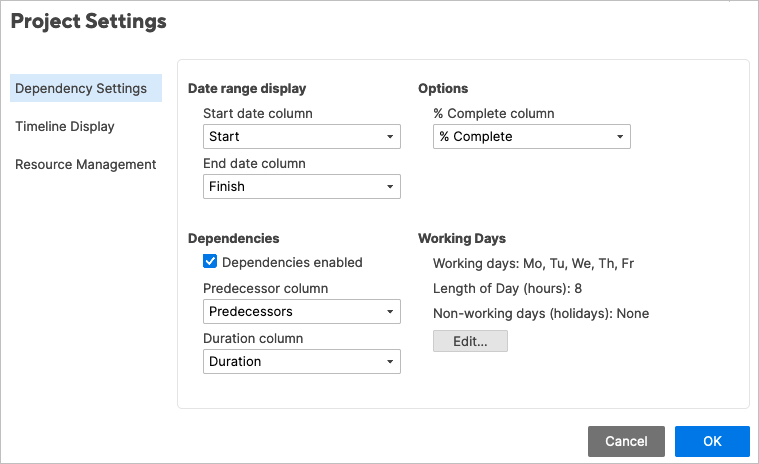
タスク リストの機能
タスク リストには、最初から最後まで やるべきことを追跡する するために必要なものが正確に含まれています。
タスク名、期日、担当者、ステータスを入力します。 [完了] 列を使用してタスクが完了したことをマークし、コメント セクションをメモに使用します。
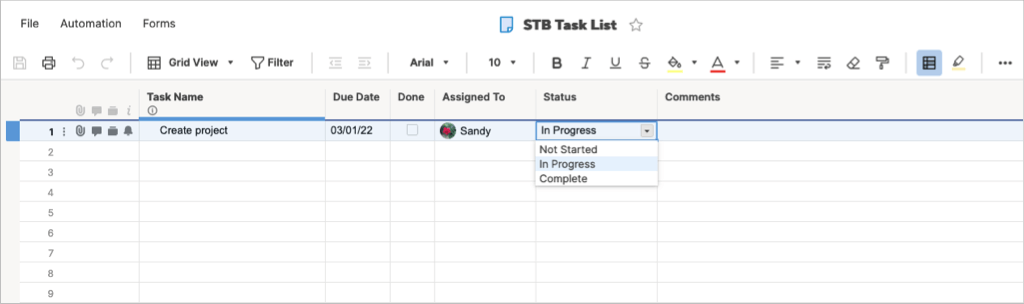
カードの機能
プロジェクト管理のカンバン方式が気に入っている場合は、自分自身でもチームでもカード レイアウトを使用できます。
未分類、バックログ、計画、進行中、完了のレーンから始めます。ただし、これらのラベルはプロジェクトごとに変更できます。
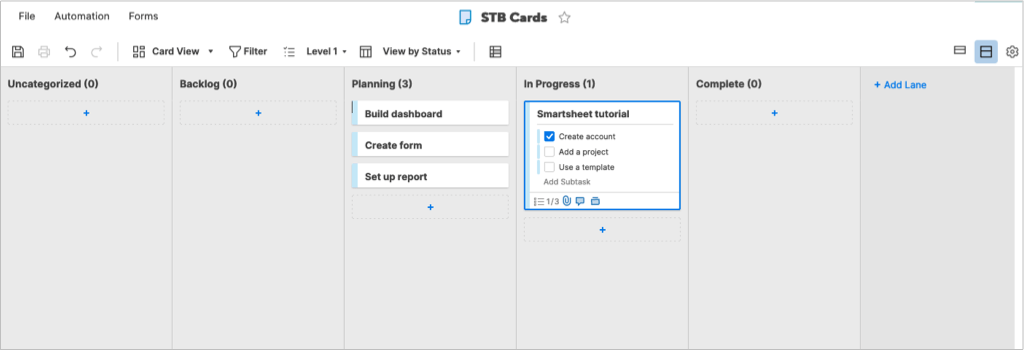
プラス記号を使用してカードをレーンに追加します。カードには、サブタスクのチェックリスト、添付ファイル、コメント、校正刷り、リマインダーを含めることができます。 編集 アイコン (鉛筆) を選択すると、カード上のサブタスクを拡大表示で編集することもできます。
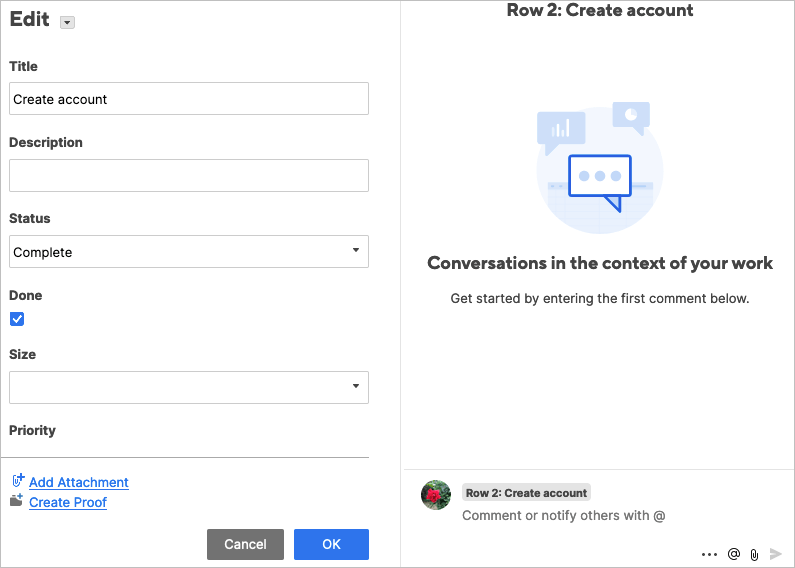
カードのコンパクト ビューまたはフル ビューを選択し、右上の歯車 アイコンを使用してカード ビュー設定を調整します。
グリッド機能
アイテムの追跡に Microsoft Excel または Google スプレッドシート などのアプリケーションを使用しますか?そうであれば、グリッド レイアウトが最適です。これは、列、行、セルを含むスプレッドシートのように見えます。.
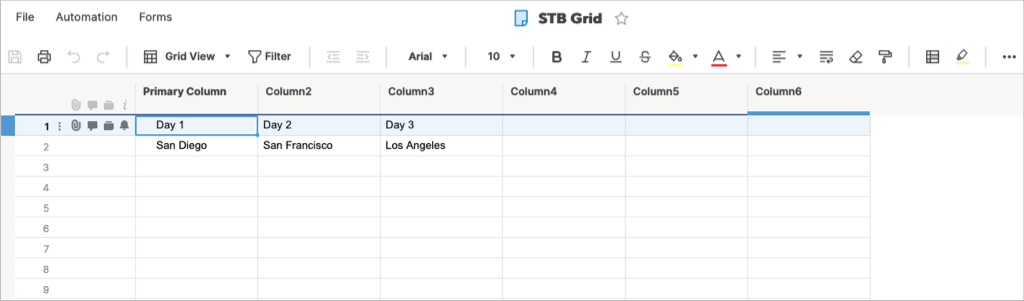
フォームの機能
カスタムフォームの構築 は、あらゆる種類のプロジェクトに役立つ機能です。 Smartsheet を使用すると、フォームをデザインし、その設定を簡単に調整できます。
左側のセクションでフォーム要素を追加および削除します。次に、フォーム フィールドを選択して、右側で特定の設定を調整します。たとえば、フィールドを必須にしたり、ラベルやヘルプ テキストを含めたり、検証を使用したり、ロジックを追加したりできます。
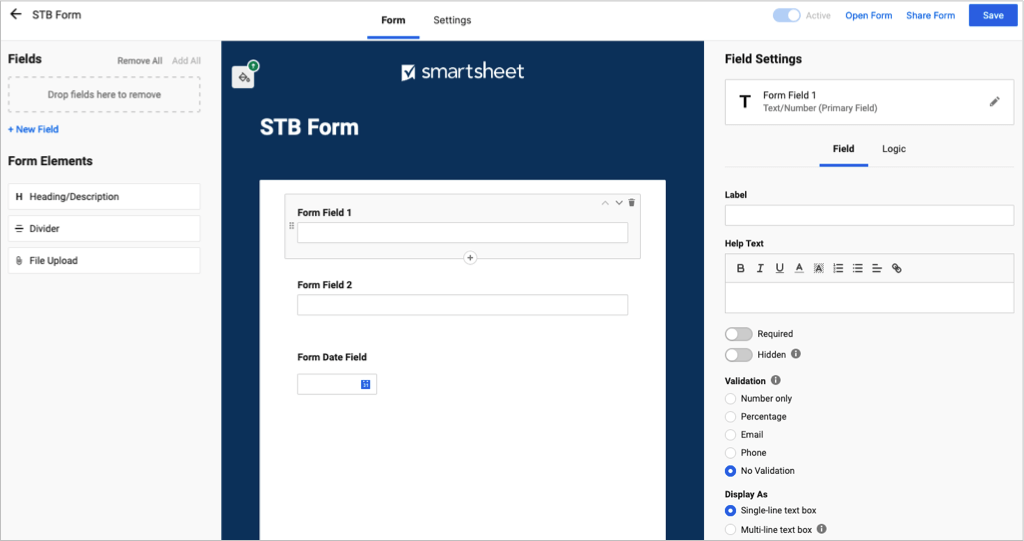
テーマとブランド、セキュリティ、フォーム送信、送信用メールのフォーム設定を調整します。
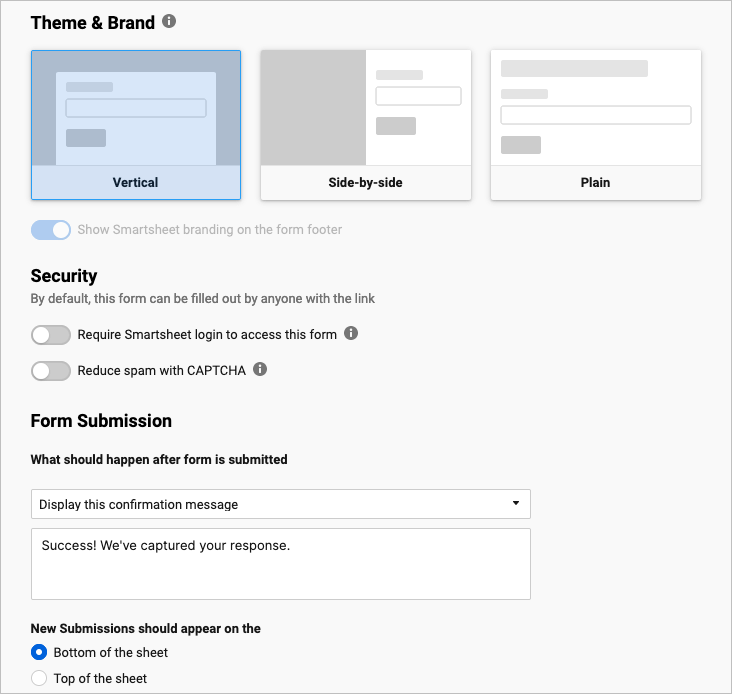
レポート機能
行レポート、概要レポート、またはその両方を作成します。シートまたはプロジェクトを選択し、列を追加します。フィルタを追加したり、列を並べ替えたりグループ化したり、上部に概要を含めることができます。
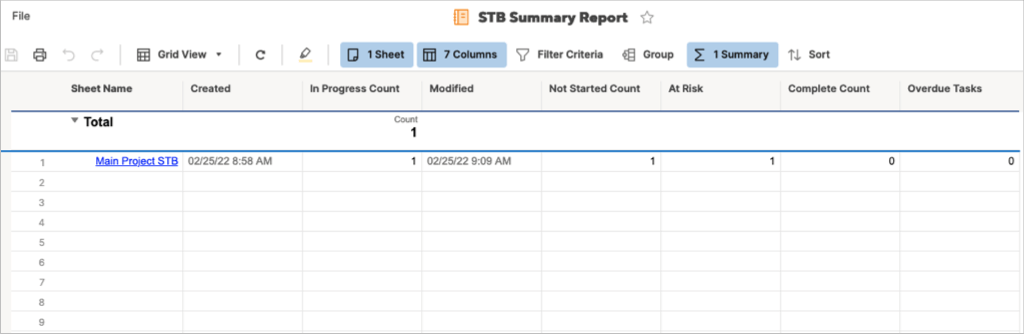
ダッシュボードの機能
Smartsheet ダッシュボードを作成すると、プロジェクトのスナップショットを表示したり、アクティブなアイテムを確認したり、便利なグラフや指標を表示したりできます。
ダッシュボードに名前を付けて、使用するウィジェットを選択します。右側にウィジェットの豊富な選択肢が表示されるので、1 つを選択するだけで追加できます。
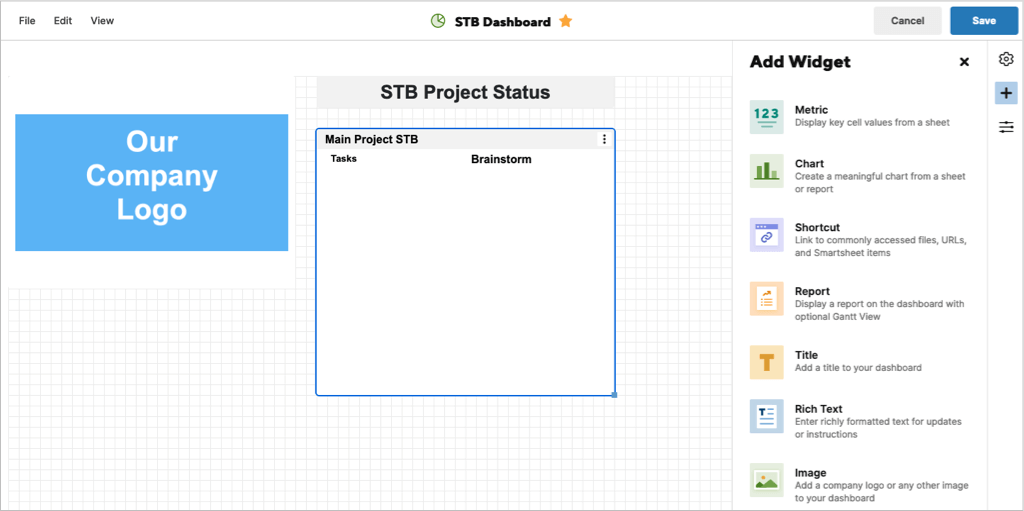
ダッシュボードにウィジェットを配置したら、その設定を調整できます。ウィジェットのタイプに応じて、タイトルを追加してスタイルを設定し、誰かがウィジェットをクリックしたときのアクションを選択できます。
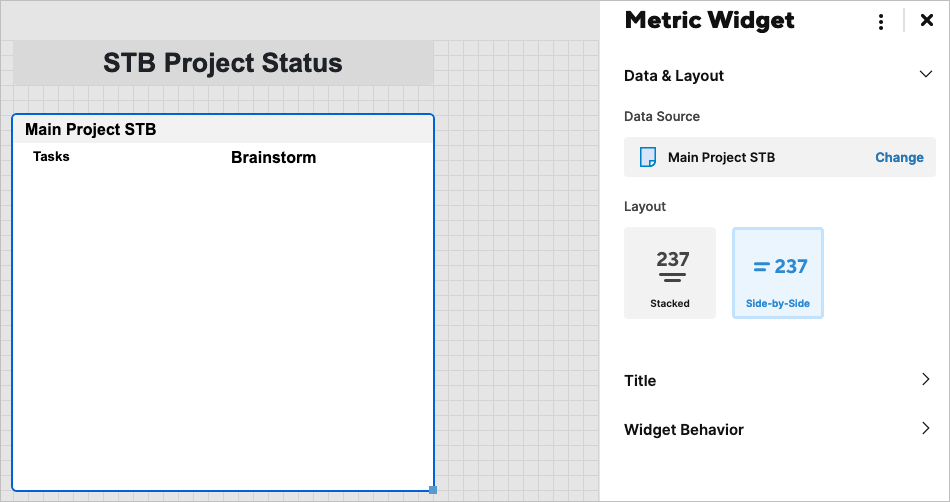
Smartsheet のナビゲーション、レイアウト、ツール
Smartsheet は、アプリケーションをナビゲートしたりツールを使用したりするための簡単な方法を提供します。
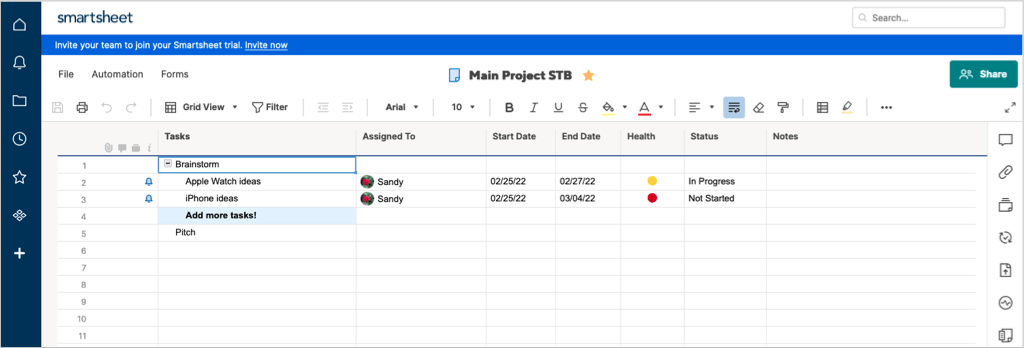
左側のナビゲーション
左側には、ホーム、通知、参照、最近、お気に入り、WorkApps、およびソリューション センターのメイン ナビゲーションがあります。 Smartsheet にログインするときに、どこから開始するかを選択します。
下部にあるヘルプ アイコン (疑問符) アイコンを選択してサポートを利用するか、アカウント アイコンを選択してプロフィールと設定を調整します。
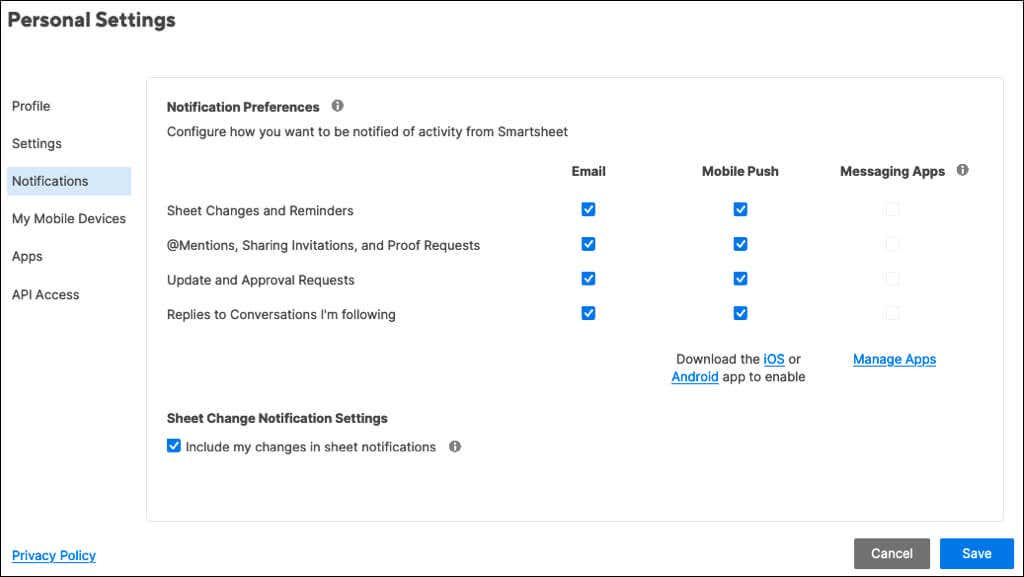
右側のツール
右側にはツールがあります。これらは、プロジェクト、タスク リスト、カードなど、使用するアイテムごとに画面上に表示されます。例外は、ダッシュボードとレポートです。
ツールを選択すると、対応する項目を含むサイドバーが表示されます。会話、添付ファイル、プルーフ、更新リクエスト、公開、アクティビティ ログ、および概要があります。.
サイドバーで使用できるアクションはツールによって異なります。例として、すべての会話、未読の会話、またはシートまたは行ごとのコメントを表示できます。添付ファイルの場合は、ファイルのプレビュー、ダウンロード、名前変更、または説明の追加ができます。
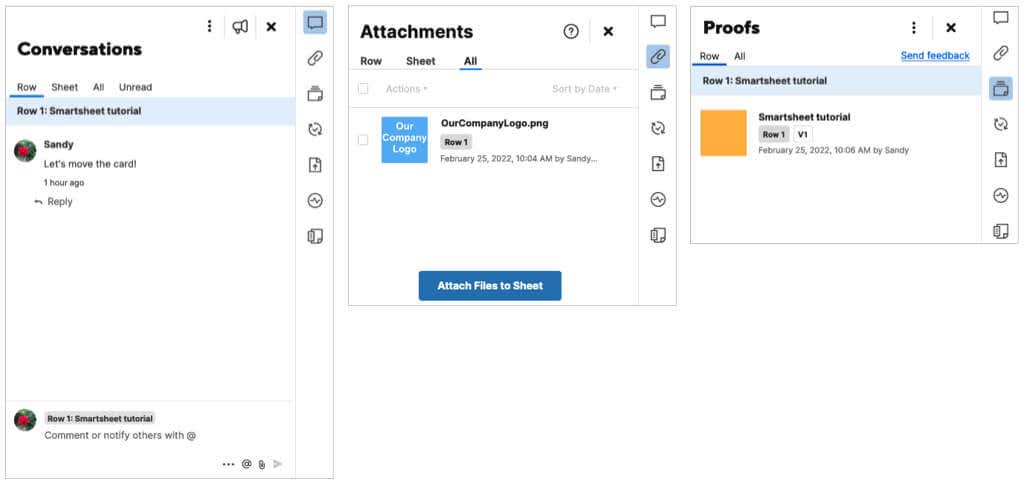
上部ツールバー
各項目の上部には追加のツールがあります。左側では、アクションを保存、印刷、元に戻す、またはやり直すことができます。そのすぐ隣でビューを変更できますが、これは非常に便利です。グリッド、ガント、カード、またはカレンダー ビューを切り替えます。
Microsoft Wordで と同様のフォント ボタンと書式ボタンも表示されます。これにより、フォント スタイル、サイズ、色の変更、配置の変更、通貨形式などを行うことができます。

追加の Smartsheet 機能とオプション
Smartsheet の基本的な使用方法を学習したら、これらの追加機能とオプションを見てください。
共有 : リアルタイムの会話と コラボレーションツール に加えて、チームの共有と権限の設定を調整できます。オプションを表示するには、右上の 共有 ボタンを使用します。
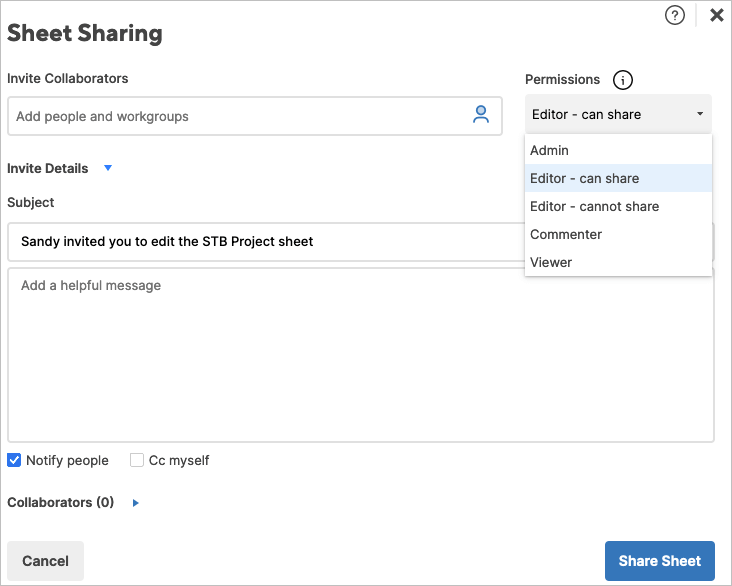
統合 : Smartsheet を Slack、Google Drive、Gmail、OneDrive、Jira などのアプリに接続します。オプションを表示するには、ソリューション センター に移動し、[すべてのソリューションを参照 ] を選択し、[アドオン] セクションで [その他のアドオンを表示 ] を選択します。 .
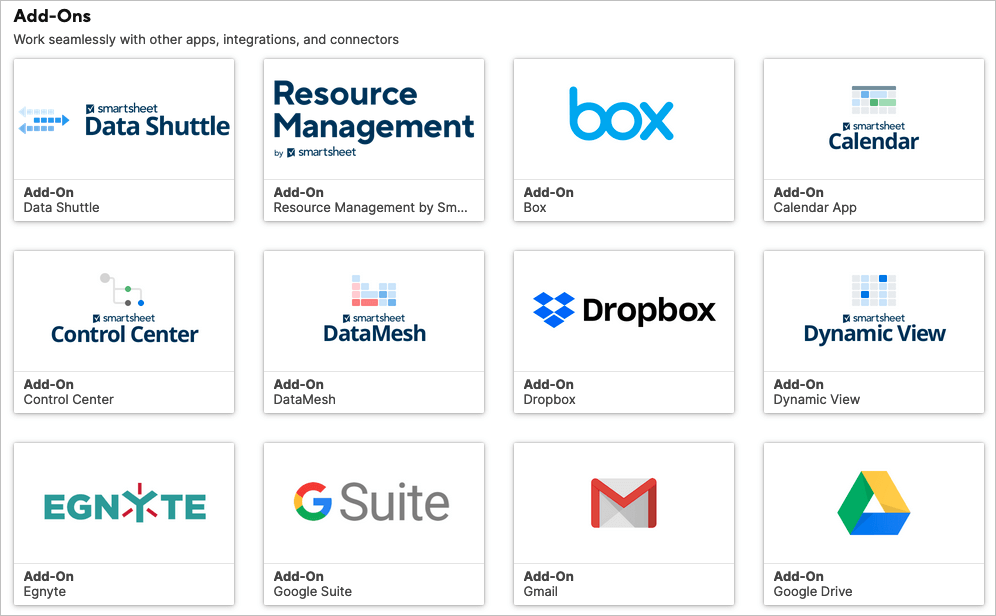
自動ワークフロー : トリガーとアクションを選択して、プロジェクトまたはシートに タスクを自動化する を追加します。通知、承認リクエスト、日付の記録、行のロックなどを自動化できます。上部のツールバーの上にある [オートメーション ] タブを選択します。
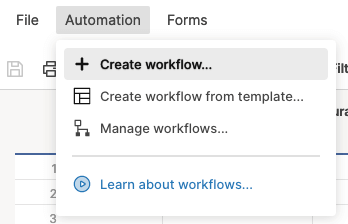
ワークスペースを作成したり、条件付き書式を使用したり、会社用の Web アプリやモバイル アプリを作成するための機能をチェックしたりすることもできます。
Smartsheet は、あらゆる規模のプロジェクトを管理するためのフル機能を備えた堅牢なツールです。 サブスクリプションプランの価格設定 からあなたに最適なものを必ずチェックしてください。
同様のツールについては、Todoist カンバン ツールを使用する の方法または Trello で生産性を高める の方法をご覧ください。
.