Spotify は、現在使用されている最も人気のある音楽ストリーミング サービスの 1 つです。無料の Spotify アカウントがあれば、たくさんの素晴らしい音楽コンテンツを楽しむことができますが、インターネット接続も必要です。プレミアム Spotify アカウントを使用すると、デバイスに保存できる量の音楽をダウンロードして、すべてオフラインで聴くことができます。
Spotify プレミアムを初めて使用する場合、またはオフライン再生機能を実際に使用したことがない場合は、この記事で Spotify で音楽をダウンロードしてオフラインで再生する方法を説明します。デスクトップ アプリとモバイル アプリの両方でこれを行う方法について説明します。
デスクトップ アプリを使用して Spotify で音楽をダウンロードする
Mac、Windows、または Linux 用の Spotify をダウンロードする も可能です。 プレミアム Spotify アカウント をお持ちの場合、デスクトップ バージョンにはオフライン リスニング機能が含まれています。
プレイリスト全体をダウンロードする
この機能を使用するには、Spotify でプレイリストまたはアルバムを検索して選択するだけです。緑色の「いいね!」ハートアイコンの横にある小さな下矢印アイコンを探してください。
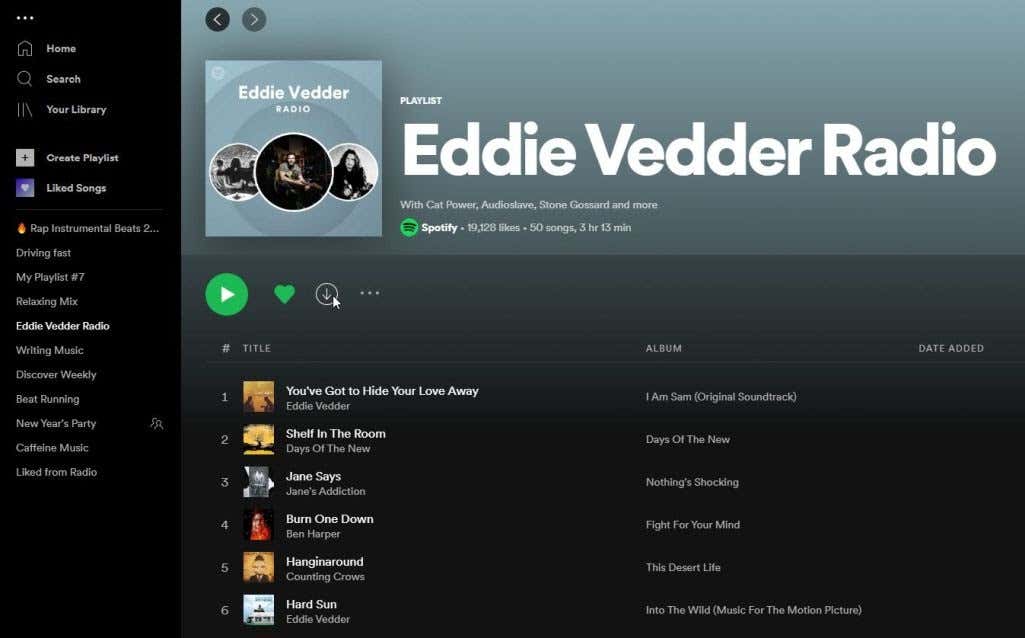
ダウンロード アイコンを選択すると、Spotify アプリはそのアルバムまたはプレイリスト内のすべてのトラックをデバイスにダウンロードし始めます。
トラック タイトルの下に同じ矢印アイコンが表示されると、それらのトラックがいつオフラインで聴けるようになるかがわかります。
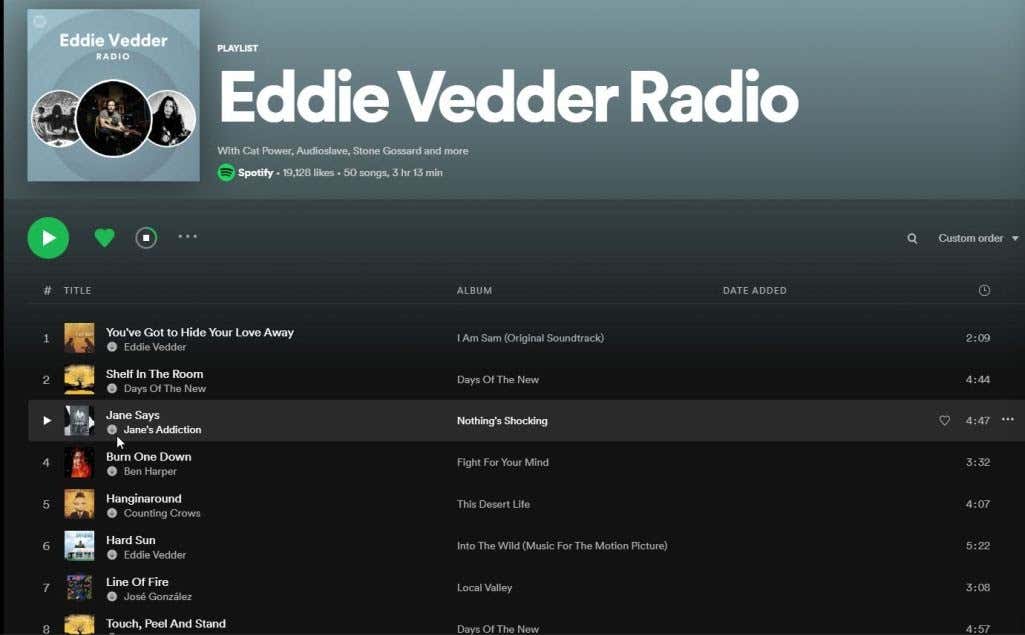
このアイコンが表示されている場合は、インターネット接続がない場合でも、いつでもそのトラックを選択して聴くことができます。
ラップトップを使用していて旅行している場合、これはどこにいてもお気に入りの音楽を楽しむための素晴らしい方法です。この機能の最も一般的な用途は、飛行中でもプレイリスト全体を聴くことです。また、そのためにインターネット アクセスを購入する必要はありません。
個々の音楽トラックをダウンロードする
Spotify で音楽プレイリスト全体をダウンロードするのではなく、オフラインで聴くために個々の音楽トラックを収集したい場合はどうすればよいですか?
デスクトップ アプリの個々のトラックにはダウンロード アイコンが含まれておらず、一見するとこれは不可能のように見えます。ただし、これを可能にする回避策があります。
オフラインで聴きたいトラックを見つけたら、そのトラックを右クリックして [プレイリストに追加 ] を選択し、既存のプレイリストを選択するか、[プレイリストに追加] を選択します。新しいプレイリスト をクリックして新しいプレイリストを作成します。.
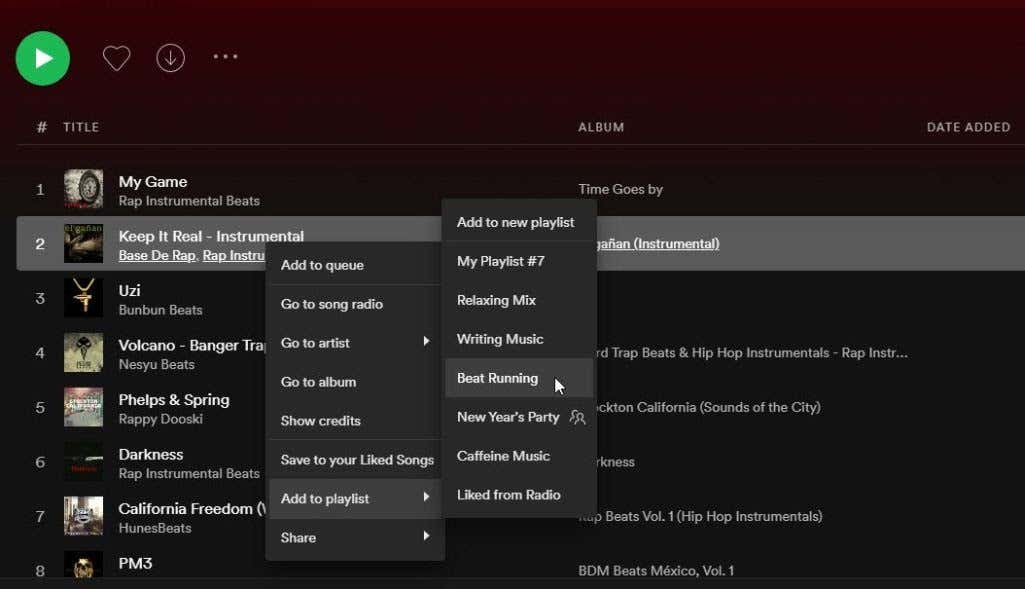
ダウンロードしたい個々のトラックをすべて独自のカスタム プレイリストに集めたら、プレイリストを開きます。
既存の Spotify プレイリストまたはアルバムで利用可能なものと同じように、プレイリスト タイトルの下に同じ下向き矢印アイコンが表示されます。
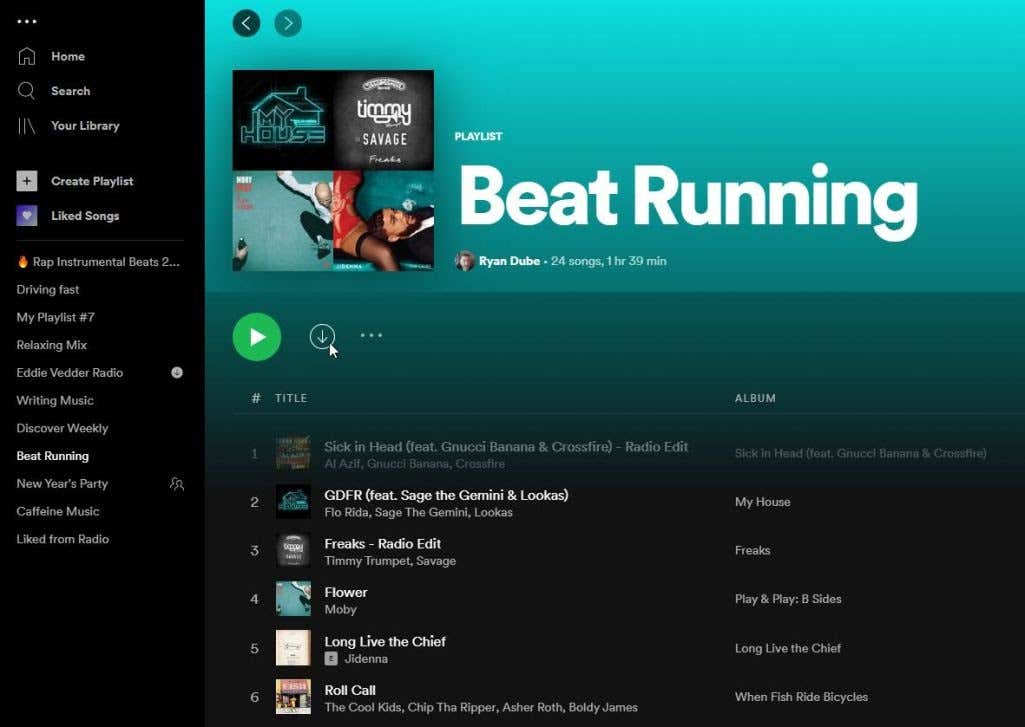
プレイリスト内のすべてのトラックがダウンロードされると、オフラインで再生できます。ライブラリ内のプレイリストを表示すると、プレイリストがオフラインで利用可能になるかどうかがわかります。
ライブラリを開き、メニューからプレイリスト を選択します。オフラインで聴くことができるプレイリストにダウンロード済みのアイコンが表示されます。
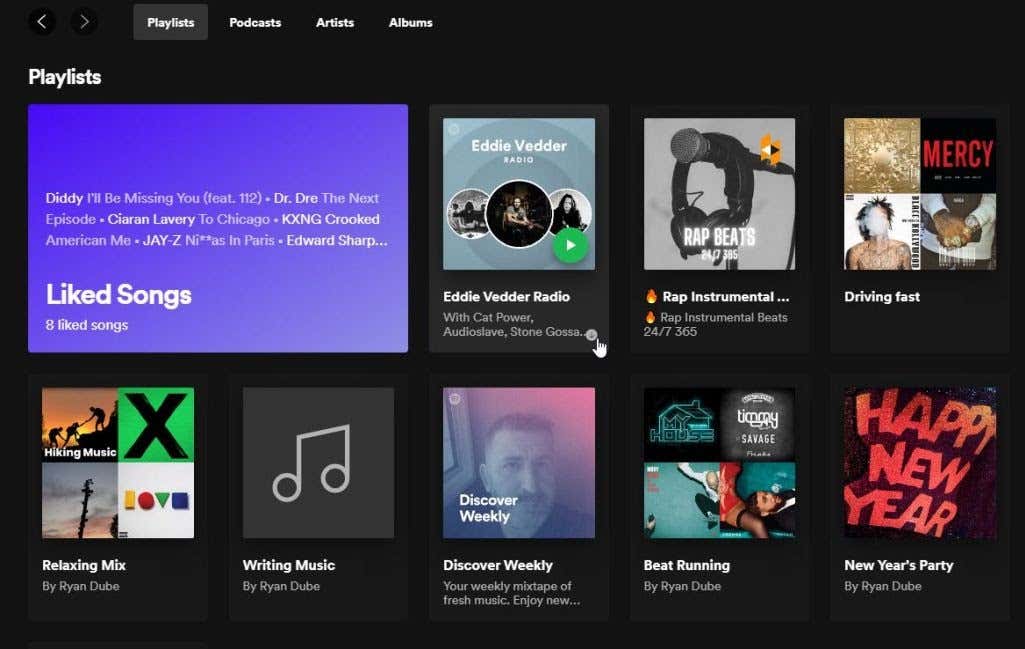
Spotify でたくさんのプレイリストをダウンロードして夢中になる前に、ダウンロードするすべてのプレイリストがコンピューターのハード ドライブのスペースを消費することを覚えておいてください。
最新のコンピュータのほとんどは、非常に大容量のハード ドライブと十分な消耗スペースを備えています。ただし、すでにそのスペース 大規模なゲームの場合 または 写真集 を消費している場合、これらの音楽のダウンロードに使用できるスペースが制限されている可能性があります。
モバイル アプリを使用して Spotify で音楽をダウンロード
Android 版 Spotify または iOSデバイス 分をダウンロードできます。モバイル アプリを介したオフライン再生では、どこにいてもお気に入りの音楽をすべて手元に置くことができるため、最も柔軟性が高くなります。
これは、ハイキング、キャンプ、またはその他の「オフグリッド」旅行に頻繁に行く場合に最適です。お気に入りの曲がないことを心配する必要はありません。
エピソード全体をダウンロードする
モバイル アプリには、オフラインで聴くためにコンテンツをダウンロードするためのオプションが多数あります。メイン ページから、オフラインで聴きたい ポッドキャストを見る またはエピソードがある場合は、それらを開くだけです。
エピソードが開いていると、[再生 ] ボタンの横の共有アイコンの右側に下矢印アイコンが表示されます。
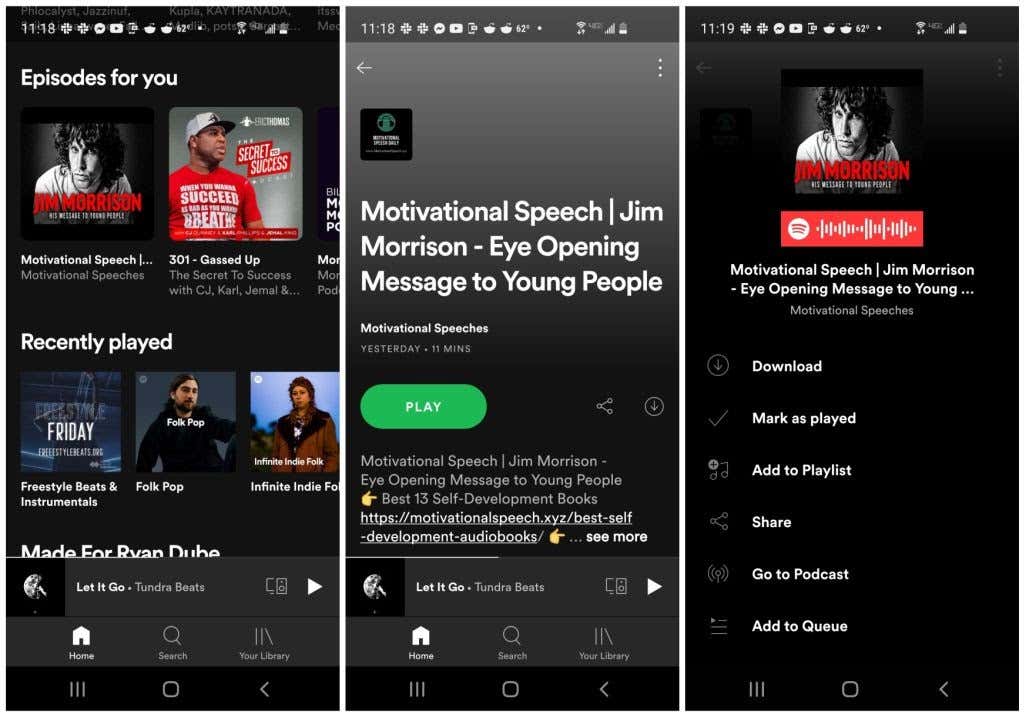
メニューからエピソードやポッドキャストをダウンロードすることもできます。エピソード ウィンドウの上部にある 3 点メニューをタップすると、メニューの上部にダウンロード オプションが表示されます。
プレイリスト全体をダウンロードする
デスクトップ アプリと同様に、Spotify プレイリスト内の音楽をダウンロードするには、プレイリスト全体をダウンロードする必要があります。これを行うには、プレイリストを開くと、シャッフル再生 ボタンの下に切り替えスイッチが表示されます。.
プレイリストをダウンロードするにはこれをオンにします。
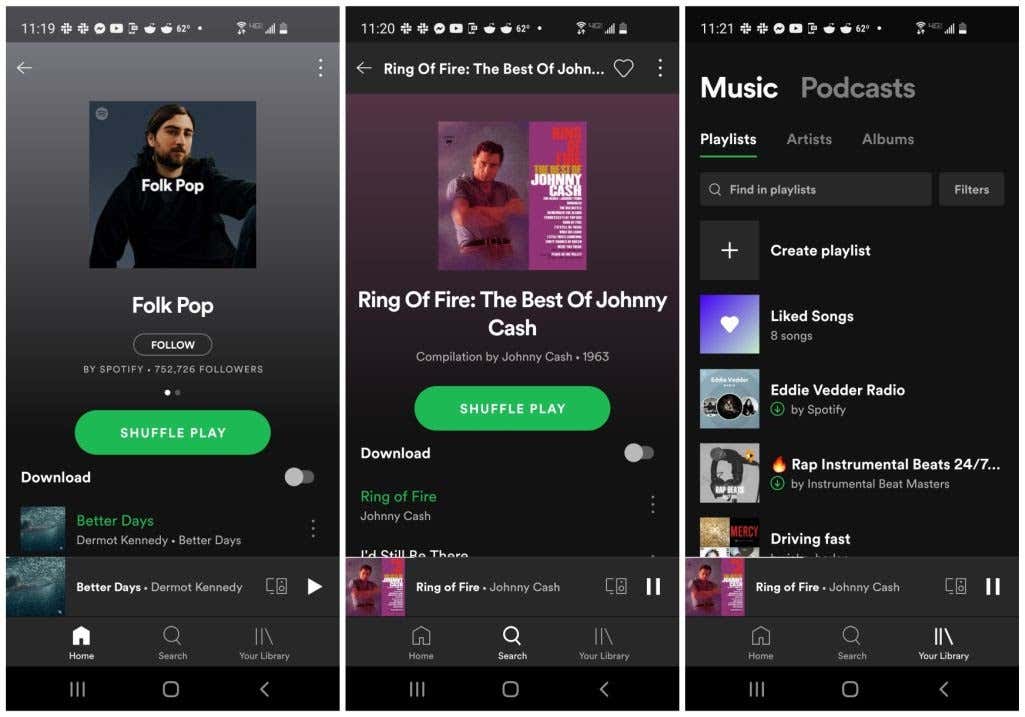
ライブラリ内のプレイリストを表示すると、プレイリスト タイトルの下にある緑色の下矢印アイコンで、ダウンロードしたプレイリストを識別できます。
これらのプレイリストを選択すると、インターネット接続がない場合でもいつでも聴くことができます。これらは、オフライン時に機能する唯一のプレイリストです。
個々のトラックをダウンロードする
デスクトップ アプリと同様に、モバイル アプリでもトラックを 自分だけのカスタムプレイリスト に追加することで、個々のトラックをダウンロードできます。
ダウンロードしたいトラックのメニューを開いて、プレイリストに追加 を選択するだけです。既存のプレイリストを選択するか、新しいプレイリスト を選択して新しいプレイリストに追加します。
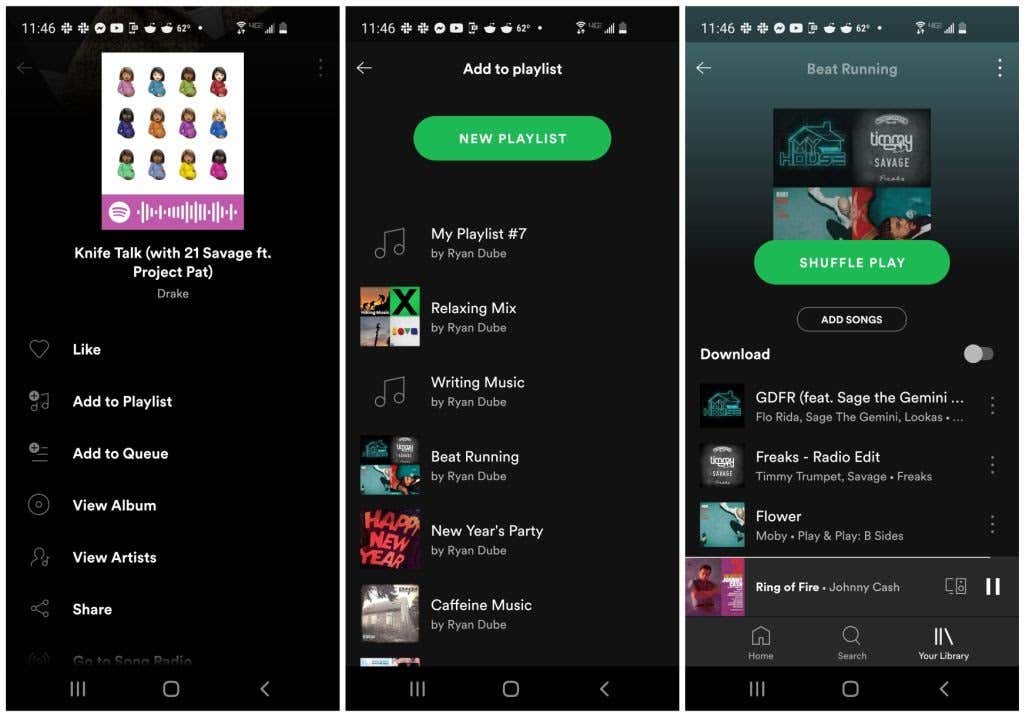
ダウンロードしたいトラックがすべて含まれたプレイリストの準備ができたら、プレイリストを開いて [ダウンロード ] の右側にあるトグルを有効にするだけです。これにより、オフラインで聴くためにプレイリスト内のすべてのトラックがダウンロードされます。
ダウンロードのフィルタリングとダウンロード設定
オフライン Spotify コンテンツの使用を最適化したい場合は、他にも知っておくべきことがいくつかあります。
ライブラリでプレイリストを表示しているときに、[フィルタ ] ボタンをタップして [フィルタ] メニューを開きます。 [ダウンロード ] を選択すると、オフラインで聴くことができるプレイリストのみが表示されます。

Spotify 設定メニューには、ダウンロードをカスタマイズできる設定がいくつかあります。
Spotify のメイン ウィンドウの右上にある歯車アイコンをタップして、Spotify 設定にアクセスします。 [設定] ウィンドウで、ダウンロード設定が表示されるまで下にスクロールします。次の設定が利用可能です: