音量を最低レベルに設定した後でも、ヘッドフォンやスピーカーの音量が大きすぎる になることがありますか?この問題はメディア再生中のすべてのアプリとファイルで一貫していますか?それとも 単一の曲またはファイルに固有の ですか?この問題の原因となるいくつかの要因に焦点を当て、スマートフォン (Android および iOS) とコンピューター (Windows および Mac) でオーディオ出力を許容可能な音量に調整する方法を説明します。
過度に大きな騒音に継続的にさらされると、聴覚に損傷を与える可能性があります。したがって、デバイス上でこれらのトラブルシューティング チェックをすぐに実行する必要があります。外部オーディオ デバイスを使用している場合は、デバイスを取り外してから再接続します。そうすれば問題は解決するかもしれません。それ以外の場合は、以下の推奨事項を試してください。
1.アプリの音量設定を調整する
一部のプログラムには、デバイスのシステム全体の音量設定とは独立した個別のボリューム コントローラーがあります。たとえば、Mac ノートブックやデスクトップのミュージック アプリには、1 つまたはすべての曲の再生音量を調整するための専用の音量スライダーがあります。
Mac の音量が最低であってもオーディオ出力が大きすぎると思われる場合は、ミュージック アプリの右上隅にある音量スライダーを動かして、好みの音量に下げてください。
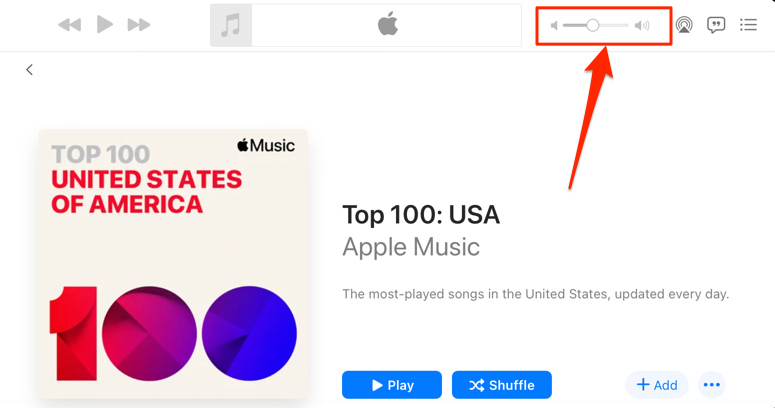
ミュージック アプリでは、特定の曲を他の曲よりも大きな音量で再生することがあります。特定の曲 (またはアルバム) の再生中に、Mac の音量が最低設定で大きすぎることに気付いた場合は、コンテンツの設定メニューに移動し、追加の音量効果や調整が行われていないことを確認してください。
ミュージック内の曲を Control キーを押しながらクリックし、コンテキスト メニューで [情報を見る ] を選択します。さらに良いのは、曲を選択し、コマンド キー (⌘ ) + I を押します。
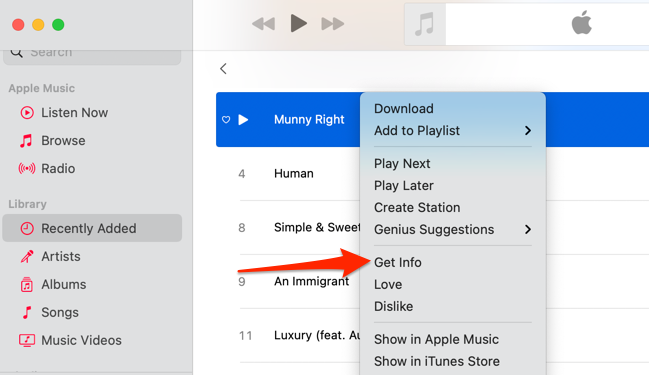
または、曲を選択し、メニュー バーで 曲 を選択し、情報 を選択します。
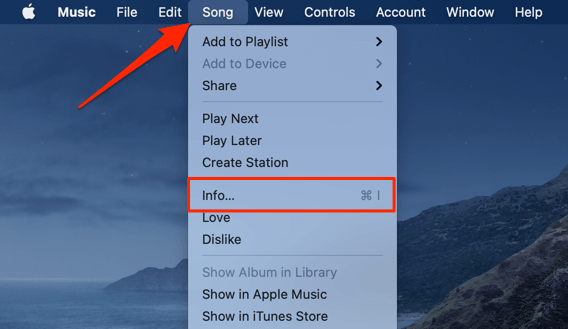
オプション タブに移動し、「音量調整」スライダーがなし に設定されていることを確認します。また、「イコライザー」 オプションをなし に設定する必要があります。 OK を選択して変更を保存します。
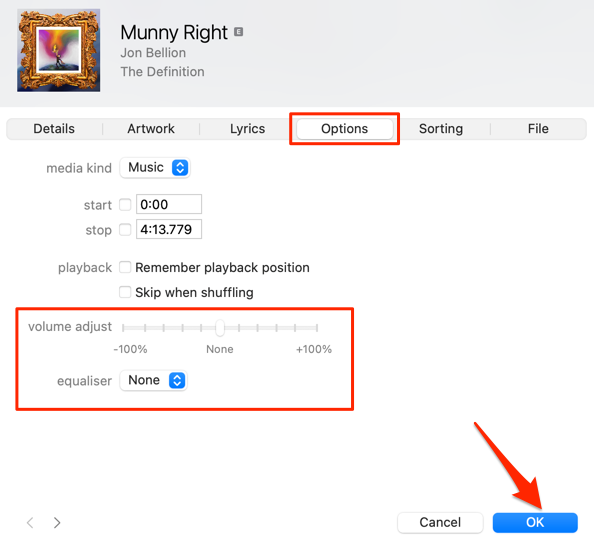
これにより、曲の音量が他の曲より大きくなる原因となるオーディオ効果が削除されます。.
2. Android で絶対音量を無効にする
「絶対音量」は、スマートフォンとオーディオ デバイスの音量コントロールを統合して同期する Android の機能です。つまり、携帯電話の音量を上げると、Bluetooth ヘッドフォンまたはスピーカーの音量レベルも上がります。これは素晴らしい機能ですが、スマートフォンの音量が小さい場合でも、Bluetooth デバイスの音量が許容できないほど大きくなる場合があります。
「絶対ボリューム」機能はデフォルトで有効になっており、Android 開発者向けオプションに隠れています。この機能を無効にすると、デバイスの音量レベルが分離され、音量の問題が解決されます。それを試して、役立つかどうかを確認してください。
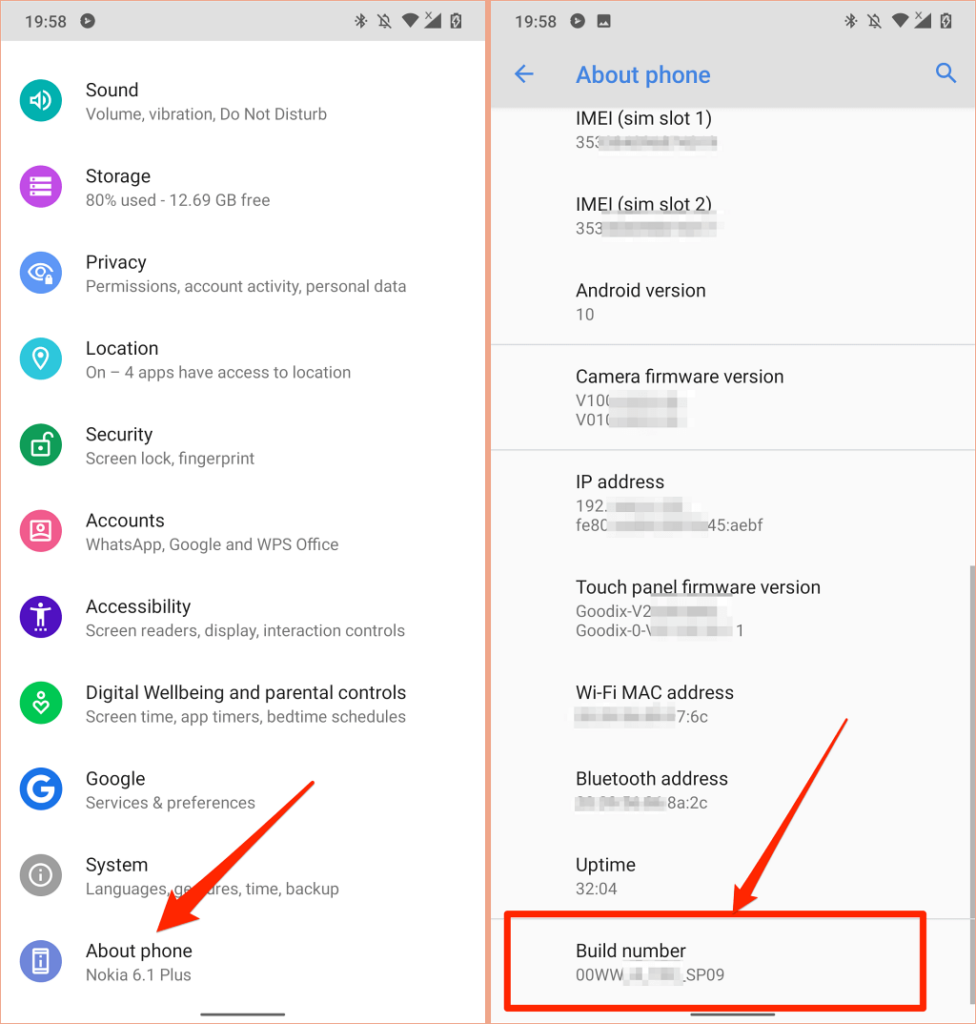
- というメッセージが表示されます。

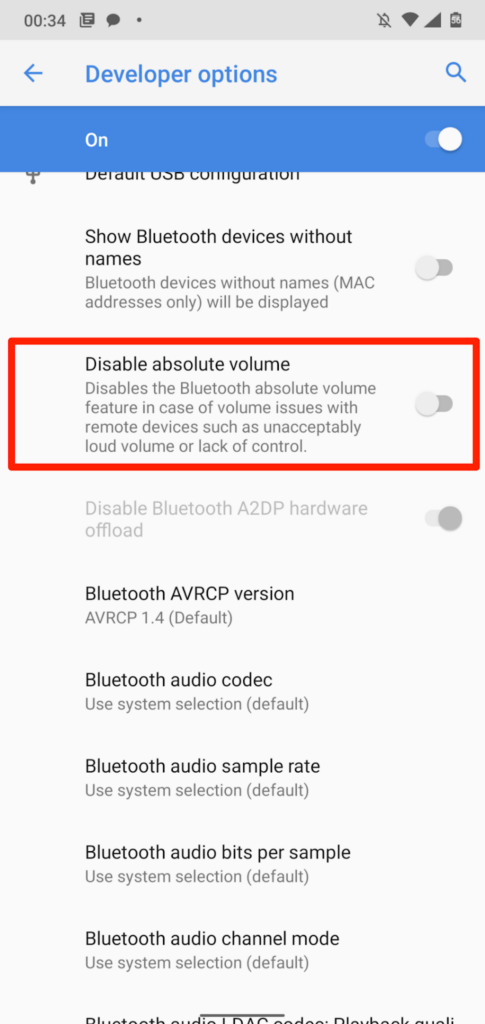
3. iPhone と iPad の大きな音を軽減する
iOS と iPadOS には、ヘッドフォンの音声を分析し、特定のデシベル レベルを超える大きな音を低減する「ヘッドフォン セーフティ」機能があります。 AirPods または Bluetooth リスニング デバイスを iPad または iPhone に接続し、以下の手順に従ってください。
iPhone で設定 アプリを開き、サウンドとハプティクス (または iPhone 6S 以前のモデルではサウンド ) を選択し、ヘッドフォンの安全性 を選択し、大きな音を減らす をオンにします。
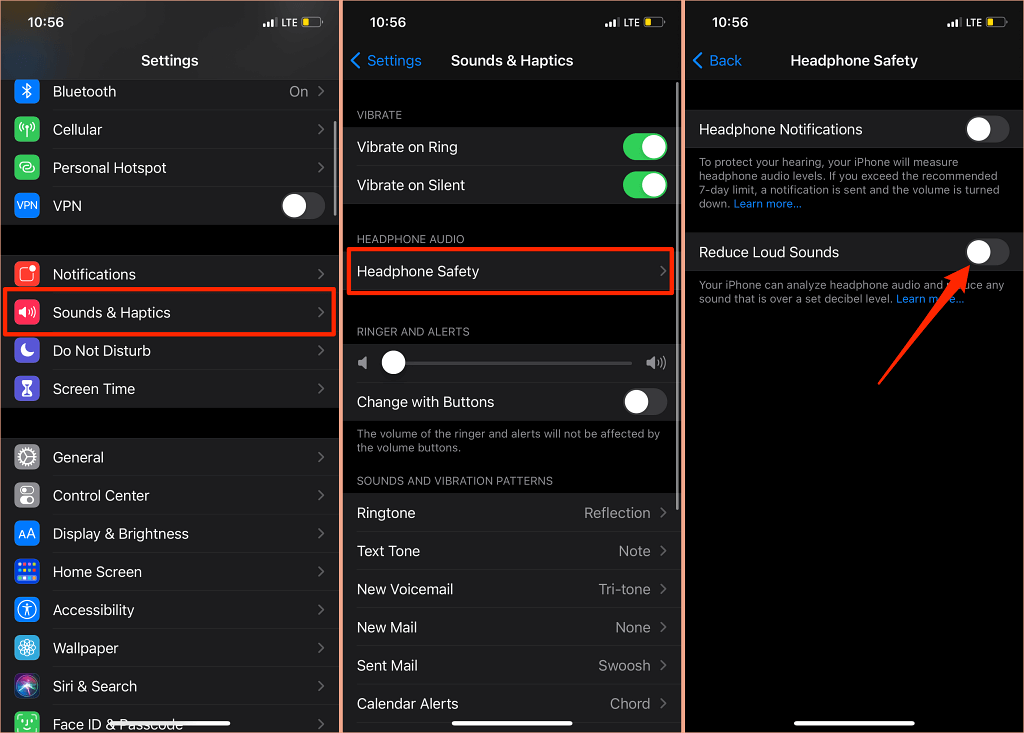
iPad では、[設定 ] >[サウンド ] >[大きな音を減らす ] に移動し、[大きな音を減らす ] をオンにします。
次に行うことは、ヘッドフォンの音量を超えたくないノイズ レベルをカスタマイズすることです。ノイズ リダクション レベルは 5 つあります:.
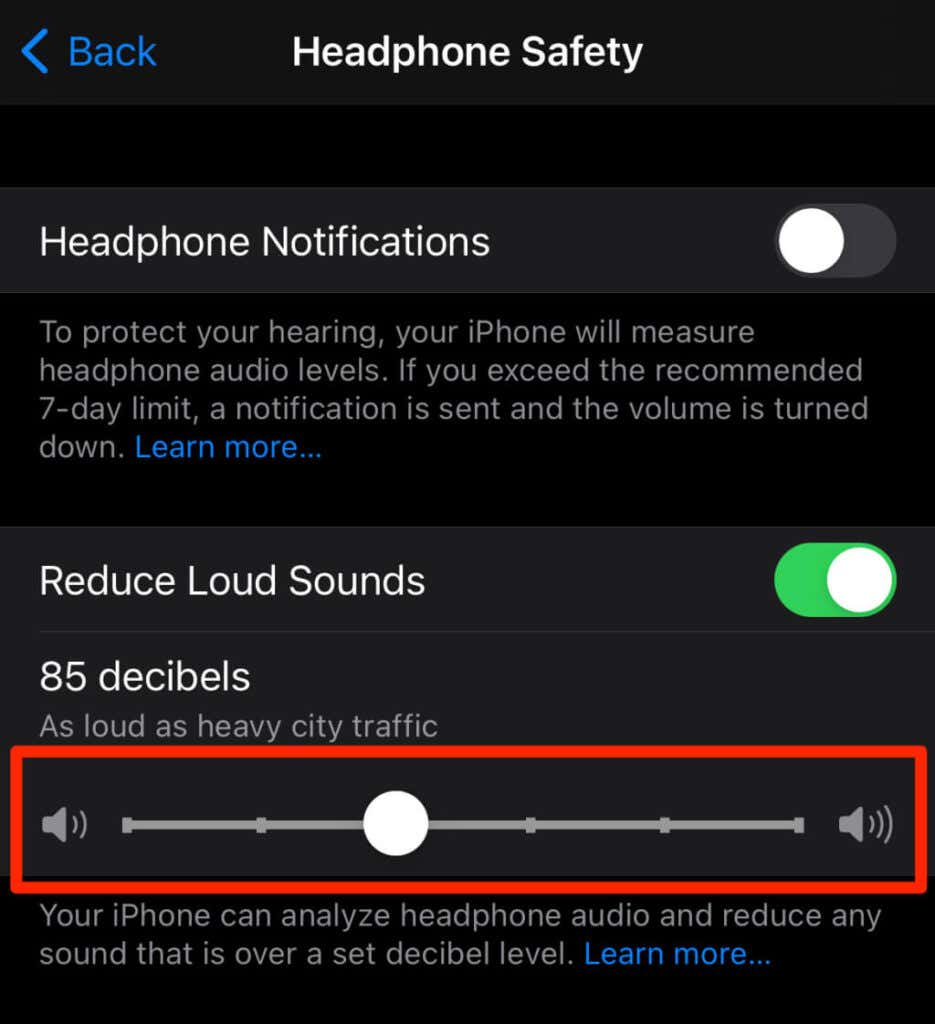
聴覚ツールを使用すると、音楽を聴いたりビデオを見たりしながらヘッドフォンのノイズ レベルをチェックできます。
[設定 ] >[コントロール センター ] に移動し、聴覚 の横にあるプラス アイコンをタップします。これにより、コントロール センターに聴覚ツールが追加され、簡単にアクセスできるようになります。
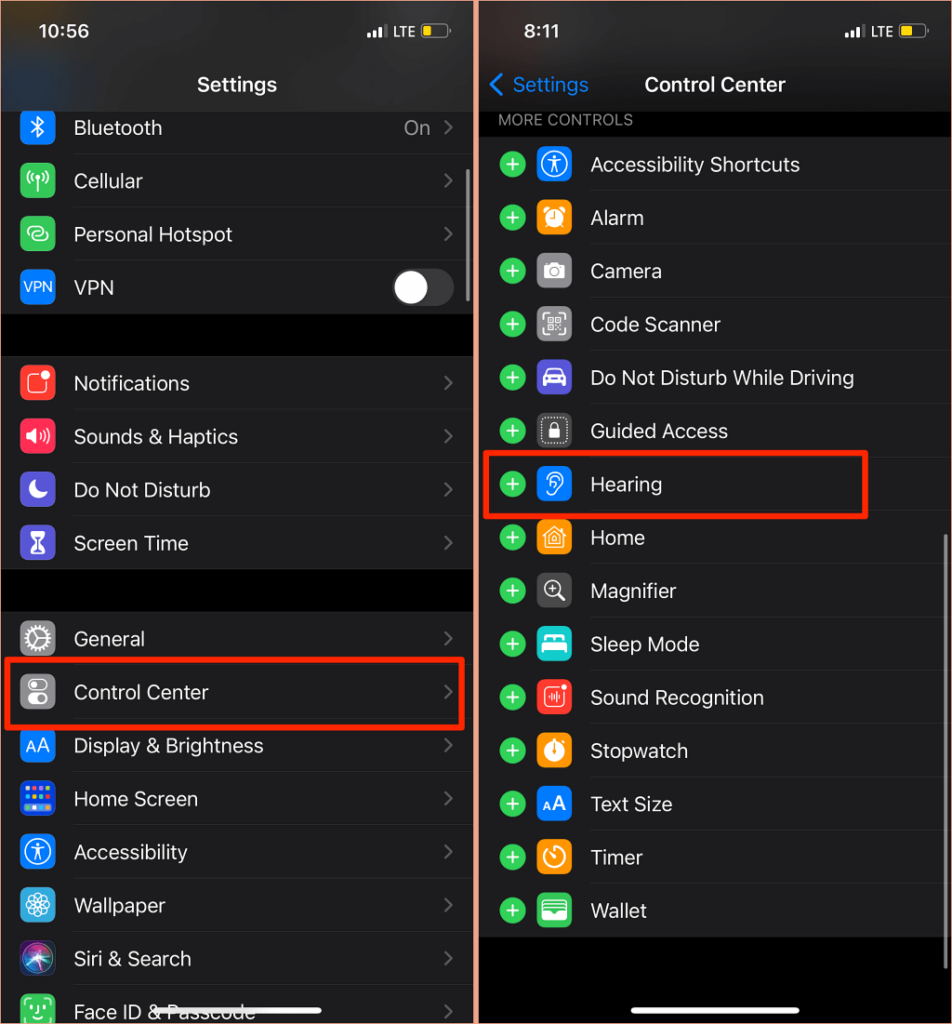
Bluetooth ヘッドフォンを iPhone または iPad に接続し、曲を再生します。 コントロールセンター を開き、聴覚 アイコンをタップすると、「ヘッドフォン レベル」メーターの左上隅にノイズが表示されます。
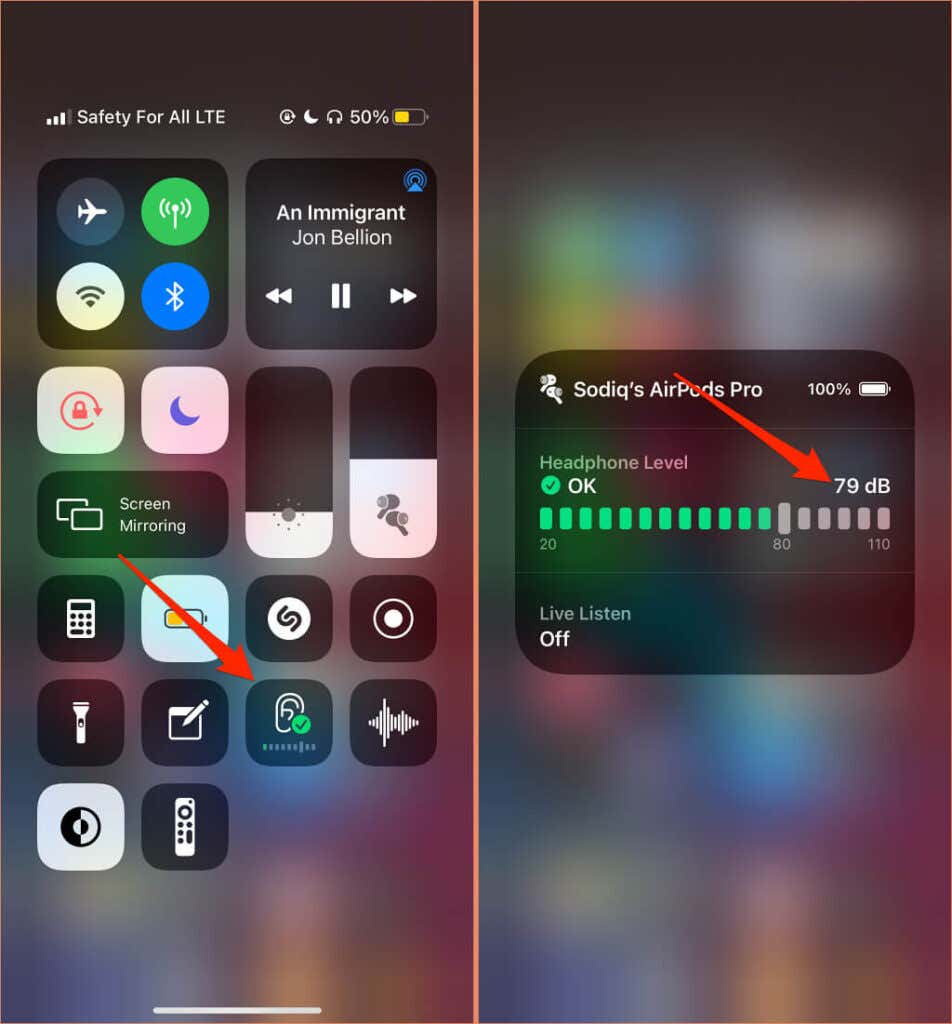
注: Apple は、iPhone または iPad のヘッドフォン オーディオ測定は、Apple (AirPods) または Beats ヘッドフォンを使用したときに最も正確であると述べています。サードパーティ製ヘッドフォンの騒音レベルの測定値は、iPhone または iPad の音量に基づいて推定されます。
4.ヘッドフォンのファームウェアを更新してください
多くのハイエンドヘッドフォンには、正常に動作することを保証するファームウェアが搭載されています。ヘッドフォンのファームウェアを最新バージョンに更新すると、パフォーマンスの問題や、音量が大きすぎる原因となるその他の不具合が修正されます。

AirPodsのファームウェアをアップデートする方法 について詳しく説明した包括的なチュートリアルがあります。 Beats 製品を使用している場合、この Apple サポート文書 にはすべての Beats ヘッドフォンおよびイヤフォン モデルを更新する手順が記載されています。 Apple 以外のヘッドフォンをアップデートするには、デバイスの取扱説明書を参照するか、製造元の Web サイトにアクセスして手順を確認してください。.
5. Windows オーディオ トラブルシューティング ツールを実行します
Windows デバイスには、オーディオ関連の問題を診断して修正するトラブルシューティング ツールが組み込まれています。オーディオ トラブルシューティング ツールは、PC のオーディオ サービス、オーディオ ドライバー、サウンド設定をスキャンして、過度に大音量を引き起こす異常を検出します。
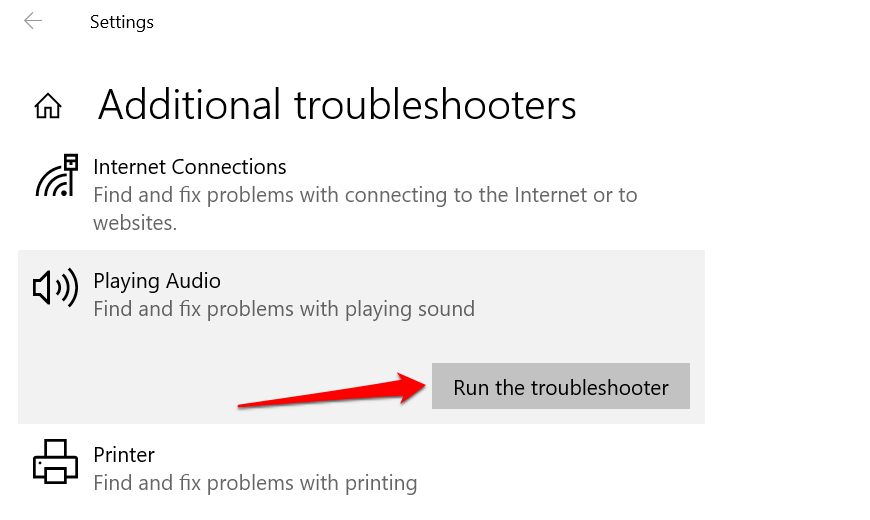
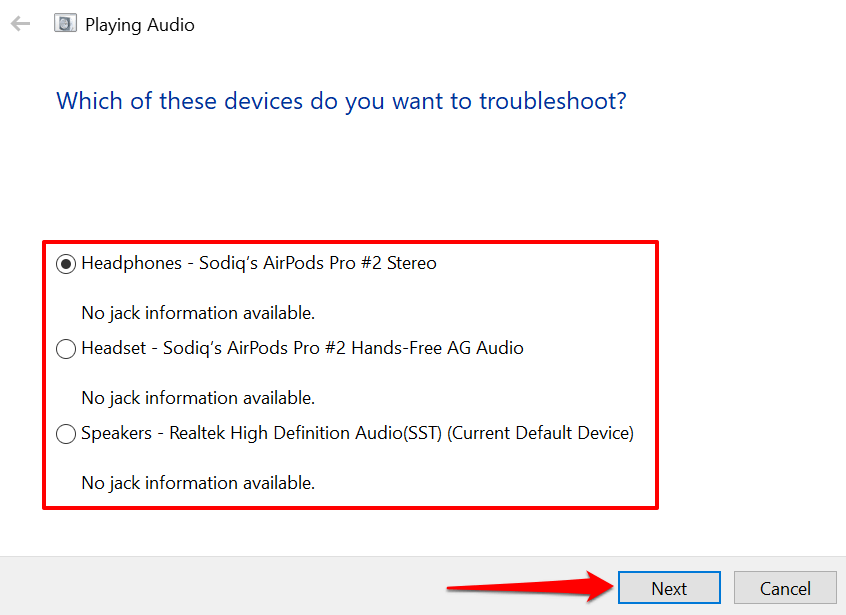
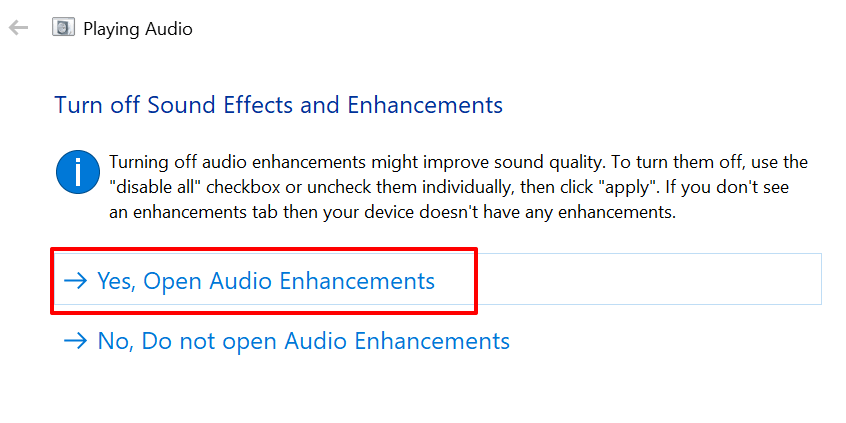
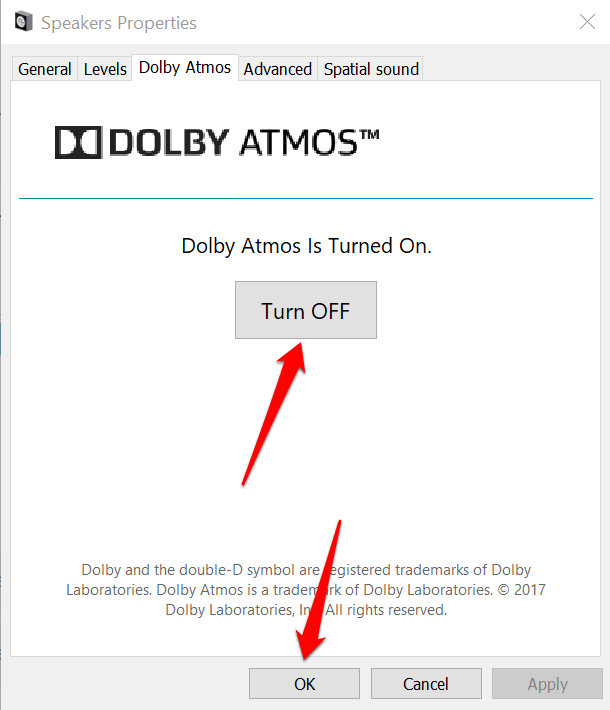
注: Windows PC に専用の [拡張機能] タブがある場合は、[すべての拡張機能を無効にする ] ボックスをオンにし、[OK] を選択して保存します。
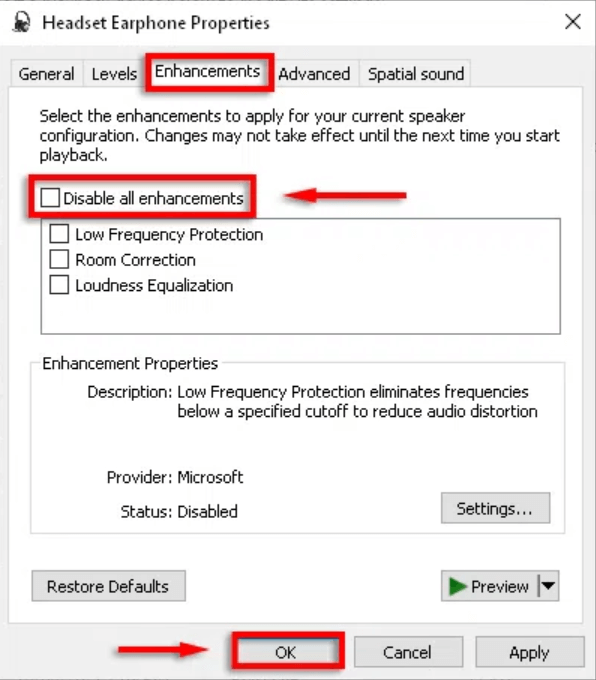
コンピュータを再起動し、PC の音量を最低設定に調整したときにオーディオの音量レベルが下がるかどうかを確認します。
6. PC のオーディオ ドライバーを更新またはロールバックする
オーディオ拡張機能を無効にしてもヘッドフォンや PC スピーカーの音量が大きすぎる場合は、デバイスに電力を供給するドライバーを更新してください。ただし、バグのあるドライバをインストールした後に問題が発生した場合は、ドライバーを安定バージョンにロールバックします 。
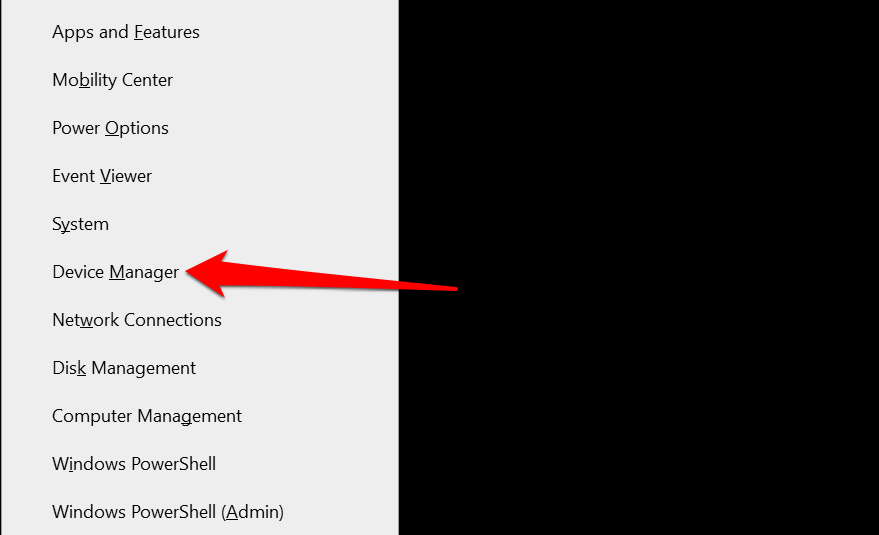
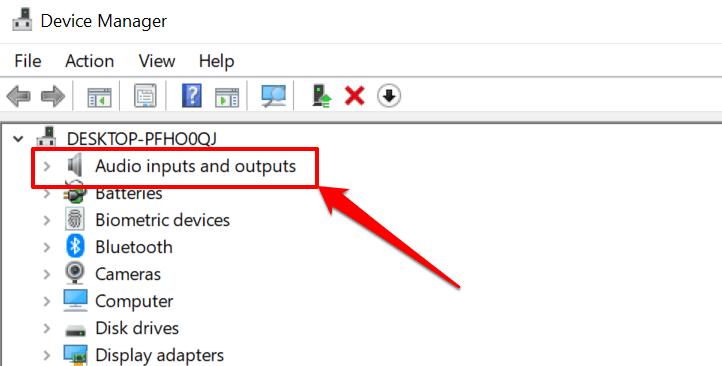
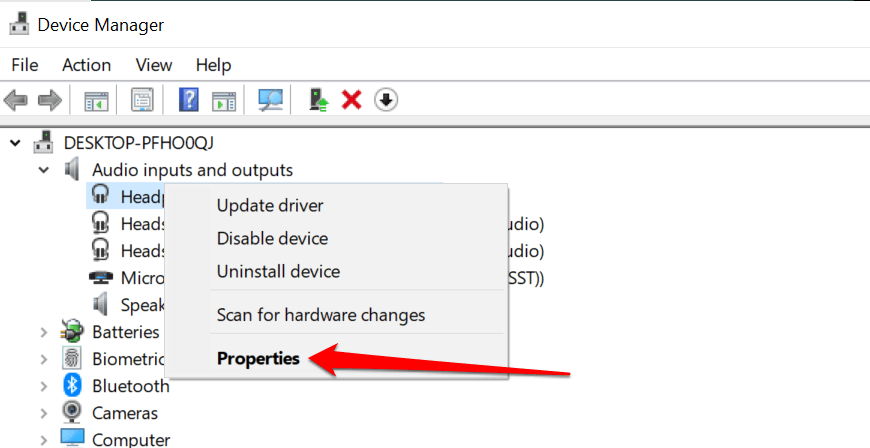
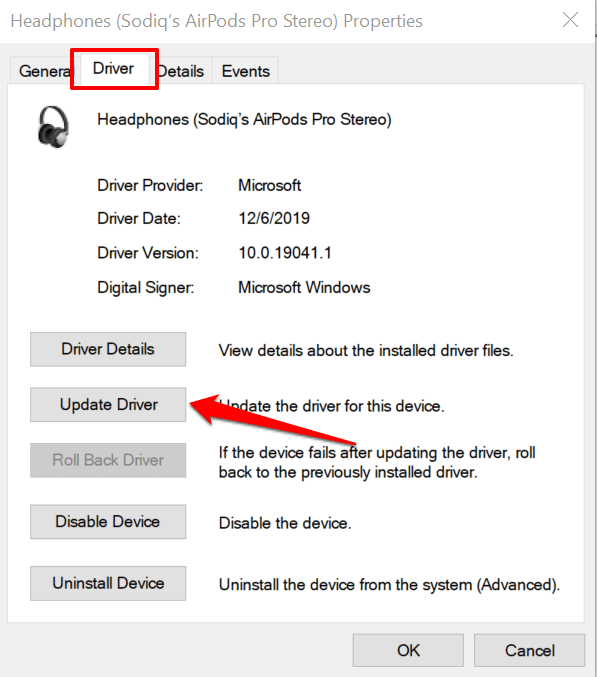
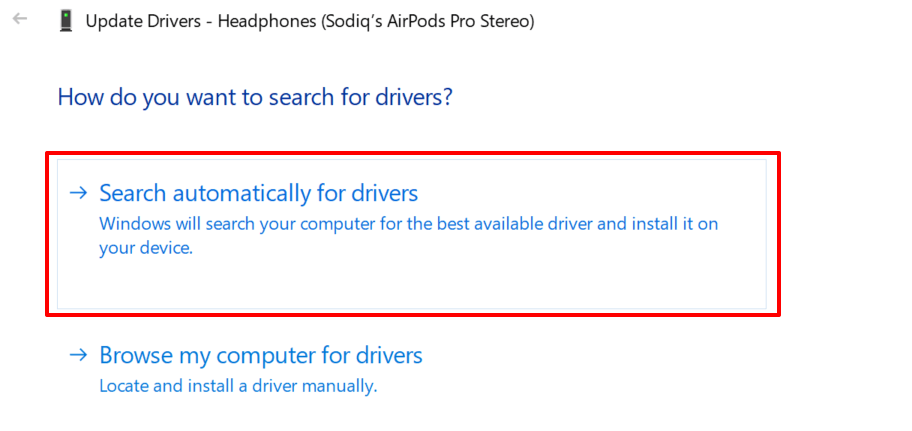
デバイスのオーディオ ドライバーを以前のバージョンにダウングレードするには、ドライバーのプロパティ ウィンドウで [ドライバーをロールバック ] を選択します (上記の手順 4 を参照)。ドライバーを更新していない場合、オプションはグレー表示されます。
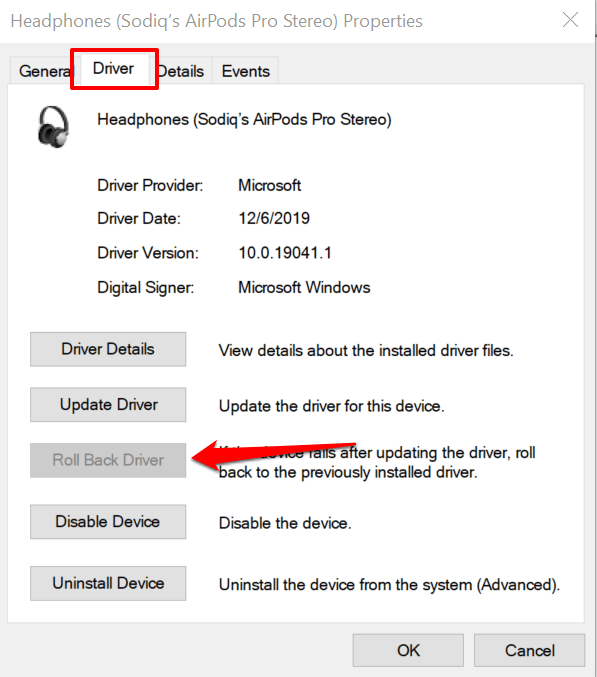
大きすぎる音声を軽減する
デバイスを再起動すると、ヘッドフォンやスピーカーの音量制御に影響を与える一時的なシステムの不具合も解決できます。スマートフォンまたはコンピューターをシャットダウンし、電源を再度オンにし、ヘッドフォンまたはスピーカーを再接続して、音量を調整してみてください。
最低音量レベルでもオーディオ出力が大きすぎる場合は、デバイスのソフトウェアを更新して、もう一度試してください。これにより、オーディオ関連のバグが修正され、PC のオーディオ ドライバーが更新されます (更新が利用可能な場合)。
.