通常、ネットワーク ルーターは Windows 10 および 11 PC などのデバイスに 動的IPアドレスを割り当てます 接続されています。 PC に静的 IP アドレスが必要な場合は、ルーターを設定するか、コンピュータの設定オプションを変更する必要があります。
幸いなことに、Windows PC に静的 IP アドレスを割り当てる方法は複数あります。満足できる方法に応じて、方法を選択して続行し、マシンの固定 IP アドレスを取得できます。
静的 IP アドレスを使用する理由
静的 IP アドレスが必要となる理由は数多くあります。 リモート接続を使用する して PC に接続できる可能性があります。この場合、永続的な IP アドレスがあると、リモート接続の確立が容易になります。
同様に、ネットワーク ファイル共有に PC を使用する の場合、静的 IP アドレスを使用すると、ネットワーク上の他のデバイスが再構成せずに PC に接続できるようになります。
ルーターを使用して Windows 11/10 PC に静的 IP を割り当てる
PC の静的 IP を取得する 1 つの方法は、ルーターを設定する によって指定された IP アドレスをマシンに割り当てることです。ほとんどのルーターはこのオプションを提供していますが、ルーターの設定方法はルーターのモデルごとに異なります。
通常、ネットワーク ルーター上で PC の静的 IP を構成するには、次の手順に従います。
ネットワーク アダプタの MAC アドレスを確認する
ルーターが PC を識別して特定の IP アドレスを割り当てるには、ルーターの設定ページでネットワーク アダプター (PC にある) 固有のMACアドレス を入力する必要があります。
それでは、まずネットワーク アダプタの MAC アドレスを見つけてみましょう。
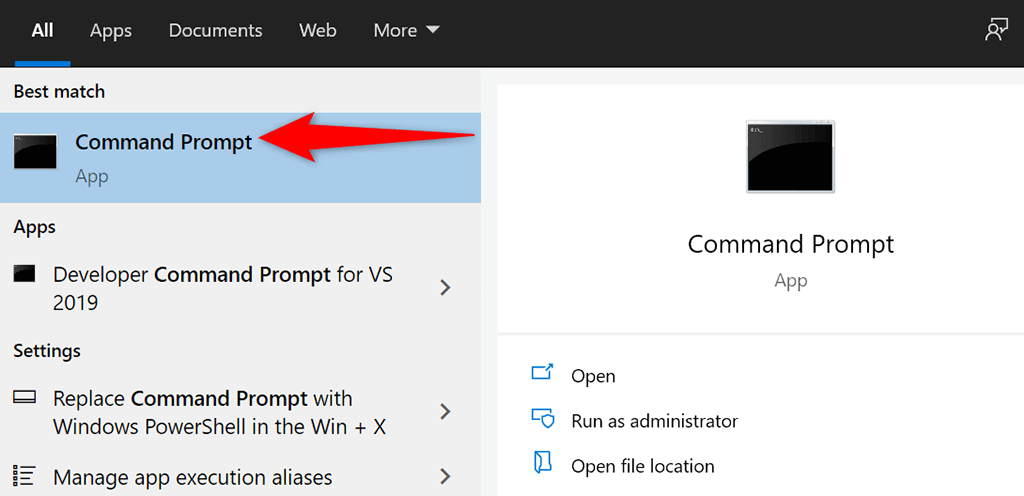
ipconfig /all
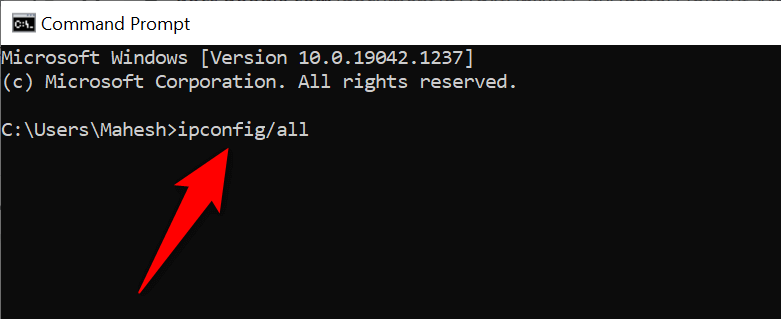
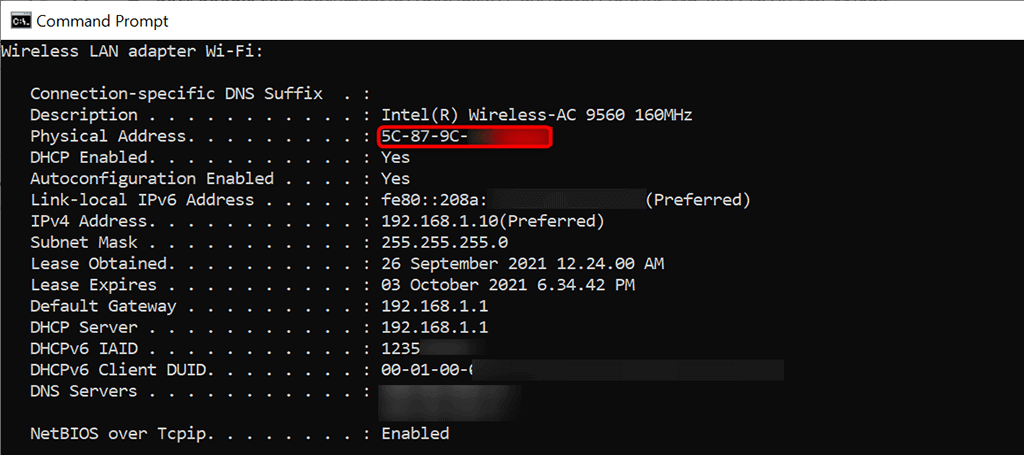
PC に静的 IP を割り当てるようにルーターを設定する
ここで ルーターの設定にアクセスする ページを完了する必要があります。ほとんどのルーターでは、コンピュータの Web ブラウザに IP アドレス 192.168.1.1 を入力することでこれを行うことができます。これがうまくいかない場合は、ルーターのマニュアルを参照して、設定ページにアクセスする方法を確認してください。
192.168.1.1
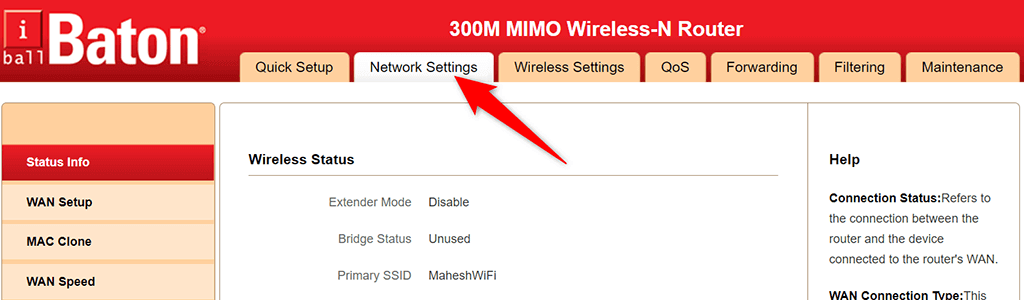
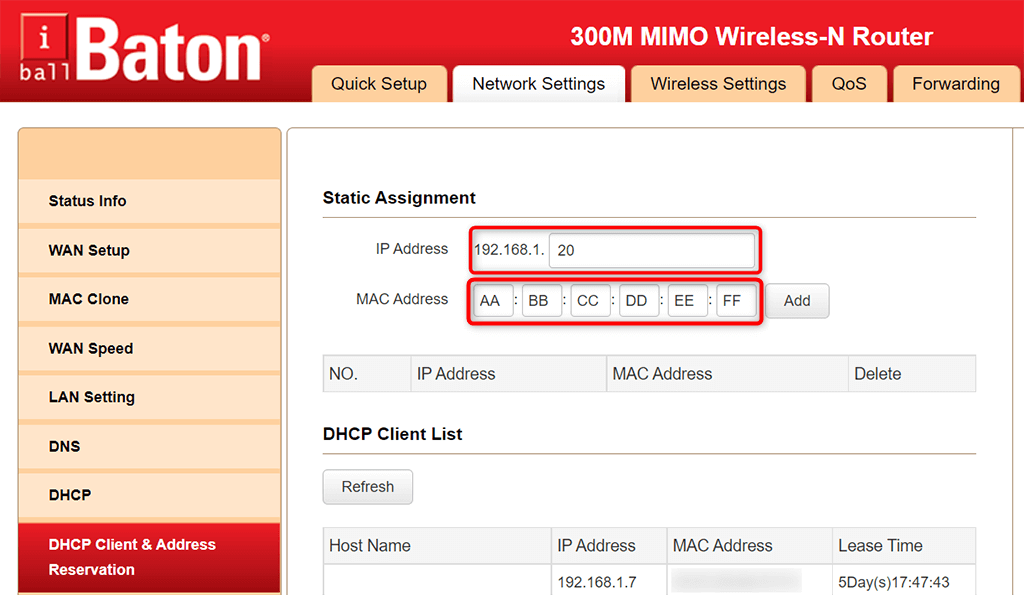
Windows 11 または 10 PC がルーターに接続すると、ルーターは指定された IP アドレスを PC に割り当てます。これは、PC をルーターに接続するたびに発生します。
Windows 10 PC に静的 IP を割り当てる
ルーターの設定を構成したくない場合は、Windows 10 PC に静的 IP アドレスを割り当てるもう 1 つの方法は、Windows 設定アプリを使用することです。このアプリで IP 設定を構成すると、PC が常に一意の静的 IP を取得できるようになります。
ただし、この方法には少し問題があります。ルーターが PC に必要な IP アドレスを別のデバイスにすでに割り当てている場合は、PC をルーターに接続する際の問題 が発生します。
これを回避するには、ルーターが割り当てる一般的な IP アドレスをはるかに超える IP アドレスを使用してみてください。たとえば、ルーターが通常、たとえば 192.168.1.10 までの IP アドレスを与える場合は、PC の静的 IP として 192.168.1.20 を使用します。.
この方法を続行するには:
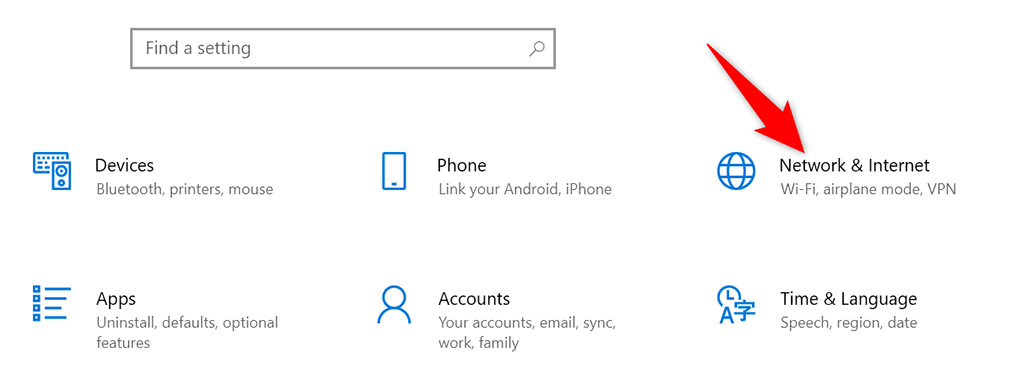
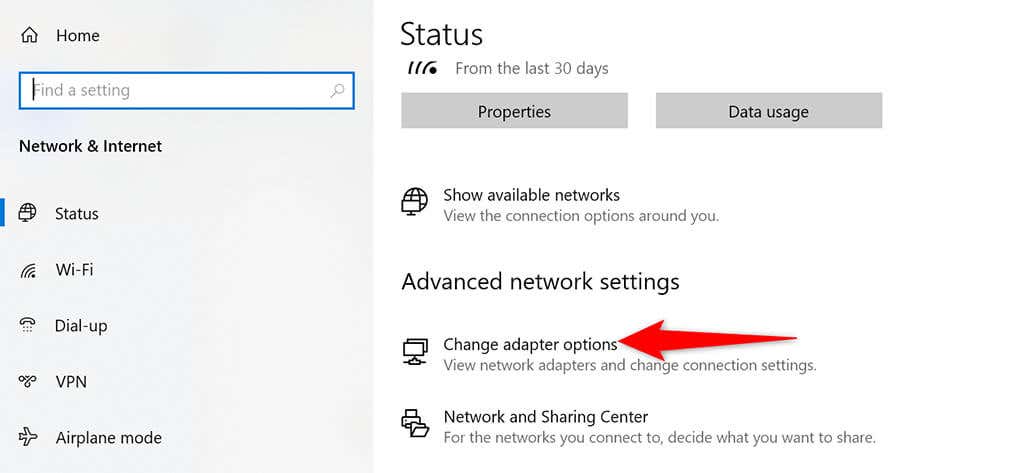
- ネットワーク アダプターのリストが表示されます。ネットワークで使用するアダプタを右クリックし、メニューから [プロパティ ] を選択します。
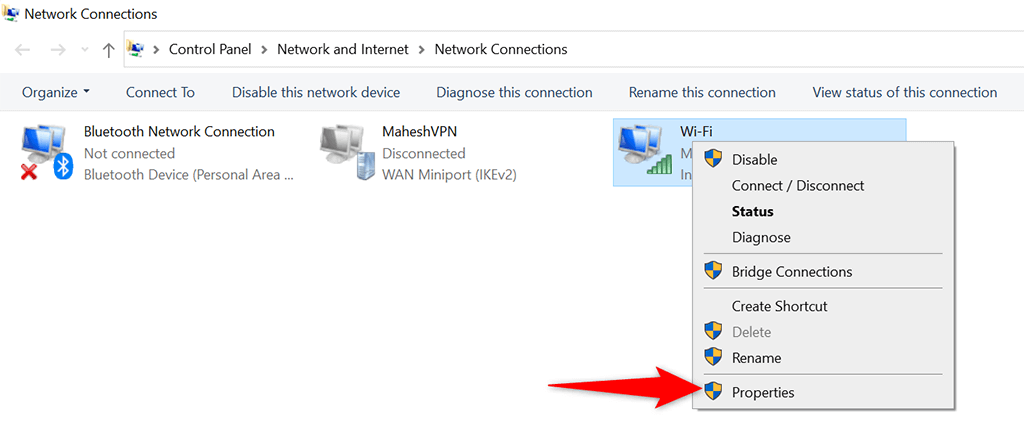
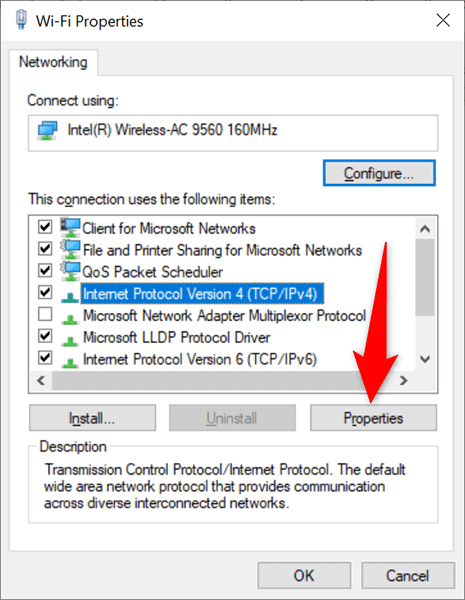
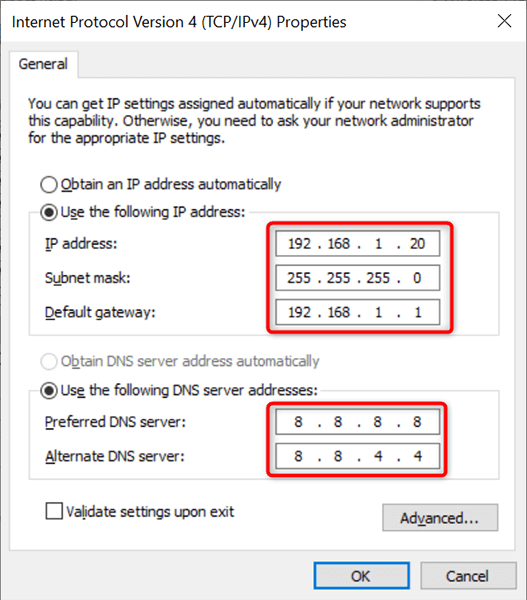
Windows 10 PC がルーターから切断され、その後自動的に再接続されます。この再接続後、指定された静的 IP アドレスが PC に割り当てられるはずです。
Windows 11 PC に静的 IP を割り当てる
Windows 10 と同様に、Windows 設定アプリを使用して Windows 11 PC に静的 IP アドレスを割り当てることができます。
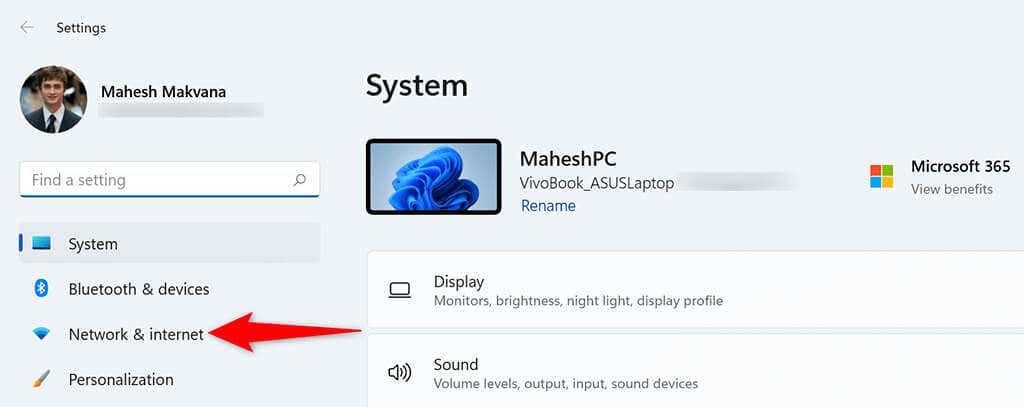
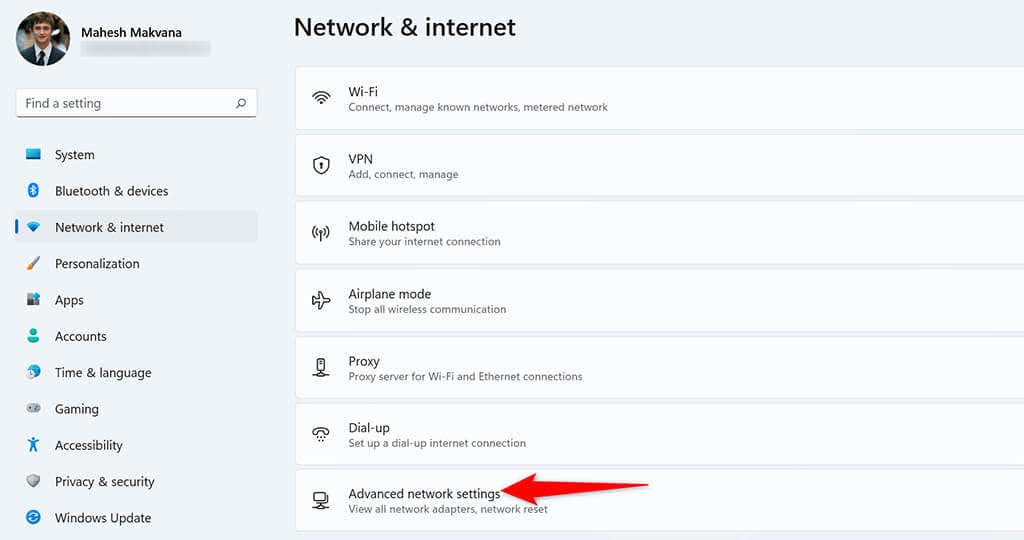
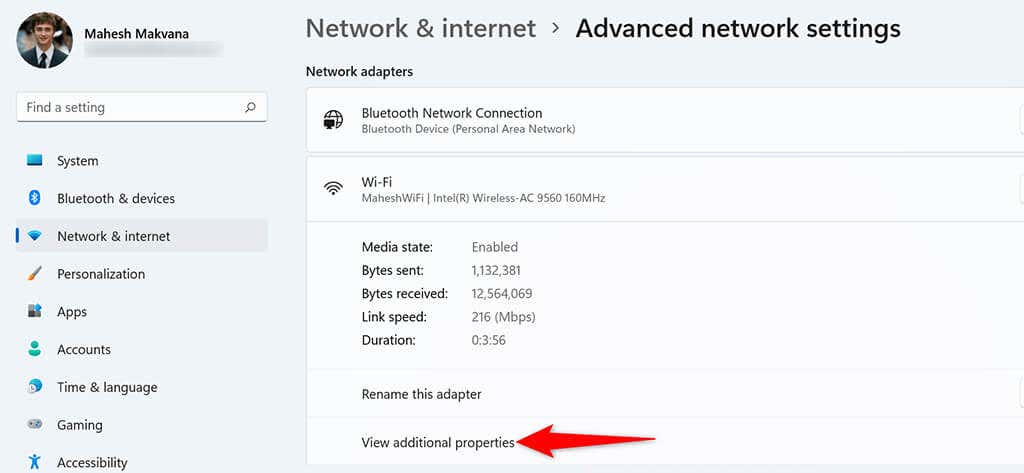
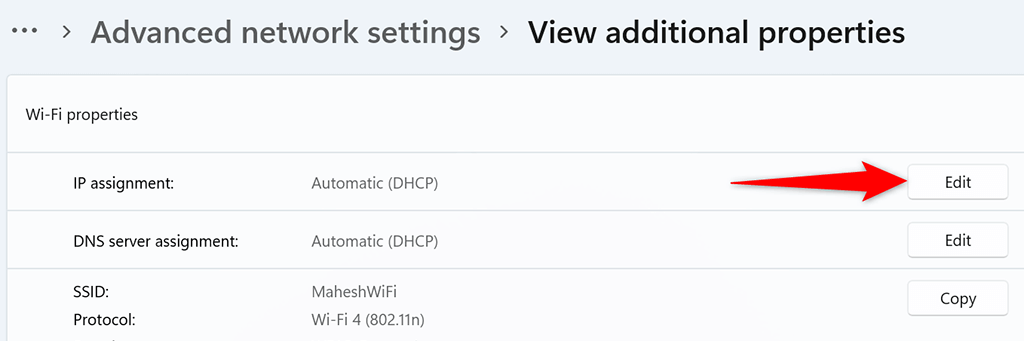
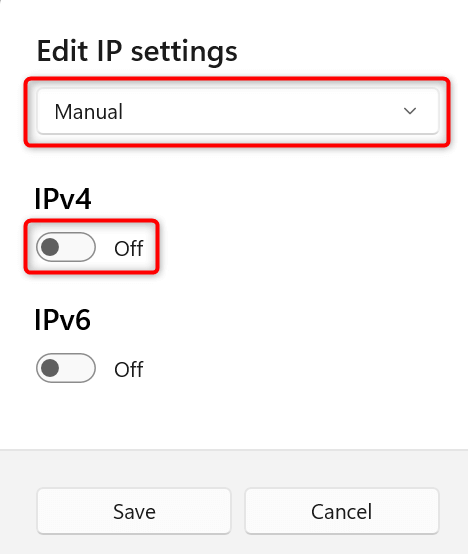
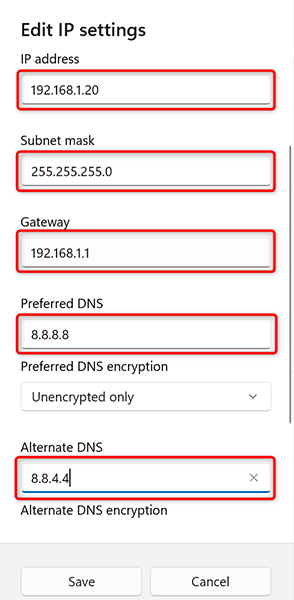
これで、Windows 11 PC には静的 IP アドレスが割り当てられました。今後、ルーターとの IP 競合の問題 がない限り、PC はルーターからこの静的 IP アドレスを取得し続けます。
.