多くの人にとって、Spotify は勉強、仕事、または運動のルーチンに不可欠な部分です。音楽ストリーミング サービスは、世界中で最も利用されているサービスの 1 つです。ただし、場合によっては、Spotify アプリが応答しないことがあります。何度かタップしても何も起こりません。
アプリが開かない理由はさまざまです。最も一般的なものには次のようなものがあります。
ちょっとしたトラブルシューティングを行うと、問題をすぐに見つけてすぐに修正できるため、音楽に戻ることができます。
このガイドでは、Spotify アプリケーションが応答しない場合の対処方法を説明します。
Spotify アプリが応答しない場合の対処方法
高度なソリューションを詳しく説明する前に、Spotify アプリに関するさまざまな問題を解決するために実行できる重要な手順をいくつか紹介します。
それでも Spotify が開かない場合は、他のアプリや Web サイトが動作しているかどうかを確認してください。問題が主に Spotify アプリにある場合は、以下のさらなるトラブルシューティング手順を試してください。
1. デバイスを再起動します
再起動すると、Spotify アプリを開こうとしたときに応答しなくなる可能性があるソフトウェアの不具合が解決されます。
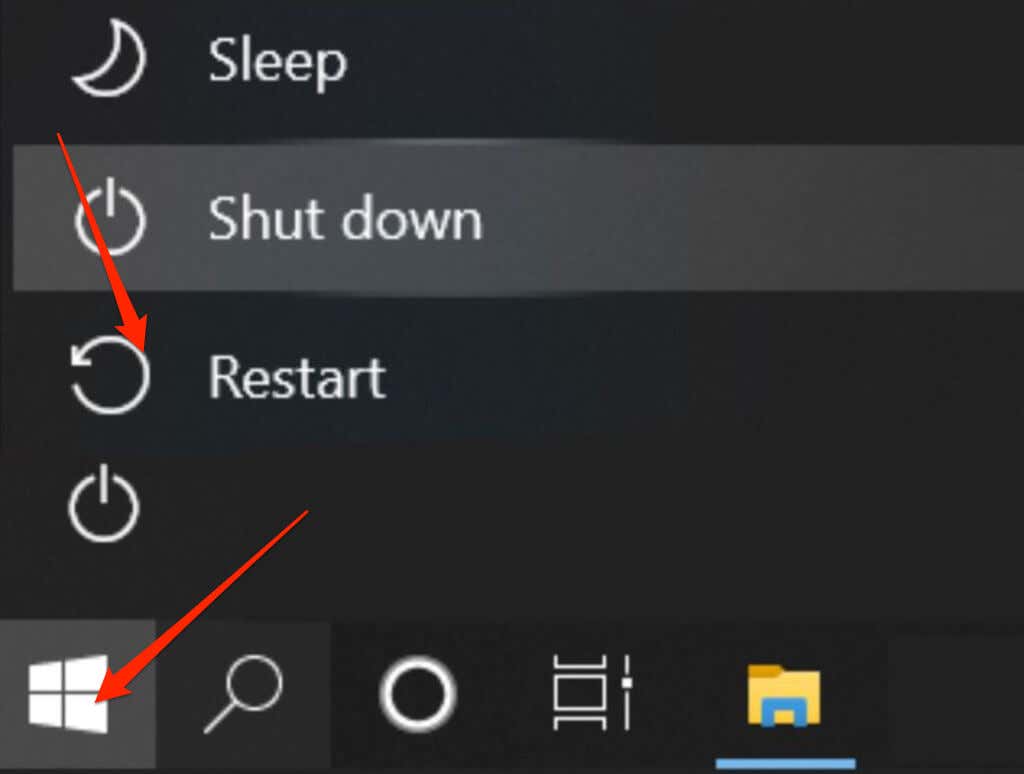
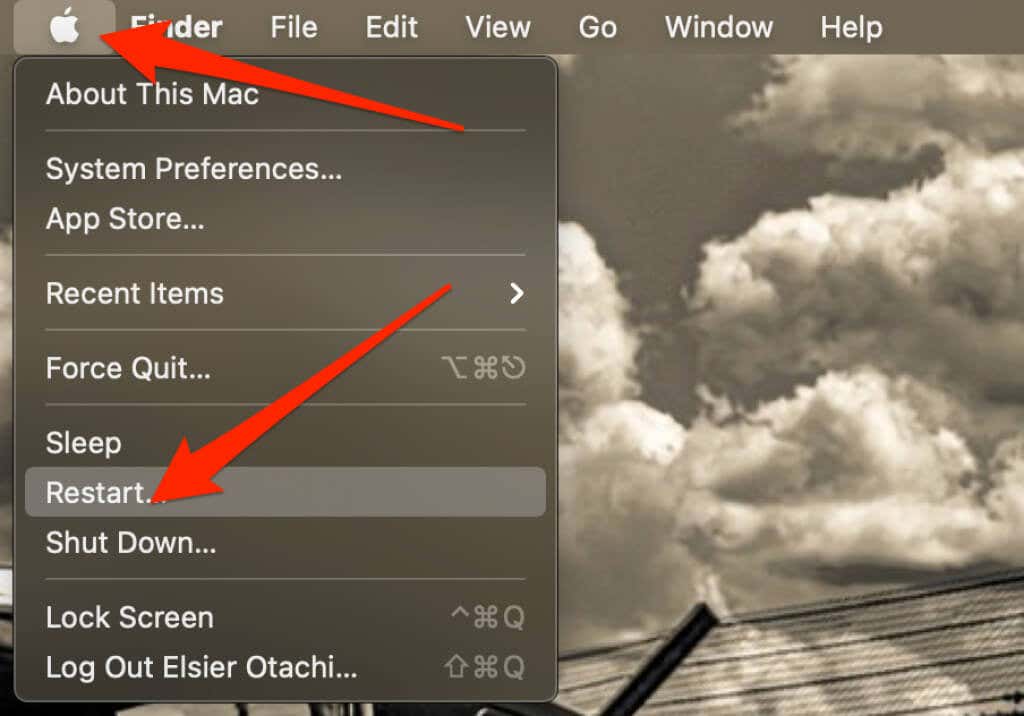
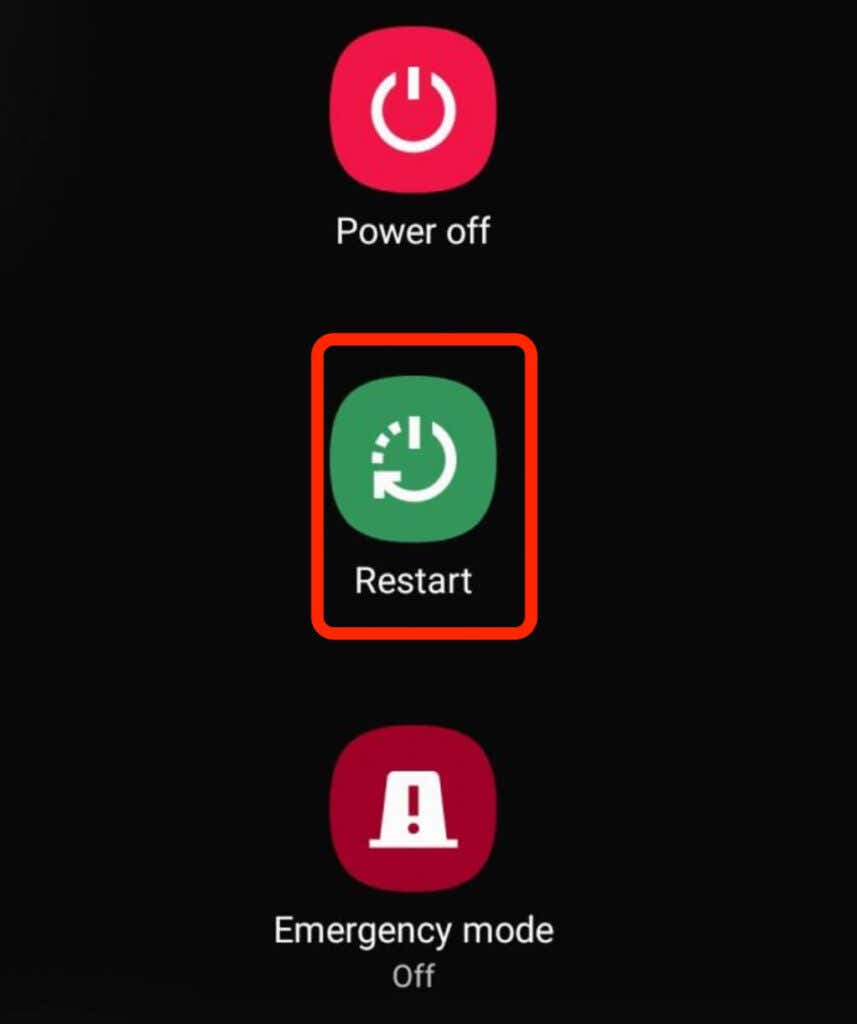

2. Spotify を再起動します
携帯電話またはコンピュータを再起動したら、Spotify を再度開き、応答するかどうかを確認します。
スマートフォンを使用している場合は、Spotify アプリをタップして再度開きます。 Windows PC または Mac を使用している場合は、アプリをダブルクリックして、応答するかどうかを確認します。
タスクマネージャーを使用する (Windows) またはアクティビティ モニター (Mac) を使用して、Spotify プロセスを完全に閉じてから、もう一度開いてみることもできます。
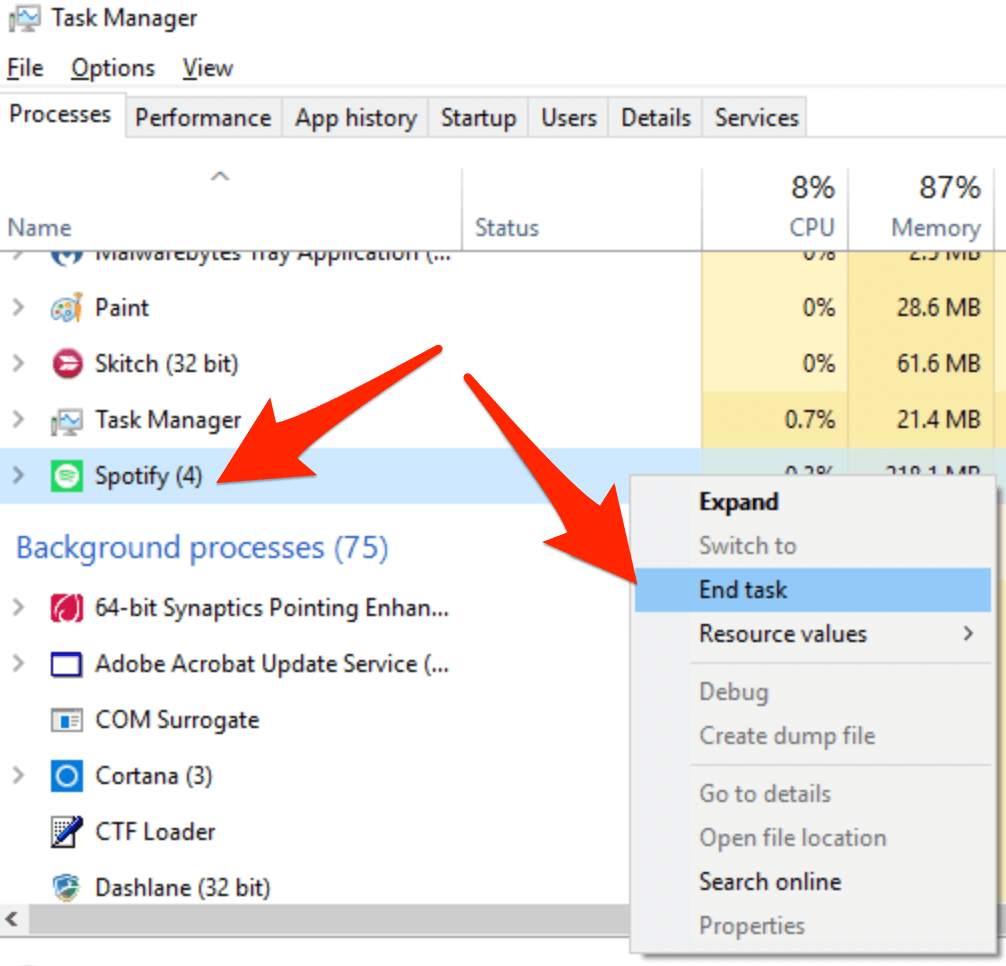
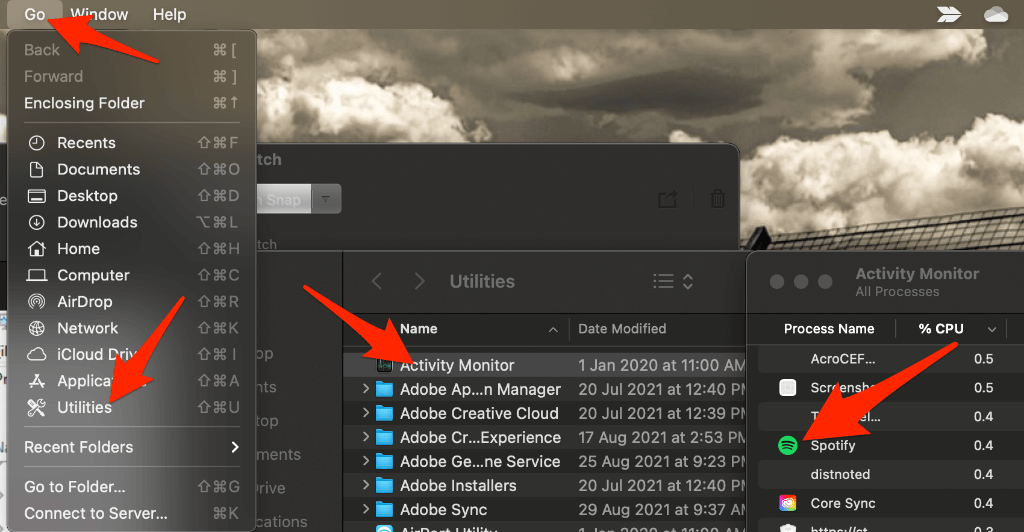
3. Spotify アプリを更新
更新が保留されているために、Spotify アプリケーションが応答しない場合があります。古いバージョンのアプリを使用している場合は、新しいアップデートで修正できるバグが原因で問題が発生する可能性があります。
モバイル デバイスまたはコンピュータがアプリを自動的に更新しない場合は、Spotify に更新が必要かどうかを確認してください。
iOS
iPhone または iPad を使用している場合は、いくつかの簡単な手順で Spotify を手動で更新できます。
App Store >Apple ID 画像 >Spotify >アップデート を開きます。アップデートが完了したら、アプリが応答するかどうかを確認します。
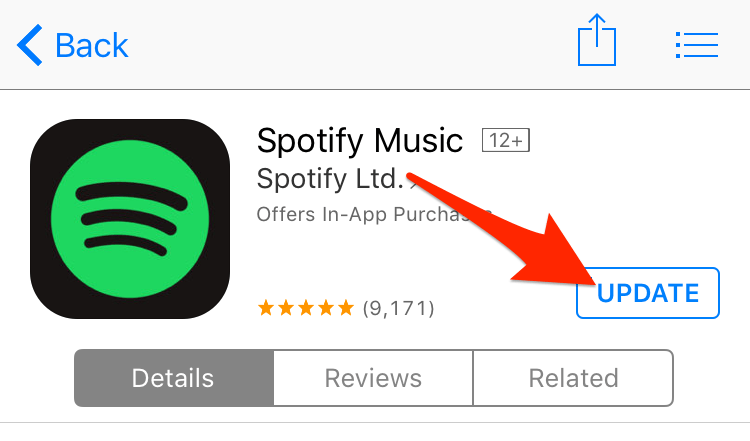
注 : リストに Spotify アプリが表示されない場合は、最新バージョンを使用していることを意味します。
自動更新をオンにすると、Spotify やその他のアプリを常に最新の状態に保つことができます。
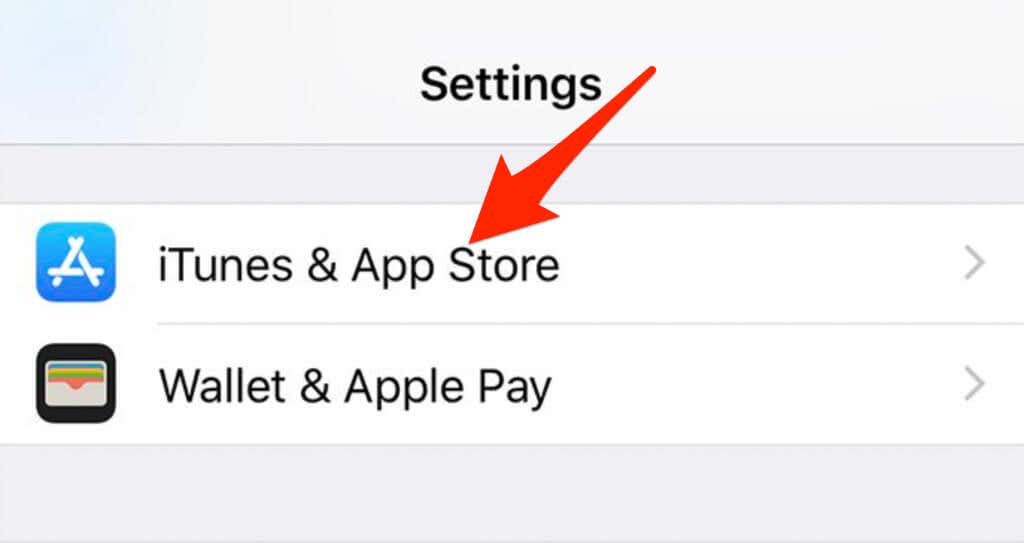
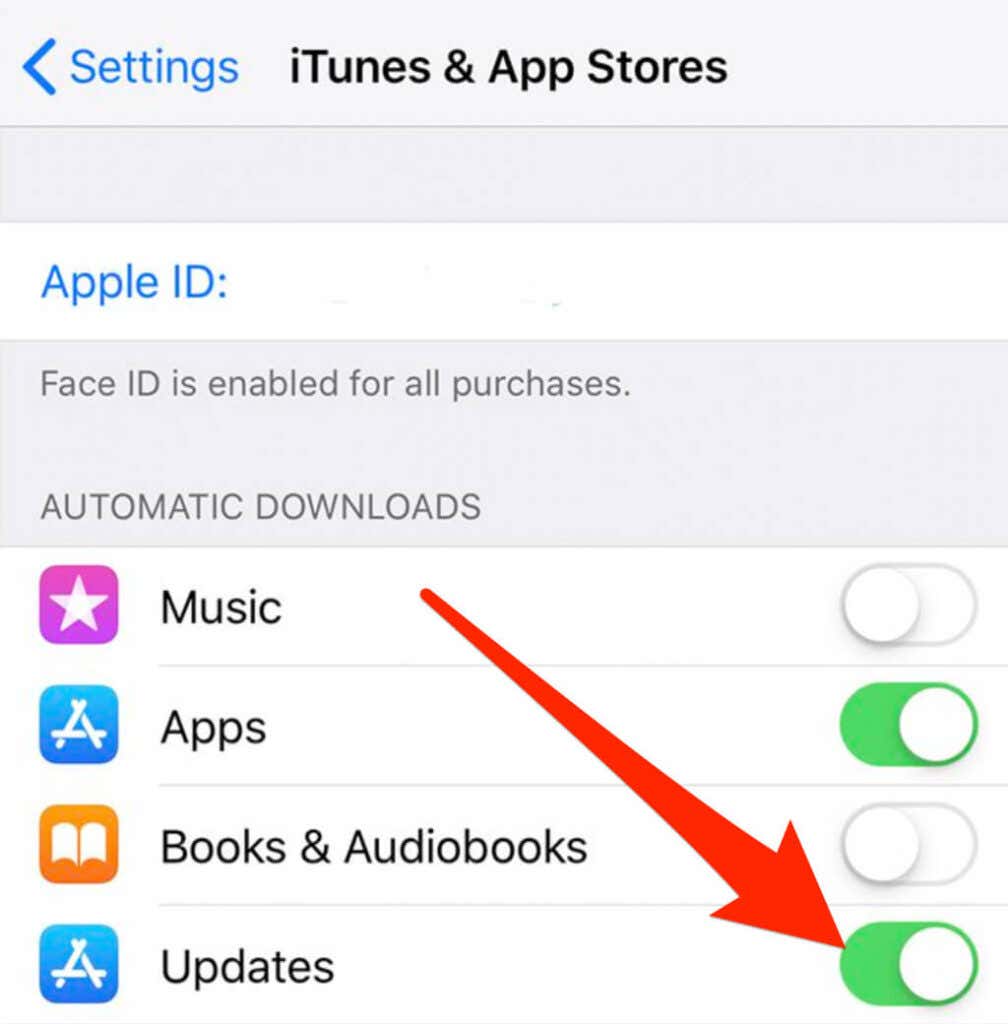
アンドロイド
Android スマートフォンまたはタブレットの Spotify アプリを更新して、再び動作するかどうかを確認できます。
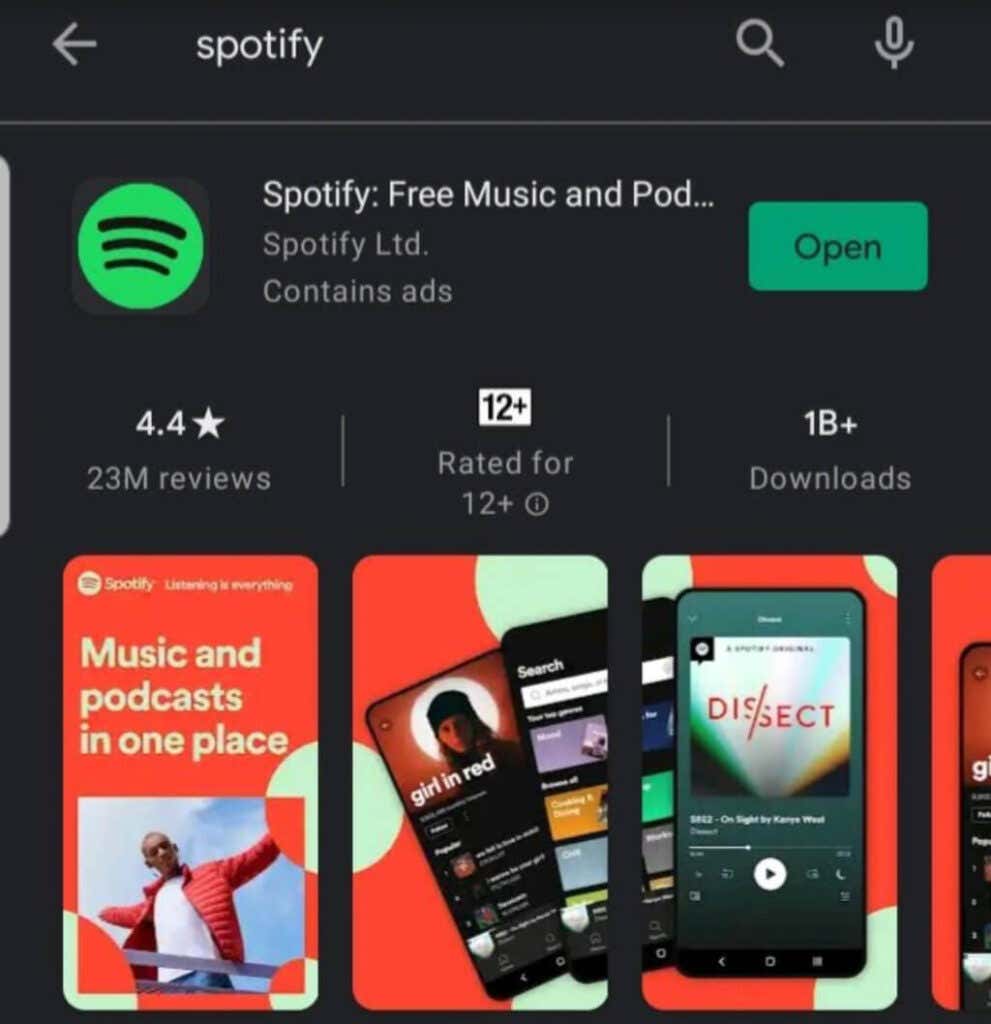
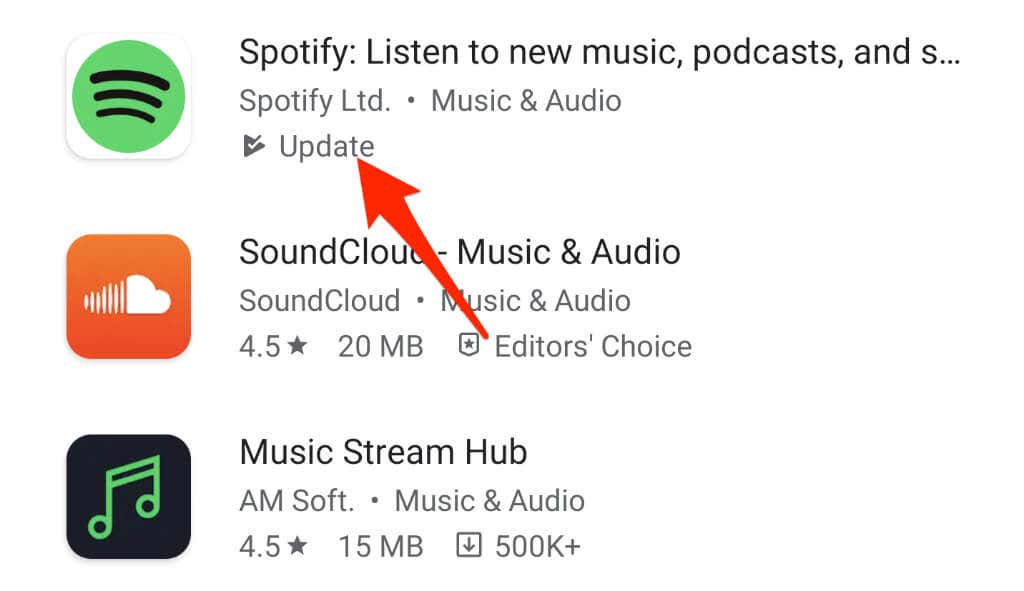
注 : [更新 ] オプションが表示されない場合は、アプリの最新バージョンを使用していることを意味します。
Android デバイスには、常に最新バージョンのアプリを使用できるようにする自動更新オプションも付いています。
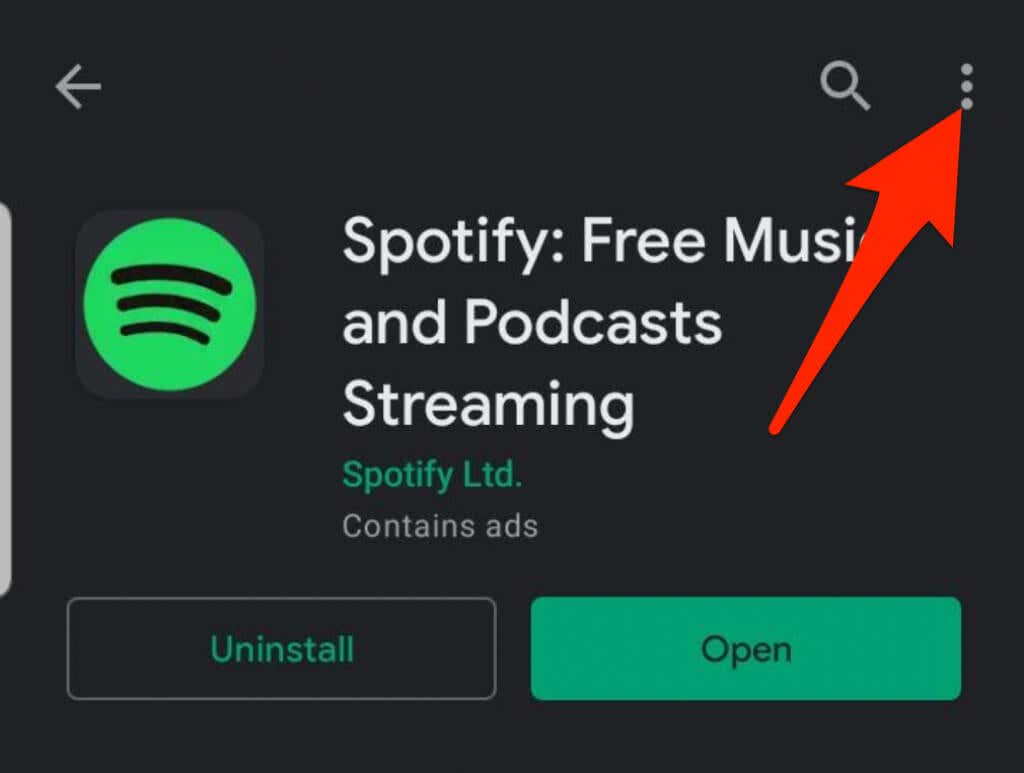
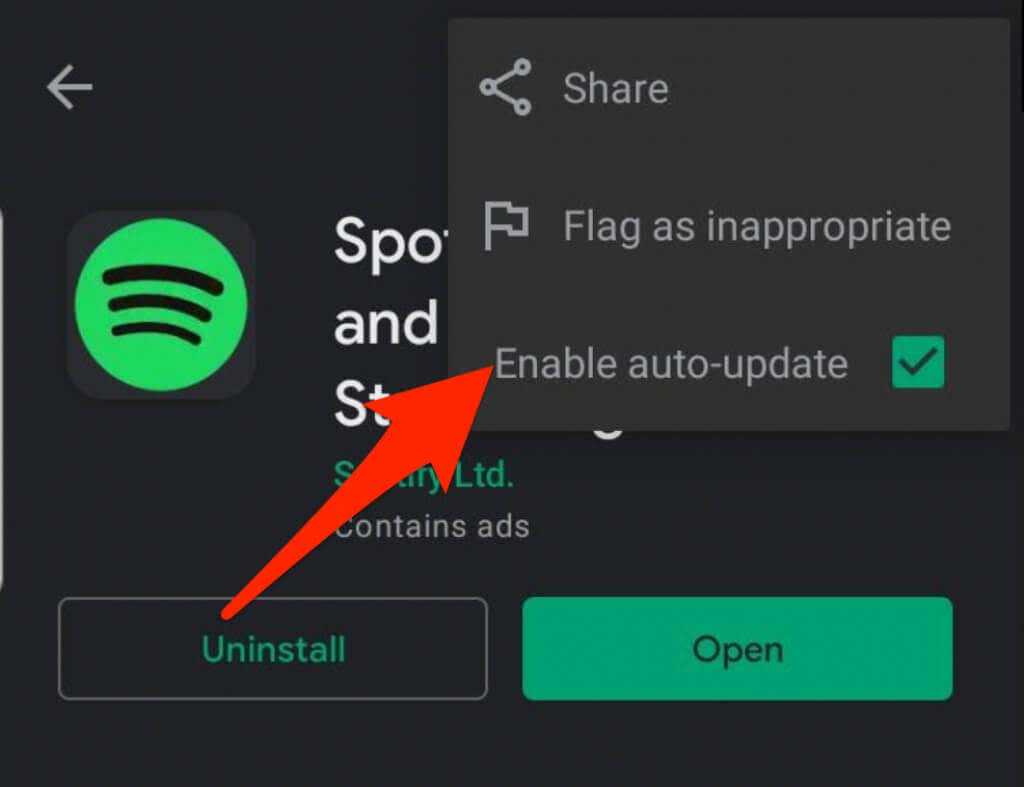
Windows/Mac
コンピュータで Spotify を使用している場合は、アプリを最新バージョンに更新して、新機能にアクセスしたり、あらゆる種類のバグを修正したりできます。
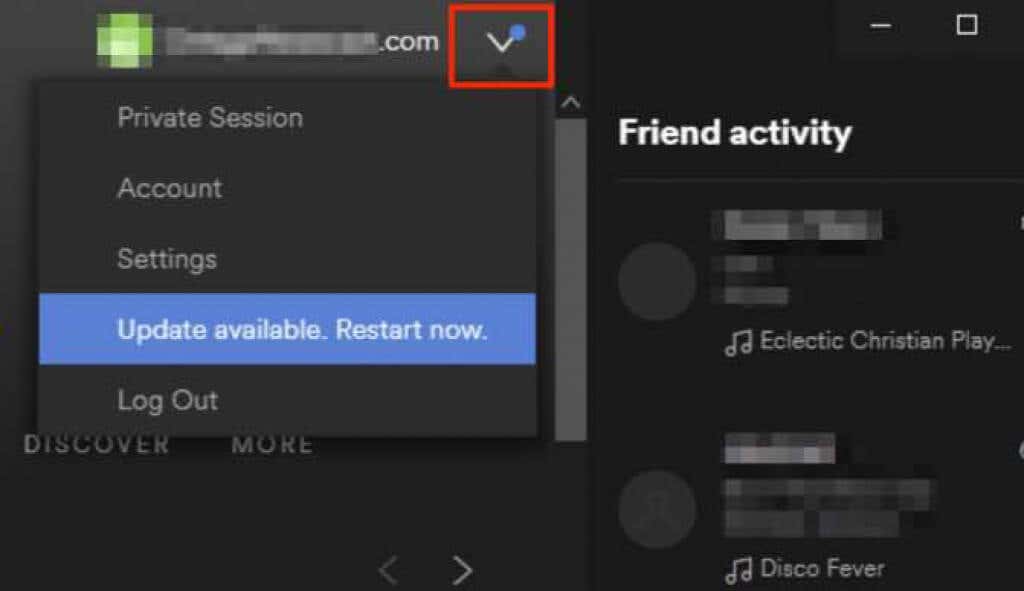
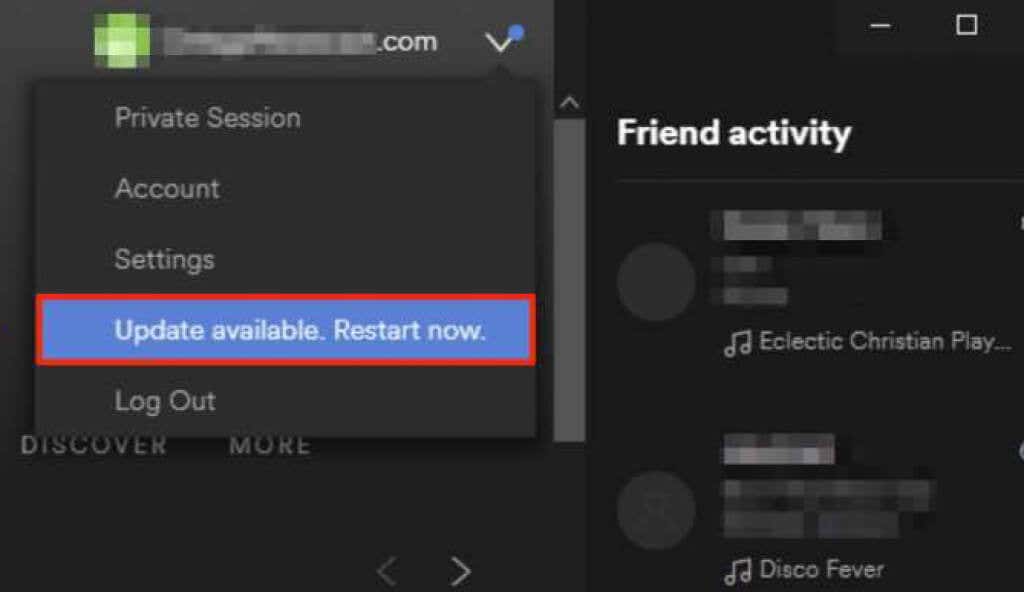
4. ネットワーク設定をリセット
デバイスのネットワーク設定をリセットすると、携帯電話および WiFi ネットワーク構成はデフォルト設定に戻ります。リセットすると、使用している仮想プライベート ネットワーク (VPN) の設定もクリアされます。
Android または iOS デバイスを使用している場合は、リセット後に携帯通信会社に再接続します。また、VPN と WiFi の設定を手動で再構成する必要があるため、簡単にリセットできるようにネットワーク情報を必ず保存してください。
5. Spotify をアンインストールして再インストールする
Spotify アプリケーションがまだ応答しない場合は、アプリをアンインストールして再インストールし、問題をすぐに解決してください。こうすることで、アプリの最新バージョンも入手できます。
Windows
Windows PC では、いくつかの簡単な手順で Spotify をアンインストールして再インストールできます。
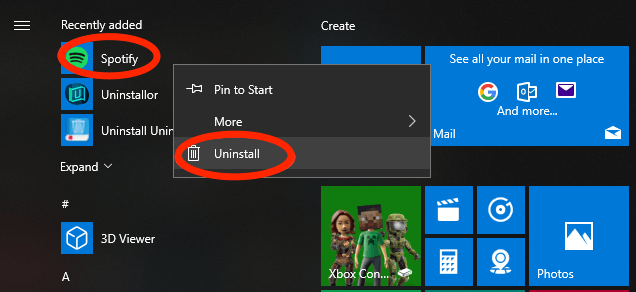
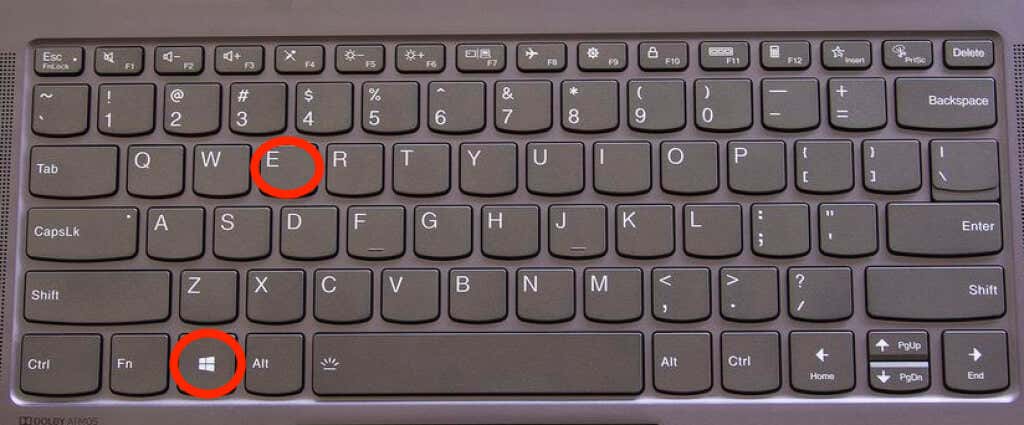
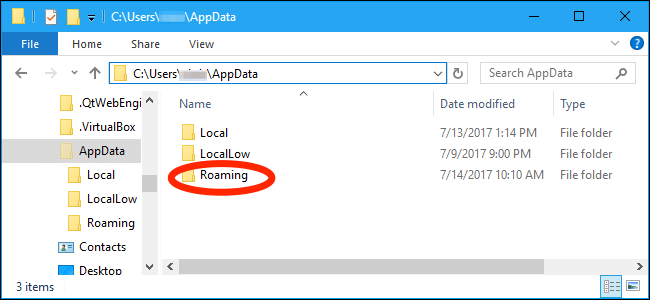
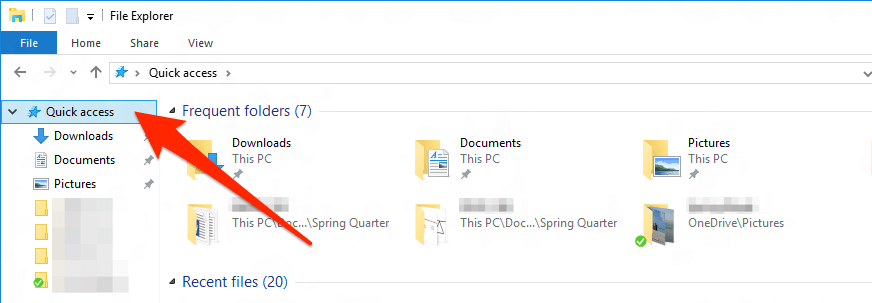
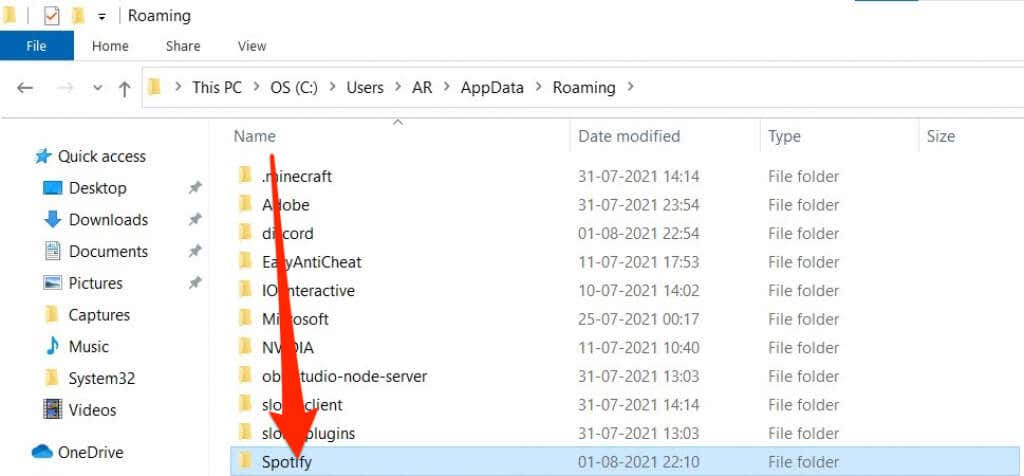
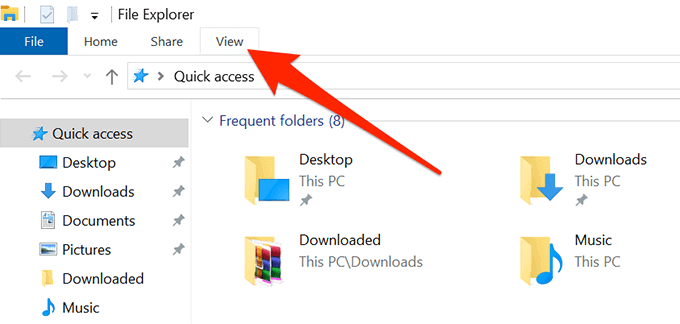
PC を再起動し、Microsoft Store に移動して、Spotify アプリを再インストールします。
マック
Mac で Spotify アプリをアンインストールするには、App Store からアプリを再インストールする前に、まずアプリをゴミ箱に移動する必要があります。
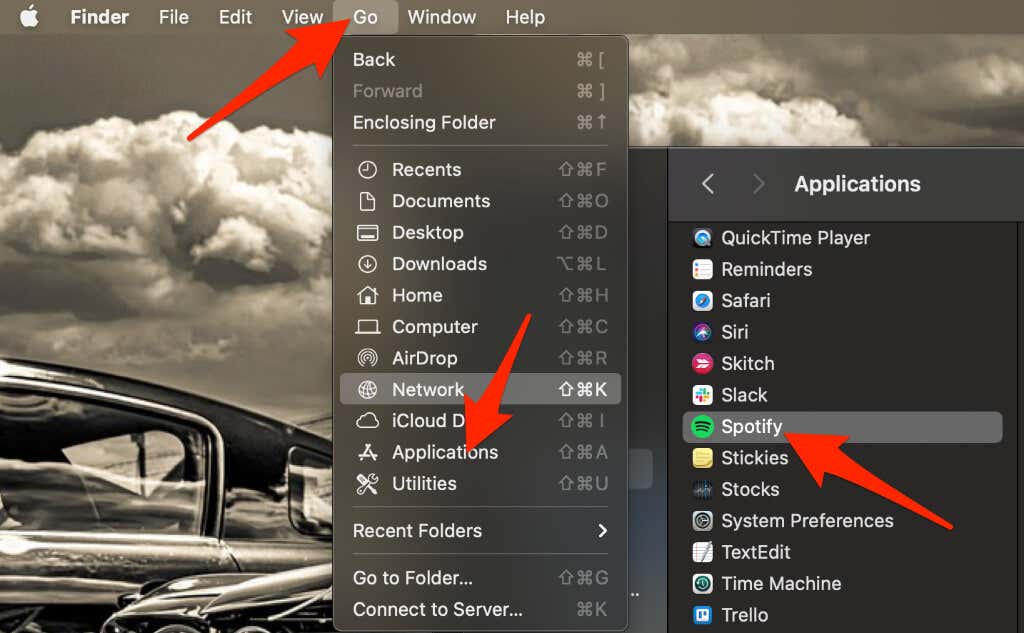
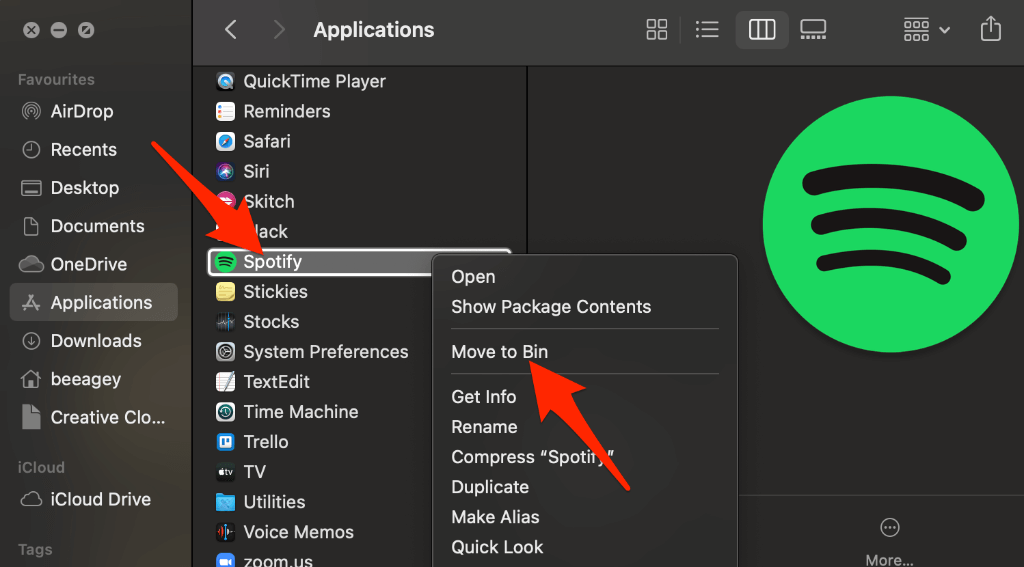
6. ハードウェア アクセラレーションを無効にする
ハードウェア アクセラレーションは、弱いハードウェアがストリーミングに追いつくのに役立つコンピュータの設定です。一部のユーザーは、この機能を無効にすることで Spotify アプリケーションが再び応答するようになったと主張しています。
Windows
ハードウェア アクセラレーション設定は、Spotify アプリから見つけることができます。
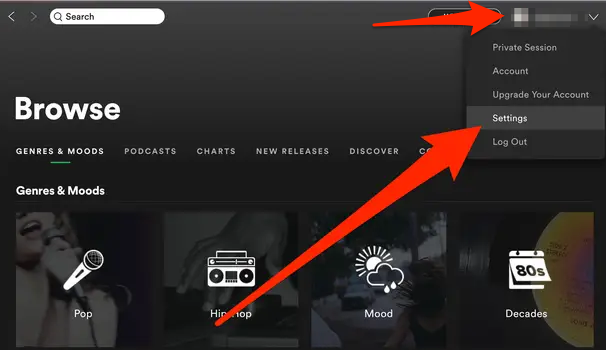
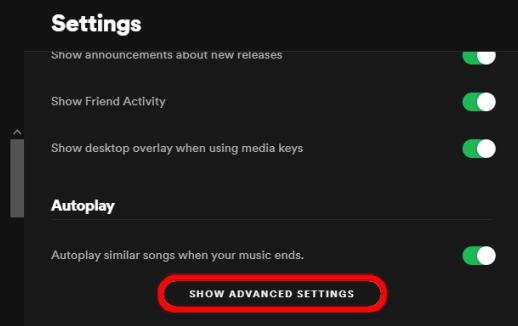
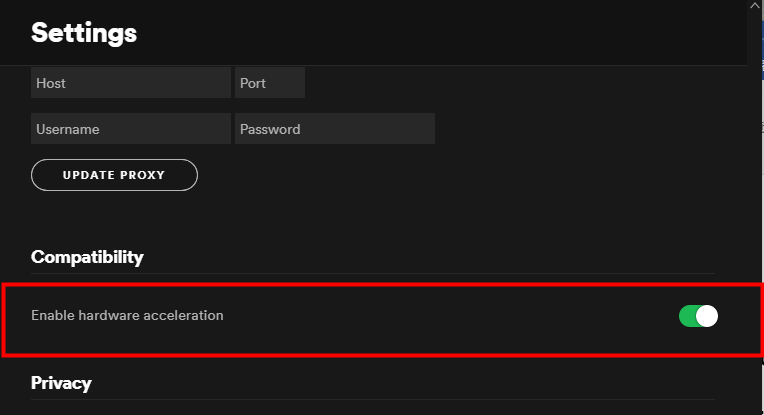
マック
Mac のハードウェア アクセラレーション設定は、Spotify メニューからすぐに無効にすることができます。
上部にある Spotify メニューを選択し、ハードウェア アクセラレーションを無効にする を選択します。.
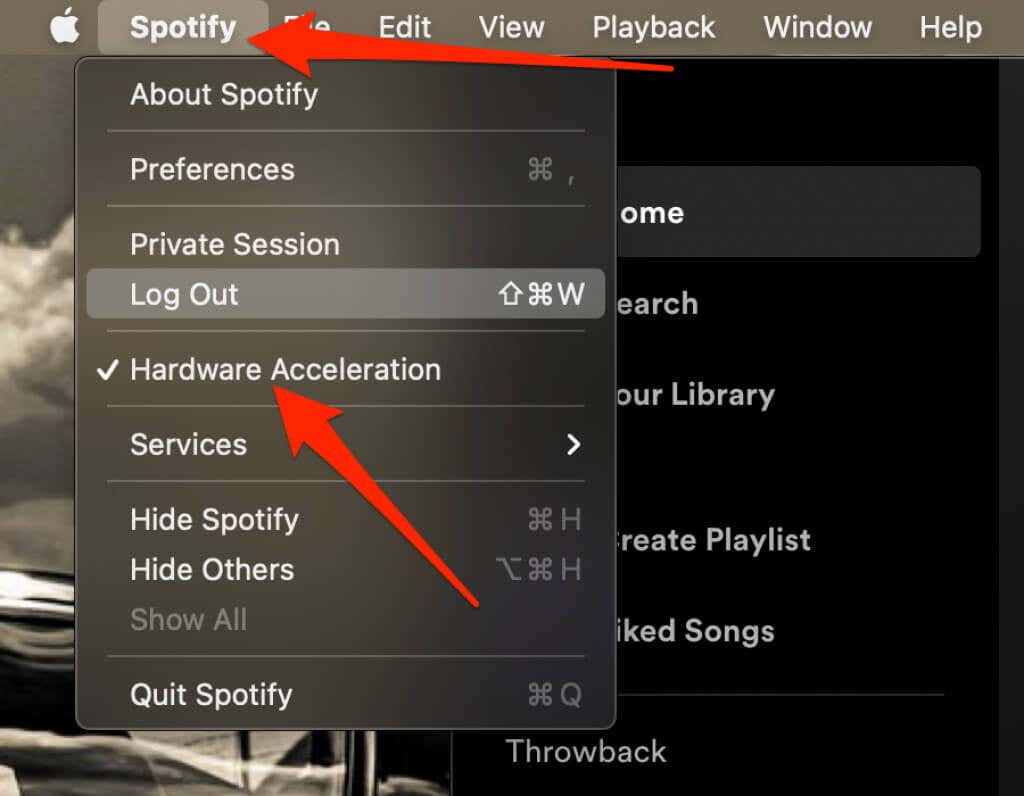
お気に入りの音楽をもう一度お楽しみください
このガイドの手順が、デバイス上で Spotify アプリケーションが応答しない場合の解決に役立つことを願っています。それでもアプリにアクセスできない場合は、Spotify のサポート にお問い合わせいただくか、お気に入りの Spotify の代替品 を試してみてください。
コメントを残して、どのソリューションが効果的だったかお知らせください。
.