Windows、Mac (macOS)、iPhone (iOS)、または Android デバイスで Spotify の検索機能の使用に問題がある場合は、アプリに技術的な問題が発生している可能性があります。インターネット接続に問題があると、検索機能が動作しなくなる可能性もあります。検索の問題を解決するために、これらの項目とその他のいくつかの項目を修正する方法を説明します。
Spotify の検索機能が機能しないその他の理由としては、プラットフォームのサーバーがダウンしている、Spotify が携帯電話のカメラにアクセスできない、アプリのキャッシュ ファイルが破損している、アプリが古いなどがあります。
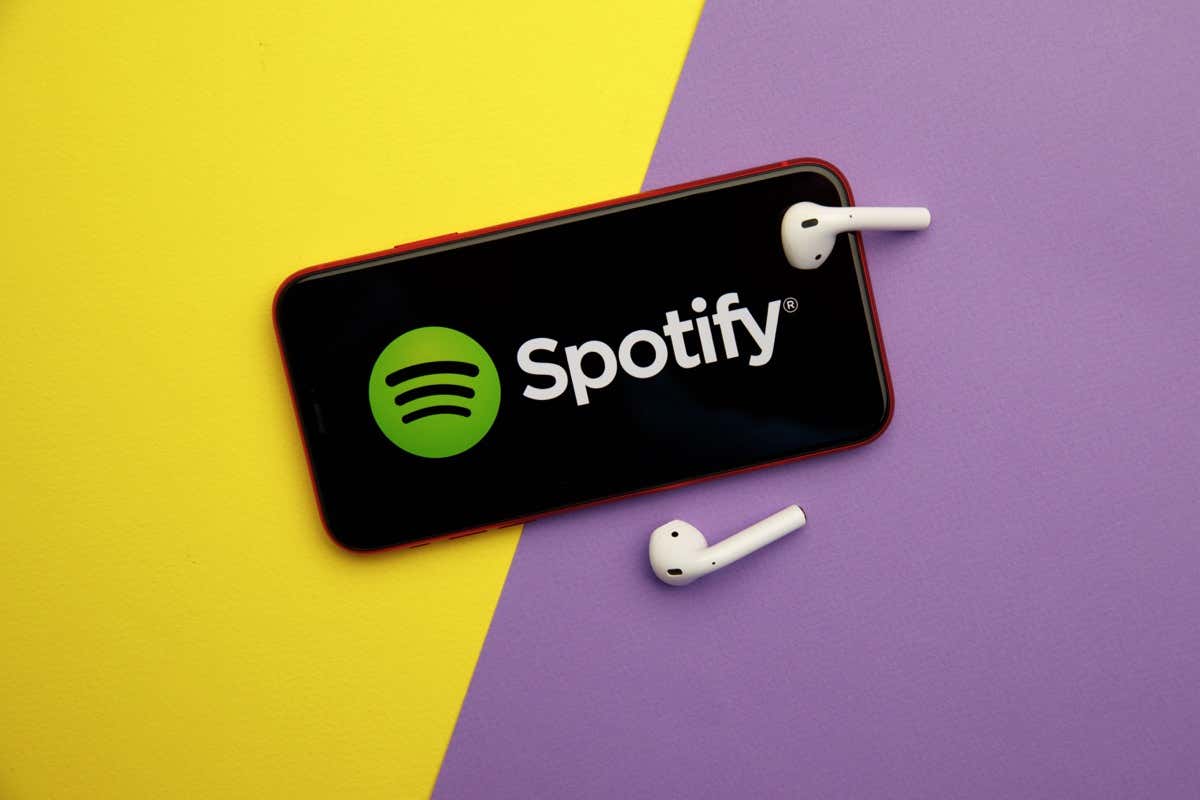
1.インターネット接続を確認してください
Spotify などのインターネット対応アプリの使用に問題がある場合は、インターネット接続が機能していることを確認してください。接続が非アクティブであるため、Spotify の検索機能が機能しなくなる可能性があります。
Web ブラウザを開いてサイトを起動すると、接続が機能しているかどうかを確認できます。サイトが読み込まれない場合は、接続に問題があります。この場合は、デバイスを再起動する までに インターネット接続の問題を解決する を試みるか、ルーターを再起動するか、ネットワークアダプターの問題を解決する するか、インターネット サービス プロバイダー (ISP) に問い合わせてください。
2.Spotify がダウンしていないか確認する
Spotify の検索機能が動作しない理由の 1 つは、プラットフォームのサーバーがダウンしていることです。この場合、アプリのさまざまな機能を提供するサーバーが利用できないため、それらの機能は使用できません。
Spotify がダウンしているかどうかは、ダウンディテクター サイトまたは X (旧 Twitter) の Spotify のステータス アカウントを使用して確認できます。これらのサイトで Spotify がダウンしていると表示された場合は、Spotify が問題を修正するまで待ちます。
3.Spotify のオフライン モードをオフにする
Spotifyはオフラインモードを提供しています を使用すると、インターネットに接続していないときにダウンロードした音楽を聴くことができます。このモードを有効にしている場合、それが原因で検索機能を使用できない可能性があります。
アプリのオフライン モードをオフにすることで問題を解決できます。
Android と iPhone の場合
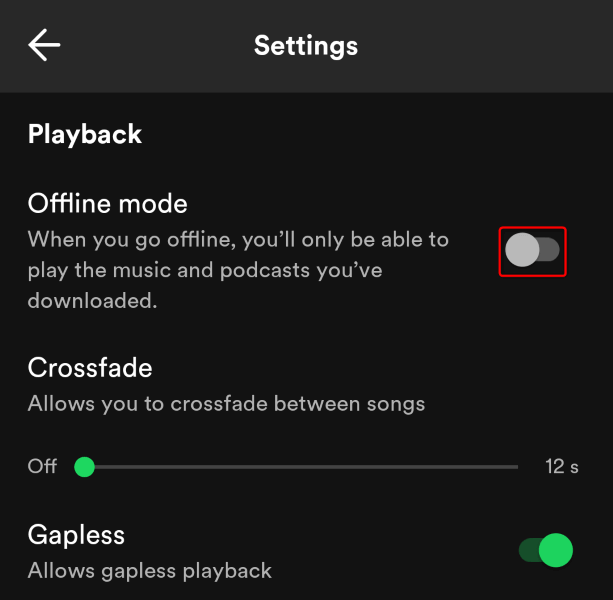
Windows の場合そしてマック.
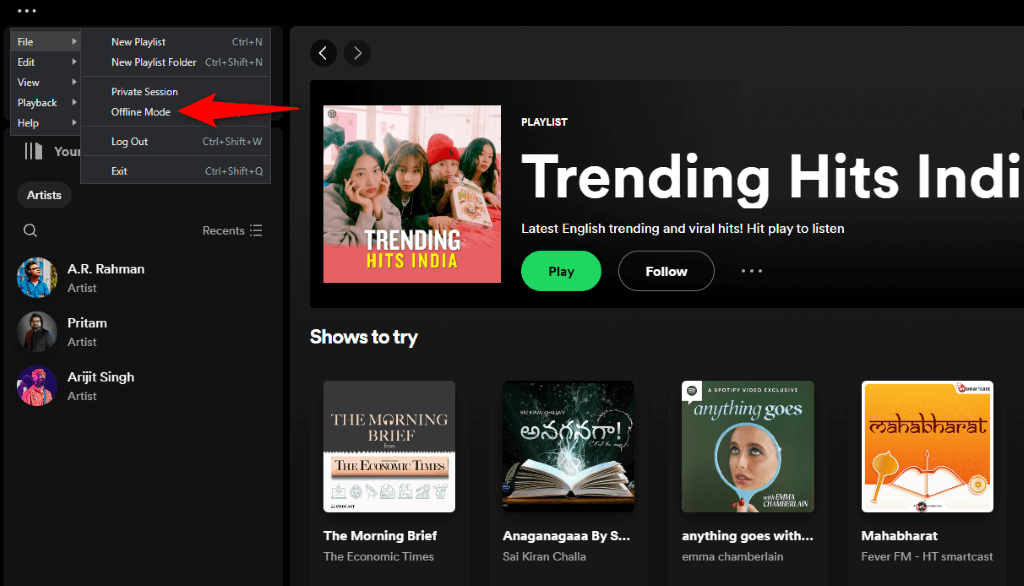
4.Spotify に携帯電話のカメラへのアクセスを許可します
Spotify の検索機能を使用してコードをスキャンしようとしている場合は、アプリに携帯電話のカメラへのアクセスを許可していることを確認してください。これは、アプリがカメラにアクセスしないとコードをスキャンできないためです。
Android の場合
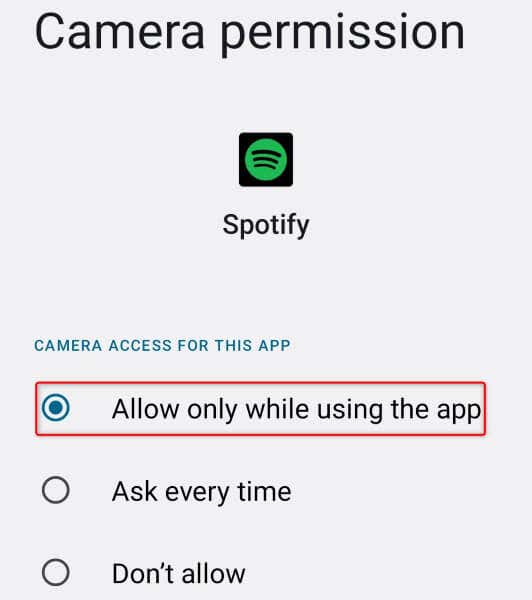
iPhone の場合
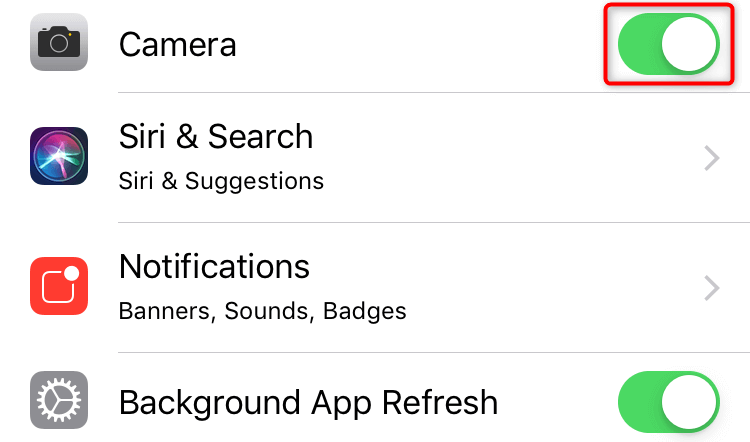
5.Spotify のアプリ キャッシュをクリアします
Spotify はアプリのエクスペリエンスを向上させるためにさまざまなコンテンツをキャッシュします。このキャッシュが破損すると、アプリでさまざまな問題が発生します。これは、Spotify アプリに当てはまる可能性があります。
幸いなことに、アプリの不良キャッシュはキャッシュを削除することで修正できます。これにより、アプリ内のアカウント データは削除されません。
Android および iPhone の場合
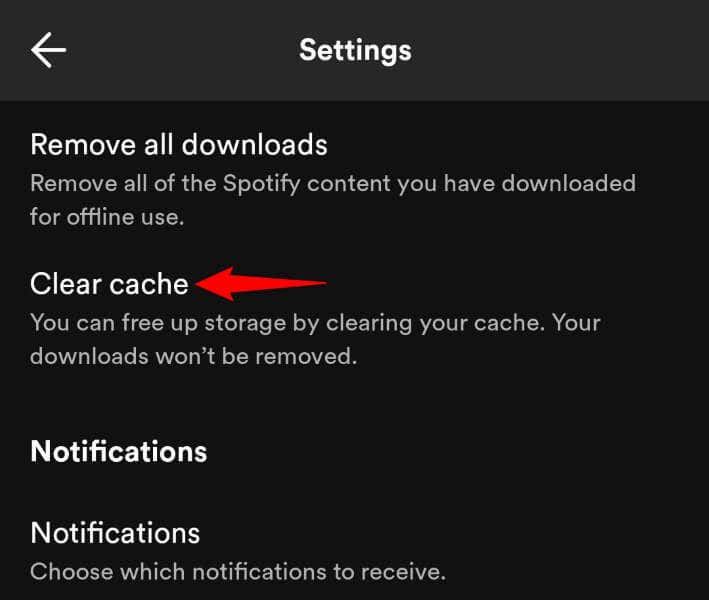
Windows および Mac の場合
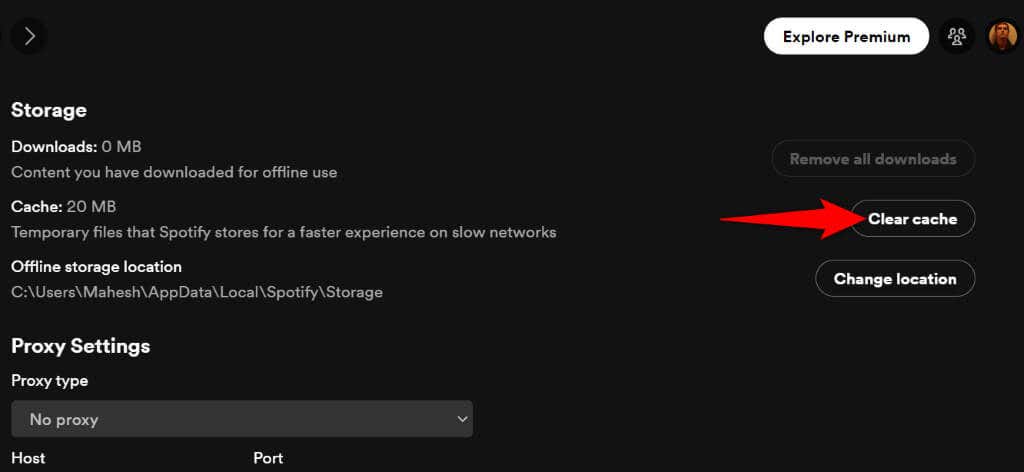
6.Spotify アカウントからログアウトして再度ログインします
検索の問題が解決しない場合、アプリの評価は ログインセッションの問題 になる可能性があります。この場合、アプリでアカウントからサインアウトして再度ログインすると、問題を解決できます。再度ログインするには Spotify のログイン認証情報が必要なので、これらの詳細を手元に置いておいてください。
Android と iPhone の場合
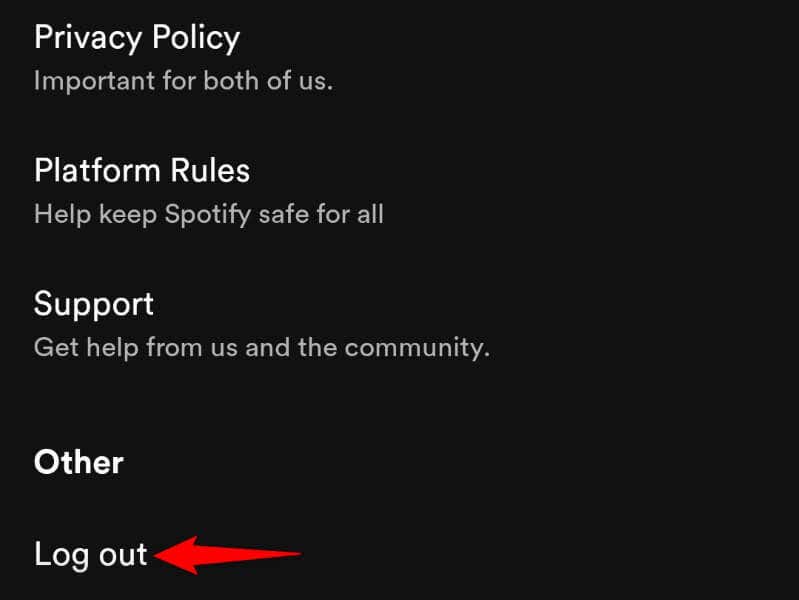
Windows および Mac の場合
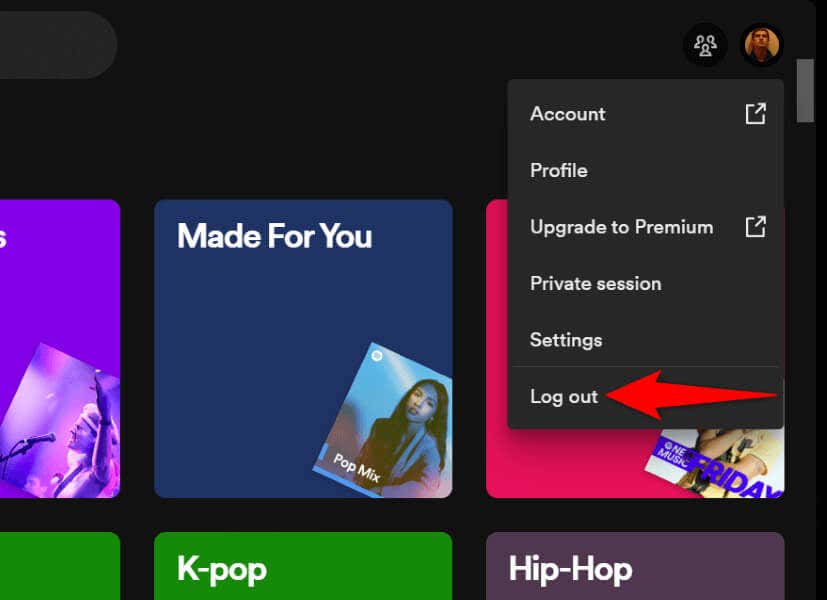
7. Spotify を更新して Spotify 検索が機能しない問題を修正する
古い Spotify バージョンを使用している場合、それが原因で検索機能を利用できない可能性があります。古いソフトウェア バージョンには多くの問題が存在することが多く、アプリを最新バージョンに更新することでそれらの問題にパッチを当てることができます。
モバイル デバイスやデスクトップ デバイスで Spotify をすばやく簡単に更新できます。
Android の場合
iPhone の場合
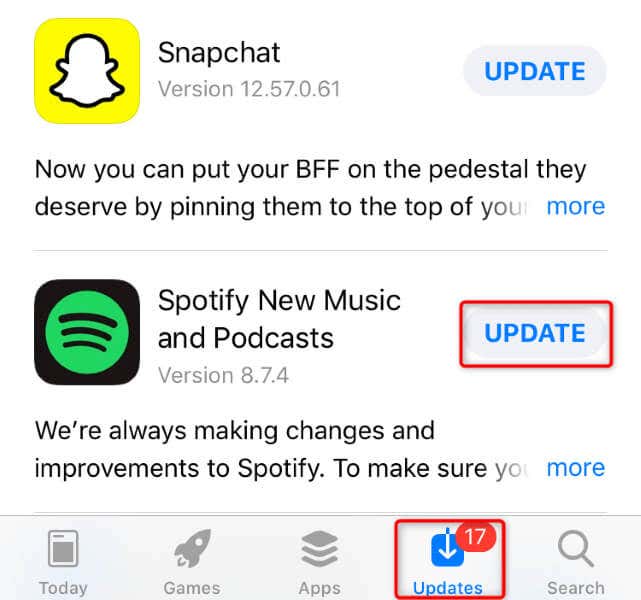
Windows および Mac の場合
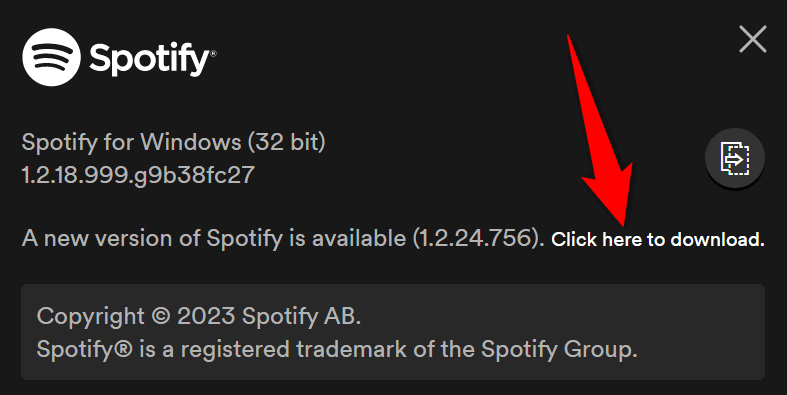 .
.8.デバイスから Spotify を削除して再インストールします
問題が解決しない場合は、Spotify のコア ファイルが破損している可能性があります。このような場合、問題を解決する唯一の選択肢は、アンインストール してアプリを再インストールすることです。これを行うと、既存のアプリ ファイルがすべて削除されますが、その中には問題のあるものも含まれます。
Spotify を再インストールしても、作成したプレイリストやその他のアカウント データは失われないことに注意してください。
Android の場合
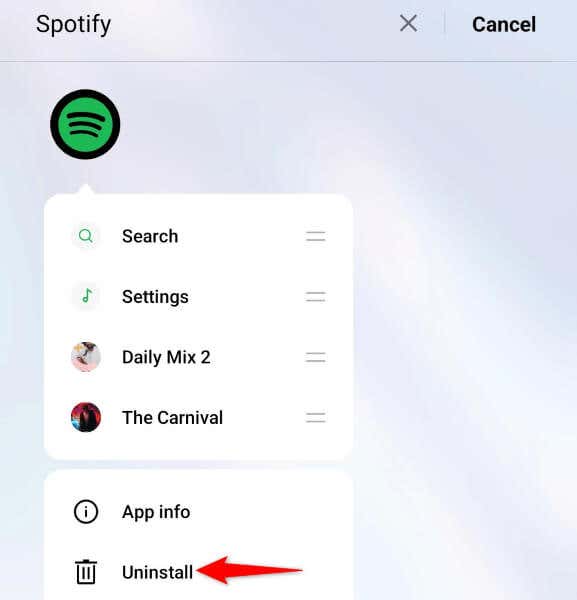
- プロンプトで [アンインストール] を選択します。
- Google Play ストアを開き、Spotifyを見つけて、インストールを選択します。
iPhone の場合
Windows の場合
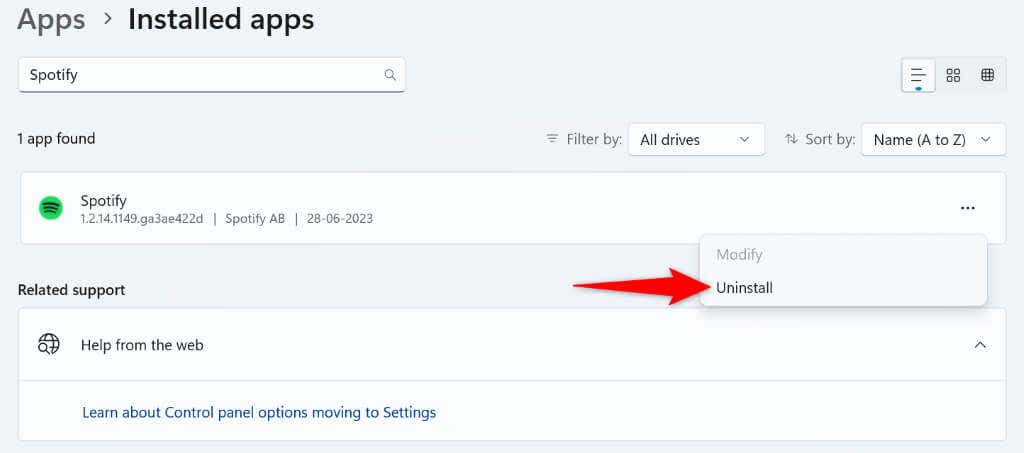
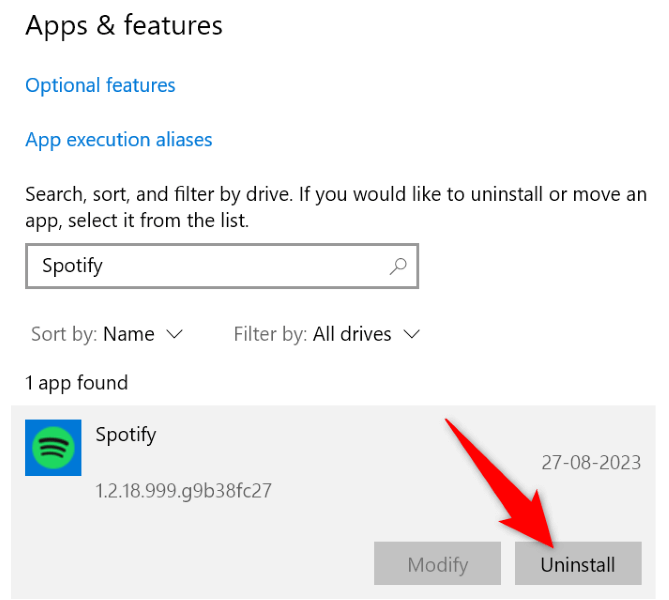
Mac の場合スパン>
9 。Spotify Web プレーヤーを使用する
問題が解決せず、お気に入りの音楽が見つからない場合は、Spotify の Web プレーヤーを使用する を使用すると、デバイスの Web ブラウザからすべてのお気に入りの音楽にアクセスできます。この Web ベースの Spotify は、デスクトップの Spotify アプリとほぼ同じように動作し、アカウントにサインインし、プレイリストにアクセスし、音楽トラックを検索し、お気に入りの曲を聴くことができます。.
デバイスで Web ブラウザを起動し、Spotify ウェブプレーヤー サイトを開いてツールにアクセスできます。
Spotify の復元壊れた検索機能
Spotify の検索機能は、さまざまな理由で動作しなくなります。この問題に遭遇し、解決する方法が見つからない場合は、上記で概説した方法を使用してください。これらの方法により、問題の原因となる可能性のある項目の問題が解決され、お気に入りの音楽プレーヤーの検索機能を復元できるようになります。頑張ってください!.