コンピュータに Steamのサーバー通信エラー が表示されますか?自動 LAN 設定が問題の原因である可能性が高くなります。他の項目によって Steam にこのエラー メッセージが表示される場合もあります。 Windows と Mac でこの問題を回避する方法をいくつか紹介します。
無効な LAN 設定に加えて、Steam で上記のエラーが表示される原因としては、Steam 自体の軽微な不具合、サーバーのダウンタイム、VPN のブロック、Steam のインターネットへのアクセスをブロックするファイアウォールなどが考えられます。
<スパン>1.Steam のサーバーステータスを確認する
上記のエラーが発生した場合、最初に確認するのは Steam のサーバーのステータスです。プラットフォームのサーバーでダウンタイムが発生し、アプリのさまざまな機能が利用できなくなる可能性があります。
ダウンディテクター のようなサイトにアクセスして、Steam が停止しているかどうかを確認してください。 Steam にサーバーの問題があるとサイトに記載されている場合は、会社がそれらの問題を解決するまで待つ必要があります。
<スパン>2. Steam を強制的に閉じて再度開くと、通信エラーの問題が解決されます
Steam の軽微な不具合により、アプリがサーバーに接続できなくなる場合があります。この場合、Windows または Mac コンピュータでアプリを強制終了して再起動すると、問題が解決します。
Windows の場合
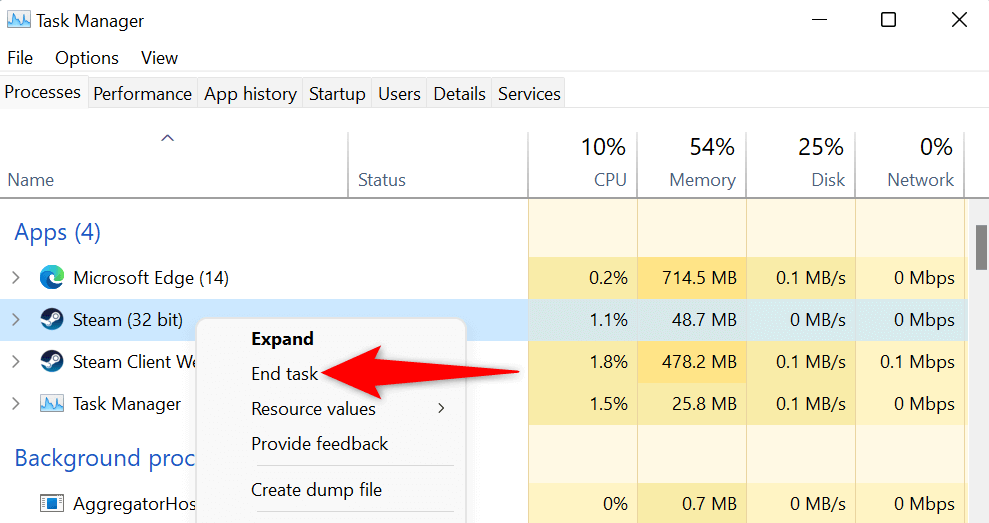
macOS の場合
<スパン>3.管理者として Steam を実行
理由の 1 つ Steam がサーバーとの通信に失敗する は、アプリが機能するために必要な権限を持っていないことです。この場合、アプリを管理者として実行する を実行して、アプリを適切に実行するために必要なすべての権限を付与できます。
これを行う必要があるのは Windows PC のみであることに注意してください。
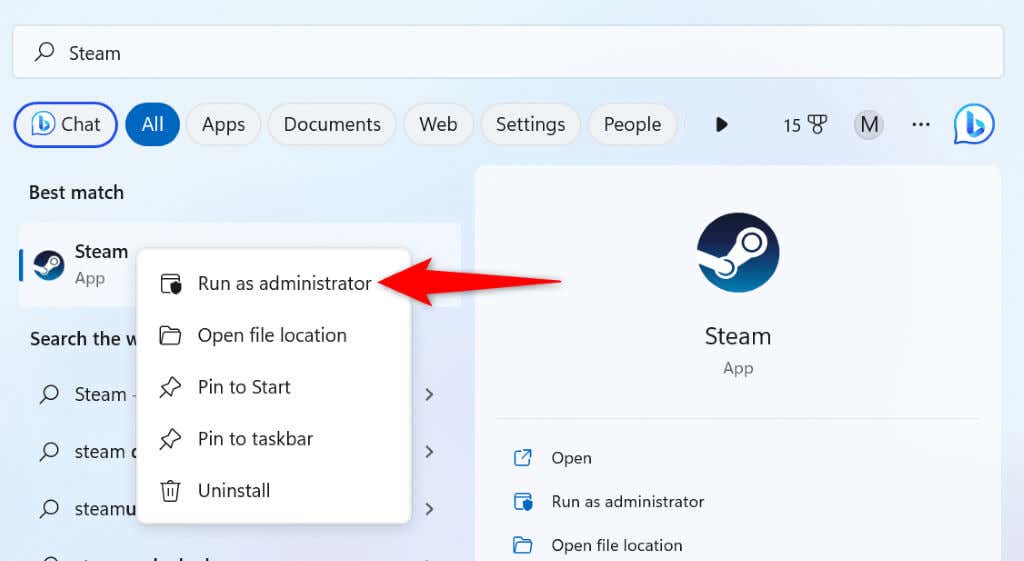
<スパン>4. VPN を無効にして Steam を修正する
VPN アプリは、インターネット トラフィックをサードパーティのサーバー経由でルーティングし、IP アドレスと場所を変更します。場合によっては、これらの VPN が Steam などのインターネット対応アプリではうまく動作しないことがあります。
この場合は、VPN サービスをオフにして、問題が解決するかどうかを確認してください。サービスを無効にするには、VPN アプリを開いてメイン インターフェースのオプションをオフに切り替えます。
次に、Steamクライアントを起動して、問題が解決したかどうかを確認します。
<スパン>5.PC の自動 LAN 設定を無効にする
Windows では、PC に LANを自動的に検出して適用します (ローカル エリア ネットワーク) を設定するオプションが提供されています。この機能が誤動作しており、Steam がサーバーに接続できなくなっている可能性があります。
問題を解決するには、Windows オプションをオフに切り替えることができます。
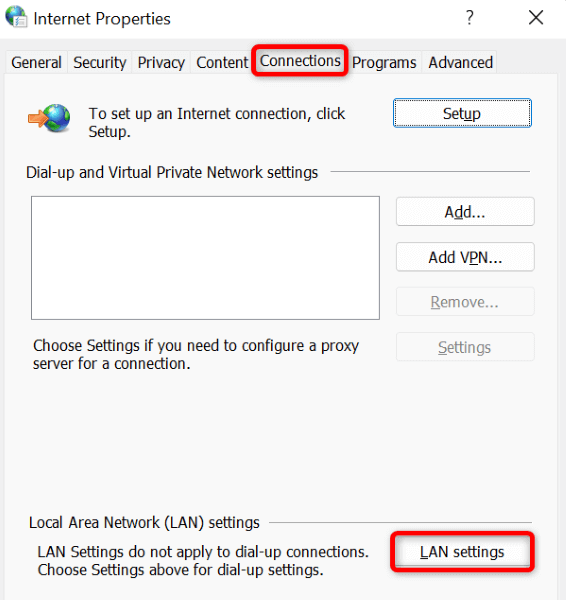
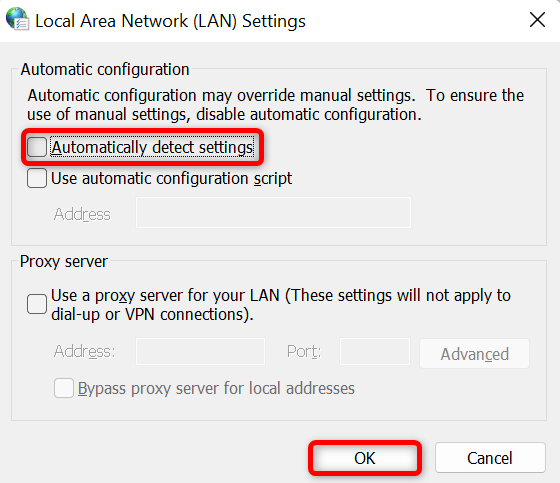
<スパン>6.コンピュータの DNS キャッシュをフラッシュします
コンピュータは DNS データをキャッシュして、インターネット対応アプリがドメイン名を IP アドレスに迅速に変換できるようにします。このキャッシュが破損したため、Steam がドメイン名を IP に解決できなくなった可能性があります。
この場合、Windows または Mac マシンの DNS キャッシュをフラッシュする で問題は解決されます。 DNS キャッシュをクリアしても、Steam やその他のデータは失われません。
Windows の場合
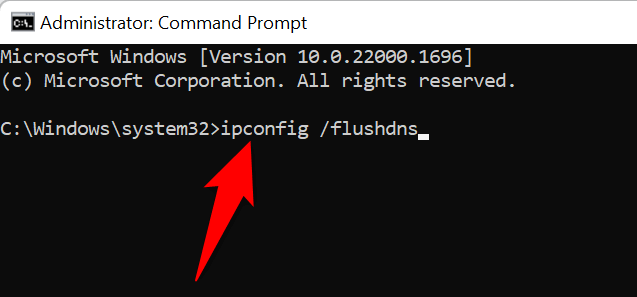
ipconfig /release
ipconfig /renew
macOS の場合
sudo dscacheutil -flushcache;sudo killall -HUP mDNSResponder
<スパン>7.ファイアウォールを通過する蒸気を許可する
マシンのファイアウォールが Steam のインターネットへのアクセスをブロックし、アプリがサーバーと通信できなくなっている可能性があります。これを一時的に ファイアウォールをオフにする で確認できます。 Steam がサーバーへの接続に成功した場合は、ファイアウォールのホワイトリストにアプリを追加して、ファイアウォールが Steam のインターネットへの接続を常に許可するようにすることができます。
Windows の場合

ファイアウォールを無効にした後に Steam がサーバーに接続する場合は、以下で説明するように、Steam アプリをファイアウォールの許可リストに追加します。

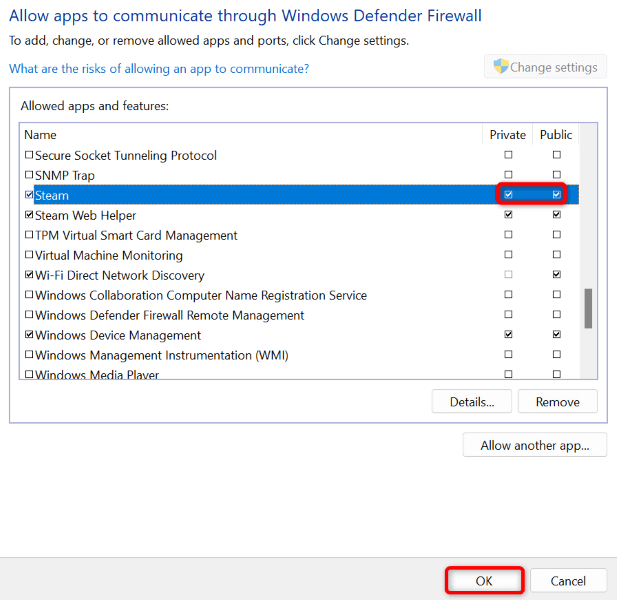
macOS の場合
<スパン>8.Steam をアンインストールして再インストールする
それでも Steam に、アプリとサーバーの通信に問題があるというエラーが表示される場合は、最後の手段はコンピュータで アプリを削除して再インストールする を実行することです。これを行うと、アプリのファイルがすべて削除されますが、その一部には問題がある可能性があり、上記の問題が発生する可能性があります。
アプリを再インストールすると新しいファイルが追加され、問題なくアプリを起動して使用できるようになります。
Windows の場合
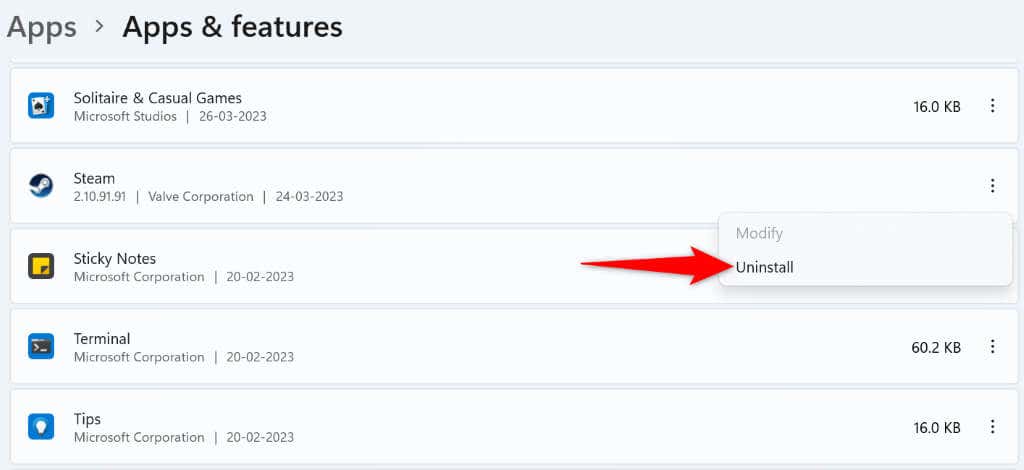
macOS の場合
トラブルシューティングSteam のサーバー通信エラー
Steam がサーバーとの通信に失敗する原因はさまざまです。根本的なアイテムを特定して修正すると、Steam はコンピュータ上で機能するために必要なすべてのアクセス権を取得できるようになります。
Steam エラーを解決します 以上のガイドを読んで、お気に入りのゲームのプレイに戻れることを願っています。ゲームをお楽しみください!
.