
Steam ライブラリが読み込まれない場合は、さまざまな理由が考えられます。 Steam クライアントに不具合があるか、Steam Web ブラウザのデータが破損している可能性があります。これらの項目とその他のいくつかの項目を修正すると、問題を解決できます。 Windows PC でこれを行う方法を説明します。
Steam がライブラリにアクセスできないその他の理由としては、アプリのハードウェア アクセラレーション機能に欠陥がある、ログイン セッションに問題がある、ダウンロード キャッシュが破損しているなどがあります。
Steam を完全に閉じて再実行します
Steam の特定のメニューにアクセスできない場合、基本的な修正方法はアプリを終了するか 強制終了 して再度開くことです。これにより、アプリはすべてのアプリ内コンポーネントを再読み込みし、問題の原因となっている可能性のある項目を修正できるようになります。
Steam を再起動する方法は次のとおりです:

アプリが閉じることを拒否した場合は、タスクマネージャーを使用してSteamを強制終了する 回行うことができます。
Steam を更新して黒い画面の問題を解決する<スパン>
Steam のバージョンが古い場合、ライブラリにアクセスできない可能性があります。 Steam の古いバージョンにはバグがあり、アプリを最新バージョンに更新する までにパッチを適用できます。アプリのバージョンが更新されると、多くの場合、新機能が追加されます。

Steam の GPU アクセラレーションをオフにする
GPUアクセラレーション は Steam エクスペリエンスを向上させますが、この機能により問題が発生する場合があります。この機能をオフにして、ライブラリが読み込まれない問題が解決されるかどうかを確認できます。
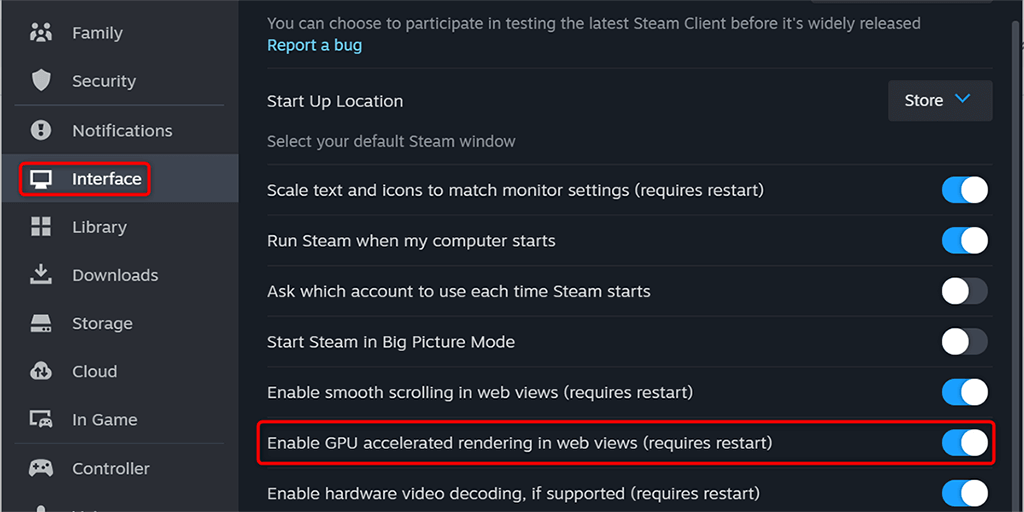
ログアウトして再度ログインします。 Steam アカウント
それでも Steam がゲーム ライブラリをロードできない場合は、アプリのログインセッションに問題がある可能性があります 。このような問題により、アプリはアプリ内のさまざまなセクションを読み込むことができなくなります。この場合、問題を解決するには、アプリからログアウトしてアカウントに再度ログインしてください。
ログイン情報は再ログインする際に必要となるため、手元に置いておいてください。
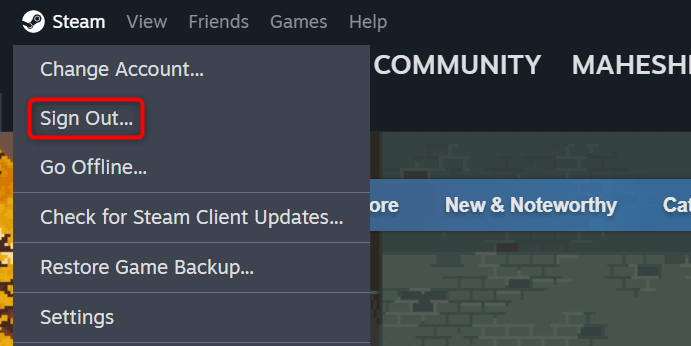
Steam のウェブブラウザ データを削除します
Steam ライブラリが読み込まれない問題を解決する 1 つの方法は、アプリのブラウザ データをクリアすることです。ユーザーからの報告では、このデータを削除すると問題の解決に役立つことが示唆されています。
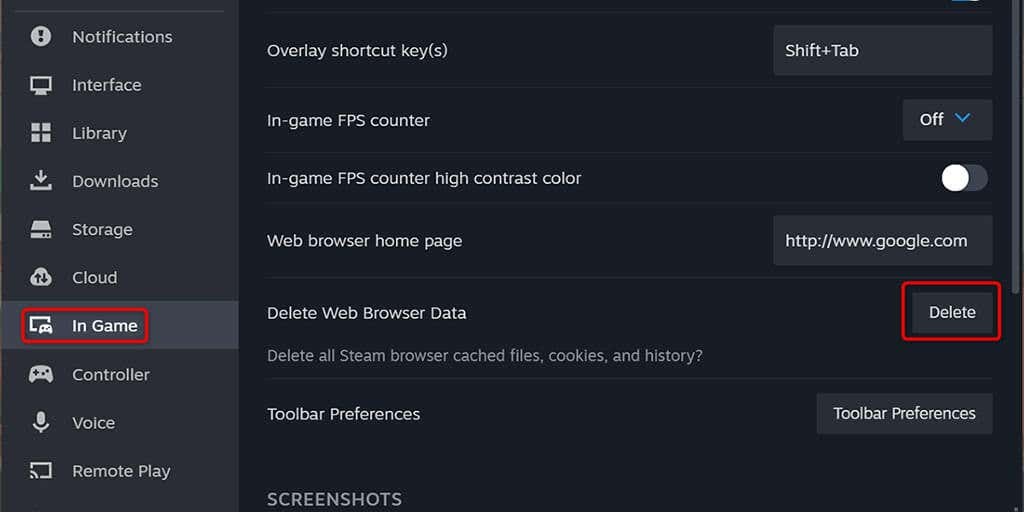
ダウンロード キャッシュをクリアして Steam ライブラリの問題を解決する
Steam では、アプリの使用に問題がある場合はダウンロード キャッシュをクリアすることをお勧めします。ユーザー レポートによると、このキャッシュを削除すると、ゲーム ライブラリにアクセスできない問題が解決されるとのことです。
ダウンロード キャッシュをクリアしても、ダウンロードしたゲームやその他のデータは失われないことに注意してください。キャッシュを削除したら、アカウントに再度ログインする必要があるため、ログイン認証情報を手元に置いておいてください。
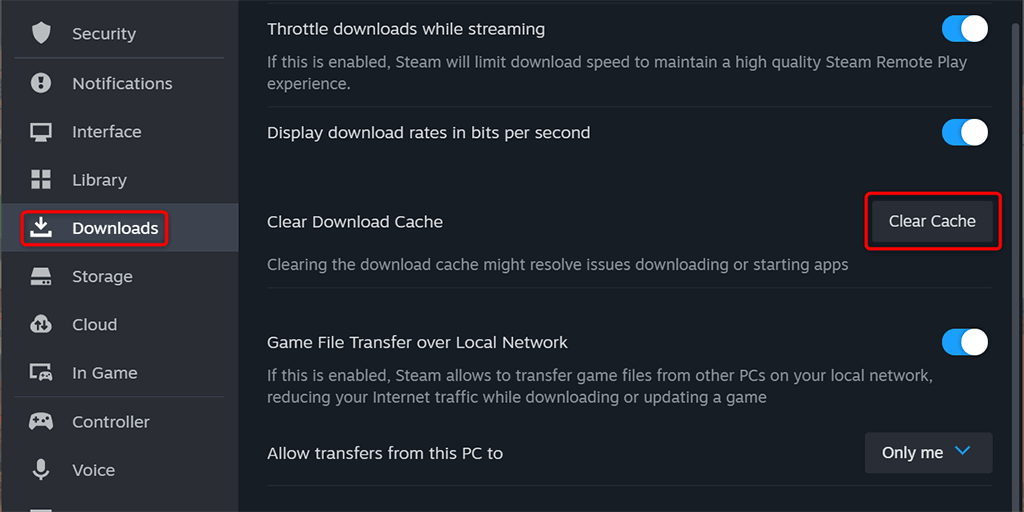
「steamui」フォルダーの内容を削除します。
「steamui」フォルダーの内容を削除します。スパン>
一部のユーザー レポートでは、steamuiフォルダー内のファイルをクリアすると、Steam ゲーム ライブラリが読み込まれない問題が解決されると報告されています。このフォルダーには、Steam ユーザー インターフェイスのカスタマイズが含まれています。これらのファイルが破損しているため、ライブラリ画面が開かなくなる可能性があります。
コンピュータ上の Steamを閉じて、次の手順に従ってフォルダを空にします。
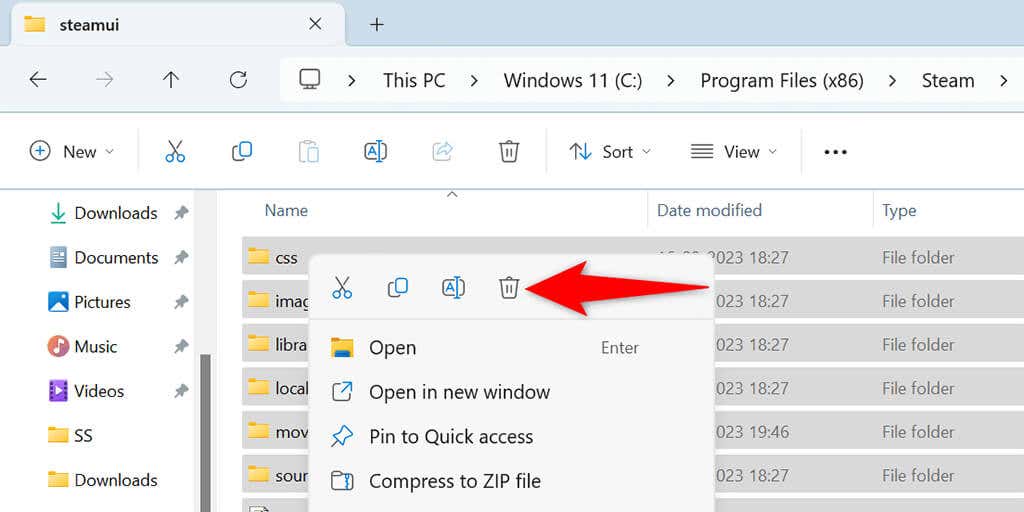
削除して再インストールします。 Steam が黒い画面の問題を解決
他に何も解決しない場合の最後の手段は、コンピューターに Steam を再インストールします を削除することです。これにより、すべてのアプリ ファイルが削除され、欠陥のあるアプリ ファイルによって引き起こされる問題が修正されます。 Steam をアンインストールすると、ダウンロードしたゲームが失われることに注意してください。 steamappsフォルダーを Steam ディレクトリからコンピューター上の別の場所にコピーすることで、ゲームを保存できます。
Windows 11 の場合
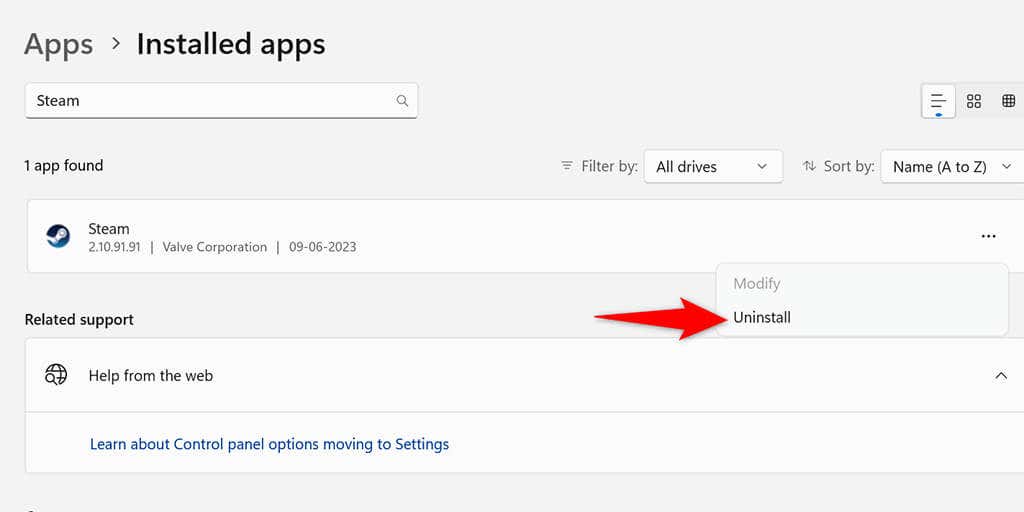
Windows 10 の場合
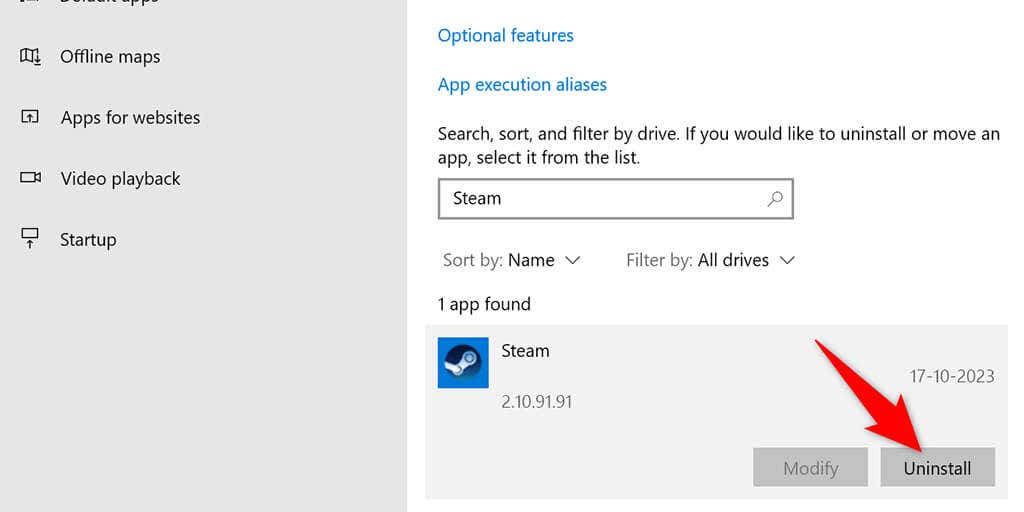
スチームウェブサイト にアクセスし、アプリ インストーラーをダウンロードし、コンピューターでインストーラーを実行して、Steam を再インストールします。
トラブルシューティングSteam ライブラリの黒い画面の問題
Steam はさまざまな理由でゲーム ライブラリのロードに失敗します。原因に応じて、上記の方法の 1 つまたは複数を使用して問題を解決できます。これらの修正を適用すると、Steam にライブラリ コンテンツが表示され、お気に入りのゲームを選んでプレイする ことができるようになります。.