コンピューターで Steam を使用中にログイン認証エラーが発生しましたか?このエラーは主に、Steam のサーバーにアクセスできない場合に表示されます。このエラーが発生する理由は他にもあります (インターネット接続が非アクティブであるなど)。何度ログインを試みてもエラーが解決しない場合は、問題を解決してお気に入りのゲーム クライアントへのアクセスを取り戻すためのいくつかの方法を紹介します。始めましょう。
Steam で上記のエラーが表示される理由について知りたい場合は、Steam クライアントに問題がある、ダウンロード キャッシュが破損している、PC のファイアウォールが Steam のインターネットへのアクセスをブロックしている、などの原因が考えられます。
Steam サーバーのステータスを確認する
Steam がアカウントにログインできない の場合は、プラットフォームのサーバーが停止しているかどうかを確認します。 Steam のサーバーがダウンしているため、クライアントがアカウントを読み込めない可能性があります。これはまれな状況ですが、実際に発生します。
該当するかどうかは、非公式の Steam ステータス サイトまたは ダウンディテクター サイトにアクセスして確認できます。これらのサイトでは、ユーザーが Steam の使用に関する問題を報告したかどうかを確認できます。 Steam で実際に問題が発生していることがわかった場合は、会社が問題を修正してサービスを再開するまで待ってください。
その間、他のゲームをプレイしたり、Roblox などの他のゲーム クライアントを使用したりすることができます。
Steam でオフライン モードとオンライン モードを切り替える
Steamの使用に関する問題 がある場合は、アプリでオフライン モードとオンライン モードを切り替えて問題の解決を試みることができます。これにより、アプリが強制的にインターネットに接続され、ログイン エラーが解決される可能性があります。
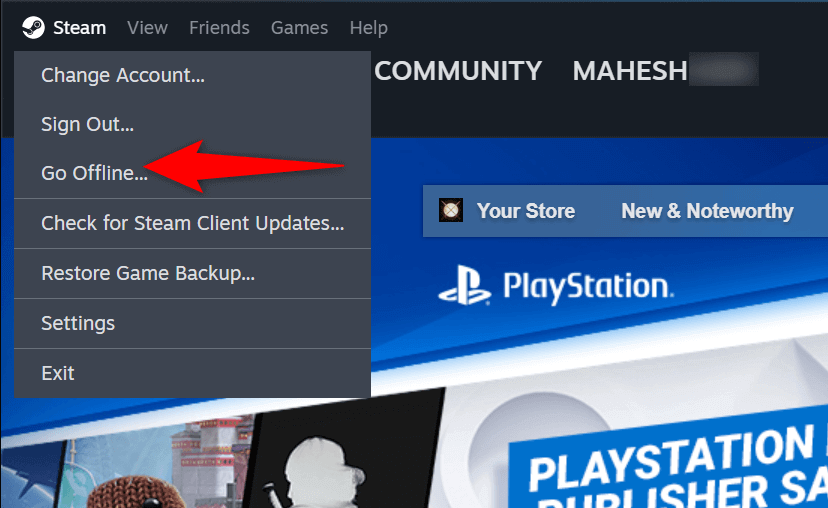
コンピュータの Steam を強制終了して再起動します
オフライン モードとオンライン モードを切り替えても Steamの問題を解決する しなかった場合は、アプリを強制的に閉じて再度開くと、問題が解決される可能性があります。この方法は、Steam でアプリに軽度の不具合が発生した場合に機能します。
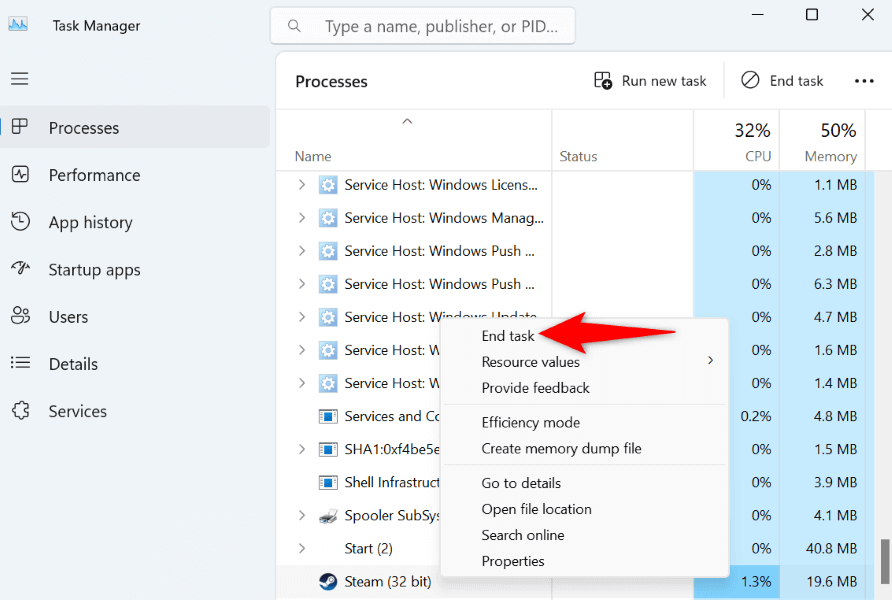
コンピュータ上で実行中の他のプログラムを終了します
他のアプリが干渉しているため、意図したとおりに スチームが動作しない が表示される場合があります。 Steam の機能を妨げているアプリがあり、そのアプリによるアカウントへのサインインが妨げられている可能性があります。
この場合は、コンピュータ上で実行中の他のアプリをすべて閉じて、Steam が動作するかどうかを確認してください。 Windows でアプリを閉じるには、アプリの右上隅にある Xを選択します。 タスクマネージャーを使用する アプリが閉じることを拒否した場合。
これにより、干渉が排除され、Steam が問題なく動作できるようになります。
Steam ダウンロード キャッシュをクリアします
Steam の使用に関する問題 が発生した場合、問題を解決するためにクリアできる項目の 1 つは、Steam のダウンロード キャッシュです。同社では、アプリの使用に問題がある場合は、このキャッシュをクリアすることをお勧めします。
これを行ってもアカウント データは失われません。アプリを使用すると Steam がキャッシュを再構築します。
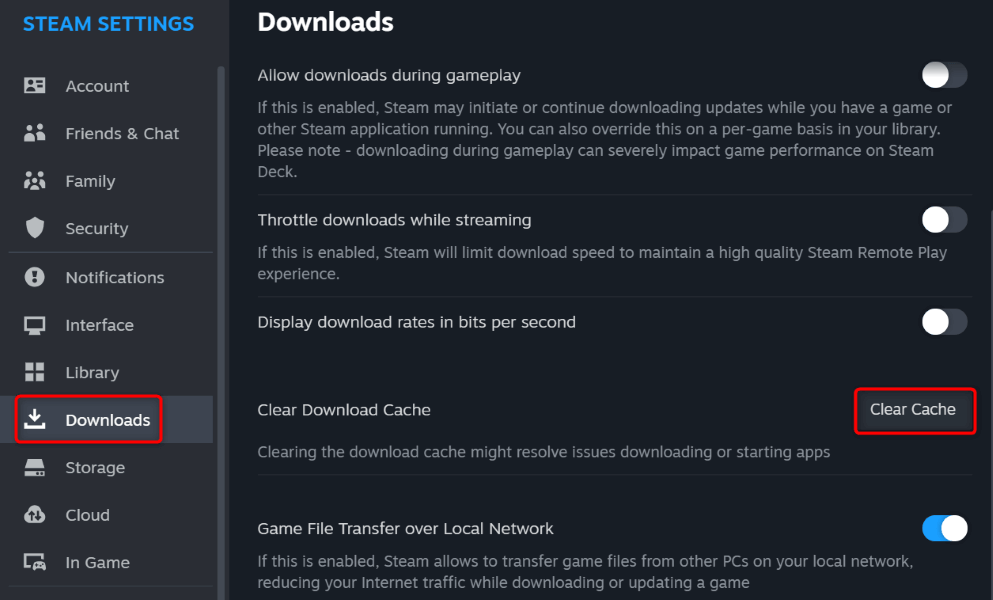
Steam アプリを更新します
古いバージョンの Steam を使用している場合、アプリにバグやその他の問題があり、ログインの問題が発生する可能性があります。古いバージョンのアプリに問題が発生するのはよくあることですが、アプリを更新することでそれらの問題を解決できます。
Steam を更新すると、多くのアプリのバグが解決され、新しい機能が追加される可能性があります。
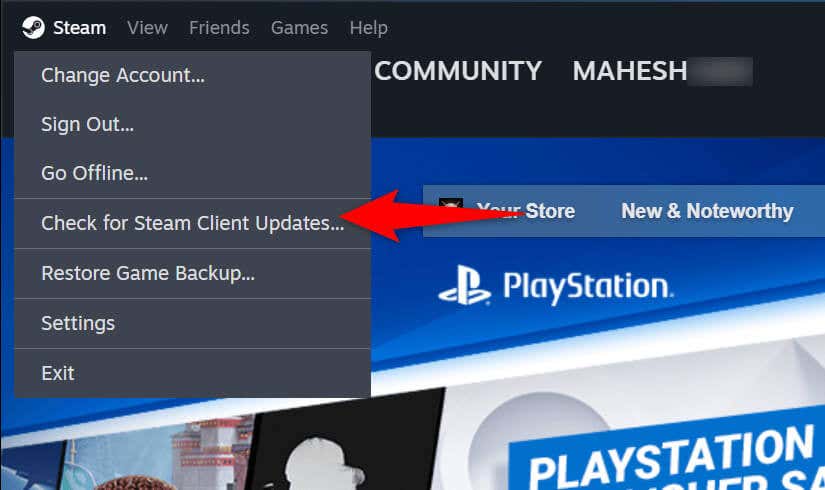
Windows PC を再起動します
Steam ログイン エラーが解決しない場合は、コンピュータを再起動してください をクリックすると問題が解決される可能性があります。これは、コンピュータのオペレーティング システムで問題が発生している可能性があるためで、コンピュータを再起動することで解決できます。.
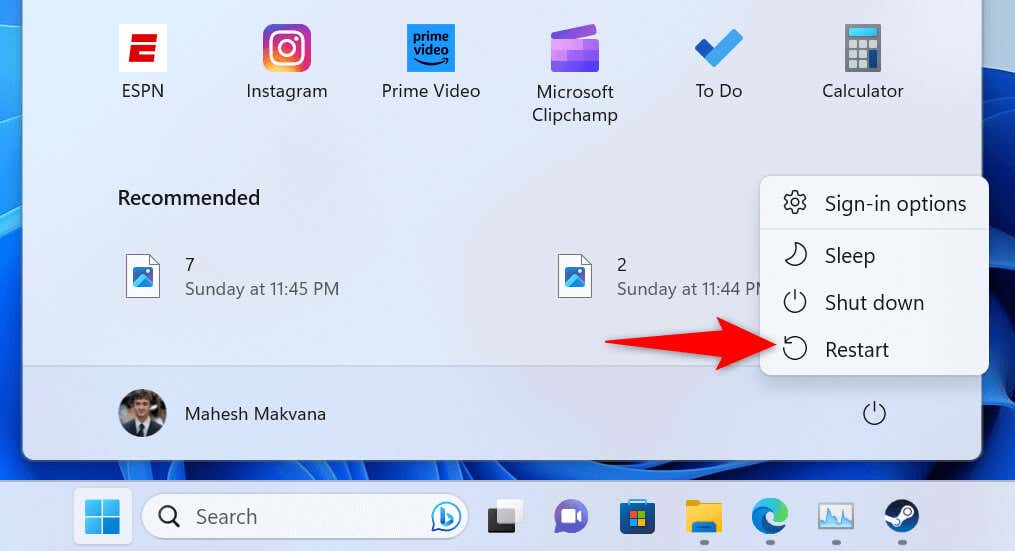
Steam のログイン問題を解決するにはファイアウォールをオフにしてください<スパン>
Steam はまだサーバーに接続できません でログインに失敗した場合は、コンピュータのファイアウォールが Steam のインターネット アクセスをブロックしている可能性があります。これは、ファイアウォールが不審な接続を検出したときに発生しますが、それは誤検知レポートである可能性があります。
この場合は、ファイアウォールを一時的に無効にして、問題が解決するかどうかを確認してください。
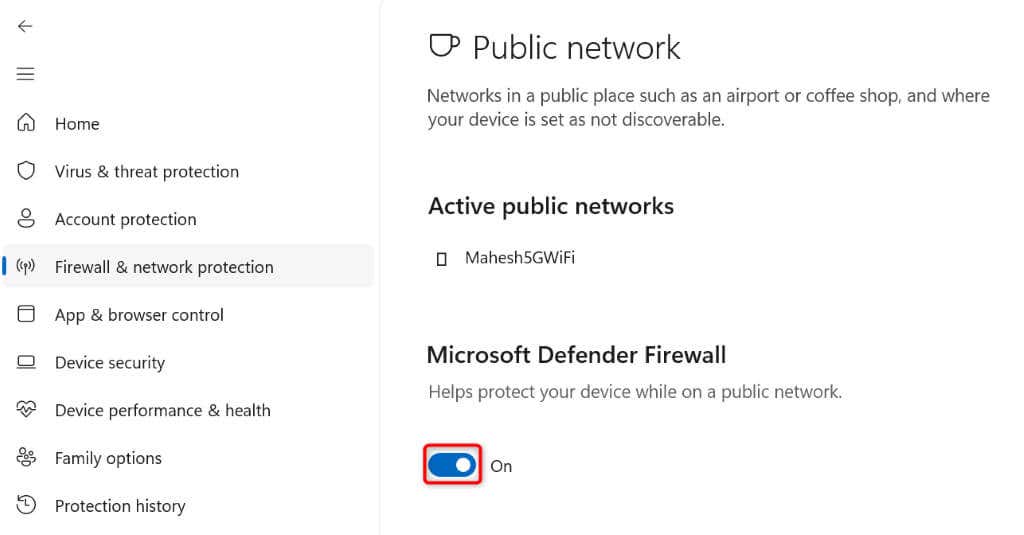
コンピュータに Steam を再インストールしますスパン>
他に何も解決しない場合の最後の手段は、コンピューター上の Steam アプリを削除して再インストールすることです。これにより、ログイン エラーの原因となっている可能性があるアプリの破損したファイルが修正されます。
Windows 11 の場合
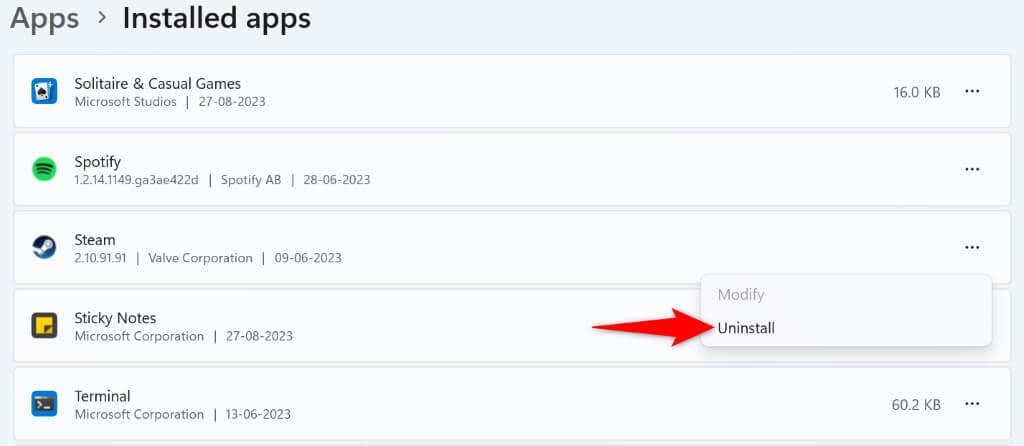 <オルスタート = "5">
<オルスタート = "5">
Windows 10 の場合
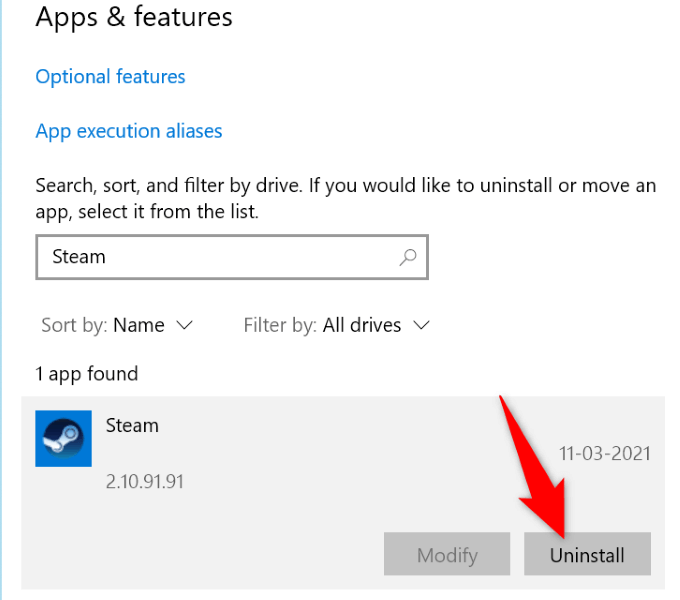
アプリを削除した後、Steamのウェブサイト に進み、新しいバージョンのアプリをダウンロードしてコンピューターにインストールします。
Steam のログイン情報確認エラーのトラブルシューティング.
Steam のログイン エラーにより、アカウントにサインインできず、インストールされているゲームにアクセスできません。数回ログインを試みても問題が解決しない場合は、上で概説した方法が問題の対処に役立ちます。
システムのあちこちにいくつかの変更を加えたら、Steamが動作し始めます そのままで、すべてのゲーム コンテンツにアクセスできるようになります。.