Surface ペンを Surface ラップトップまたはタブレットとペアリングできますか? Surface ペン は常にデバイスから切断されますか?スタイラスはペアリングされていますが、書き込めませんか?
マイクロソフト サーフェス プロ 、Go、Book、またはラップトップで Surface ペンが動作しない場合に試せるトラブルシューティングの修正を紹介します。
1. Surface ペンの互換性を確認する
Surface ペンにはさまざまなデザイン、仕様、機能があります。したがって、すべての Surface ペンが マイクロソフト サーフェス または Windows PC で動作するわけではありません。
お使いの Surface ペンのモデルがわからない場合は、この Microsoft サポート ドキュメント を参照してください。このリソースでは、すべての Surface ペン モデルの機能、仕様、デバイスの互換性情報についても説明します。
2. Surface ペンのバッテリーを充電または交換する
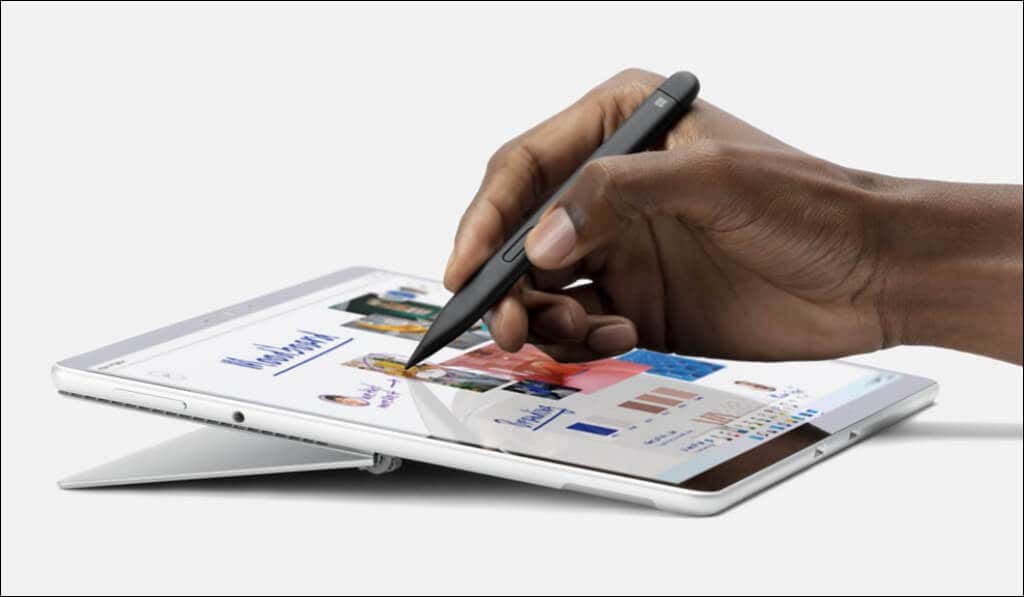
バッテリー残量が少ない場合、またはバッテリーの状態が悪い場合、Surface ペンは正しく機能しません。したがって、ペンのバッテリー残量を確認し、残量が少ない場合は充電してください。
Surface ペンのバッテリー レベルは、Windows の [設定] メニュー、Surface アプリを通じて、またはペンをペアリング モードにすることで確認できます。
ペアリング モードで Surface ペンのバッテリー レベルを確認する
Surface ペンの消しゴムまたは上部ボタンを 5 ~ 7 秒間押し続けます。 LED インジケーターが緑色に点滅している場合は、Surface ペンのバッテリー残量が十分にあります。赤色のライトの点滅は、Surface ペンのバッテリーが低下しているか、バッテリーが切れていることを意味します。
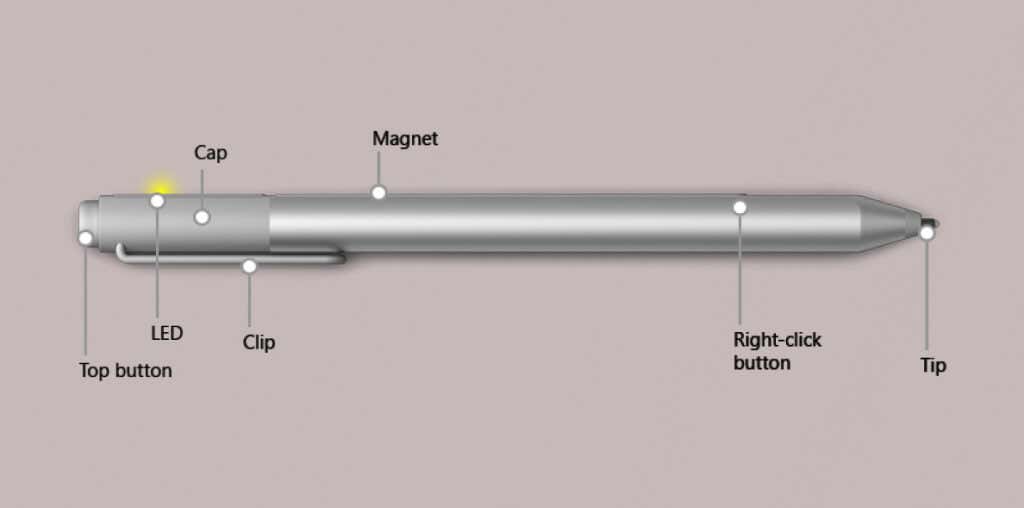
Windows の設定で Surface ペンのバッテリー レベルを確認する
Windows 11 の 設定アプリを開き、サイドバーの Bluetooth とデバイスを選択します。 Surface ペンのバッテリー レベルについては、「マウス、キーボード、ペン」セクションを確認してください。
Windows 10 では、[設定] >[Bluetooth とデバイス] に移動し、Surface ペンの横にあるバッテリー レベルを確認します。
Surface アプリで Surface ペンのバッテリーを確認する
Surface アプリを開き、アクセサリタブでペンのバッテリー レベルを確認します。
Surface ペンのバッテリーを交換する方法
Surface ペンの AAAA 電池が充電できない場合、またはペンが故障した場合は交換してください。 Surface ペンにクリップがない場合は、上端を引き出して、切れたバッテリーまたは不良バッテリーを取り外します。.
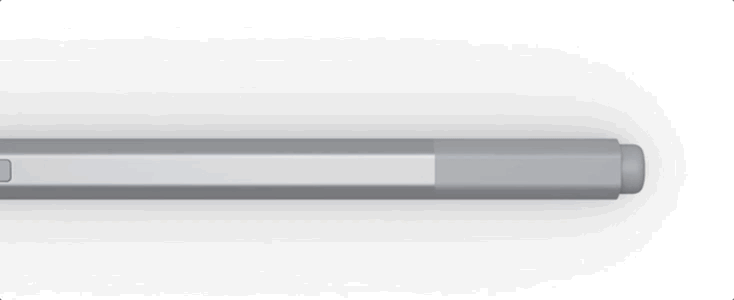
平らな端にあるボタンを使用して Surface ペンのバッテリーを取り外すには、カチッという音が聞こえるまで消しゴムの端を反時計回りに回し、キャップを引き出します。

サイド ボタンが 2 つある Surface ペンのサイズ 319 コイン型電池を交換するには、宝石商のプラス ドライバーが必要です。
ペンの電池の交換に問題がある場合は、Surface ペンの電池交換に関する Microsoft の公式ドキュメント を参照してください。
Surface ペンを充電する
Surface スリム ペンおよびスリム ペン 2 のバッテリーは取り外しも交換もできません。ペンを互換性のある充電アクセサリに数分間ドッキングし、その後正しく動作するかどうかを確認します。
Surface スリム ペンは、Surface スリム ペン充電器、Surface Pro X Signature キーボード、または Surface Pro Signature キーボードで充電できます。

互換性のあるアクセサリにドッキング (および充電) すると、Surface スリム ペンの LED ライトがフェードインまたはフェードアウトします。ペンが充電されない場合は、Microsoft Surface を更新してください。
3. Surface ペン先を交換する
Surface ペンは、頻繁な使用や物理的な損傷によりペン先が磨耗すると、誤動作したり、反応が悪くなったりします。 Surface ペンのゴム製ペン先が破れたり亀裂が入ったりした場合は交換してください。
ピンセットを使用して、磨耗または損傷したペン先を引き抜き、交換用のペン先を挿入します。ペン先をペンに押し込み、所定の位置にロックされていることを確認します。
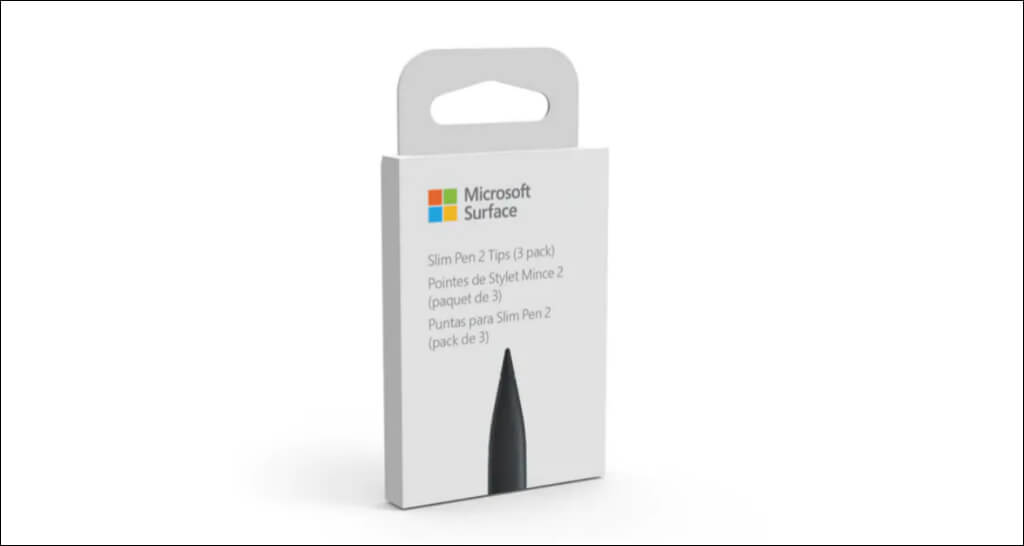
追加のペン先がない場合は、Amazon または マイクロソフトストア から購入してください。お使いの Surface ペン モデルに合わせて設計されたヒントを必ず入手してください。
4. Surface ペンのペアリングを解除して再接続する
スタイラスを取り外して再接続すると、Surface ペンがランダムに切断されなくなる可能性があります。
Surface ペンのペアリングを解除する方法
設定に移動し、サイドバーでBluetooth とデバイスを選択し、Surface ペンを選択して、デバイスの削除を選択します。 >.
Windows 10 では、設定>デバイス>Bluetooth とその他のデバイスに移動し、Surface ペンを選択して、削除を選択しますデバイス。
Surface ペンをペアリングする方法
Windows の Bluetooth 設定に戻り、Surface ペンをペアリング モードにして、デバイスに再接続します。
- .
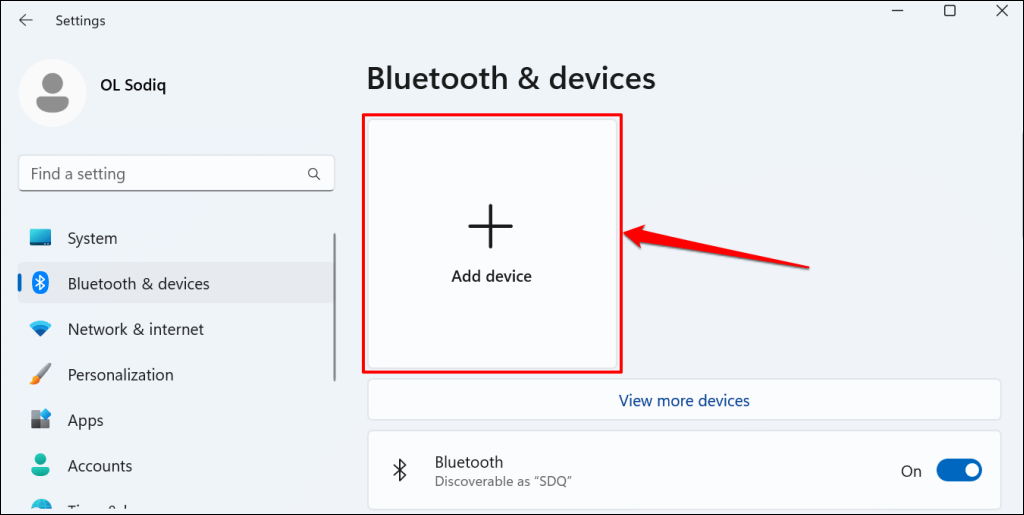
Windows 10 では、設定>デバイス>Bluetooth とその他のデバイスに移動し、Bluetooth またはその他のデバイスを追加を選択します。スパン>.
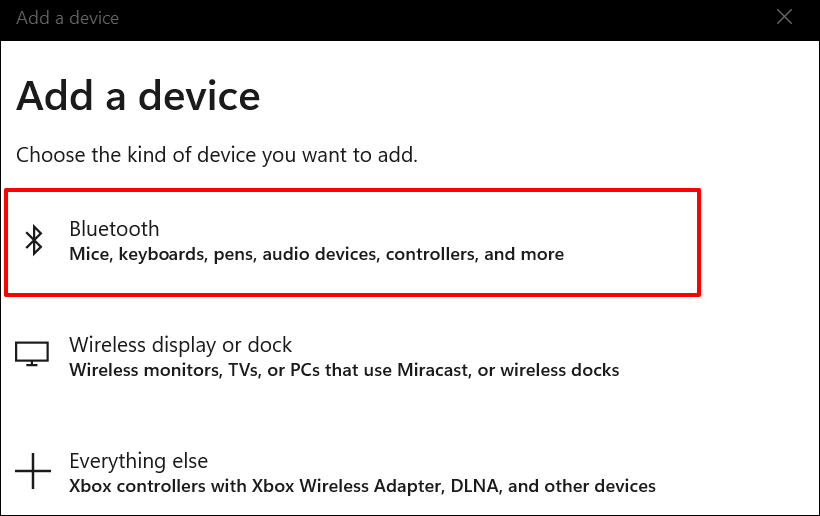
ペアリングしてもペンが動作しない場合は、Surface デバイスのグラフィックスまたはディスプレイ ドライバーを更新します。
5.ディスプレイ/グラフィックス ドライバーを更新または再度有効にする
Surface タブレット またはラップトップ グラフィックドライバーが古いです の場合、ペンの使用に問題が発生する可能性があります。 Surface をインターネットに接続し、以下の手順に従ってドライバーの更新を確認します。
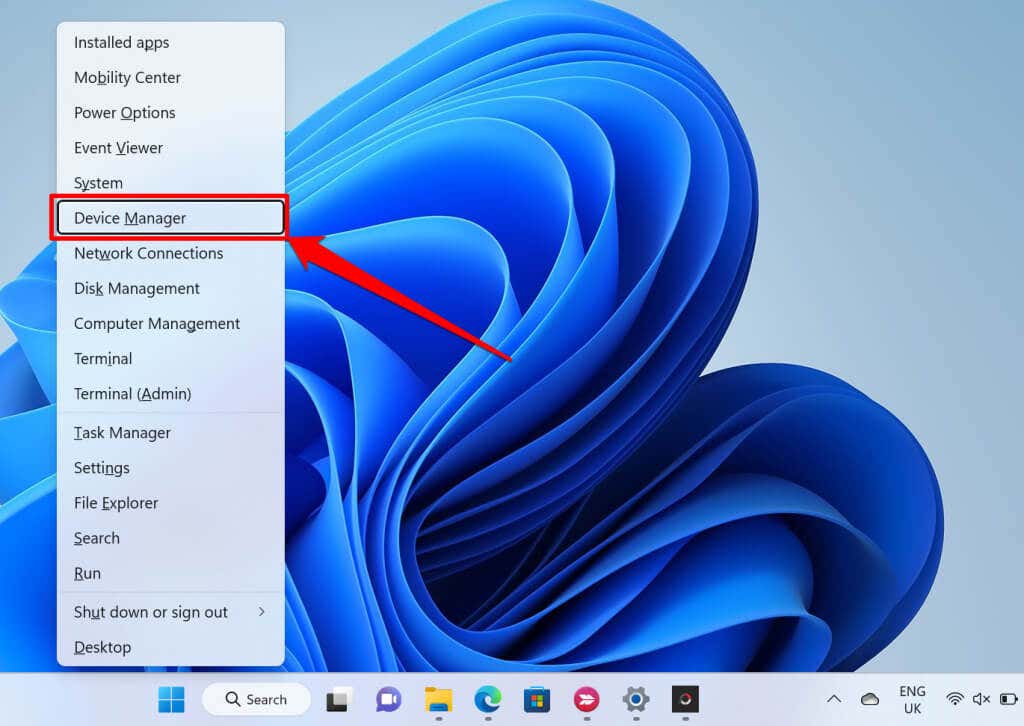
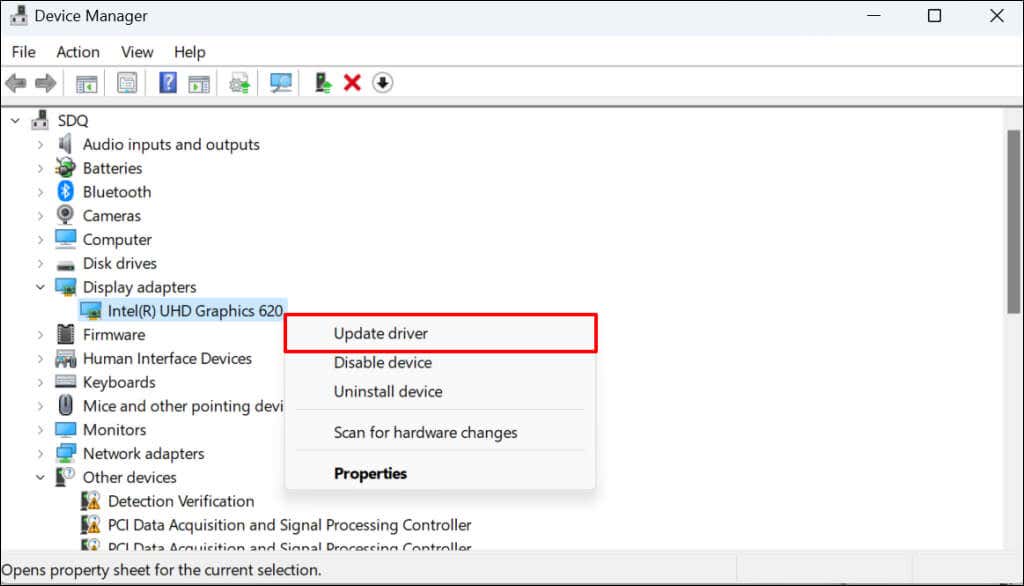
- ドライバーを自動的に検索を選択します。
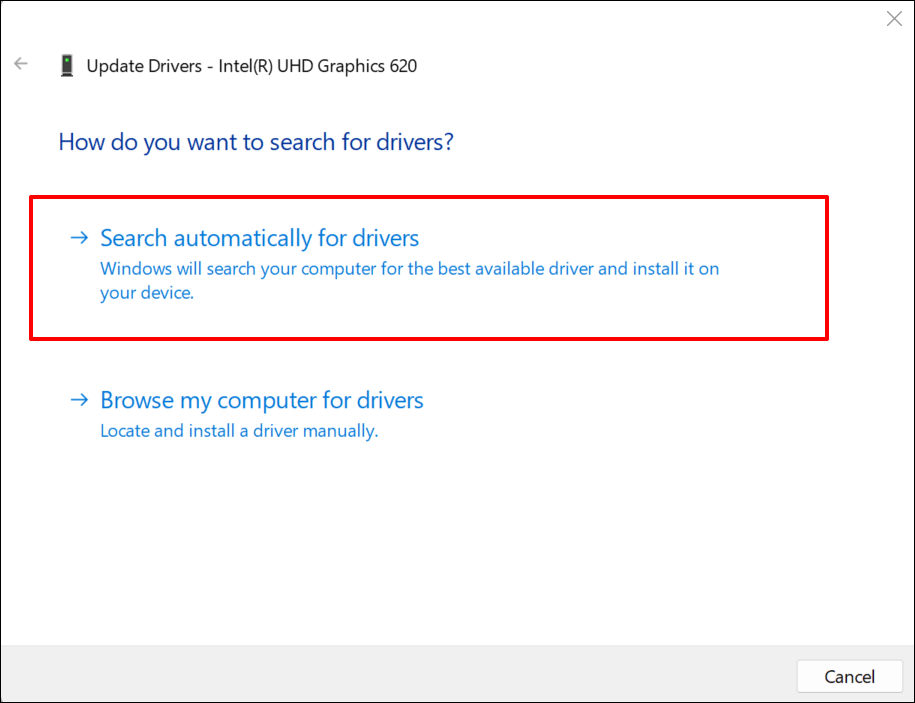
Windows は、Surface で利用可能な最新のグラフィック ドライバーを検索します。新しいバージョンが見つかった場合は、次のアップデートのプロンプトに従ってアップデートをインストールします。
問題が解決しない場合は、グラフィックス ドライバーを無効にしてから再度有効にしてください。
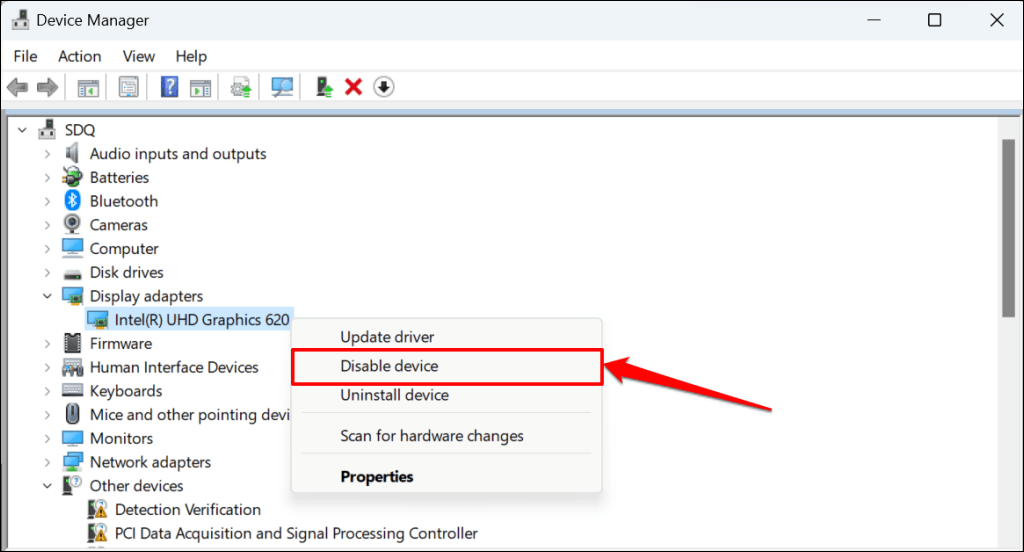
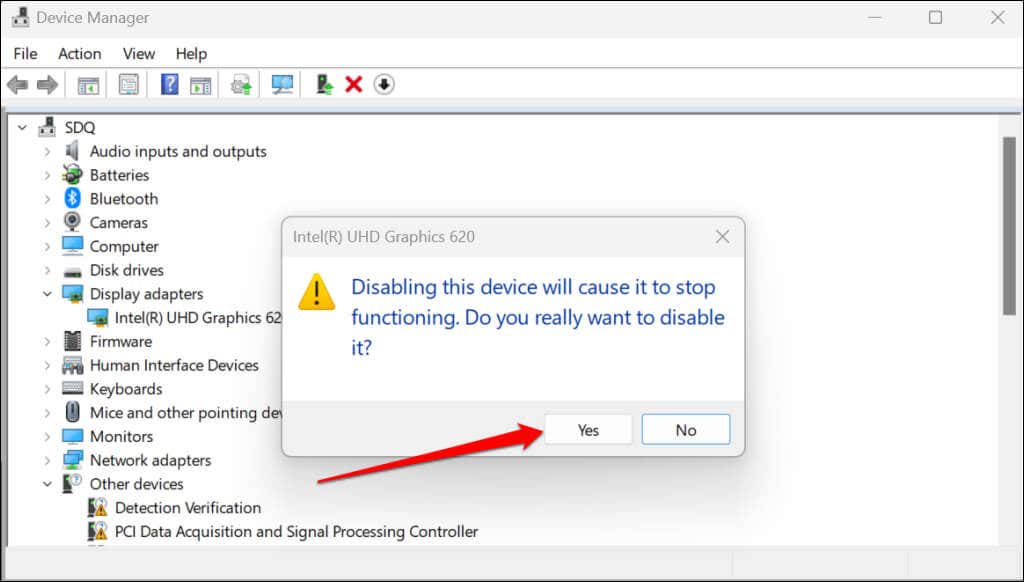
Surface の画面がオンになったり消えたりするはずです。画面が再びオンになったら、グラフィックス ドライバーを再度有効にします。
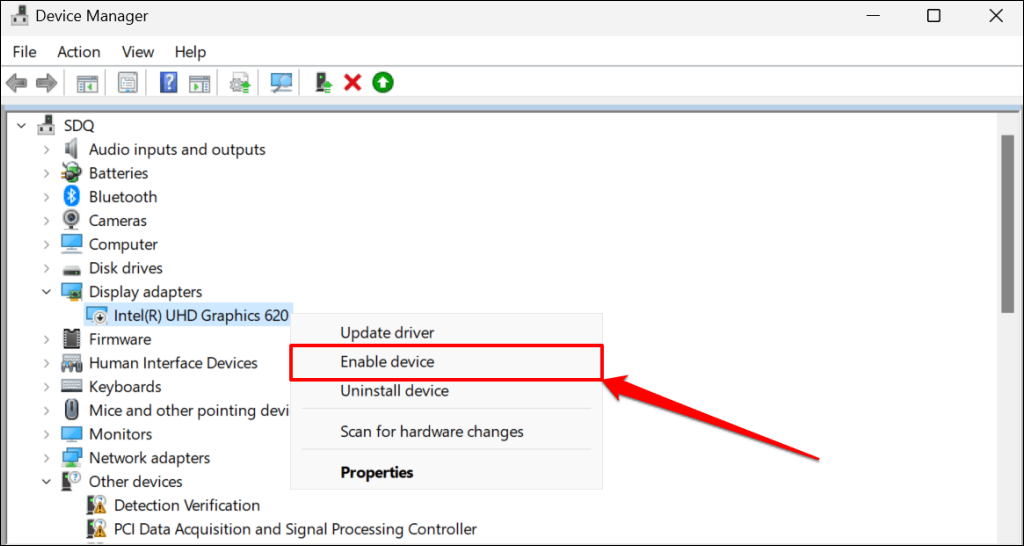
画面が真っ暗になり、再び点灯します。 Surface ペンを使用して、グラフィックス ドライバーを再度有効にすることで問題が解決したかどうかを確認してください。それでもペンが動作しない場合は Surface のグラフィックス ドライバーをリセットする 。.
6. Surface を更新する
ソフトウェア関連の不具合や古いファームウェアにより、Surface ペンが誤動作する可能性があります。したがって、Surface のオペレーティング システムを最新バージョンに更新することをお勧めします。
Surface ペンまたは Surface ペン充電アクセサリを Surface に接続し、設定>Windows Updateに移動し、更新プログラムの確認を選択します。
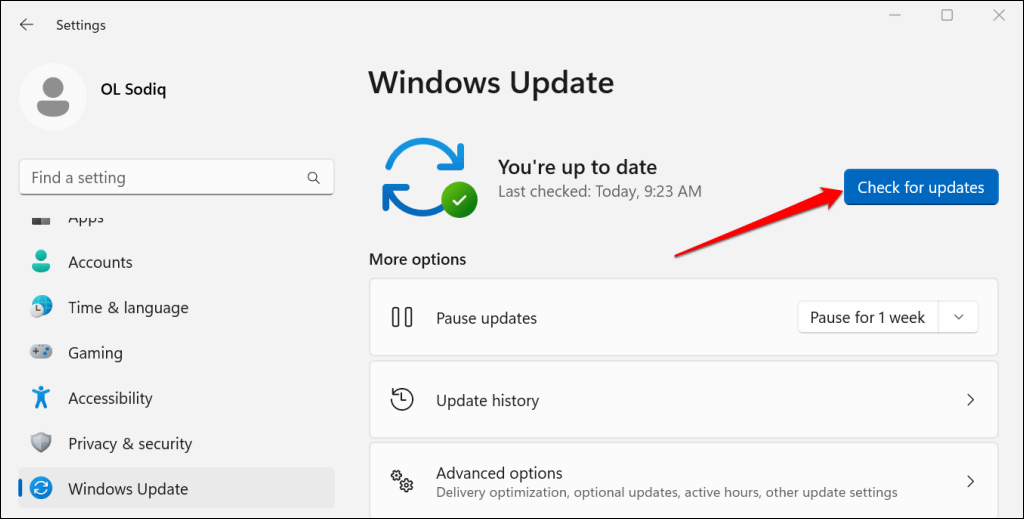
Surface デバイスで Windows 10 が実行されている場合は、[設定] >[更新とセキュリティ] >[Windows Update] に移動し、[更新プログラムの確認] を選択します。.
最新の Windows 更新プログラムをインストールし、プロセス全体を通じて Surface ペンまたは Surface ペン充電アクセサリを接続したままにしてください。
7. Surface を再起動します
Surface を再起動すると、Surface ペンの障害を引き起こす一時的なシステムの不具合が修正される可能性があります。保存されていないデータが失われないように、Surface を再起動する前にすべてのアプリケーションまたはドキュメントを閉じてください。
Surface の電源ボタンを約 30 秒間押し続けます。 Surface がシャットダウンするまで約 10 秒待ち、電源ボタンをもう一度押して電源を再度オンにします。

新しい Surface ペンを入手する
Surface ペンの保証状況に応じて、Microsoft に交換用のペンをリクエストできます。 Microsoft サポートにお問い合わせいただくか、お近くの サーフェス サービス センター にアクセスして、ペンが交換対象かどうかを確認してください。
Surface ペンに欠陥があり、保証対象外の場合は、サービス料金が請求される場合があります。
.