入力しようとしているのに、マイクロソフト サーフェス キーボードが機能しませんか?心配しないで;あなたは一人じゃない。これは非常にイライラするものですが、問題をトラブルシューティングしてすぐに復旧して実行できる方法がいくつかあります。
この投稿では、Surface キーボードの誤動作の原因と、テクニカル サポートに連絡せずにそれを修正する簡単な方法について説明します。したがって、キーが正常に機能しない場合は、役立つ解決策を読んでください。

Surface キーボードが動作しなくなる原因は何ですか?
Microsoft Surface キーボードにはさまざまな問題が発生し、誤動作を引き起こす可能性があります。ほとんどの場合、問題は接続の問題によって発生します。その他の原因には、ソフトウェアの不具合や不正な キーボード設定 が含まれます。ただし、キーボードの問題は次の原因によっても発生する可能性があります。
Microsoft Surface キーボードの問題の原因がわからない場合は、トラブルシューティングの各手順を試して、何がうまくいくかを確認してください。
1.キーボードを再接続してみてください
Surface ラップトップ ユーザーの場合は、キーボードをデバイスから簡単に取り外すことができます。キーボードはコネクタ ピンを使用してデバイスに接続されます。キーボードが突然動作しなくなった場合、接続の緩みが原因である可能性があります。キーボードを取り外して再接続してみてください。
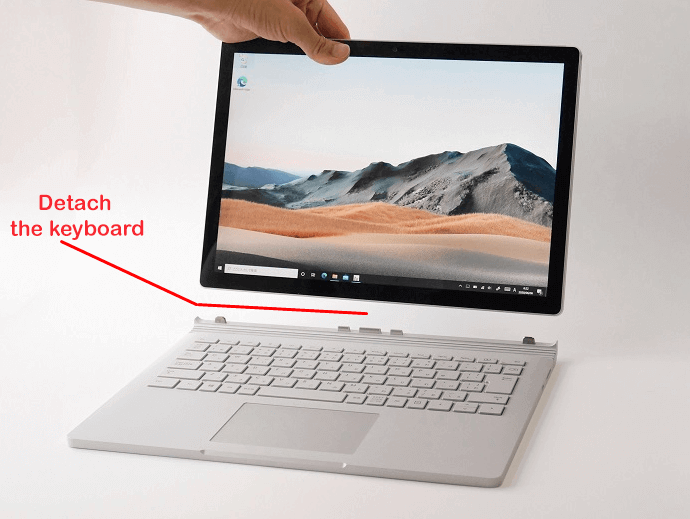
キーボードを取り外したときに、キーボードに物理的な損傷がないかどうかも確認する必要があります。たとえば、コネクタ ピンが壊れているか曲がっていないか、Surface デバイスの接続ポートが壊れているかどうかを確認します。
別の Surface デバイスが手元にある場合は、このキーボードをそれに接続してみてください。問題はキーボードではなくラップトップにある可能性があります。動作しない場合は、新しいキーボードが必要になる可能性が高くなります。
2.コネクタピンを掃除する
キーボードを取り外している間に、コネクタ ピンとコネクタ ポートを清掃してください。まず、Surface デバイスのコネクタ ポートの汚れやほこりを探し、ポートとキーボードのコネクタ ピンの両方を綿棒で掃除します。.

圧縮空気の缶を使用する までにすべてのほこりを吹き飛ばし、綿棒に少量のイソプロピル アルコールを浸してコネクタを丁寧に掃除します。アルコールによる電子機器の損傷を心配する必要はありません。イソプロピル アルコールは 電子機器の掃除 にとって安全です。
3.キーボードのバッテリーが充電されていることを確認してください
これは、独立した電源を必要とするワイヤレス キーボードを使用している場合に実行する必要がある最初の手順です。ワイヤレス キーボードの電力が低いと、正しく動作しなくなる可能性があります。まず、デバイスを充電し、問題が解決しない場合は次のトラブルシューティングの手順に進みます。
4. Bluetooth のペアリングとペアリング解除
これは、ワイヤレスキーボードを使用する の場合に注意すべきもう 1 つのステップです。 Bluetooth 接続をリセットして、キーボードと Surface デバイスの間で発生する可能性のあるエラーを排除します。
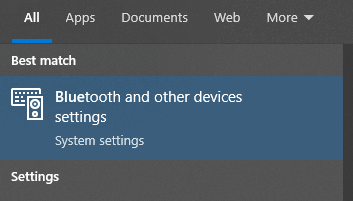
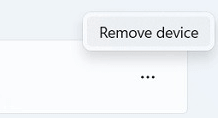


ペアリングを解除して再度ペアリングした後、キーボードが動作するかどうかを確認します。
5. Windows トラブルシューティング ツールを使用する
トラブルシューティングがかつてないほど簡単になりました。 Windows には、特定の問題を解決するために使用できるトラブルシューティング ツールの膨大なリストがあります。その方法は次のとおりです。
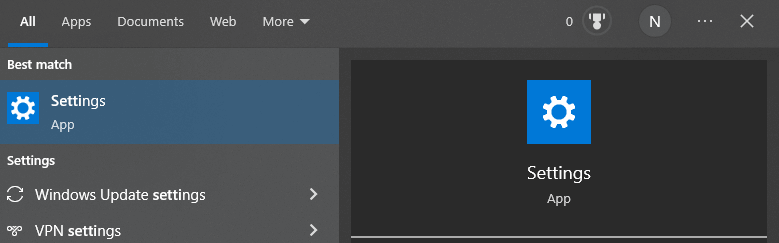

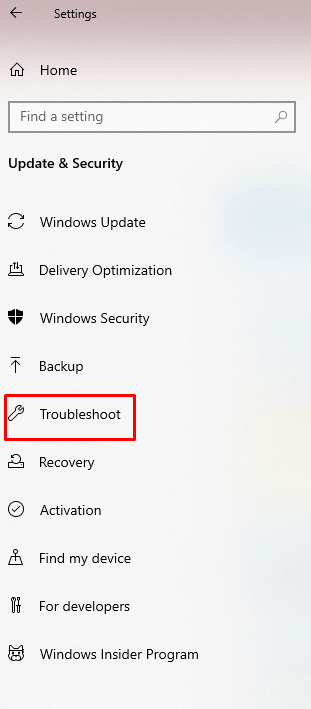
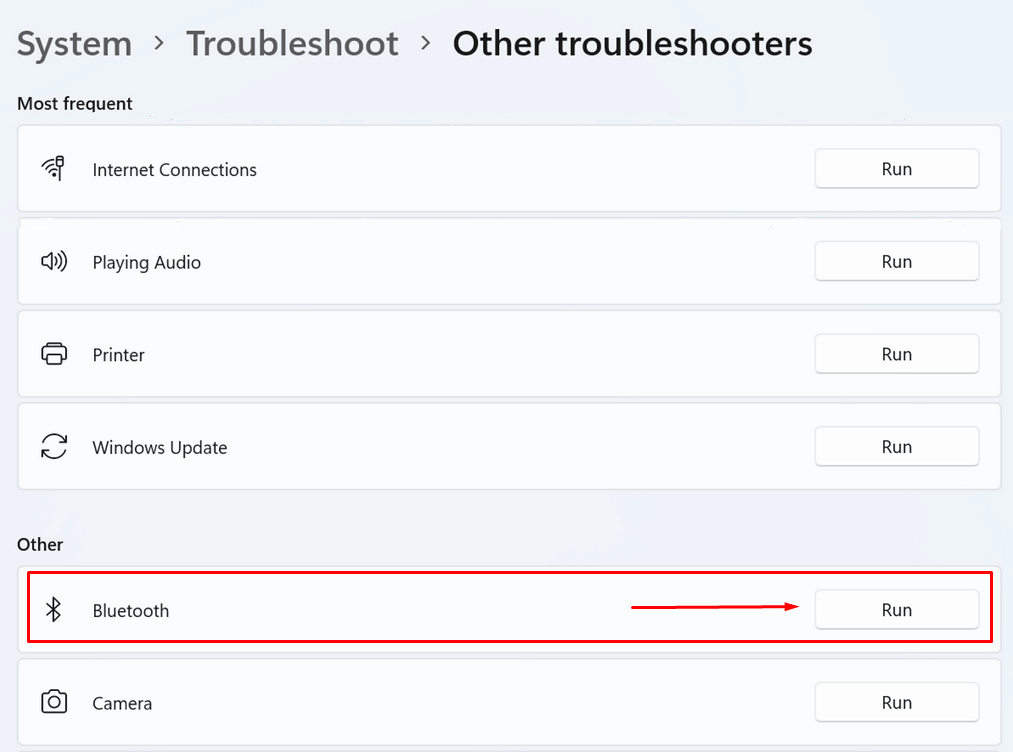
6.ドライバーを再インストールします
すべてのドライバーが更新されていることを確認してください。キーボード ドライバーが古いかファイルが破損している場合、ドライバーが原因で Surface ラップトップのキーボードがフリーズしたり、異常な動作をしたりする可能性があります。最善の方法は、それらをアンインストールしてから再度インストールすることです。




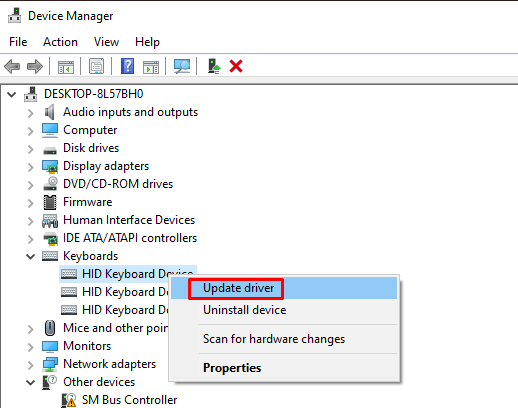
7. Windows をアップデートする
Windows OS にエラーやバグが発生した場合、Microsoft はそれを自動的に認識します。このエラーの修正は Windows Update を通じて入手できます。 Windows を更新するとすべてのドライバーが自動的に更新されるため、手動で行う必要はありません。 Windows を更新するには:
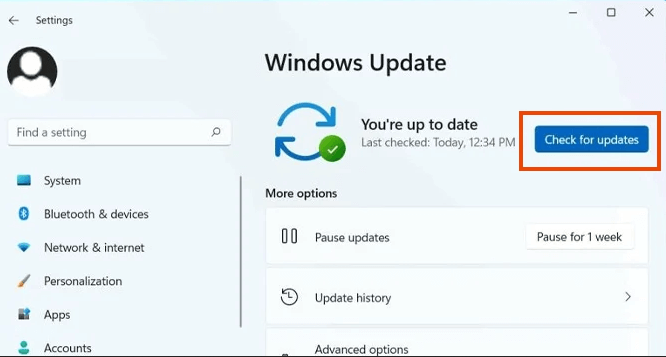
Windows を更新した後、Surface デバイスから再起動を求められる場合があります。その場合は、今すぐ再起動をクリックしてください。
8. Surface UEFI を確認してください
一部のユーザーは、デバイスを UEFI 設定に切り替えるとキーボードが動作し始めることに気づきました。キーボードが UEFI では動作するが、Windows のロード時に停止する場合は、Windows 関連の問題が発生している可能性があります。
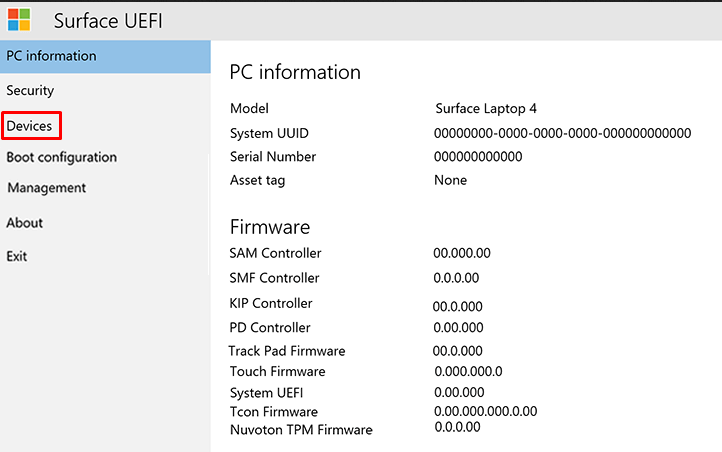
9. Microsoft サポートにお問い合わせください
キーボードがまだ保証期間内である場合は、マイクロソフトのサポート にお問い合わせください。キーボードを修理または交換することで問題を解決できます。公式サイトから修理依頼を行ってください。
10. Surface デバイスとキーボードを修理店に持ち込んでください
上記のいずれの方法でも Surface キーボードが動作しない問題を解決できない場合は、修理店に持ち込むことを検討してください。
どのトラブルシューティング手順が役に立ちましたか?以下のコメント欄でお知らせください。また、他の Surface キーボード ユーザー向けに他のヒントもお気軽に共有してください。
.