「問題が発生しました。」というメッセージが表示されますか?コンピュータの Google Chrome で「Twitterアクセス時のエラー 」を再読み込みしてみてください。サイトがダウンしているか、Web ブラウザに問題がある可能性があります。 Chrome で Twitter が起動しなくなる原因として、さまざまな原因が考えられます。コンピュータ上でこの問題を回避するいくつかの方法を紹介します。
Twitter にアクセスできない理由としては、インターネット接続が機能していない、Chrome 拡張機能に問題がある、Chrome バージョンが古いなどが考えられます。
インターネット接続を確認してください
Web ブラウザでサイトの読み込みに失敗した場合、最初に行うことは、インターネット接続が機能しているかどうかを確認することです。接続が機能しなくなったため、Twitter サイトが読み込まれなかった可能性があります。
Chrome ブラウザで新しいタブを開いて、別のサイトにアクセスしてみます。このサイトの読み込みに失敗した場合は、接続に問題がある可能性があります。この場合、ルーターを再起動する 、コンピュータを再起動する 、ワイヤレス ネットワークへの再接続などにより、接続の問題の解決を試みてください。
Twitter がダウンしていないか確認します
インターネット接続が機能していることを確認したら、Twitter がダウンしていないか確認してください。これは、サイトのサーバーが停止すると、サイトにアクセスできなくなるためです。
ダウンディテクター などのサイトを使用して Twitter のオンライン ステータスを確認できます。 Twitter で問題が発生した場合は、このサイトでその問題が報告されています。
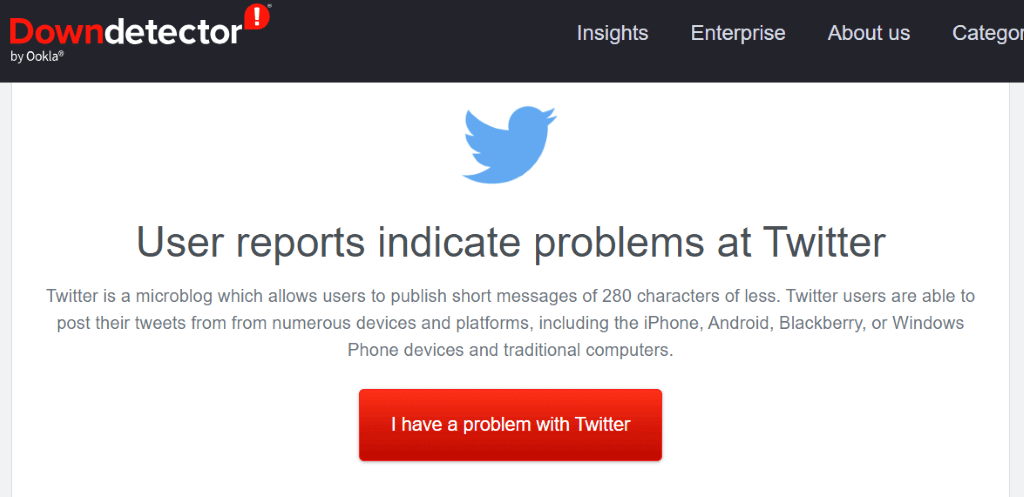
Twitter が実際にダウンしている場合は、会社が問題を解決してプラットフォームを復旧するまで待ちます。
Twitter Web ページをハードリフレッシュする
Twitter Web ページを 単純な更新を実行しました つ作成しても効果がない場合は、キャッシュされたコンテンツを無視して Web ページを最初から読み込むハード更新を試してください。これにより、通常は開くことができない Web ページにアクセスできるようになります。
キーボードの Shiftボタンを押したまま、Chrome のアドレス バーの横にある更新アイコンを選択すると、現在のウェブ ページをハード更新できます。
 s>
s>
Chrome でウェブページをハードリフレッシュするもう 1 つの方法は、Shift+ F5または Ctrl+ Shiftを押すことです。 Windows の場合は、span>+ Rを押します。Mac コンピュータの場合は、Command+ Shift+ Rを押します。.
コンピュータで Google Chrome を再起動します
それでも Chrome ブラウザで Twitter にアクセスできない場合は、ブラウザを再起動して問題を解決できる可能性があります。この問題は、Chrome の軽微な不具合によって発生した可能性があります。ブラウザを再起動することで修正できます。
Chrome の終了と再起動は、ブラウザのアドレス バーにコマンドを入力するか、コンピュータの標準的な閉じて開く方法を使用するのと同じくらい簡単です。ここでは両方の方法を説明します。
コマンドの使用
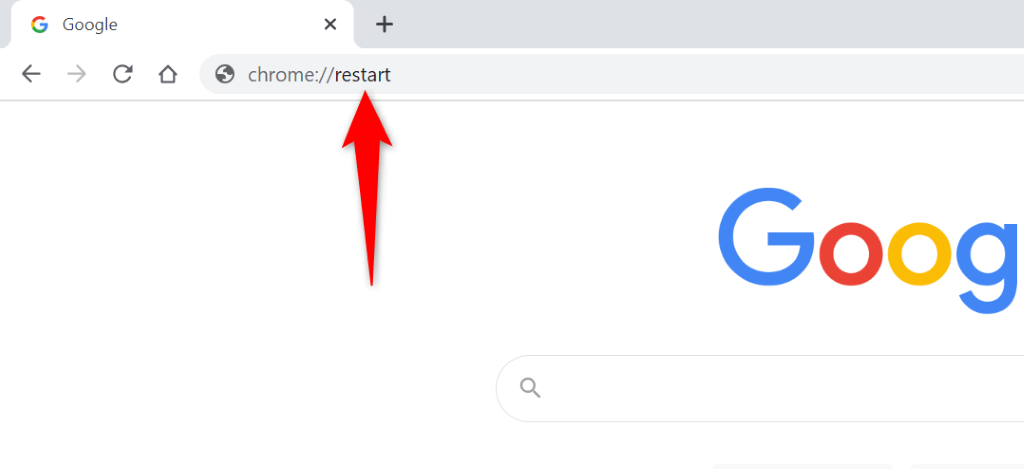
Windows の場合
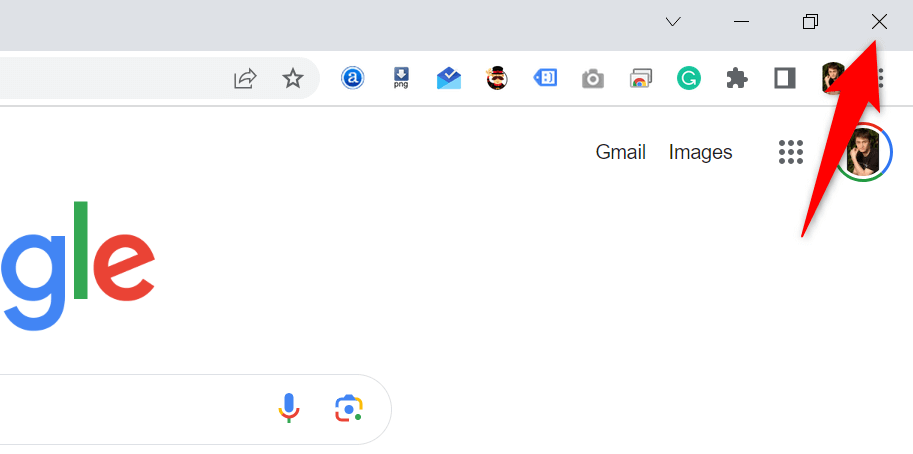
macOS の場合
Chrome のキャッシュされたコンテンツをクリアする
Chrome は、サイトの読み込みを高速化するために、さまざまなキャッシュ ファイルをマシンに保存します。場合によっては、このキャッシュが破損し、ブラウザでうまく動作しなくなり、ブラウザがサイトを読み込まなくなることがあります。これが「問題が発生しました。」というメッセージが表示される理由である可能性があります。 Twitter へのアクセス中に「リロードしてみてください」というエラーが発生しました。
その問題は Chrome のキャッシュ ファイルをクリアする までに解決できます。その際、閲覧履歴、パスワード、ブックマーク、その他のアイテムが失われることはありません。
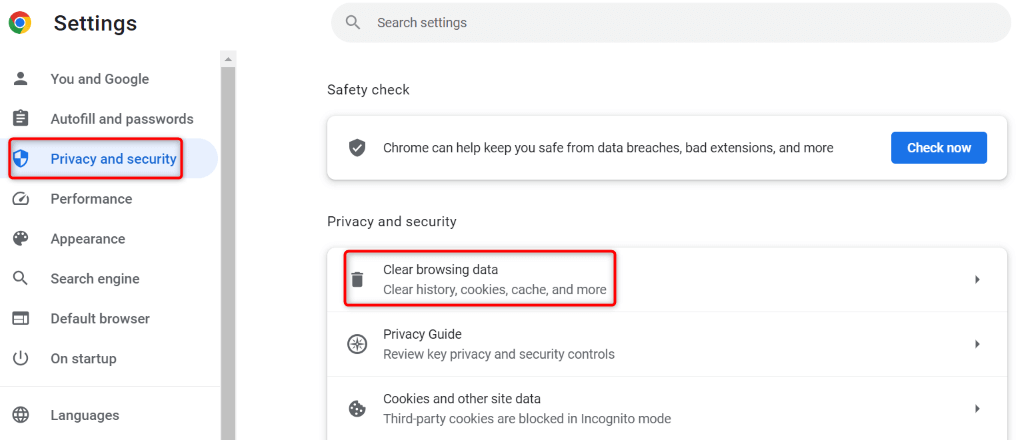 .
.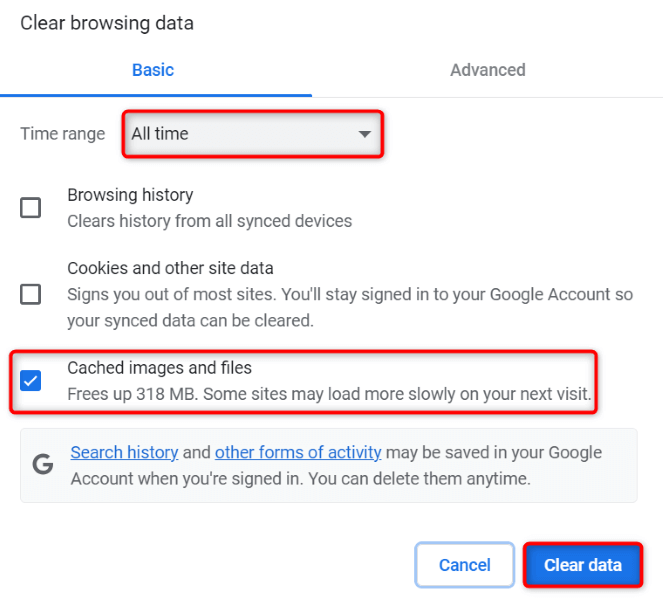
インストールされている Chrome 拡張機能を無効にする
Chrome に拡張機能を追加して、ブラウザの機能を拡張できます。場合によっては、インストールした拡張機能が破損し、ブラウザーでランダムな問題が発生することがあります。これが Twitter にアクセスできない理由である可能性があります。
この場合は、インストールされている Chrome 拡張機能をオフにして、問題が発生するかどうかを確認してください。

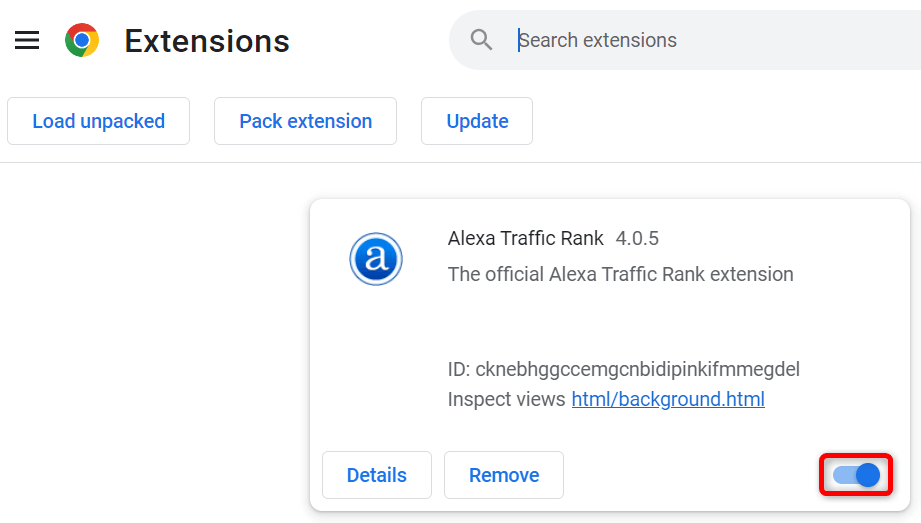
拡張機能を無効にした後に Twitter が読み込まれる場合は、1 つ以上の拡張機能が原因です。この場合、一度に 1 つの拡張機能を有効にして原因を見つけ、次に その拡張子を削除します を有効にします。
コンピュータ上の Google Chrome を更新します
「問題が発生しました。」を修正するための最後の解決策。リロードしてみてください。」Twitter エラーは パソコンの Chrome を更新する です。多くのバグや問題が含まれる古いバージョンのブラウザを使用している可能性があります。
これらのバグや問題は ブラウザを最新バージョンにする までに解決できます。

コンピュータの Chrome で Twitter のアクセス問題を解決する
自分の Twitter フィード、誰かのプロフィール、または興味深いスレッドにアクセスしたいのに、Twitter が ブラウザに読み込まれない しか表示されないときはイライラします。上記の方法を使用して、Chrome ブラウザでの Twitter の問題を解決できます。
これらの方法を適用すると、Twitter がブラウザに正常に読み込まれ、お気に入りのコンテンツすべてにアクセスできることがわかります。幸せなツイートをしてください!.
.