オンサイトのダウンロード ボタンを使用して Vimeo ビデオをダウンロードしたり、モバイル アプリでオフラインで視聴できるようにビデオを保存したり、サードパーティの Web サイト、アドオン、またはソフトウェアを通じてビデオをダウンロードしたりできます。ビデオをダウンロードしようとしてサポートが必要な場合は、Vimeo ビデオをすばやくダウンロードするいくつかの方法を説明します。
Vimeo ビデオはプラットフォーム上でいつでもアクセスできますが、後でオフラインで視聴できるようにビデオを保存したい場合があります。 YouTube や けいれん とは異なり、Vimeo はビデオ制作ソフトウェアも提供する会社です。
これにより、クリエイターはビデオを共有し、ダウンロード可能にすることができます。ただし、ここにはいくつかの注意点があるため、場合によっては (Web サイトのダウンロード ボタンの代わりに) 他の方法を使用する必要があります。
注: 動画のダウンロードは法的に許可されている場合にのみ行う必要があり、その動画を営利目的で使用したり、他の場所で再公開したりしないようにしてください。
Web サイトから Vimeo ビデオをダウンロードするには?
無料の Vimeo ユーザーの場合、多くの動画にはこのオプションがありません。さらに、有料アカウントを持っている場合でも、この方法ですべての動画をダウンロードできるわけではありません。ビデオをダウンロードできない理由は 2 つ考えられます:
ただし、すべてのボックスをオンにすると、Vimeo ビデオをダウンロードできるようになります。その方法は次のとおりです。
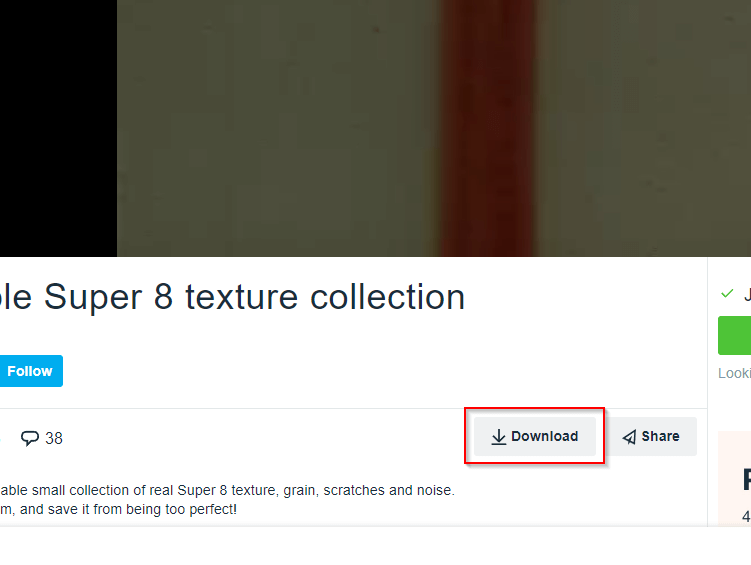
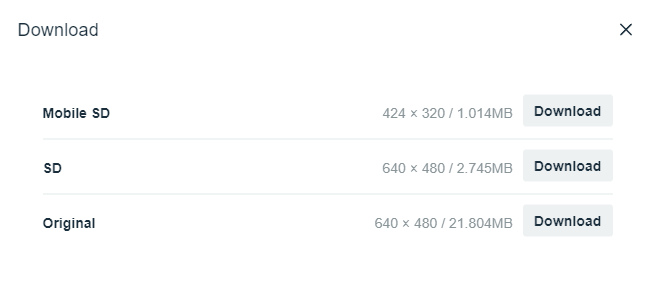
それだけです。これは最も便利な方法ですが、すべてのビデオで利用できるわけではありません。ダウンロードしたいビデオに [ダウンロード] ボタンがない場合は、次の方法を試してください。
モバイル アプリから Vimeo ビデオをダウンロードするには?
携帯電話で Vimeo アプリを使用すると、ビデオをオフラインで表示できます。オフラインで視聴するためにビデオをダウンロードすると、インターネット接続がなくても視聴できますが、アクセスできるのは Vimeo モバイル アプリからのみです。.
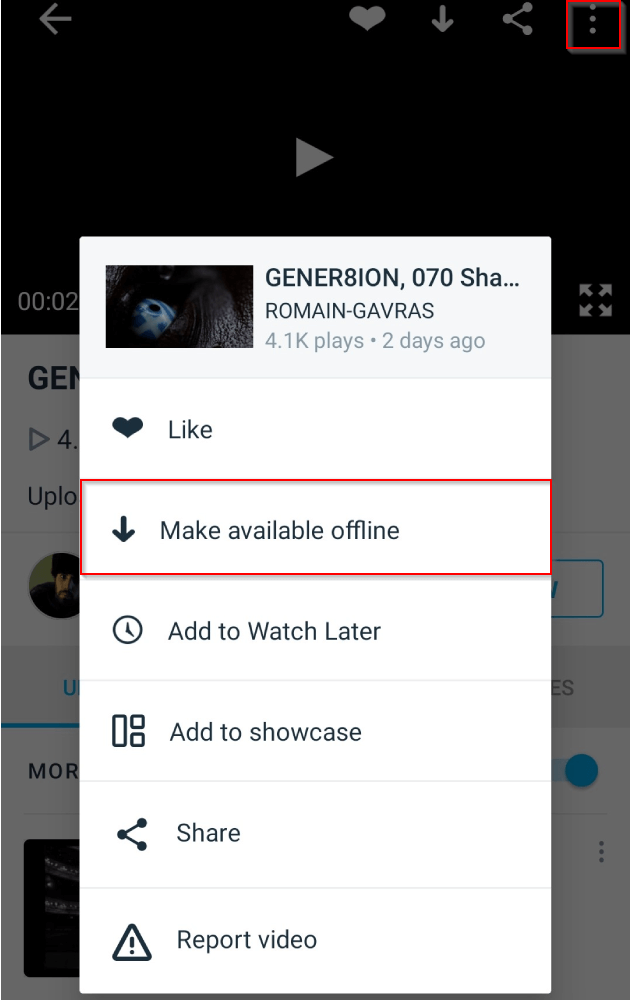
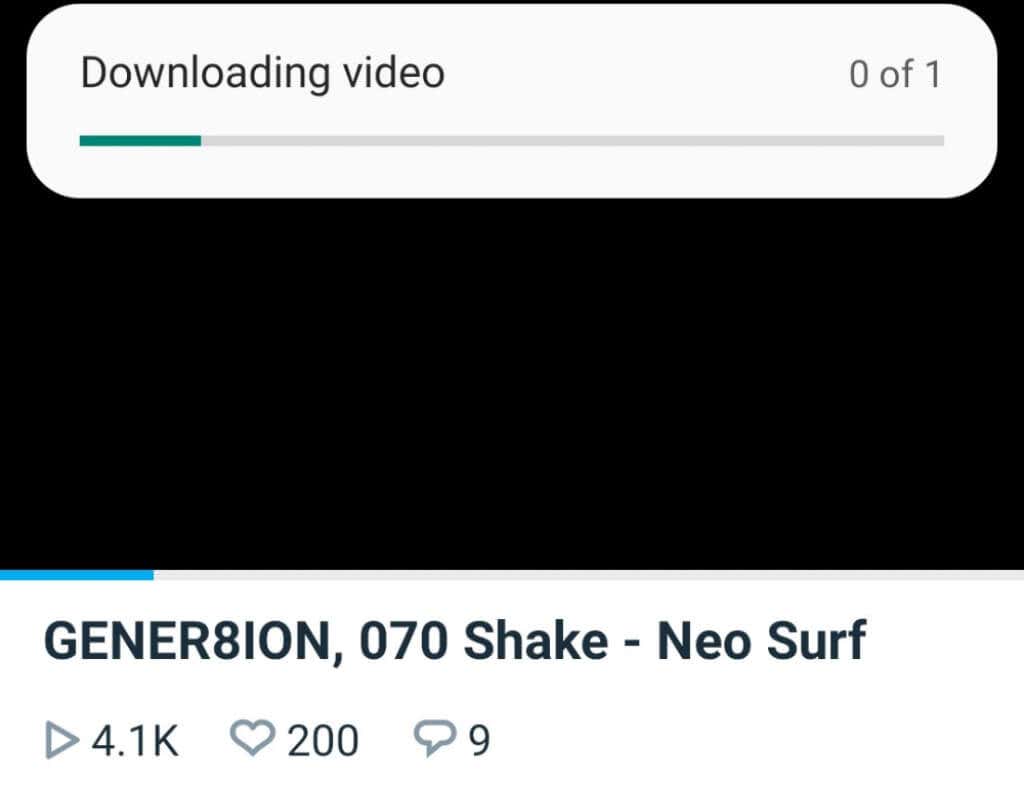
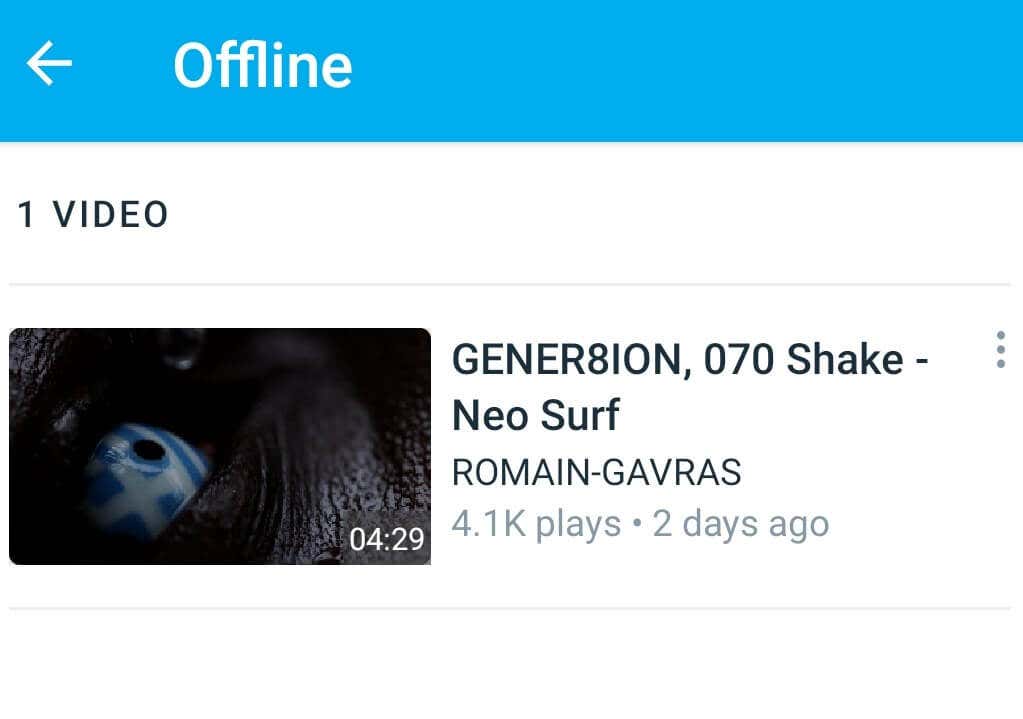
サードパーティの Web サイトから Vimeo ビデオをダウンロードするには?
一部のサードパーティ Web サイトを使用すると、あらゆるプラットフォームからビデオをダウンロード ことができます。この方法を使用すると、ビデオ ファイルをコンピュータに保存し、友人や家族と共有することができます。
ただし、所有者の許可なくコンテンツをダウンロードしたり再配布したりすることは違法であることを知っておく必要があります。最終的には訴訟を起こして罰金を支払うことになるかもしれません。したがって、この方法で Vimeo 動画をダウンロードする際は慎重に行い、作成者の許可なく再配布しないでください。
サードパーティの Web サイトからビデオをダウンロードするには:
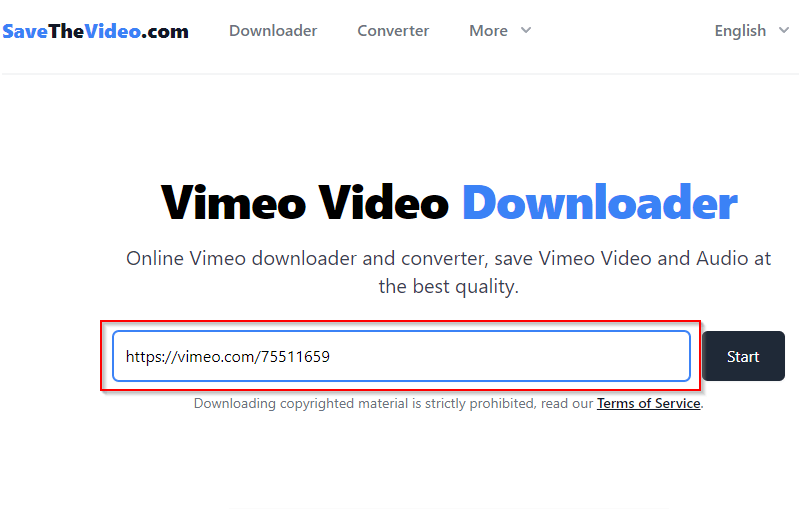
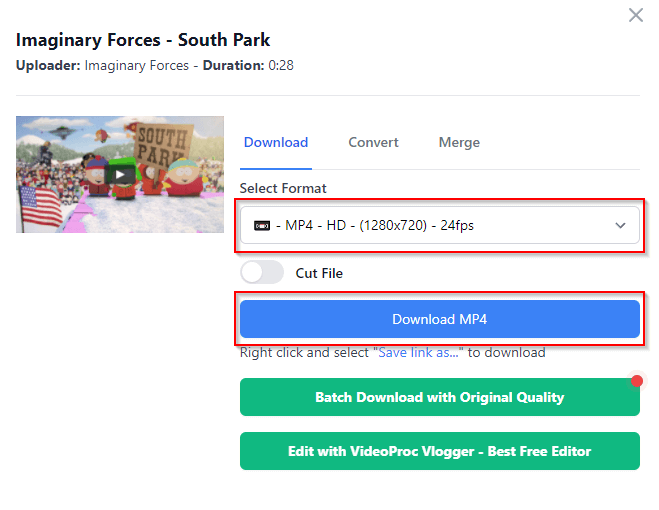
ファイルはコンピュータ上のどこかにダウンロードされます (PC を使用している場合は、おそらく [ダウンロード] フォルダにダウンロードされます)。動画をどこかで使用する予定がある場合は、Vimeo のフィルタ オプションを使用して、クリエイティブ・コモンズ ライセンスがマークされていることを必ず確認してください。
アドオンを使用して Vimeo ビデオをダウンロードする方法
Chrome (または Edge などの Chromium ベースのブラウザ) を使用している場合は、Video Downloader for ヴィメオ アドオンを使用して Vimeo ビデオをダウンロードできます。
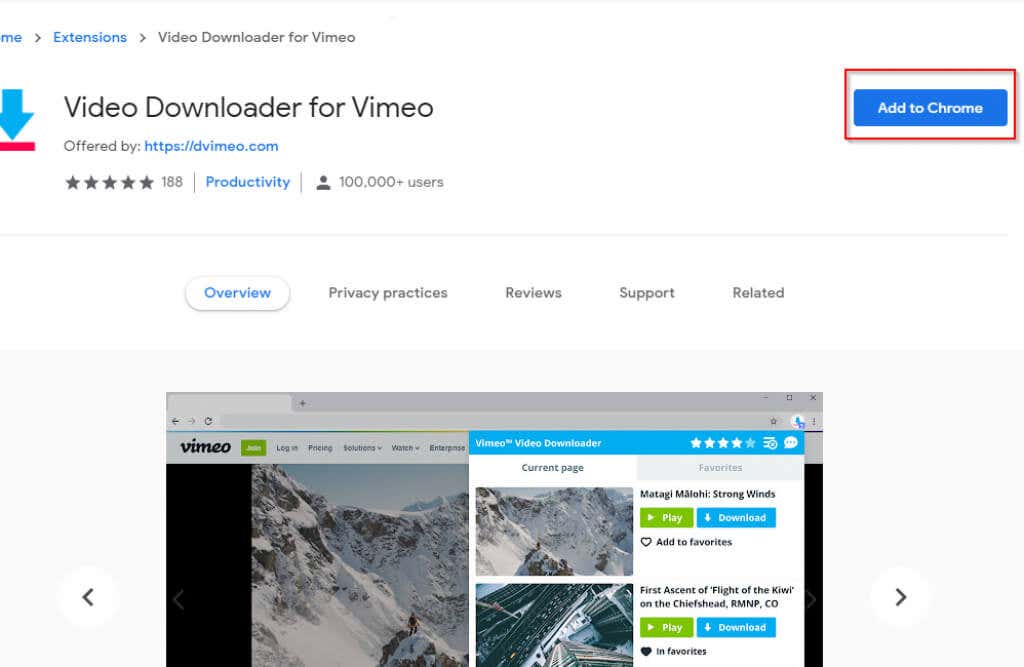
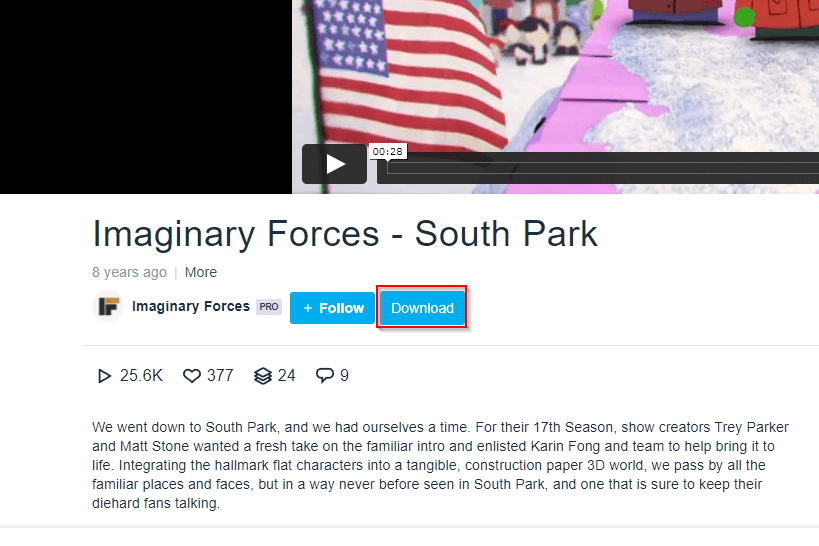
拡張機能をクリックすると、アドオンがページ上で検出した他のビデオをダウンロードすることもできます。ただし、現在再生しているビデオだけが必要な場合は、リスト内でビデオを検索する必要がないため、ダウンロード ボタンを使用することをお勧めします。
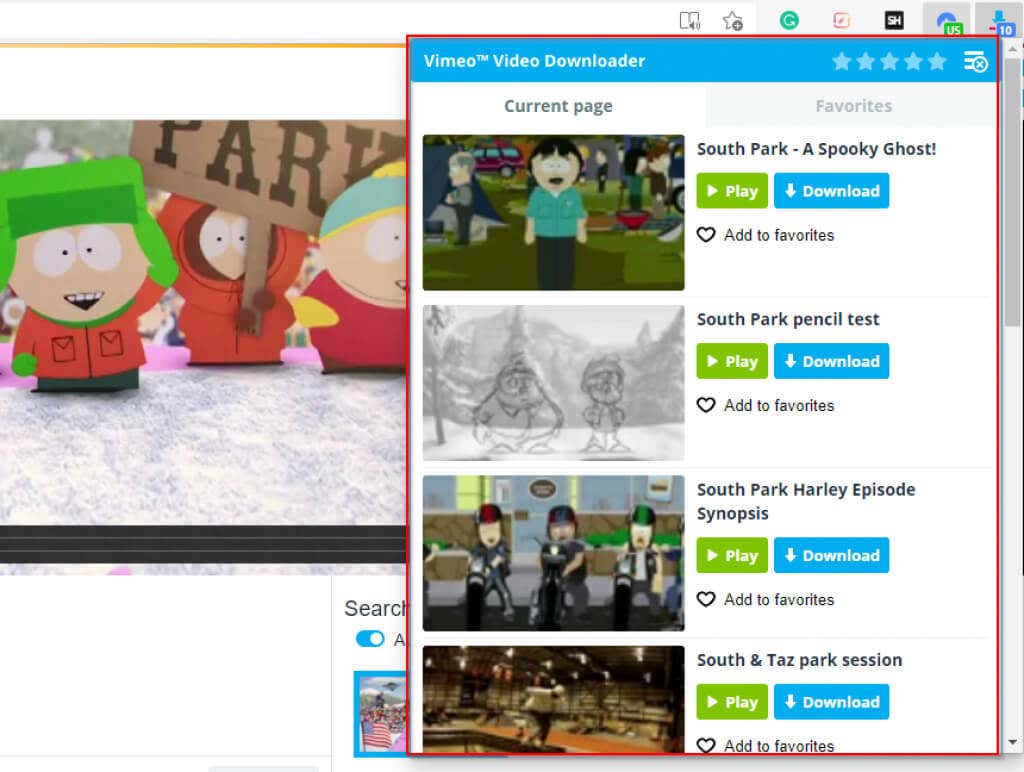
サードパーティ ソフトウェアを使用して Vimeo ビデオをダウンロードする方法
ビデオ ダウンローダー ツールを使用して、Vimeo ビデオをダウンロードできます。ビデオのダウンロード専用のソフトウェアをダウンロードしたくない場合は、IDM (インターネット ダウンロード マネージャー) の使用を検討してください。
IDM は、ダウンロード マネージャーと、Vimeo、YouTube、その他の Web サイト上のビデオを含む Web サイトから必要なほぼすべてのコンテンツをダウンロードするプログラムの両方の役割を果たします。動画ページに移動すると、動画をダウンロードできる IDM ボタンが表示されます。
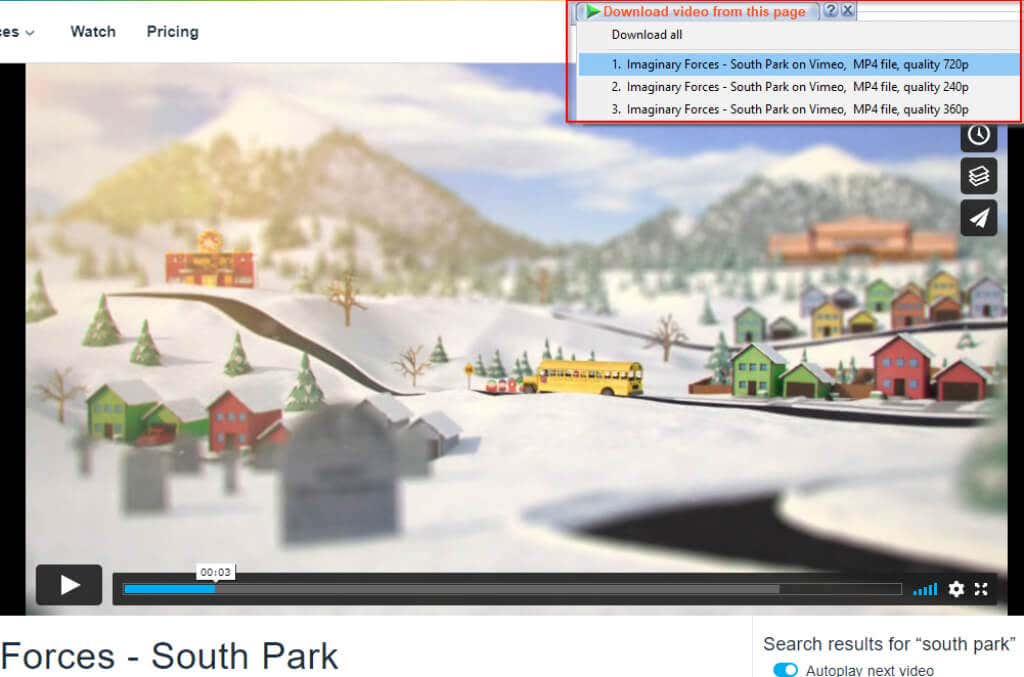
ただし、IDM は無料ではありません (ただし、30 日間の無料試用期間はあります)。完全に無料のツールが必要な場合は、4K Video Downloader などのツールを使用できます。無料版には 1 日あたり 30 本のビデオのダウンロード制限があり、これは非常に寛大です。
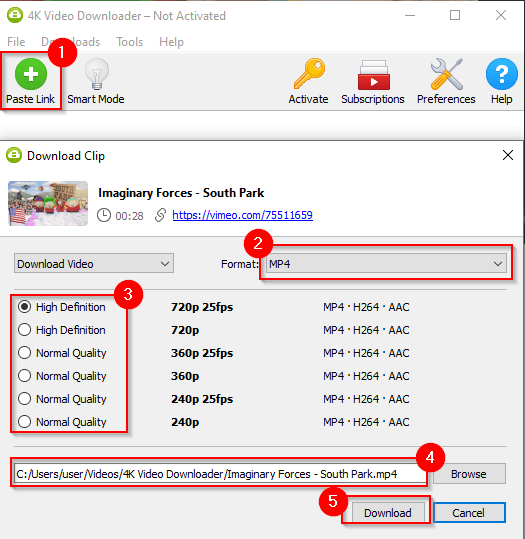
Vimeo ビデオのダウンロードが簡単になりました
これで、必要な Vimeo ビデオをダウンロードできるようになりました。ただし、著作権で保護されたコンテンツをダウンロードする際は、著作権違反に注意してください。ビデオ プロジェクトにコンテンツが必要なだけの場合は、オンラインで入手できる ロイヤリティフリーのビデオ を使用することをお勧めします。
.