Web ブラウザの [戻る] ボタンをクリックまたはタップしても何も起こりませんか?代わりに単に現在のページをリロードするのでしょうか?それとも、「戻る」ボタンがグレー表示になっていますか?
通常、ブラウザの「戻る」ボタンは、リンクのリダイレクトやブラウザ拡張機能の競合などの理由により、正しく機能しません。ただし、まれに、悪意のあるアドオンやブラウザ ハイジャッカーのような深刻なものに対処する可能性があります。
Chrome、Mozilla Firefox、Microsoft Edge、Apple Safari で [戻る] ボタンが機能しない場合は、以下の提案と解決策のリストを参考にして解決してください。
タブまたはウィンドウを切り替える
クリックしたほとんどのリンクは、同じブラウザ タブで開く傾向があります。ただし、ロードしたばかりのページの「戻る」ボタンがグレー表示になっている場合は、新しいタブまたはウィンドウで開かれた可能性があります。
その場合、「戻る」ボタンは使用できません。前のページに戻る唯一の方法は、タブまたはウィンドウを切り替えることです。
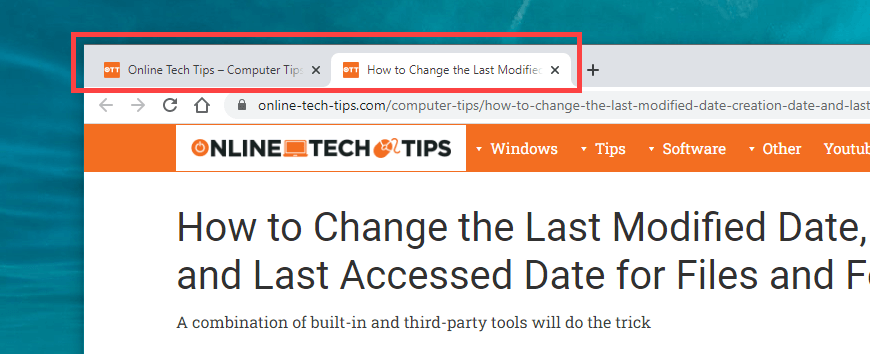
ブラウザに新しいタブでリンクを強制的に開く または Windows の拡張機能を使用している場合は、それを無効にすることをお勧めします (詳細は後述します)。
複数のリダイレクト
一部のリンクは、読み込む前に 1 つ以上の Web アドレスを介してリダイレクトされます。その場合、「戻る」ボタンを選択すると、同じページがリロードされる場合があります。
この問題を解決する 1 つの方法は、[戻る ] ボタンを長押しすることです。これにより、Chrome などのブラウザーにタブの履歴スタックが表示されます。次に、アクセスしたいページを選択するだけで、リダイレクト アドレスをスキップできるはずです。これはモバイルブラウザでも機能します。 戻る ボタンを長押しするだけで、タブの履歴が表示されます。
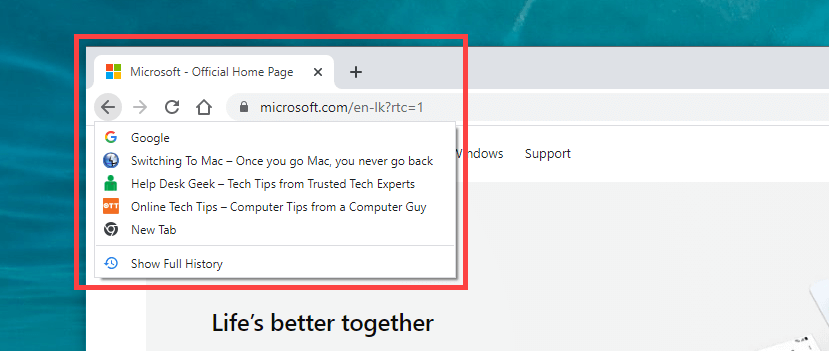
この問題に対処するもう 1 つの方法は、[戻る ] ボタンを素早く複数回クリックすることです。これにより、以前のリダイレクトが実行されるのを防ぐことができます。
競合するブラウザ アドオンを無効にする
特にデスクトップ デバイスでは、拡張機能によりブラウザの「戻る」ボタンが正しく動作しなくなる可能性があります。たとえば、コンテンツ ブロッカーやユーザー スクリプト マネージャーなどのアドオンが原因となることがよくあります。それらを無効にすると解決するはずです。
具体的なことが何も考えられない場合は、まずブラウザの拡張機能をすべて無効にしてください。ブラウザのメニューから [拡張機能 ] ページにアクセスできます (3 つの点または線のアイコンを探してください)。たとえば Chrome では、Chrome メニューの [その他のツール ] >[拡張機能 ] を選択すると、拡張機能リストが表示されます。.
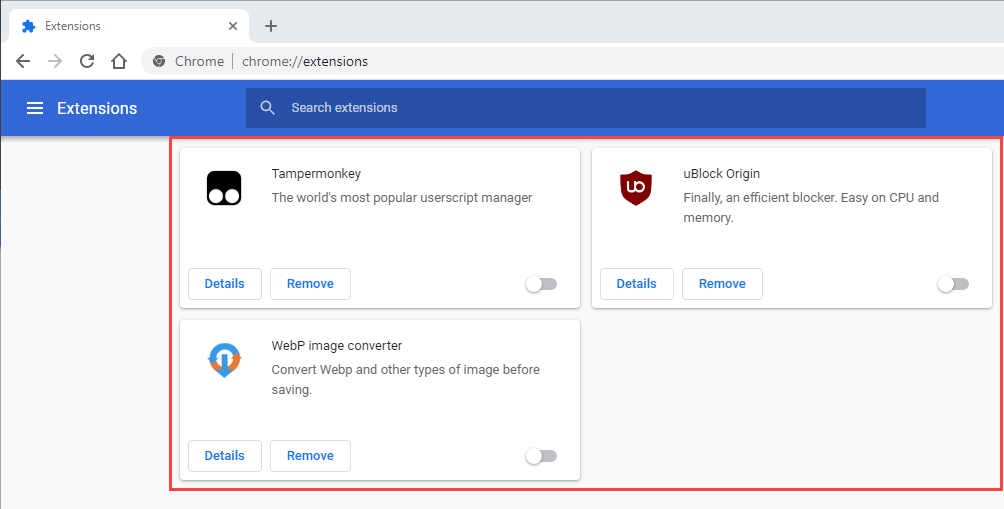
すべての拡張機能を無効にした後で [戻る] ボタンが正しく機能し始めた場合は、問題の原因が特定されるまで、拡張機能を 1 つずつ再度有効にしてください。
ブラウザのキャッシュと Cookie をクリア
ブラウザ キャッシュの破損または古いことも、Web サイトまたはブラウザ自体が正しく動作しない原因の 1 つです。 [戻る] ボタンをクリックまたはタップしても何も起こらない場合、または同じページがリロードされる場合は、ボタンをクリアすると問題が解決する可能性があります。ここでは、2 つの一般的なデスクトップ ブラウザでキャッシュを削除する方法を説明します。
Google Chrome
Chrome メニューを開き、[設定 プライバシーとセキュリティ 閲覧データの消去 に移動します。次に、[Cookie とその他のサイト データ ] と [キャッシュされた画像とファイル ] の横のボックスをオンにし、[時間範囲] を [すべての時間 ] に設定します。 strong>をクリックし、データを消去 を選択します。
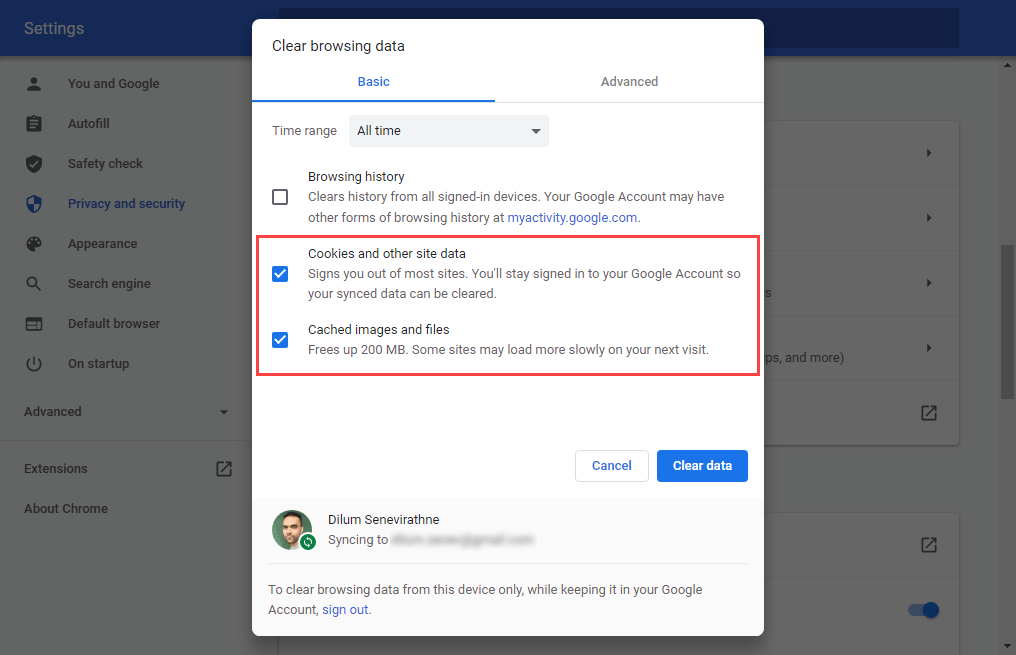
Mozilla Firefox
Firefox メニューを開き、設定 >プライバシーとセキュリティ >Cookie とサイトデータ >データの消去 に移動します。 >。次に、[Cookie とサイト データ ] と [キャッシュされた Web コンテンツ ] の横のボックスをオンにして、[クリア ] を選択します。
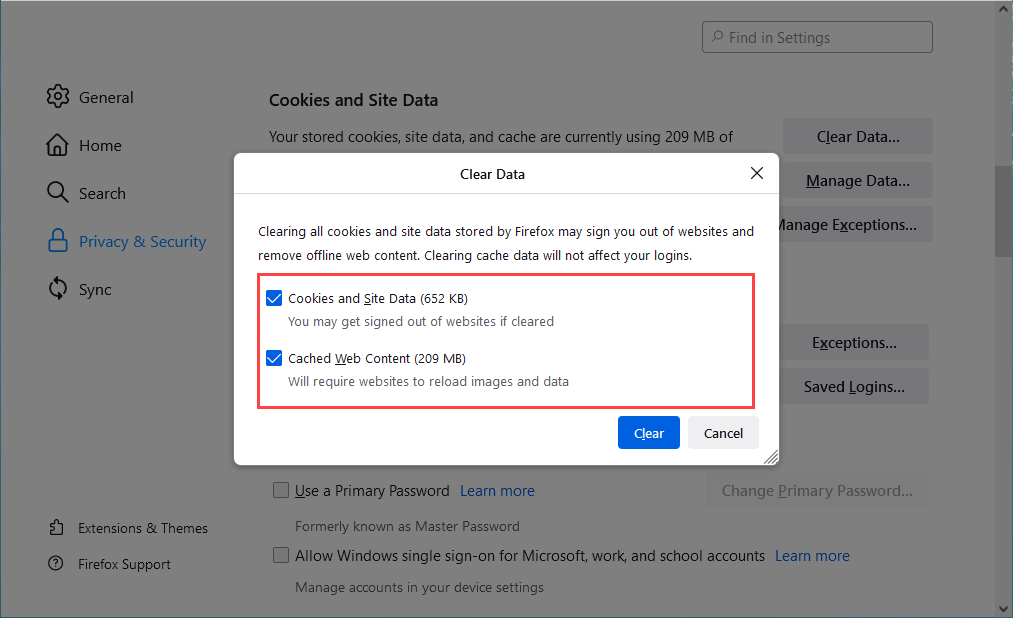
別のブラウザを使用している場合、具体的な手順については あらゆるブラウザのキャッシュをクリアするためのマスター ガイド を参照してください。
Web ブラウザを更新します
ブラウザが古いと、あらゆる種類の奇妙な問題が発生する可能性があります。明らかな理由もなく [戻る] ボタンが機能しない場合は、最新のアップデートをインストールしてみてください。これは、既知のバグを方程式から除外するのに役立ちます。
ほとんどのデスクトップ ブラウザは自動的に更新されますが、更新の手動チェックをいつでも開始できます。 Chrome と Firefox でこれを行う方法は次のとおりです。
Google Chrome
Chrome メニューを開き、[ヘルプ Google Chrome について ] を選択します。次に、Chrome が最新のアップデートを検索するまで待ちます。アップデートが検出された場合は、自動的にインストールが開始されます。
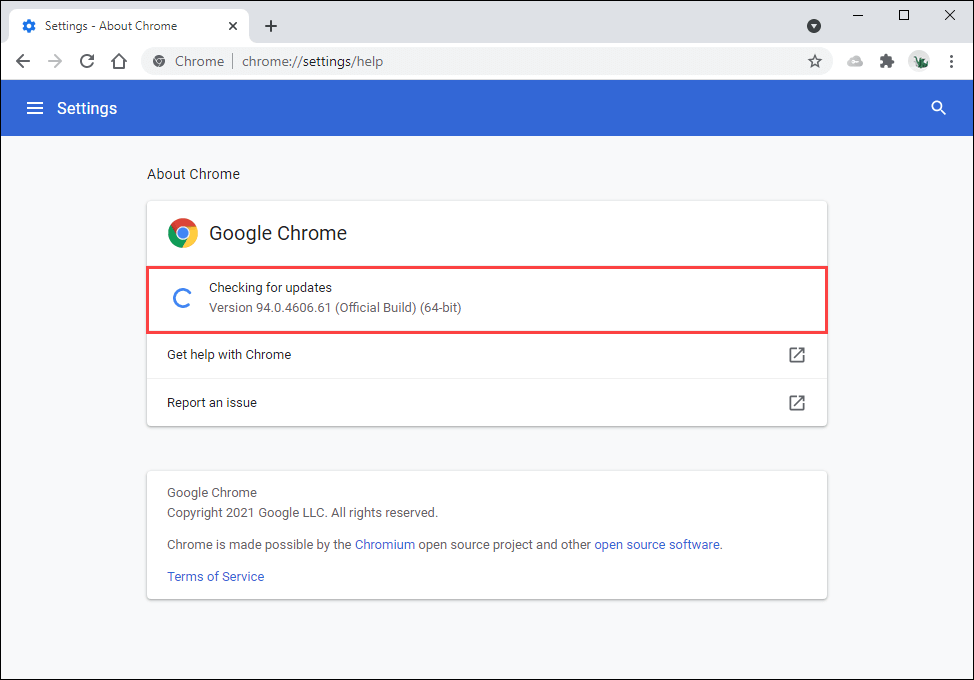
Mozilla Firefox
Firefox メニューを開き、[ヘルプ Firefox について ] を選択します。次に、Firefox が最新のアップデートを検索してインストールするまで待ちます。その後、ブラウザを再起動してください。.
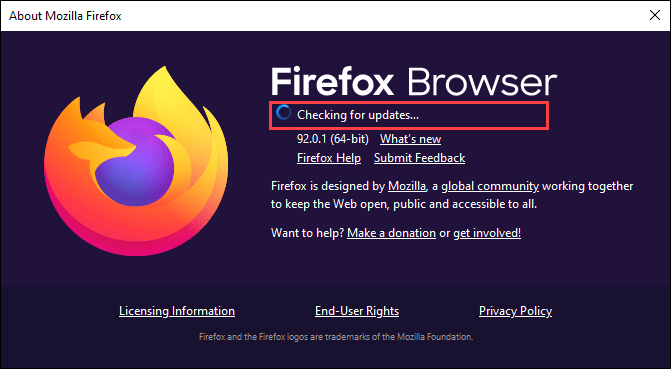
モバイルでは、Play ストア (Android) または App Store (iOS) にアクセスして、最新のブラウザ更新をインストールできます。
マルウェアとブラウザ ハイジャッカーをチェックする
悪意のあるソフトウェアやアドオンにより、デフォルトのブラウザ機能が乗っ取られる可能性があります。 [戻る] ボタンの誤動作以外にも、速度低下やクラッシュなど、他の異常な動作に気づく場合があります。
これを修正する最善の方法は、デバイス 専用のマルウェア削除ユーティリティを使用する をスキャンすることです。たとえば、マルウェアバイト は PC と Mac の両方からマルウェアを削除するのに役立ちます。
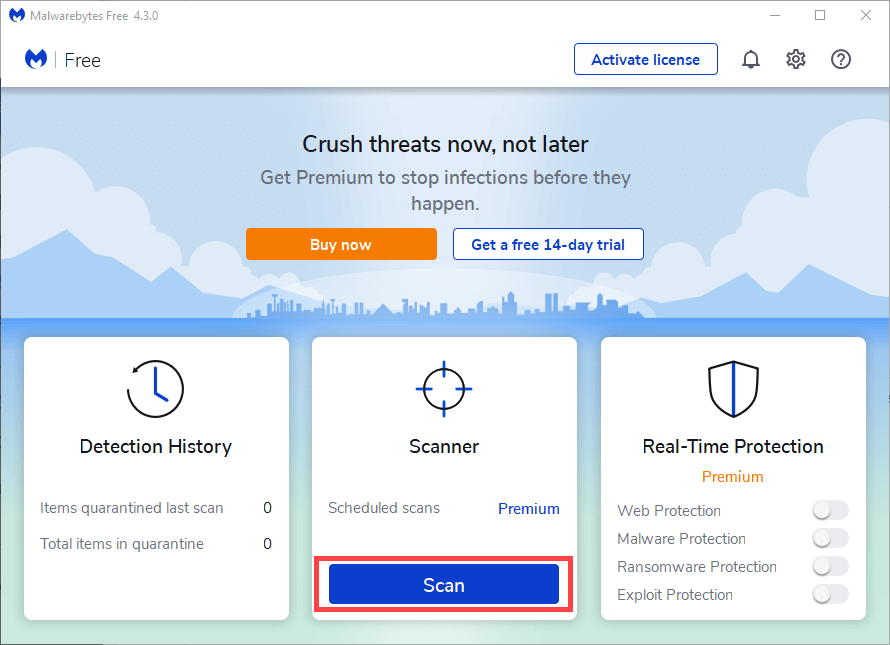
Windows で Chrome を使用している場合は、内蔵のマルウェア削除ツールを使用して、悪意のある拡張機能やブラウザ ハイジャッカーを削除することもできます。実行するには、Chrome メニューを開き、[設定 ] [詳細設定 ] [リセットとクリーンアップ ] [コンピュータのクリーンアップ ] を選択します。 >検索 。
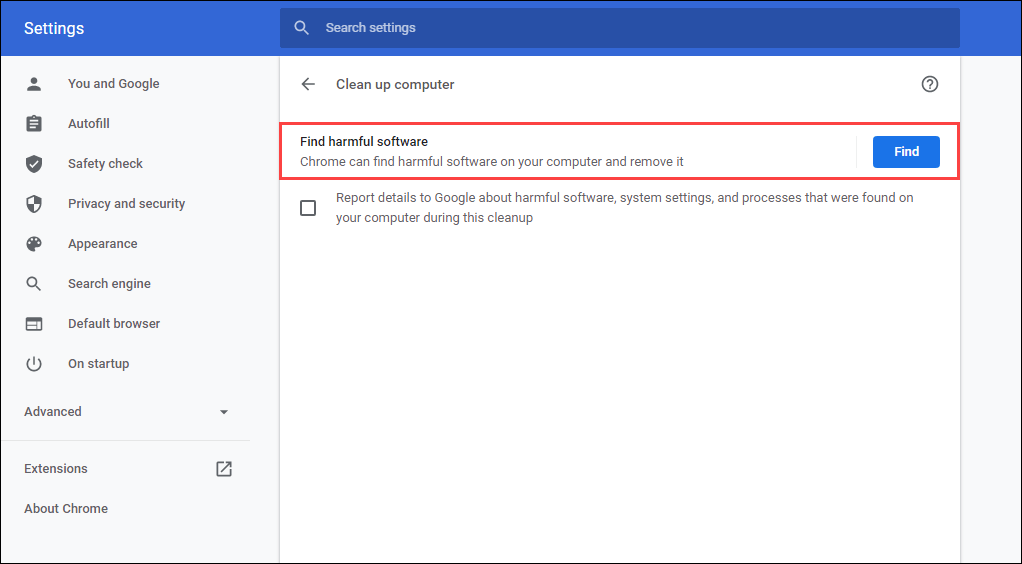
Web ブラウザをリセットします
ほとんどのデスクトップ Web ブラウザには、重大な問題を解決するためのリセット オプションが用意されています。上記の提案や解決策のいずれも [戻る] ボタンの修正に役立たない場合は、今すぐ修正する必要があります。
Chrome と Firefox をリセットする方法は以下のとおりです。開始する前に、Google アカウントに同期する または Firefox アカウントで閲覧データをバックアップすることをお勧めします。別のブラウザを使用している場合は、そのサポート ページをオンラインで調べて具体的な手順を確認してください。
Google Chrome
Chrome メニューを開き、[設定 ] を選択します。次に、[詳細設定 ] >[リセットとクリーンアップ ] >設定を元のデフォルトに戻す を選択します。
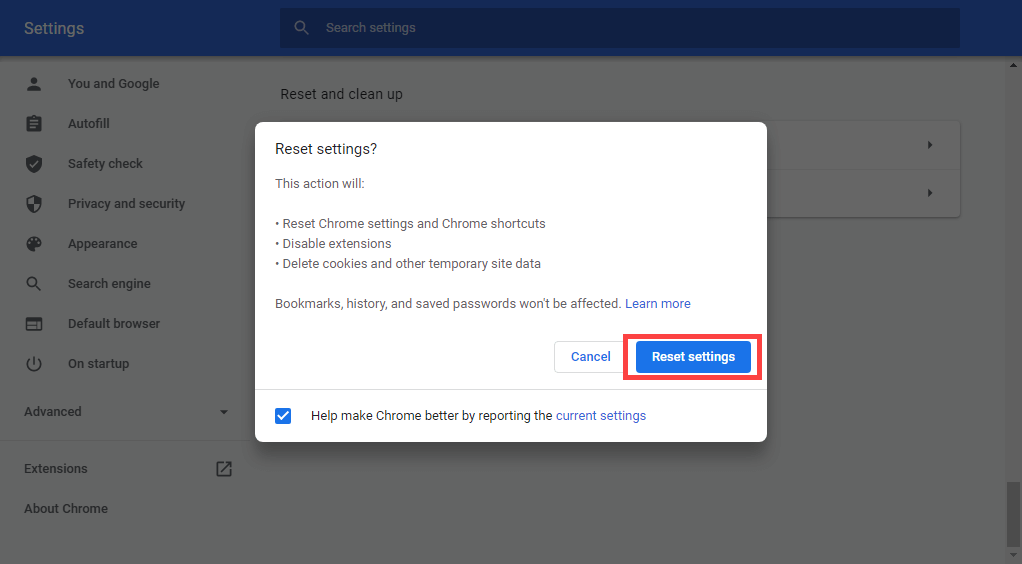
Mozilla Firefox
Firefox の新しいタブに「about:support 」と入力し、Enter を押します。次に、[Firefox を更新 ] を選択します。
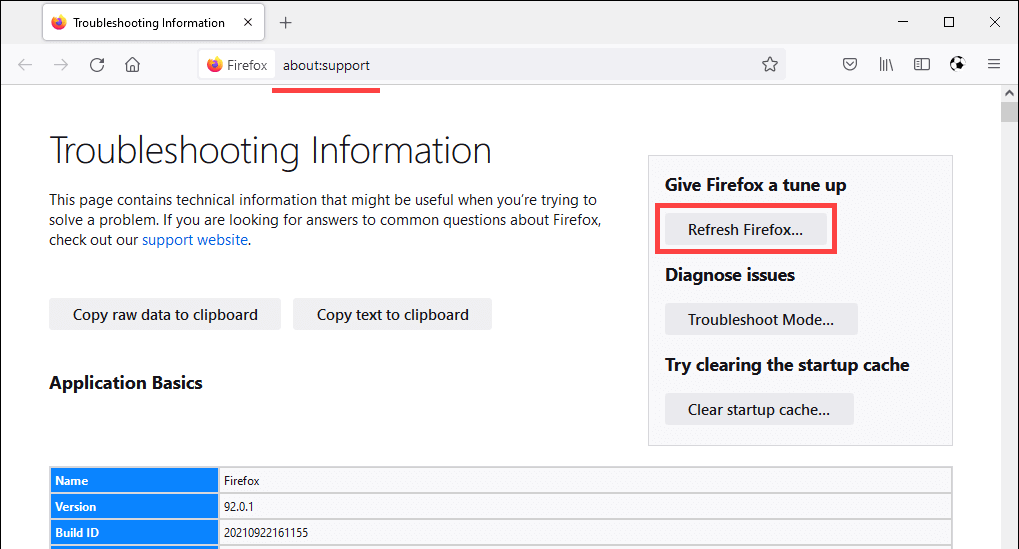
モバイルでは、「戻る」ボタンの動作を妨げる根本的な問題を解決するために、ブラウザを削除して再インストールすることをお勧めします。ただし、Chrome (Android) や Safari (iOS) などの標準のモバイル ブラウザではこれは不可能です。
.