インターネットを閲覧するときはいつでも、ブラウザはその履歴で出くわしたすべてのWebページのアドレスを記録します。これにより、過去のアクティビティを追跡でき、ウェブサイトにすばやくアクセスすることもできます。
ただし、ブラウザの履歴がプライバシーに問題を引き起こす可能性があります。たとえば、デスクトップまたはモバイルデバイスを他の人と共有している場合(または誰かが詮索しているのが心配な場合)、それをクリアすることをお勧めします。この記事では、Chrome、Firefox、Edge、Safari、Operaの5つの主要なブラウザでブラウザの履歴を消去する方法を学習します。
オプションで、キャッシュされたWebコンテンツ 、サイトのクッキー などの追加の閲覧形式の閲覧データを削除したり、情報を自動入力してプライバシーをさらに保護したりできます。
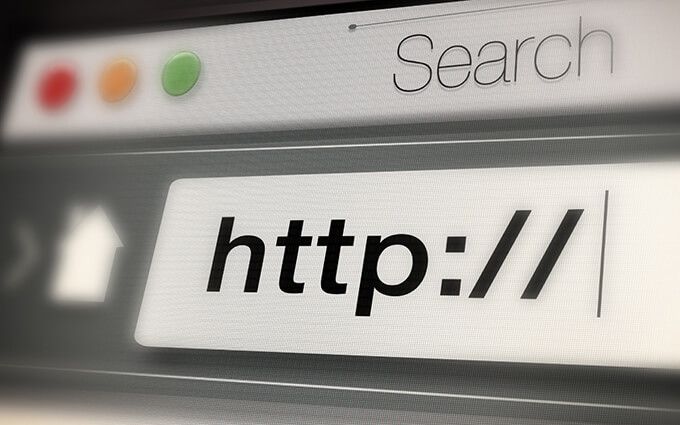
GoogleChromeでブラウザの履歴を消去する
Google Chromeでは、履歴パネルを使用して閲覧履歴から個々のエントリを削除できます。ただし、すべて(または特定の期間に関連するアクティビティ)を削除する場合は、ブラウザの設定を詳しく調べる必要があります。
Googleアカウントを使用して閲覧データを同期する の場合、履歴を削除すると、履歴も削除されます。他のデバイスからのものです。
GoogleChrome —WindowsとMac
1。画面の右上隅からChromeのその他メニュー(3つのドットが付いたアイコンを選択)を開き、設定を選択します。
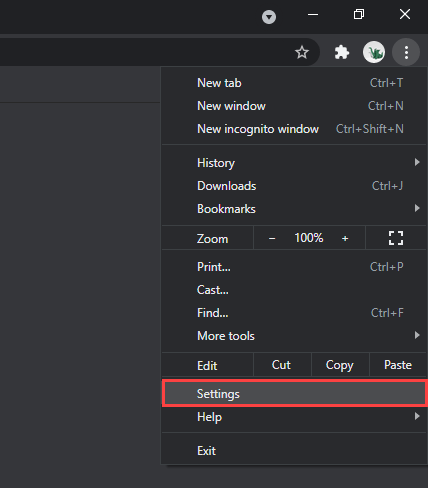
2。 [プライバシーとセキュリティ]セクションまで下にスクロールし、[閲覧データの消去]を選択します。
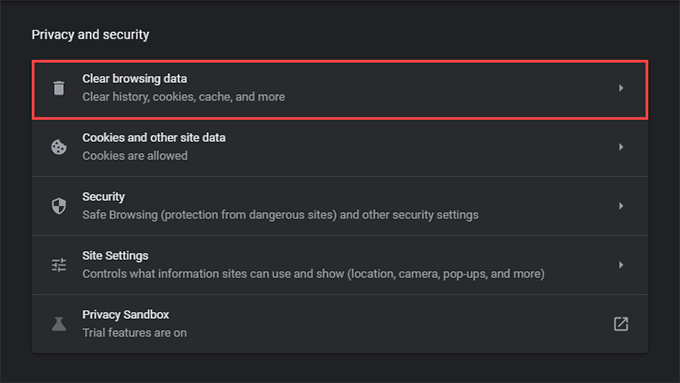
3。 時間範囲の横にあるプルダウンメニューを開き、期間を選択します。利用可能なオプションには、過去1時間、過去24時間、過去7日間、過去4週間、があります。常に。
4。 閲覧履歴の横にあるチェックボックスをオンにします。
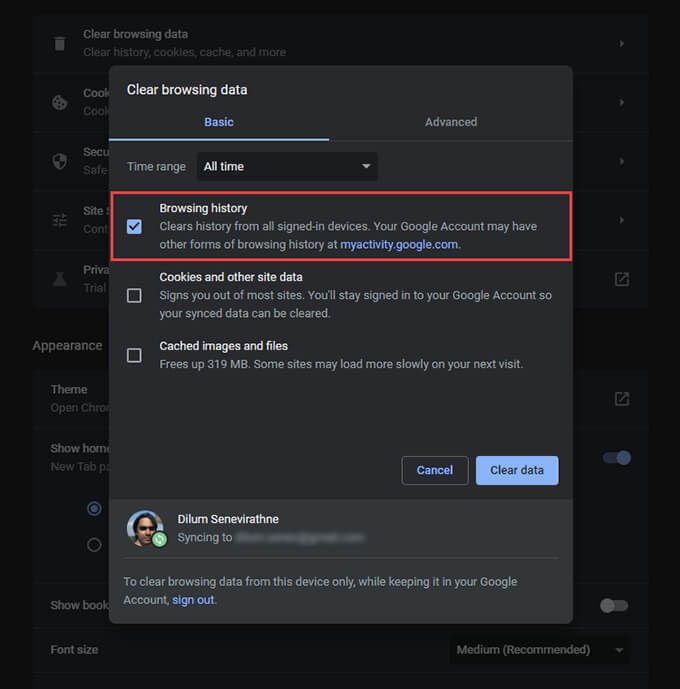
キャッシュとCookieを削除する場合は、Cookieとその他のサイトデータ<を選択します。 / strong>とキャッシュされた画像とファイル。 [詳細]タブに切り替えて、ダウンロード履歴、自動入力データ、パスワードなどを削除することもできます。
5。 データを消去を選択します。
ヒント:を押すと、閲覧データを消去画面にすばやく移動することもできます。シフト+ コントロール+ 削除(Windows)またはシフト+ コマンド+ 削除(Mac)。
Google Chrome —AndroidおよびiOS
1。画面の右上(Android)または右下(iOS)からChromeのその他メニューを開きます。次に、設定を選択します。
2。 履歴>閲覧データの消去(Android)またはプライバシー>閲覧データの消去(iOS)をタップします。p>
3。 [時間範囲]をタップして、期間を指定します(例:すべての時間)。
4。 閲覧履歴を選択します。
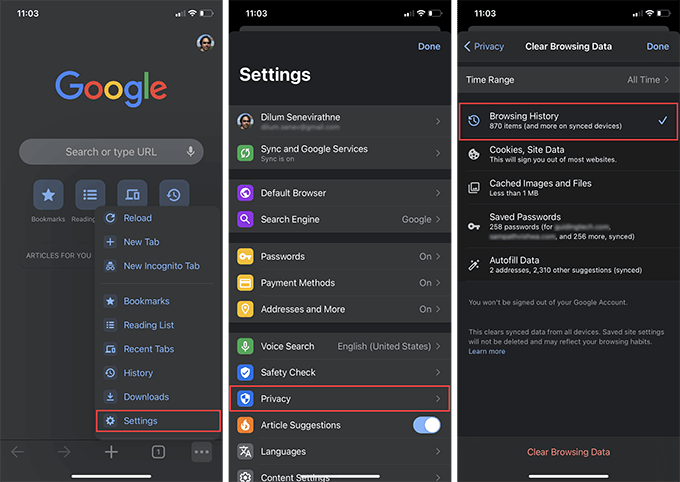
5。 [閲覧のデータを消去]をタップします。
ヒント:Chromeが閲覧履歴にサイトを追加するのをシークレットモードでのサーフィン で停止できます。
MozillaFirefoxでブラウザの履歴を消去する
Mozilla Firefoxでは、[オプション]または[設定]ペインに簡単に移動することで、デスクトップアプリとモバイルアプリの両方でブラウザの履歴を消去できます。 Firefoxアカウントを使用してデータを同期する の場合、1つのデバイスで履歴を削除すると、他のデバイスからも履歴が削除されます。
Mozilla Firefox —WindowsおよびMac
1。 Firefoxメニュー(3本の線が重なったアイコンを選択)を開き、オプションを選択します。
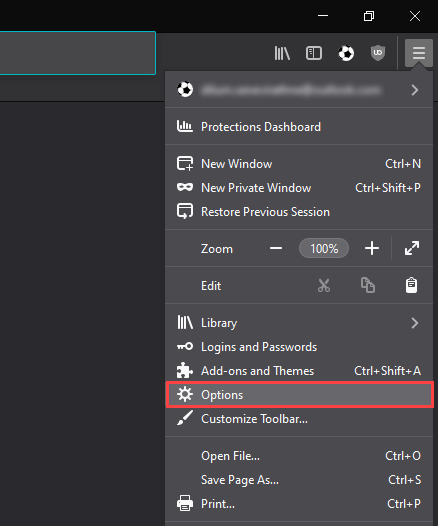
2。サイドバーで[プライバシーとセキュリティ]を選択します。
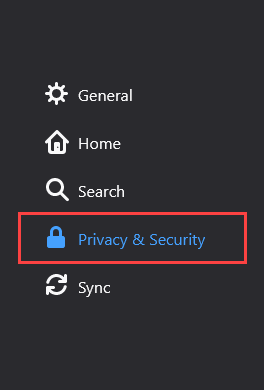
3。 履歴セクションまで下にスクロールして、履歴のクリアを選択します。
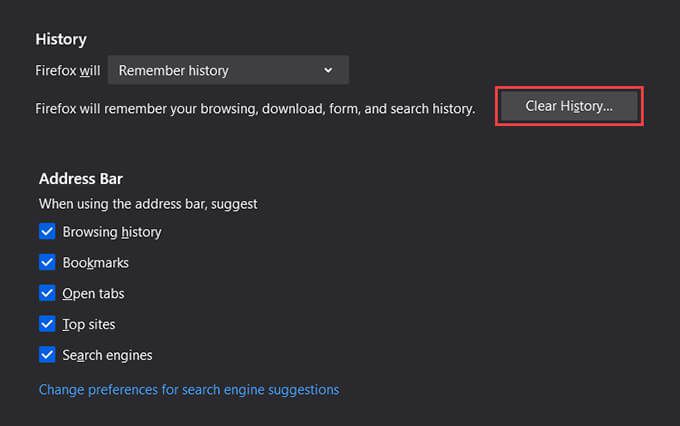
4。 クリアする時間範囲をすべてに設定します。その他の利用可能な時間範囲には、過去1時間、過去2時間、過去4時間、今日が含まれます。
5。 閲覧とダウンロードの履歴の横にあるチェックボックスをオンにします。
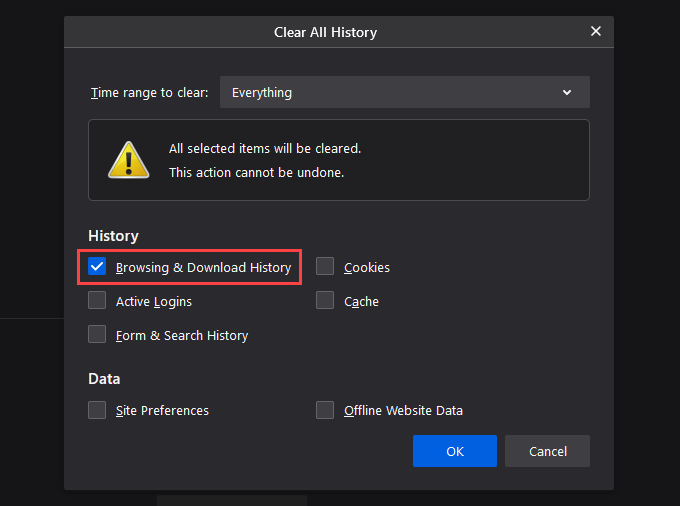
6。 OKを選択します。
MozillaFirefox —AndroidとiOS
1。 Firefoxメニューを開き、設定をタップします。
2。 個人データの消去(Android)またはデータ管理(iOS)を選択します。
3。 閲覧履歴の横にあるスイッチをオンにします。
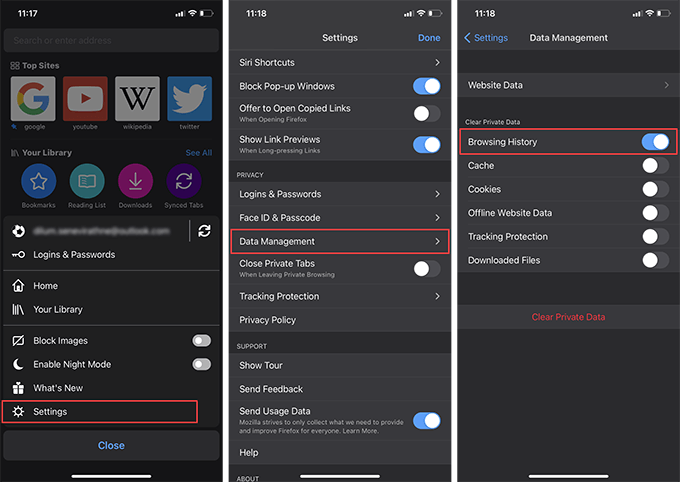
4。 データを消去(Android)またはプライベートデータを消去(iOS)をタップします。
5。 OKをタップして確認します。
ヒント:今後、Firefoxを停止するセッションをプライベートウィンドウを使用する できます。あなたの活動を記録します。 AndroidまたはiOSスマートフォンにFirefoxフォーカス をインストールして、専用のプライベートブラウジングエクスペリエンスを実現することもできます。
MicrosoftEdgeでブラウザの履歴をクリアする
MicrosoftEdgeは包括的な保護を提供します統合された追跡防止モジュール を使用してオンラインでプライバシーの脅威に対抗します。ただし、オフラインで懸念がある場合は、閲覧履歴を消去することから始める必要があります。
Microsoft Edge —WindowsとMac
1。 エッジメニューを開き、設定を選択します。
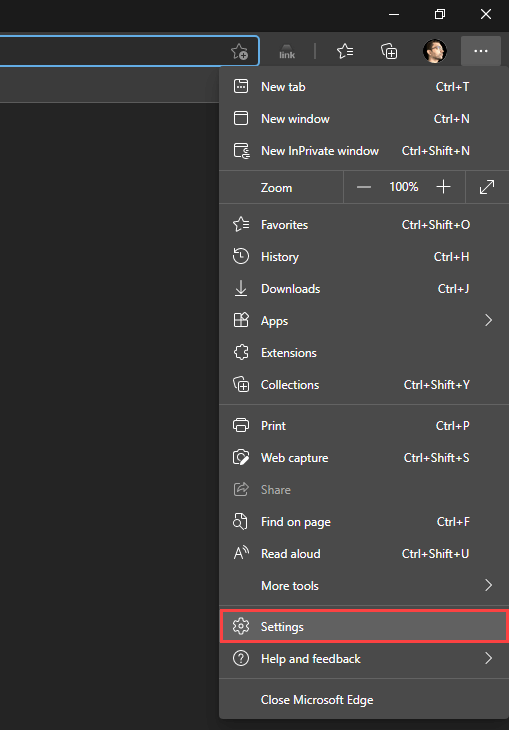
2。 プライバシー、検索、サービスのサイドタブに切り替えます。
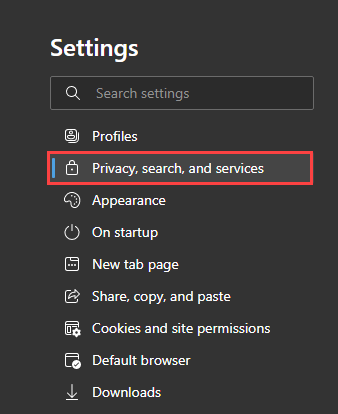
3。 [閲覧データの消去]セクションで、[消去するデータを選択]を選択します。
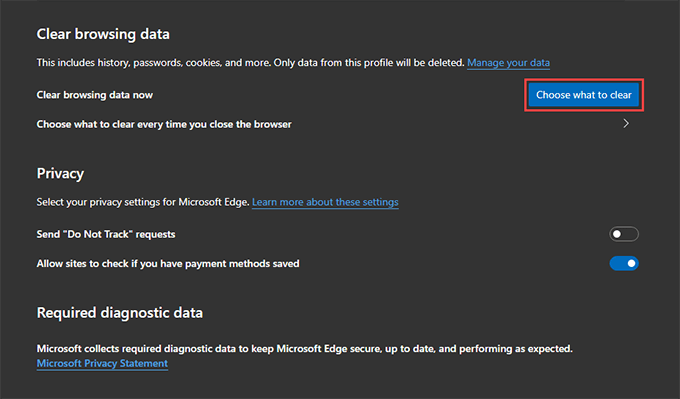
4。 時間範囲の下にあるプルダウンメニューを開き、利用可能な時間範囲を選択します(例:常時)。
5。 閲覧履歴を選択します。
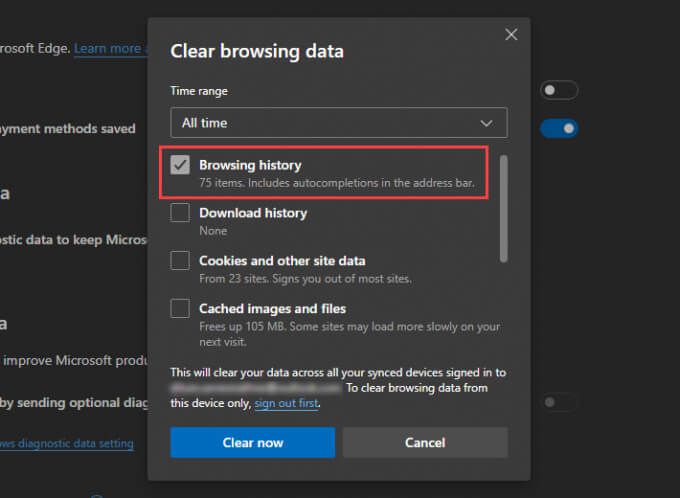
6。 [今すぐクリア]を選択します。
Microsoft Edge —AndroidとiOS
1。 エッジメニュー(画面の下部にある3つのドットが付いたアイコンをタップ)を開き、設定を選択します。
2。 プライバシーとセキュリティ>閲覧データの消去をタップします。
3。 閲覧履歴を選択します。
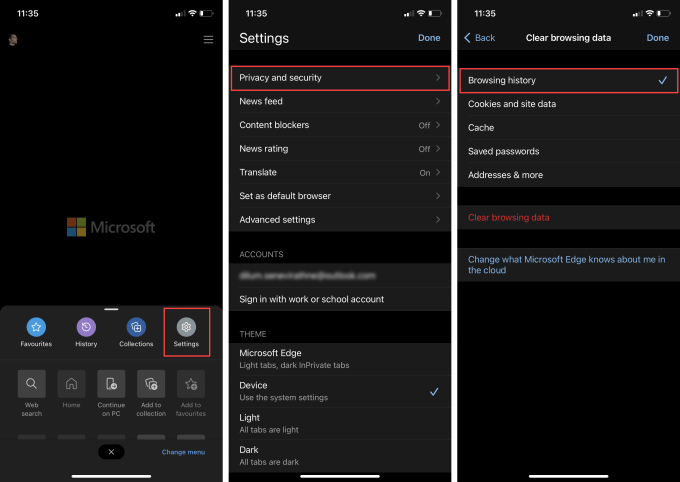
4。 閲覧データの消去を選択します。
5。 クリアをタップして確認します。
AppleSafariでブラウザの履歴をクリア
AppleのネイティブMac用のSafariブラウザ 、iPhone、iPadを使用すると、次のことができます。閲覧履歴を簡単に削除できます。ただし、Apple IDを介してデータを同期するようにブラウザを設定している場合は、1つのデバイスでブラウザの履歴を消去すると、すべての場所でデータが削除されます。
Apple Safari — Mac
1。 オプションキーを押しながら、メニューバーのサファリを選択します。次に、閲覧データを削除せずに履歴を消去を選択します。
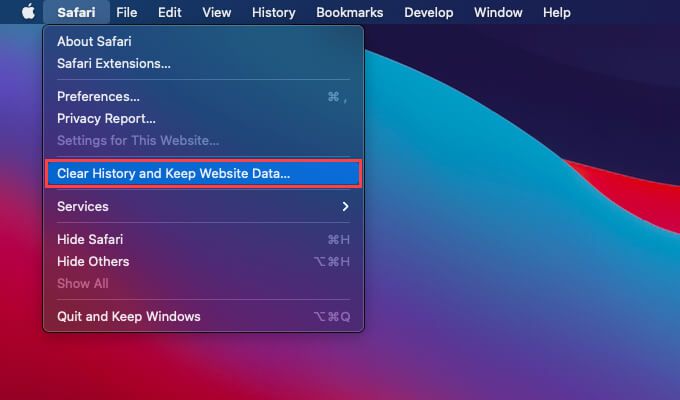
2。 クリアをすべての履歴または別の適切な時間範囲に設定します。
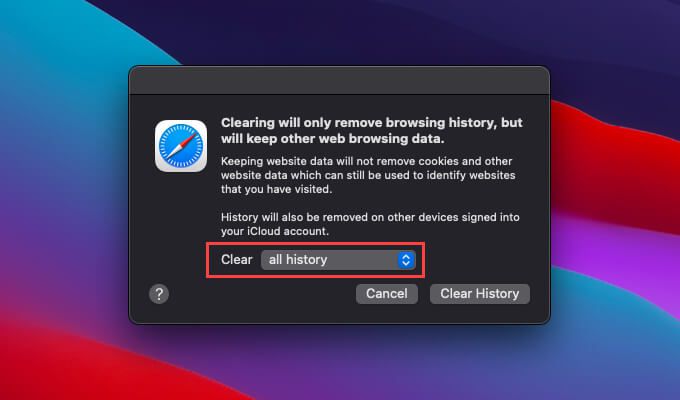
3。 履歴の消去を選択します。
ヒント:Safariのすべての閲覧データ(キャッシュされたデータとCookieを含む)を削除する場合は、<を開きます。 strong>Safariメニューで、オプションキーを押しながら履歴を消去を選択します。
AppleSafari — iPhone&iPad
Macとは異なり、iPhoneとiPadのSafariでのみブラウザの履歴をクリアすることはできません。履歴を消去すると、キャッシュされたサイトデータとCookieも削除されます。
1。 ブックマークアイコンをSafariタブの下部(iPhone)または右上隅(iPad)にタップします。
2。 履歴タブに切り替えます。
3。 [クリア]をタップして、時間範囲を選択します— すべての時間、今日と昨日、今日、または過去1時間。
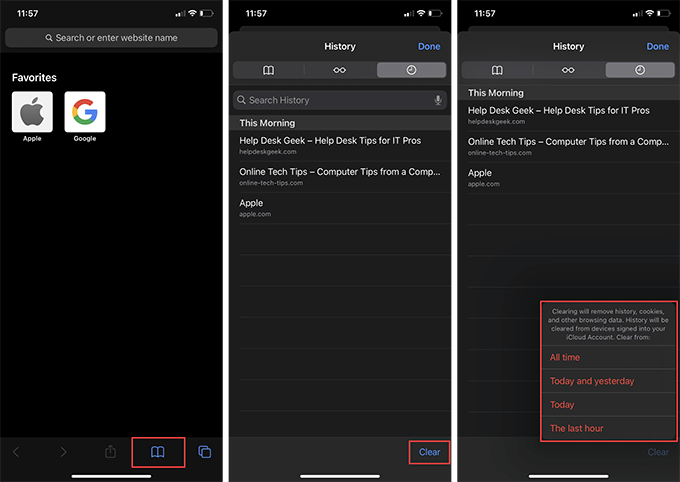
Safariは、選択した期間に関連する履歴、キャッシュ、Cookieをすぐにクリアします。
ブラウザをクリアOperaブラウザの履歴
Operaを頼りになるウェブブラウザとして使用している場合は、ブラウザのプライバシーとセキュリティの設定にアクセスして、ブラウザの履歴をクリアできます。
Operaブラウザ—WindowsとMac
1。画面の左上隅からOperaメニューを開き、設定を選択します。
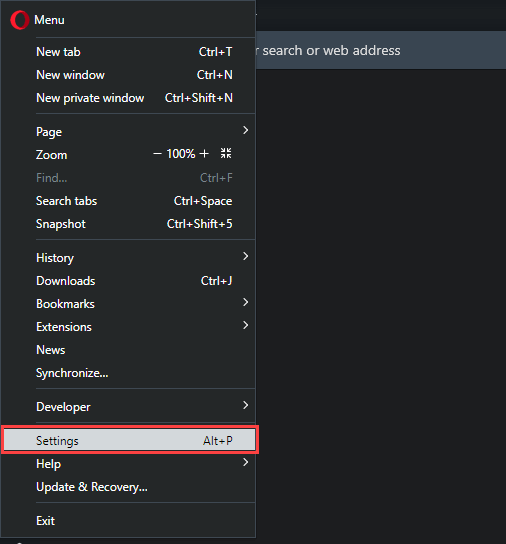
2。 [プライバシーとセキュリティ]セクションまで下にスクロールし、[閲覧データの消去]を選択します。
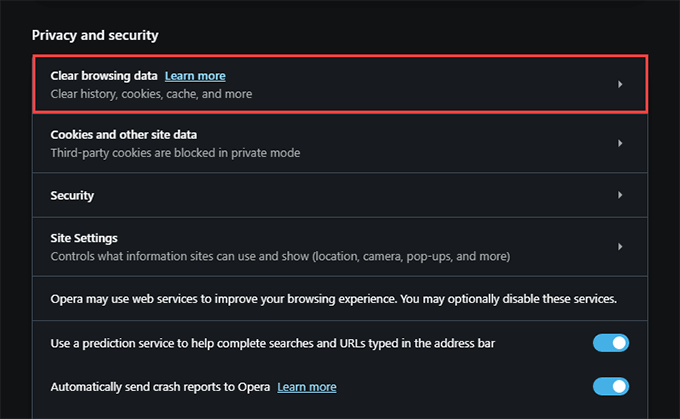
3。 閲覧履歴の横にあるチェックボックスをオンにします。
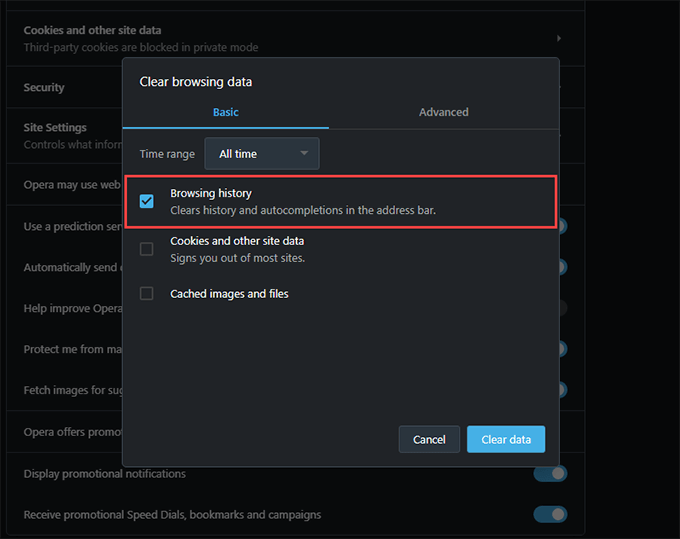
4。 時間範囲をすべての時間に設定します。
5。 データを消去をタップします。
Operaブラウザ—AndroidとiOS
1。 操作メニューを開き、設定をタップします。
2。 ブラウザデータを消去をタップし、閲覧履歴をタップします。
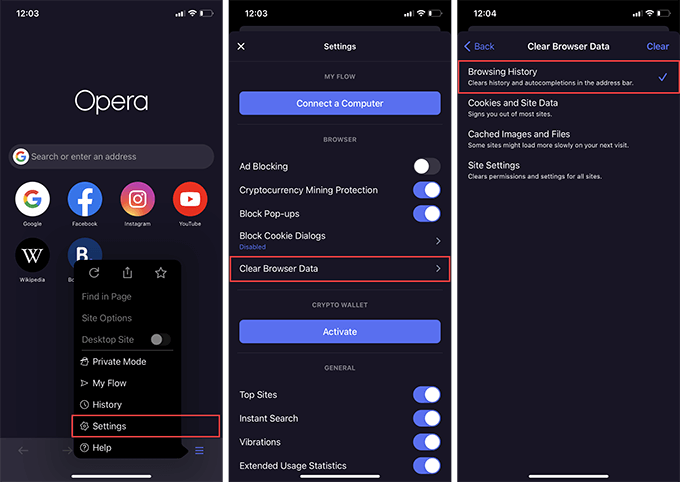
3。 [クリア]をタップします。
非公開で閲覧することを忘れないでください
ブラウザの履歴をクリアするのは簡単ですが、繰り返し行うのは面倒です。ありがたいことに、すべての主要なWebブラウザーにはプライベートで閲覧するオプションが付いているので、次に匿名にしたいときにそれを使用することを忘れないでください。 Chrome、Firefox、Operaでプライベートブラウジングショートカットを作成する して、プライバシーの保護をさらに便利にすることもできます。
<!-AIコンテンツ終了1->