コンピューターに問題がない限り、オプションをクリックするだけでWindowsコンピューターをシャットダウンする必要があります が表示されます。繰り返し試行してもWindowsがシャットダウンしない場合は、コンピューターに問題のある要素がある可能性があります。
コンピューターでWindowsシャットダウンの問題の原因を正確に見つけるのは少し難しい場合があります。アプリ、システムの問題、またはその他の何かが考えられます。とにかく、試して適用できる方法は複数あり、そのうちの1つが問題を解決するはずです。
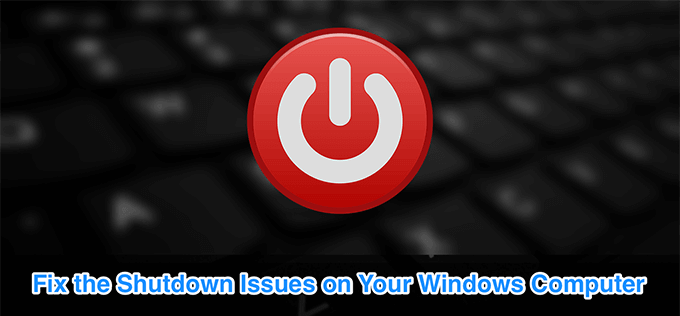
コンピュータを強制的にシャットダウン
通常の[スタート]メニューのシャットダウンオプションが機能しない場合あなたとWindowsはシャットダウンしません。強制シャットダウンを使用する必要があるかもしれません。状態に関係なく、コンピューターを強制的にオフにします。
ほとんどのコンピューターでは、コンピューターを強制的にシャットダウンするために必要なことは、電源ボタンを数秒間押します。マシンの電源が切れるまで押し続けます。

完了したら、同じPowerキーを押してマシンの電源を入れます。
Windowsにはコンピューターをシャットダウンする複数の方法 。通常使用しているものが機能しない場合は、いつでも別の方法でコンピューターの電源を切ることができます。
<!-In_content_1 all:[300x250] / dfp:[640x360]->
コマンドプロンプトを使用してWindowsをシャットダウンする
Windowsコンピューターをシャットダウンする一般的な方法の1つは、コマンドプロンプトユーティリティでコマンドを使用することです。 1行のコマンドを実行すると、マシンの電源がオフになります。
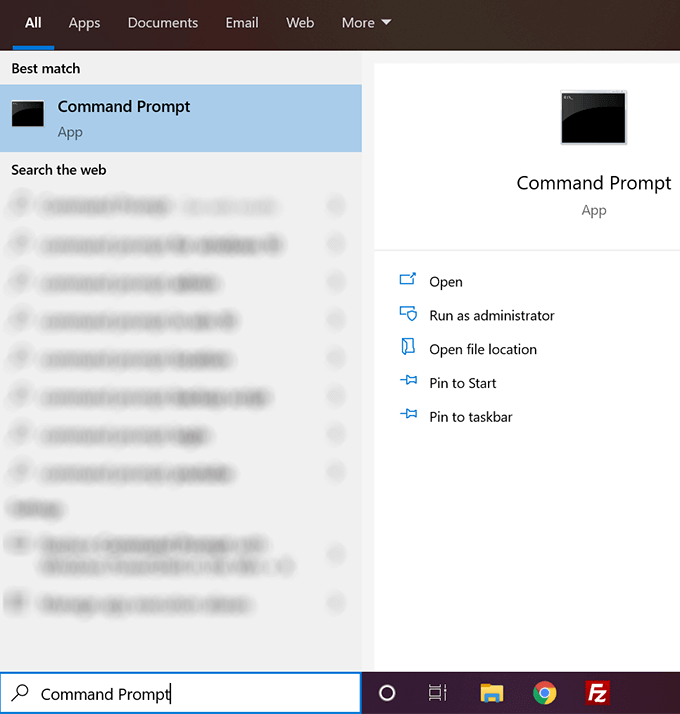
shutdown / s / f / t 0
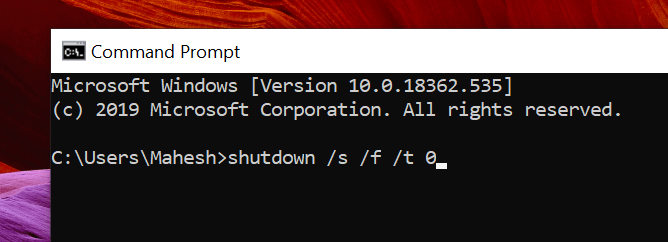
Windowsをシャットダウンするバッチファイルを作成する
上記の方法でコンピューターの電源を正常にオフにした場合は、そのファイルを使用してシャットダウンします。いつでもあなたのマシン。バッチファイルを作成することで、毎回コマンドを入力する手間を省くことができます。
その後、シングルクリックでコンピューターの電源を切ることができます。
- Cortana検索ボックスを使用してメモ帳を検索し、表示されたらクリックします。
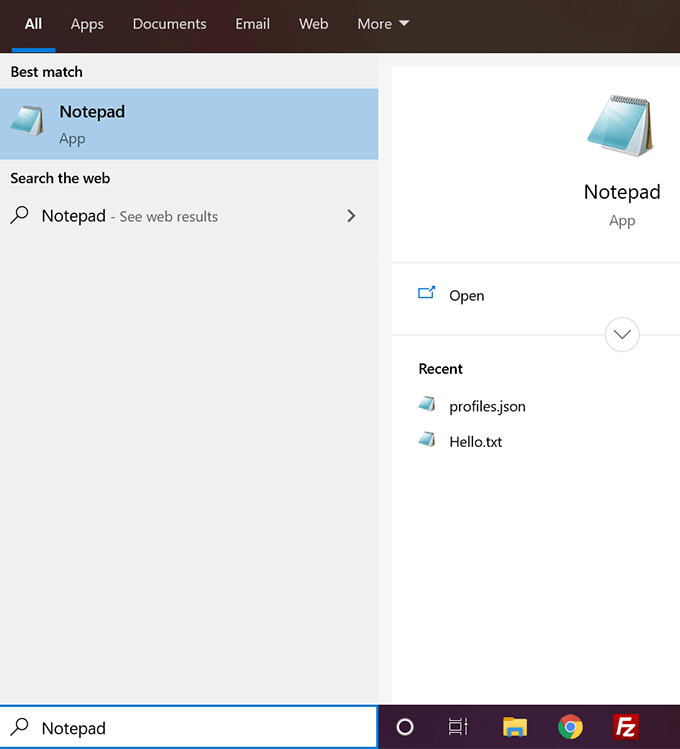
shutdown / s / f / t 0
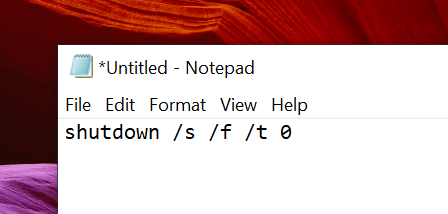
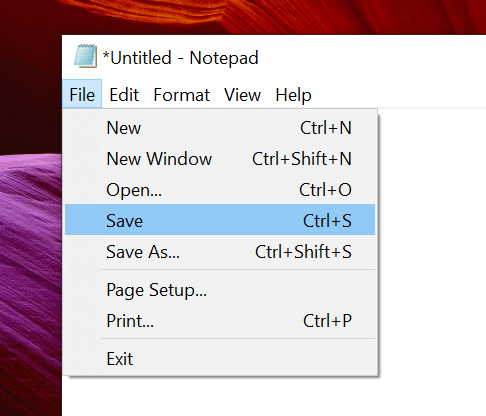

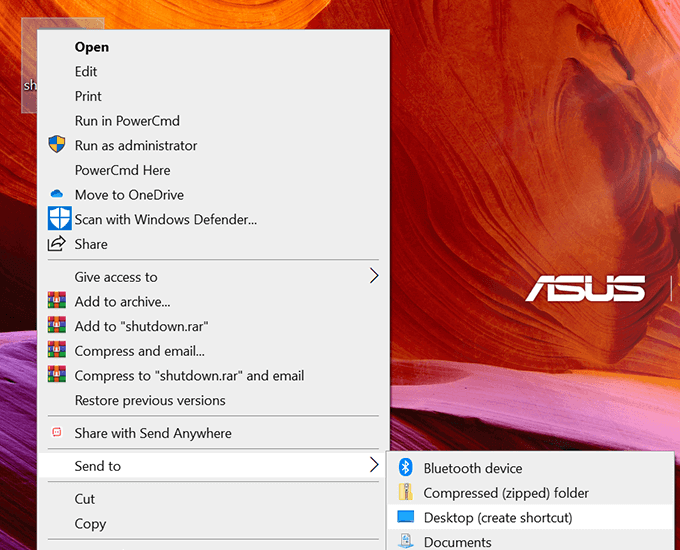
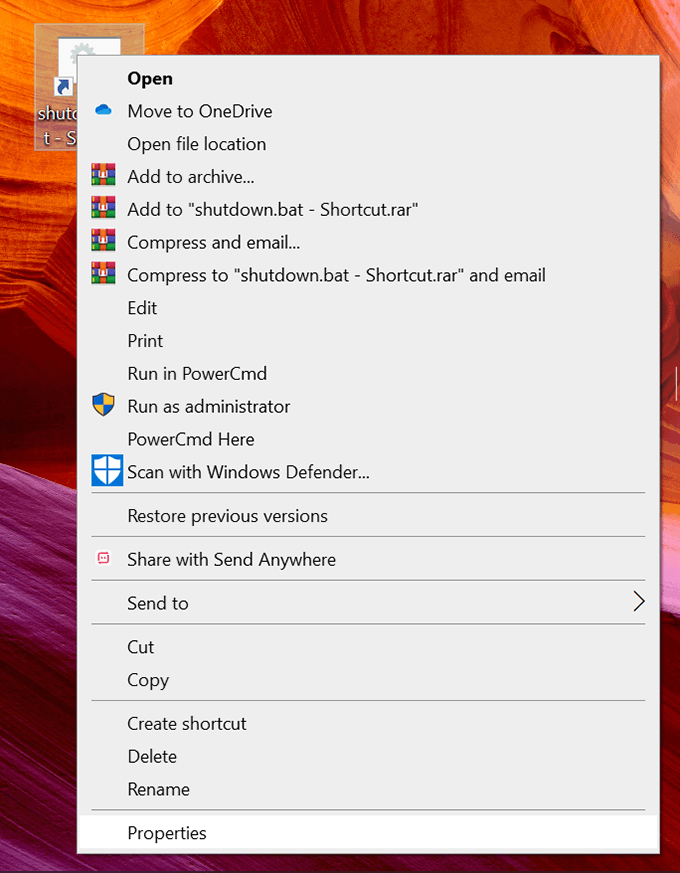
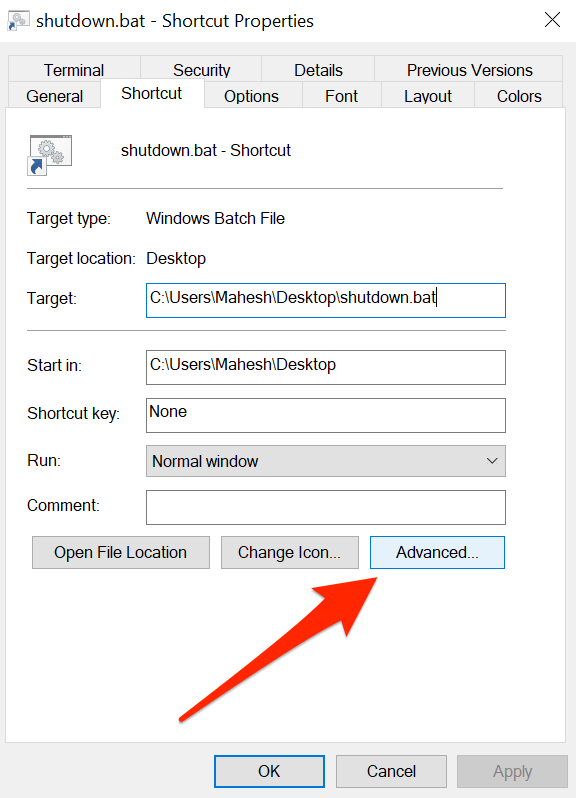
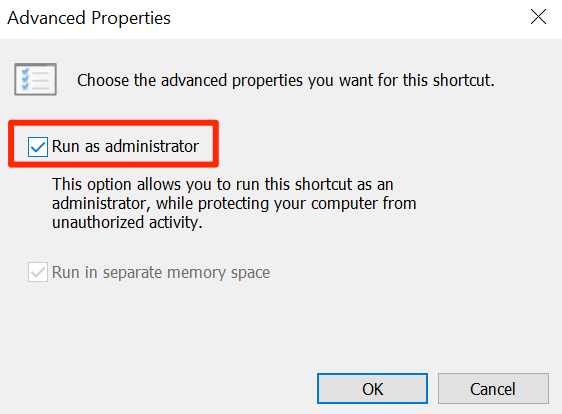
毎回ファイルをダブルクリックできます
[実行]ボックスを使用してWindowsをシャットダウンする
[実行]ボックスでも上記のコマンドを使用できます。
shutdown / s / f / t 0
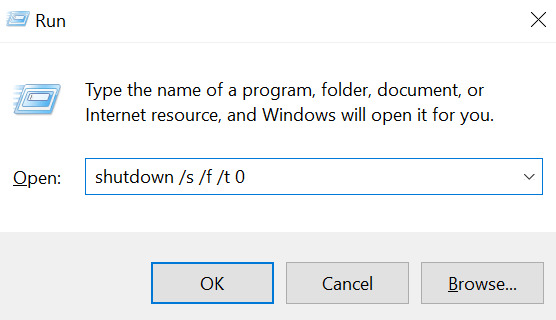
開いているアプリを終了し、プロセスを終了してコンピューターをシャットダウンします
ウィンドウがシャットダウンしない理由として考えられるのは、yマシンで特定のアプリを開きます。 それらをすべて閉じる が問題を解決するはずです。
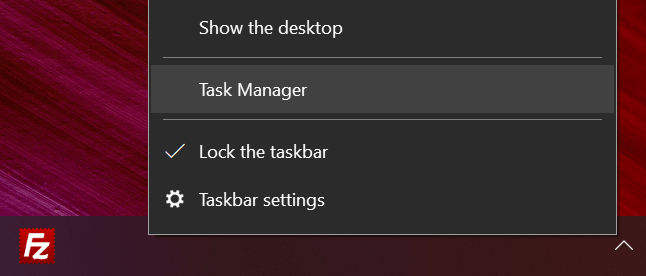
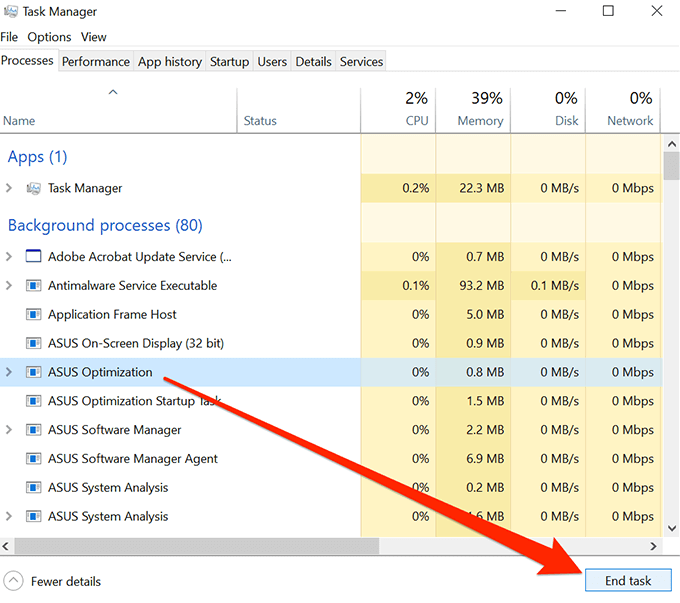
プロセスを強制終了してアプリを閉じます。その後、標準のシャットダウン方法を使用してコンピューターをシャットダウンできます。
高速シャットダウンを無効にしてWindowsシャットダウンの問題を修正します
高速起動は機能の1つです コンピュータの起動プロセスに関与する。無効にすると問題が解決する場合があります。
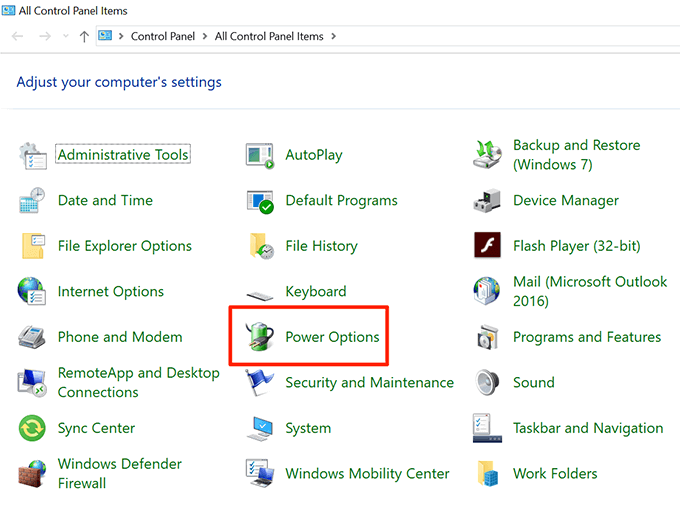
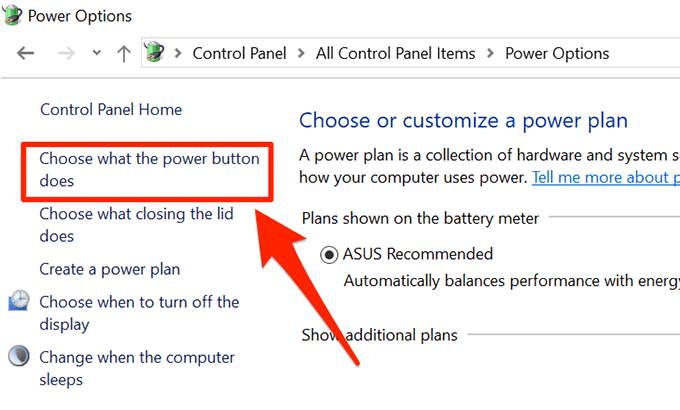
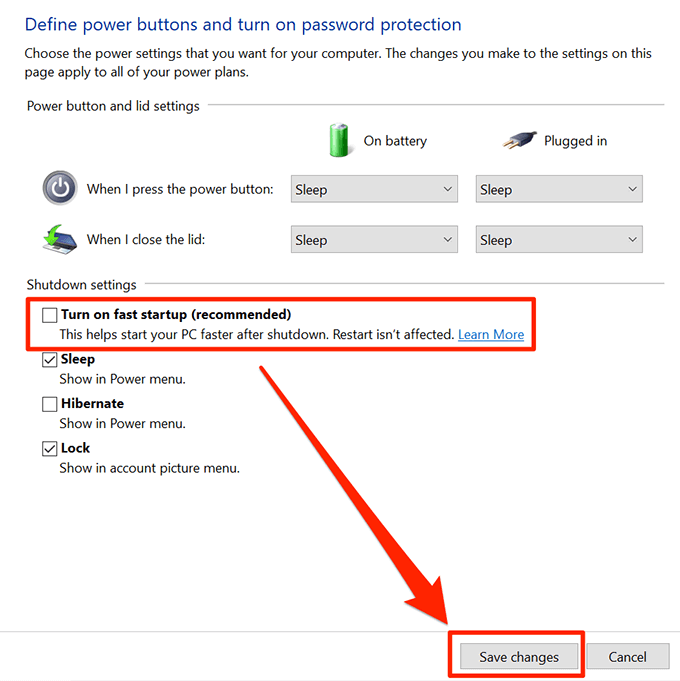
コンピューターをシャットダウンして、機能するかどうかを確認してください。
代わりにWindowsコンピューターを再起動
シャットダウンが機能しない場合は、代わりにコンピューターを再起動してください。再起動したら、マシンをシャットダウンしてみてください。
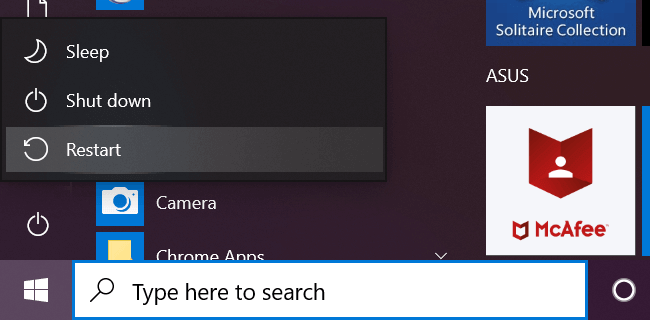
Windowsがシャットダウンしない場合のトラブルシューティング
最後に、何も機能しない場合は、Windowsトラブルシューティングで問題をトラブルシューティングできます。
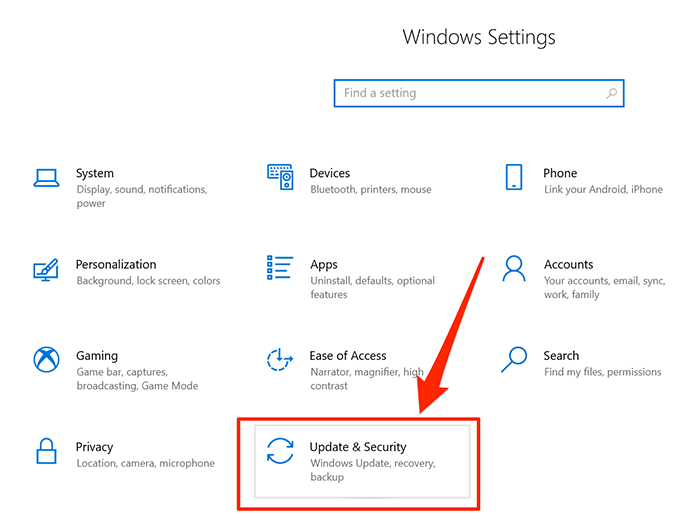
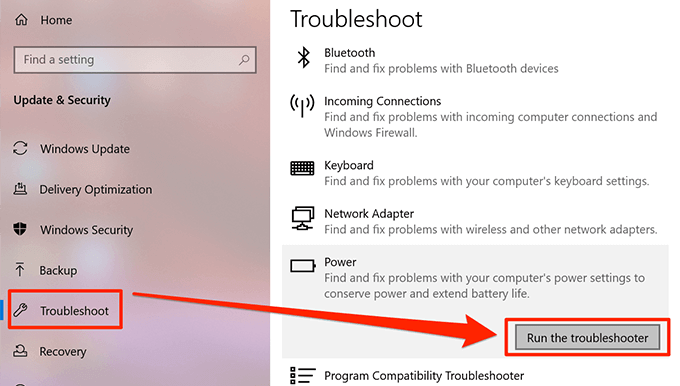
推奨される修正を適用すると、Windowsのシャットダウンの問題は解消されます。