自動化を行っていない場合は、コンピューターの要点を見逃していることになります。コンピュータの本当の目的は、人間がもうやりたくない退屈で反復的なことをすることです。
バッチファイルは、タスクを自動化するための最良の方法の1つです。これらのバッチファイルをスケジュールする機能を追加すると、強力な生産性ツールが得られます。

タスクスケジューラを使用したWindowsでのバッチファイルのスケジュール
s>0、定期的に実行する必要があります。これを行う最も簡単な方法は、Windowsに組み込まれているタスクスケジューラを使用することです。これはスケジュールに従ってジョブを自動的に実行するツール です。
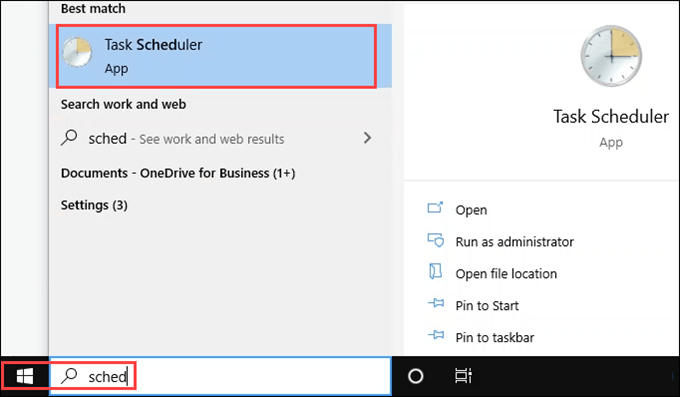
タスクスケジューラには、すでに多くのスケジュールされたタスクがあります。 Windowsとプログラムもスケジュールされたタスクを使用します。
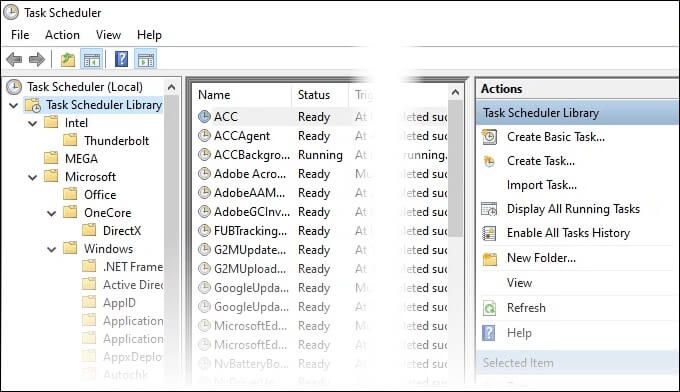
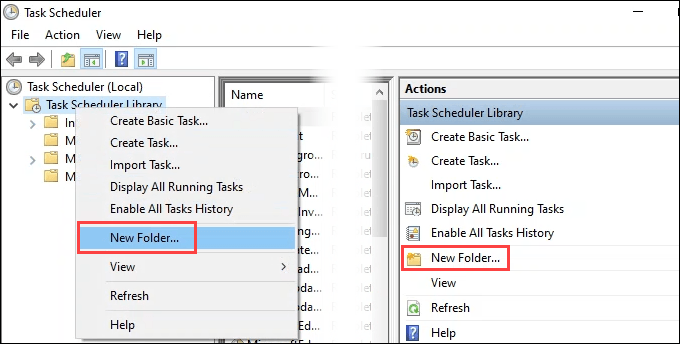
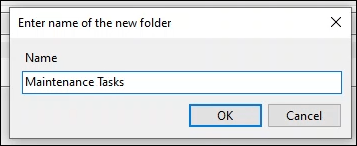
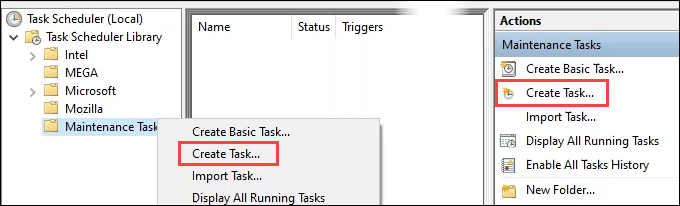
ユーザーまたはグループの変更ボタンに注意してください。これにより、別のユーザーでスクリプトを実行できます。バッチファイルに管理者権限が必要な場合は、ユーザーを管理者に変更する必要があります。管理者のパスワードの入力を求められるので、コンピュータを引き継ぐためのショートカットではありません。
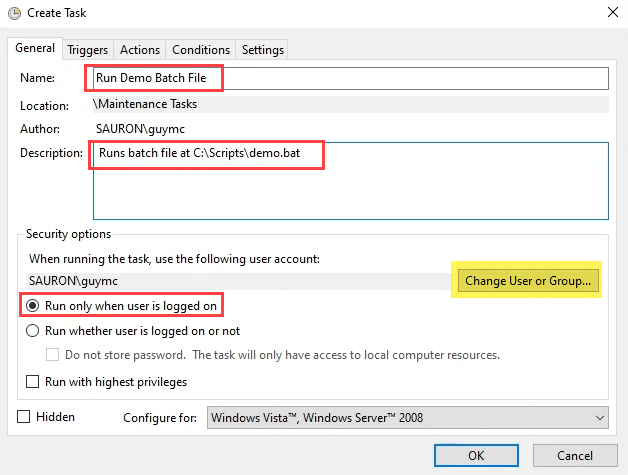
また、スクリプトはユーザーがログオンしているときにのみ実行されることに注意してください。いつでも実行したい場合は、これをユーザーがログオンしているかどうかに関係なく実行に変更できます。
他のオプションに注意してください。ほとんどのタスクでは、デフォルト値で十分です。必要に応じてこれらの変更を加えることができることに注意してください。
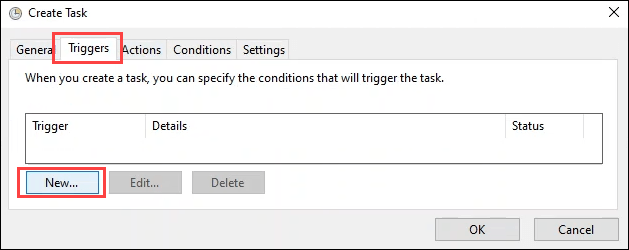
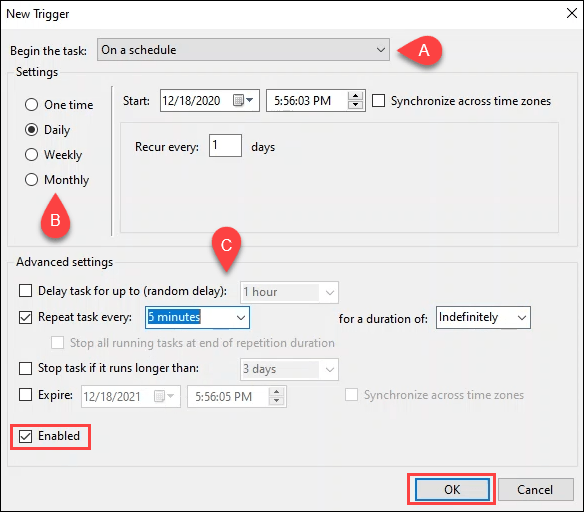
スケジュールどおりが最も人気があり、これから使用しますこの演習では。
In_content_1all:[300x250] / dfp:[640x360]->この例では毎日を選択しました。スケジュールの開始と繰り返しを決定することもできます。
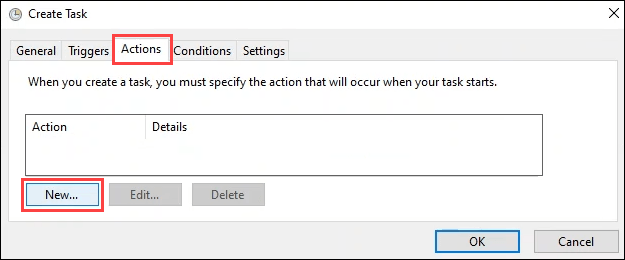
最後の2つは非推奨であり、サポートされていないオプションです。バッチファイルをスケジュールするときは、これらを使用しないことをお勧めします。デフォルトのままにしますプログラムを開始します。
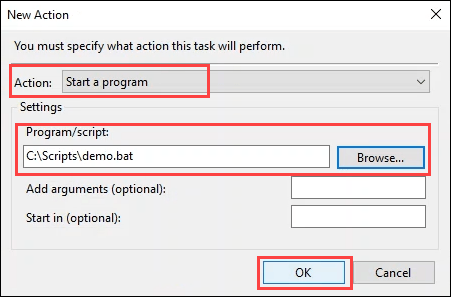
スクリプトへのフルパスを入力します。 参照ボタンを使用してスクリプトに移動し、スクリプトを選択します。
引数を追加およびフィールドで開始は空白です。より複雑なスクリプトやタスクに進むときに、これらを使用する場合があります。 PowerShellスクリプトをスケジュールする には間違いなくこれらが必要です。 [OK]を選択して続行します。
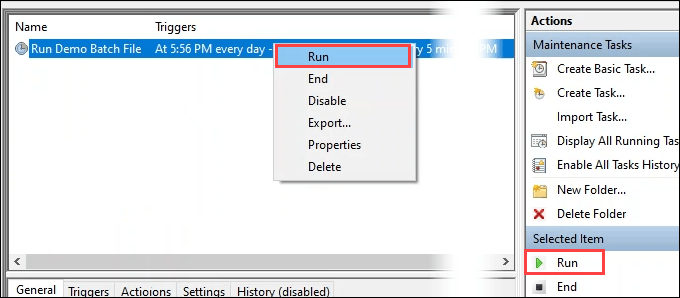
タスクが終了したら、最終実行結果列を確認します。 操作が正常に完了しましたが表示されます。
他に何か表示されている場合は、F5ボタンを使用して画面を更新してみてください。それでも他に何かが表示される場合は、スクリプトまたはタスクのスケジュール方法に問題があります。いくつかのトラブルシューティングを行う必要があります。

[条件]タブと[設定]タブはどうですか?
はい、2つのタブがありませんでした。上記の手順で説明します。ほとんどのタスクでは、これらのタブに移動する必要はありません。それらにはデフォルト値が設定されており、通常はそのままにしておくのが最適です。それでも、タブを見てみましょう。
タスクの作成–条件
これらの設定は、コンピューターの状態に関連しています。タスクに多くのリソースが必要な場合、またはタスクの使用を中断できる場合は、アイドルセクションを変更してください。
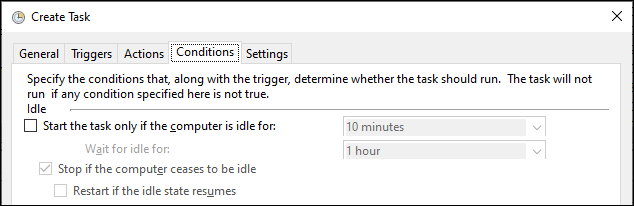
電源セクションでは、デフォルトでコンピュータがAC電源になっている場合にのみタスクを開始し、コンピュータがAC電源になっている場合は停止しますバッテリー電源に切り替わりますすでにチェックされています。
バッチファイルをスケジュールする場合、ほとんどの場合、これらをチェックしたままにしておいてかまいません。一部のコンピューターは、使用されていないときに電力を節約するためにスリープ状態になるように設定しています。コンピューターがスリープ状態の場合、タスクは実行されません。その場合は、コンピュータを起動してこのタスクを実行するボックスをオンにすることをお勧めします。

最近では、コンピューターはほとんどの場合、通信網。それでも、タスクが安定したネットワーク接続に依存している場合は、ネットワークセクションを変更してください。

タスクの作成–設定
[設定]タブは、タスクの動作に関連しています。これは、タスクがどのように実行されているかを意味します。デフォルトでは、タスクのオンデマンド実行を許可するがオンになっています。他の選択肢は、タスクがスキップまたは失敗する状況に関連しています。
一部のタスクは、トリガー条件が満たされていないためにループでスタックしたり、実行されなかったりする場合があります。これらは、それを考慮して調整する設定です。ほとんどのタスクでは、デフォルト設定が適切です。
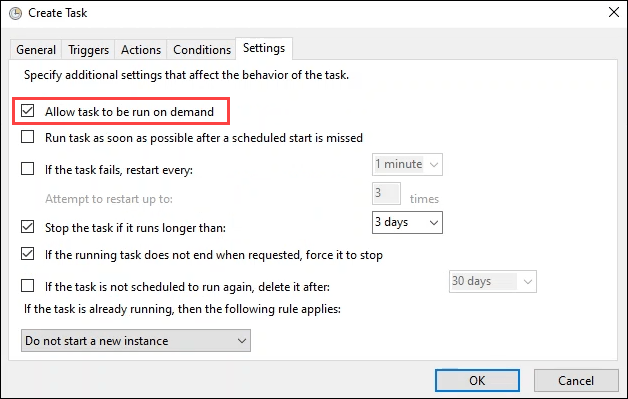
スケジュールされたバッチファイルで何ができますか?
タスクのスケジュール方法がわかれば、自動化するもののアイデアと頭を悩ませることができます。失敗したジョブは、ファイルの自動削除 、ログイン時に開くようにお気に入りのプログラムを設定する 、または印刷キューを自動的にクリアする できます。繰り返し実行するタスクが何であれ、おそらくスクリプトを作成してスケジュールすることができます。