サービス ホスト: ネットワーク サービスは、コンピュータがインターネットへの安全で安定した接続を維持するのに役立つ重要なシステム プロセスです。問題は、このプロセスがシステム リソースのスタックを頻繁に使用し、PC またはネットワークの速度が大幅に低下することです。
以下では、サービス ホスト: ネットワーク サービスとは何かについて説明します。次に、CPU 使用率を削減する 5 つの最良の方法について説明します。
サービス ホスト: ネットワーク サービスとは何ですか?
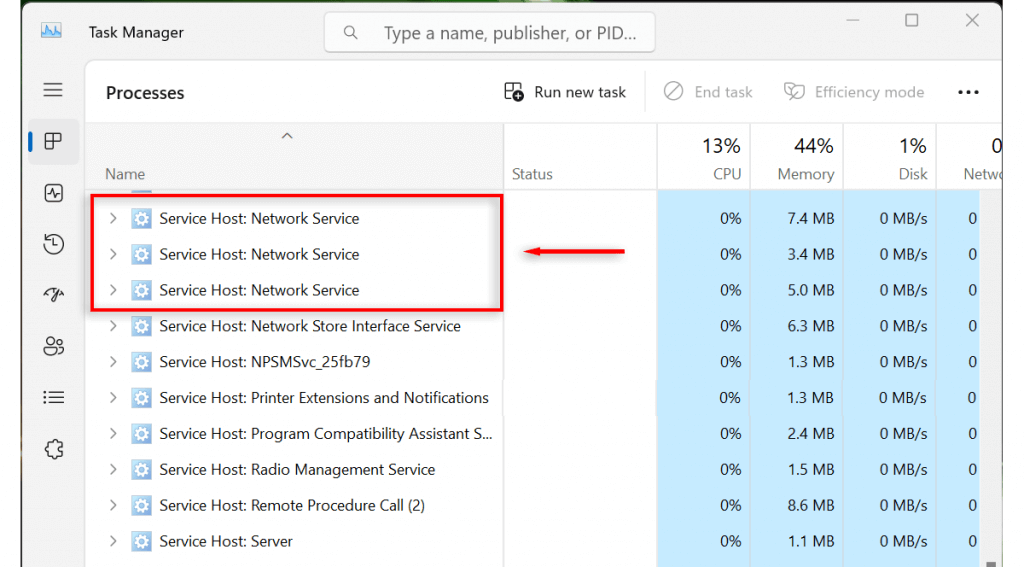
サービス ホスト: ネットワーク サービス (svchost.exe とも呼ばれます) は、Windows オペレーティング システム上のホスト プロセスです。ネットワーク接続に関連するさまざまな Windows サービスをホストし、コンピュータが安定したインターネット接続を維持できるようにします。
サービス ホスト: ネットワーク サービスが管理するサービスの例には、Windows ファイアウォール、Windows リスト サービス、ネットワーク ロケーション認識などがあります。また、ネットワーク セキュリティの維持とリソース割り当ての最適化にも関与します。
サービス ホスト: ネットワーク サービスはウイルスですか?
Service Host: Network Service プロセスがマルウェアである可能性は低いです。ただし、悪意のあるプログラマーは Windows プロセスの名前を使用して隠蔽されたままにすることを好むため、その可能性はあります。また、プロセスが突然ネットワーク、CPU、またはディスクの使用率を高め始めた理由もこれで説明できるかもしれません。
プロセスがウイルスまたはマルウェアかどうかを確認する方法は次のとおりです。
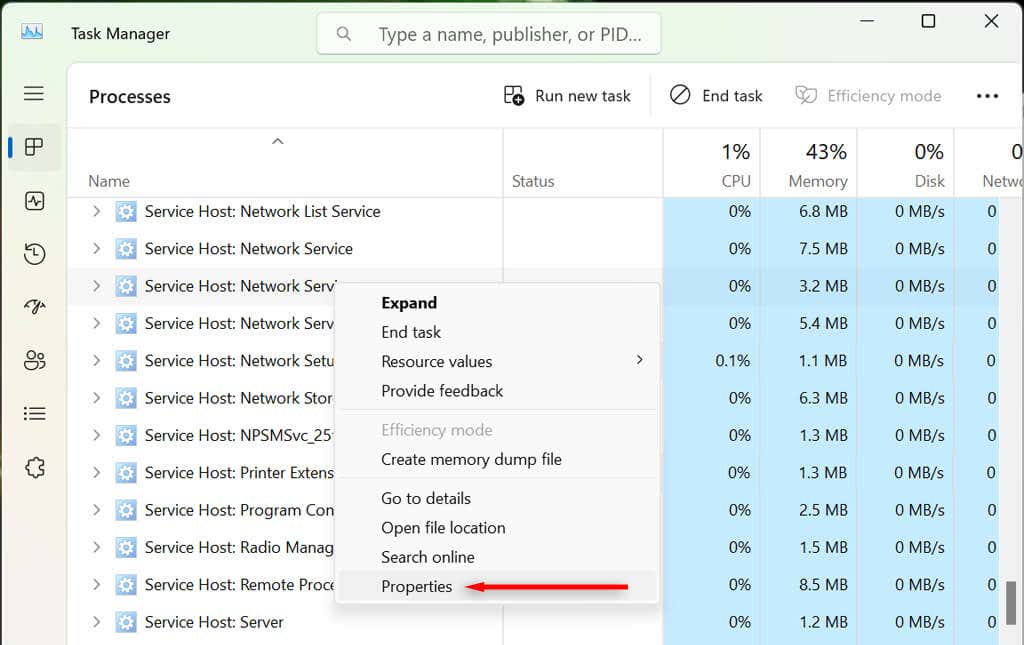
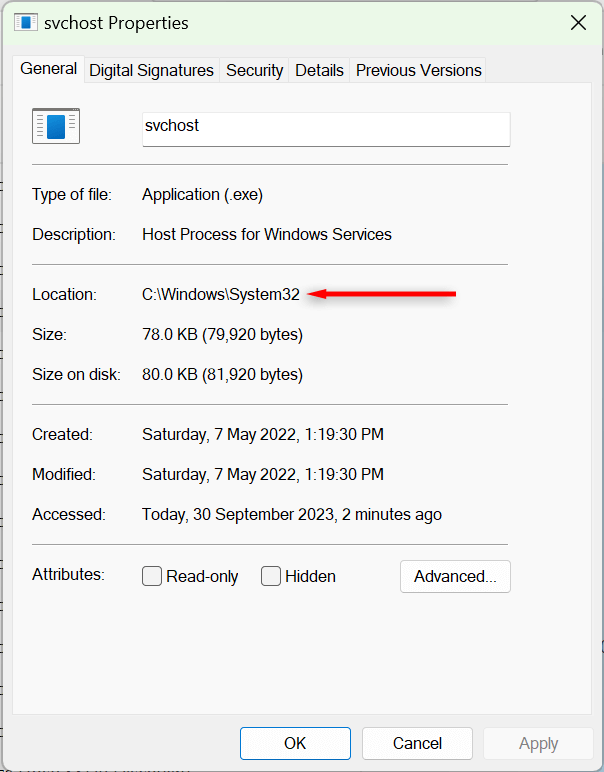
実行可能ファイルが PC 上の別の場所にある場合、それはウイルスである可能性があります。 ウイルス対策 スキャンを実行して、コンピュータから潜在的なウイルスを除去することをお勧めします。
注:頑固なマルウェア が svchost.exe などのシステム プロセスを利用して、そのアクティビティをマスクし、システム プロセスが高品質の原因であるかのように見せることも可能です。ネットワークまたはメモリの使用量。デバイスが感染した場合に備えて、信頼できるウイルス対策ソフトウェアをインストールし、ディープ スキャンを実行することをお勧めします。.
サービス ホストを修正する方法: ネットワーク サービスのネットワークまたは CPU の使用率が高い
通常、svchost.exe プロセスがネットワークまたは CPU の使用率を高めている場合は、何か問題が発生しています。適切に機能するシステム プロセスは、それほど多くのシステム リソースを使い果たさないはずです。幸いなことに、問題を解決する簡単な修正がいくつかあります。
1. Windows Update の確認 (および Windows Update トラブルシューティング ツールの実行)
Windows を更新すると、システム プロセスに残っている問題がすべて解消されます。 Windows を更新するには:
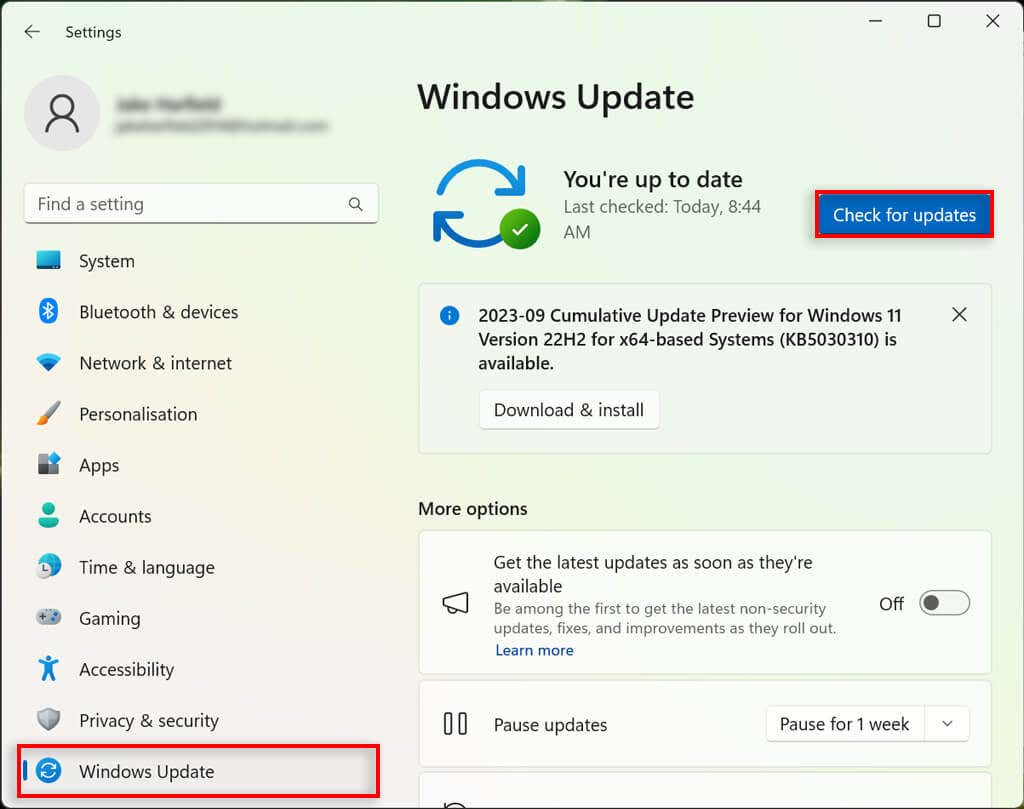
Windowsアップデートがフリーズする を完了できない場合にも問題が発生する可能性があります。このような場合、Windows Update が原因で svchost.exe のネットワーク使用率が高くなる可能性があります。 Windows Update に関する問題を解決するには、Windows Update トラブルシューティング ツールを実行する必要があります。 Windows 10 の場合:
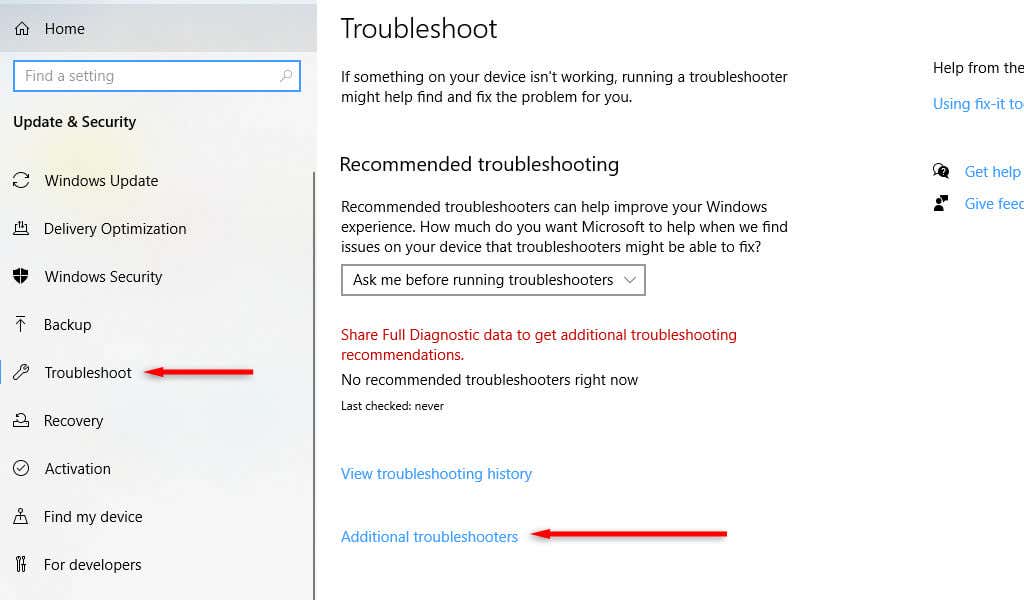
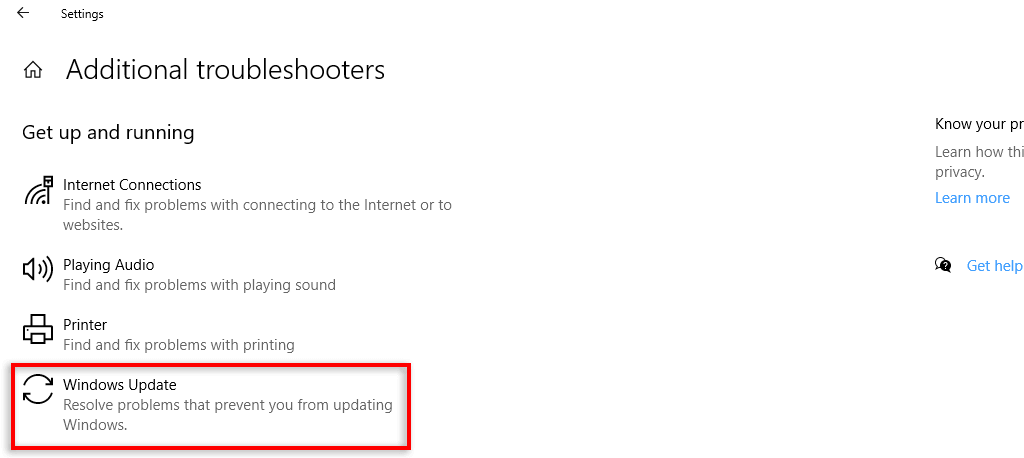
- トラブルシューティングが完了するまで待ってから、システムを再起動します。
Windows 11 の場合:
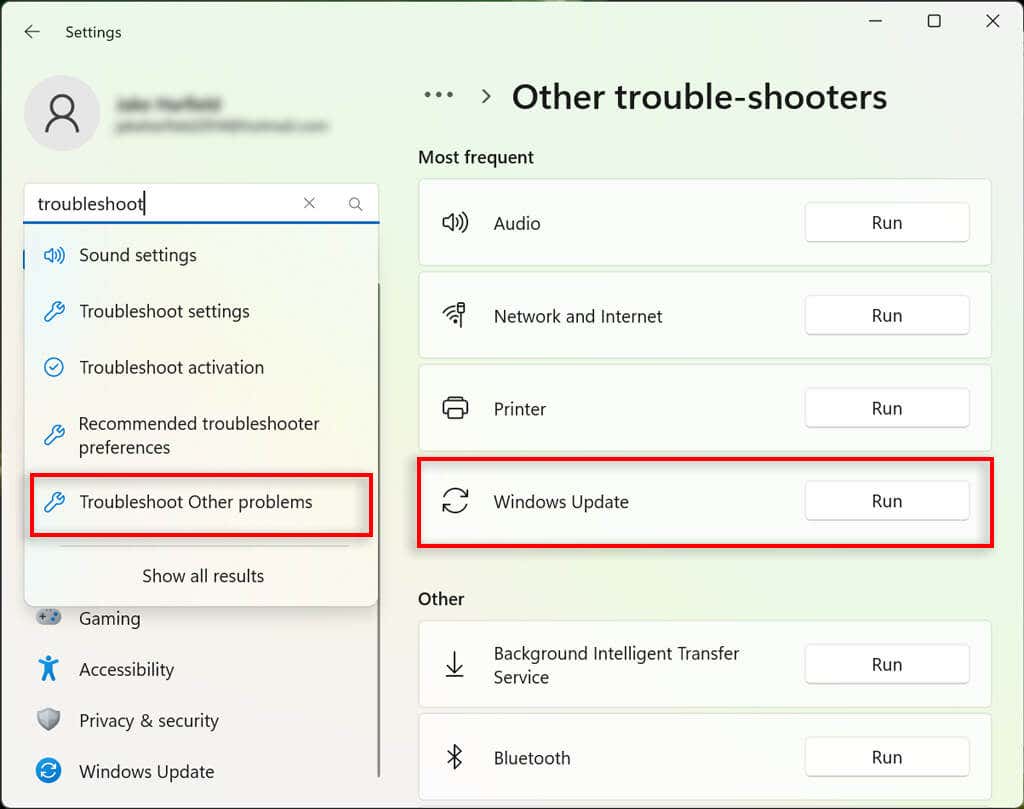
2.タスクを終了して PC を再起動します
一部のユーザーにとって効果的な 2 番目の簡単な解決策は、単純にタスクを終了してコンピュータを再起動することです。これにより、システム プロセスが更新され、誤動作の原因となったバグがすべて取り除かれているようです。そのためには:
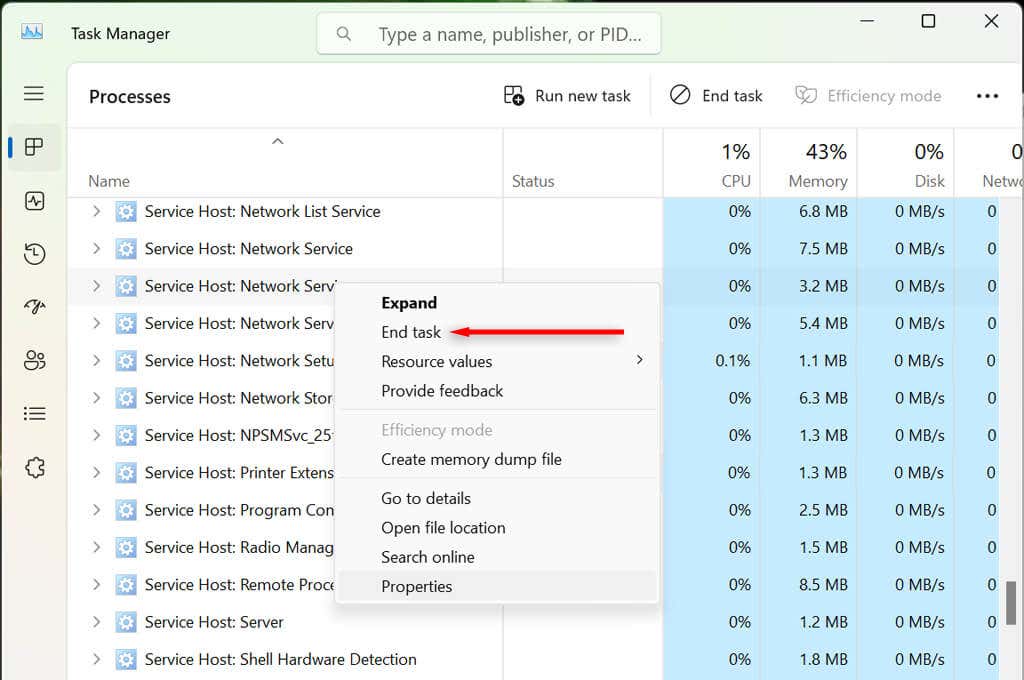
3.障害のあるサービスを無効にする
無効にすると、サービス ホストの CPU 使用率の高さを解決できると思われるサービスがいくつかあります (ネットワーク サービス)。これらを個別に無効にして、問題があるかどうかを確認することをお勧めします。これらを無効にしてもシステム リソースの使用に影響がない場合は、コンピュータが正常に動作するように再度有効にしてください。
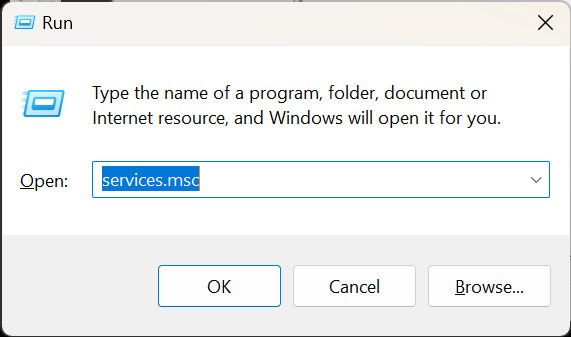
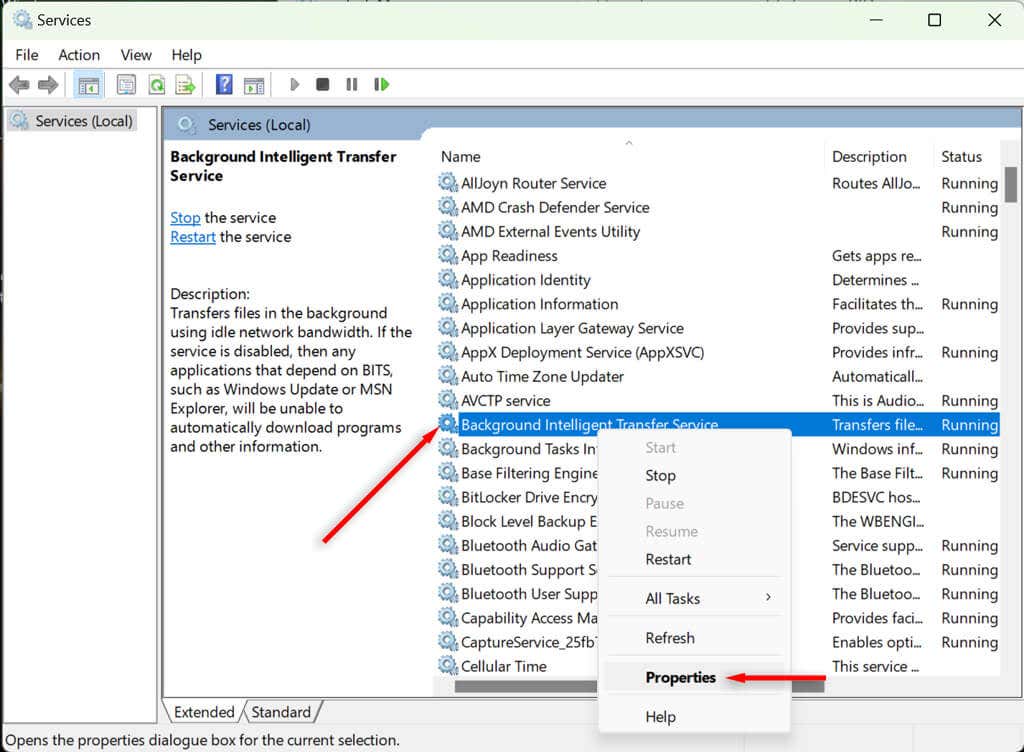
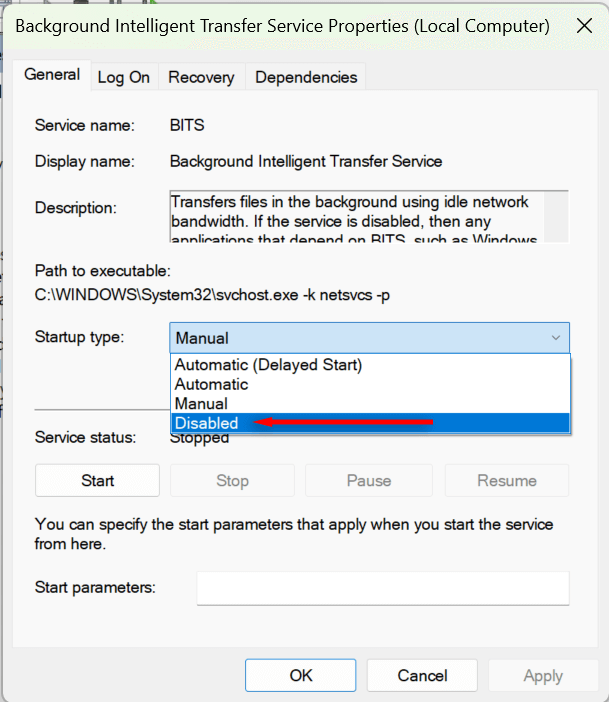
どちらも機能しない場合は、配信の最適化を無効にしてみてください。 Windows 10 でこれを行うには:
Windows 11 で配信の最適化を無効にするには:
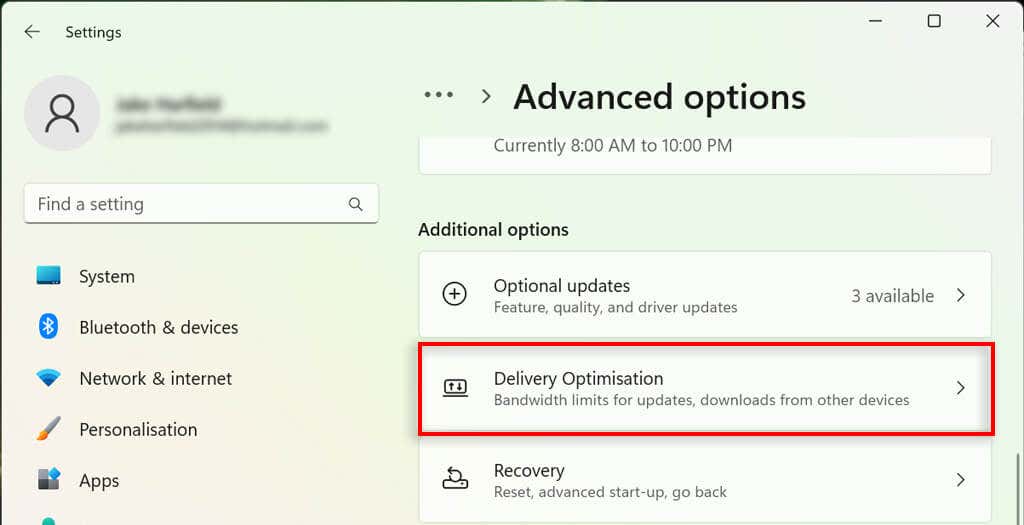
4.サードパーティのダウンロードを確認する
多くの場合、サービス ホスト: ネットワーク サービスによってネットワーク帯域幅の使用率が非常に高くなる場合、Xbox アプリや Steam などのアプリケーションがバックグラウンドでダウンロードしている (またはダウンロードに失敗している) ことが原因です。.
これに該当するかどうかを確認するには、バックグラウンドで何かをダウンロードしている可能性がある既知の各アプリを確認してください。最も一般的な原因は、Xbox アプリ、Steam、Microsoft Store です。
5.修復システム ファイル チェッカーを使用する
最後の手段は、SFC スキャンを実行することです。これにより、PC に破損したシステム ファイルがないかチェックされ、完全に機能するファイルに置き換えられます。 SFC スキャンを実行するには:
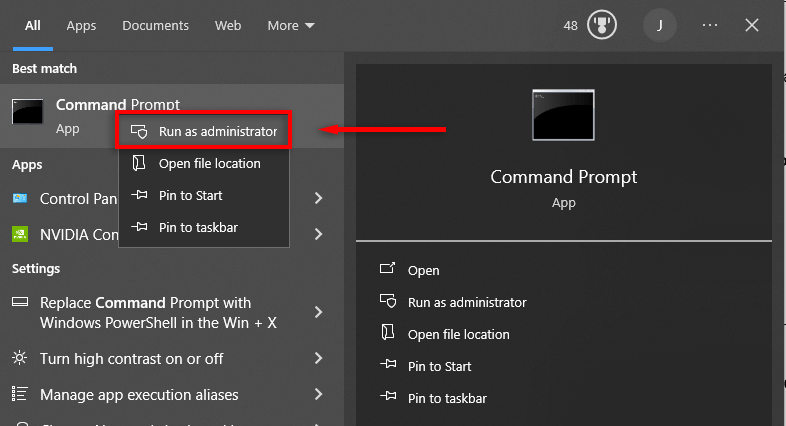
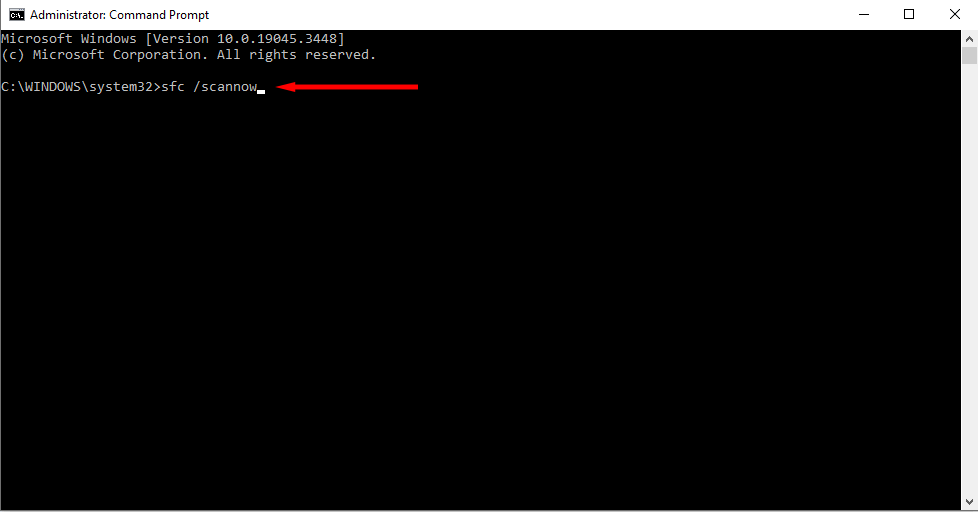
サービス ホスト: 問題は解決しました
サービス ホスト: ネットワーク サービス プロセスは必須のシステム ファイルであり、削除できません。ただし、この記事の助けを借りて、リソース使用率の高さが修正され、コンピュータが正常に動作するようになることを願っています。
.