Windows Update エラー コード 0x80070003 により、最新の更新プログラムをダウンロードしてインストールできません。問題の原因は必ずしも明らかではありません。特に、この不可解なコードを取得しただけの場合はそうです。
多くの Windows Update エラー コードとは異なり、エラー コード 0x80070003 を修正することは、通常、ローカル PC の問題を解決することを意味します。根本的な問題を解決すると、アップデートは期待どおりに機能するはずです。
エラー コード 0x80070003 の主な原因
Windows Update を試行するときにこのエラーが表示される場合は、主に 4 つの理由が考えられます。
エラー コード 0x80070003 のバリエーション
興味深いことに、0x80070003 コードには人間が判読できるいくつかの特定のエラー メッセージが付随しており、これは特定の問題ではなく、関連するエラーのグループであることを示唆しています。
「このアップデートをインストールできませんでしたが、もう一度試してください (0x80070003)」はおそらく最も一般的なもので、システムを再起動するとエラーが解消されることがよくあります。
「Windows はエラー 0x80070003 により次の更新プログラムのインストールに失敗しました」というメッセージは、理解するのが少し難しく、オペレーティング システムを再起動するだけでは問題は解決しない可能性があります。ここで提供される修正のほとんどは、このエラーを解決することを目的としています。
同じコードの他のエラーは、Windows Update に直接関係しません。たとえば、「エラー 0x80070003 システムは指定されたパスを見つけることができません」は、通常、ドライブの切断または損傷が原因で発生します。この記事では、このエラー コードが含まれる Windows Update エラーのみに焦点を当てます。.
1. Windows
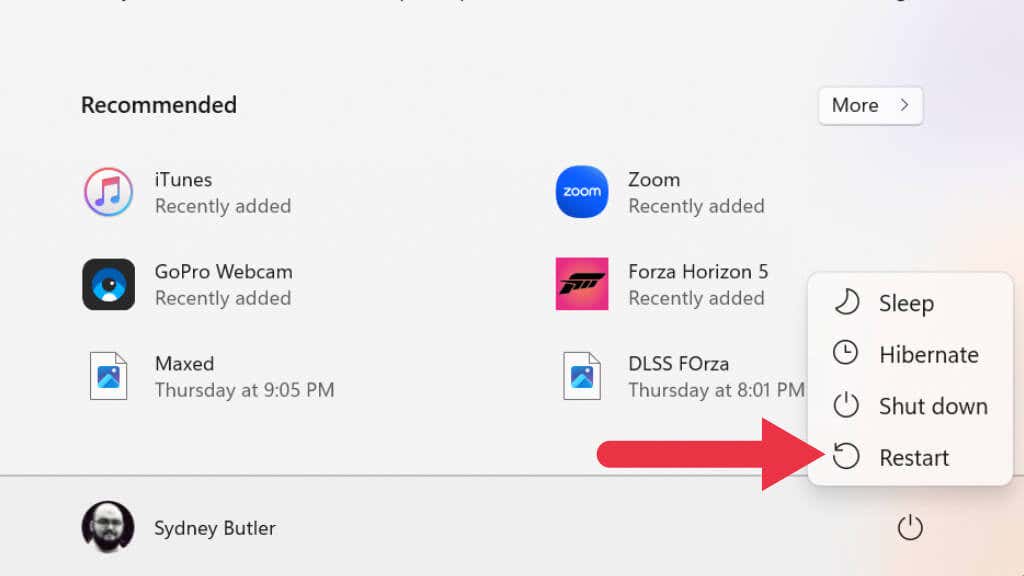 を再起動します
を再起動します
いつものように、最初に行うべきことは、PC を再起動してアップデートを再実行することです。しばらくシステムを再起動していない場合、Windows に必要な一部のサービスがフリーズしたか、閉じている可能性があります。システムを再起動すると、問題が解決されるか、問題がより永続的であることが示されます。
2.サードパーティのファイアウォールとウイルス対策ソフトウェアを無効にする
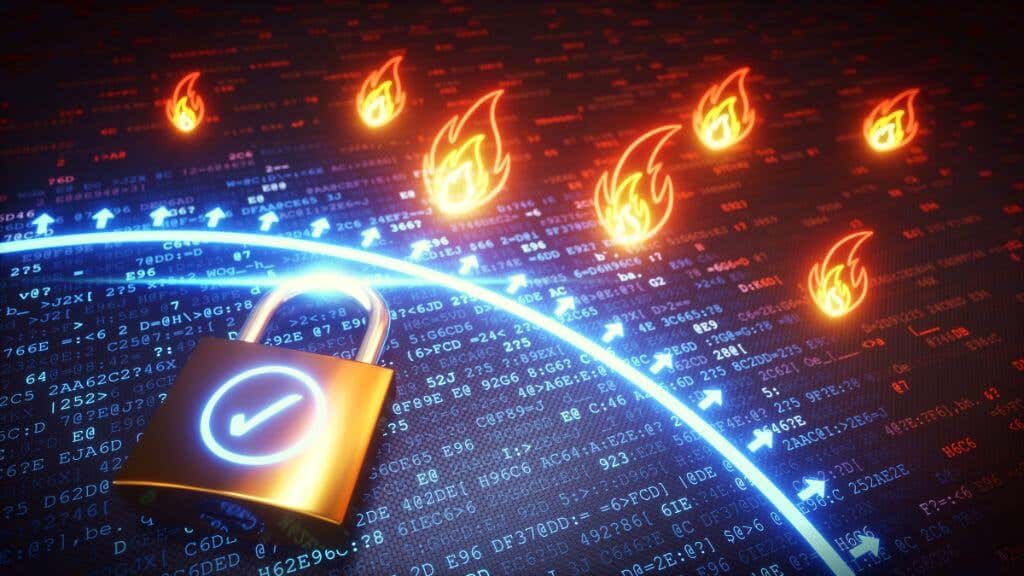
Windows に含まれるウイルス対策ソフトウェアや ファイアウォール ソフトウェア以外を使用している場合、これらのプログラムが Windows の更新を妨げる可能性があります。これを排除するには、それらを無効にしてアップデートを再試行してください。
3. Windows Update トラブルシューティング ツールを使用する
Windows 10 および 11 には、複雑な手動トラブルシューティングを行わずに Windows のエラーを修正できる、さまざまな特殊なトラブルシューティング ツールが用意されています。この場合、実行するトラブルシューティング ツールは Windows Update トラブルシューティング ツールですが、アプリの具体的な場所は、使用している Windows のバージョンによって異なります。
Windows 10 ユーザーは、スタート>設定>更新とセキュリティ>トラブルシューティング>に移動する必要があります。 >追加のトラブルシューティング。次に、起動して実行で、Windows Update>トラブルシューティング ツールを実行を選択します。
Windows 11 ユーザーは、スタート>設定>システム>トラブルシューティング>その他のトラブルシューティング ツールに移動する必要があります。。次に、最も頻繁で、Windows Update>実行を選択します。
トラブルシューティング ツールを実行した後、何か変更があったと仮定して、コンピューターを再起動し、アップデートの問題が解決されたかどうかを確認します。
4.更新アシスタントを試してみる
トラブルシューティング ツールが機能せず、Windows 10 を実行している場合は、Windows 10 更新アシスタント を試して、外部プログラムを使用して強制的にアップデートすることができます。
5.ソフトウェア配布フォルダをクリアします
更新履歴全体で生成された一時更新ファイルに問題がある場合は、ファイルが保存されているダウンロード フォルダーをクリアできます。
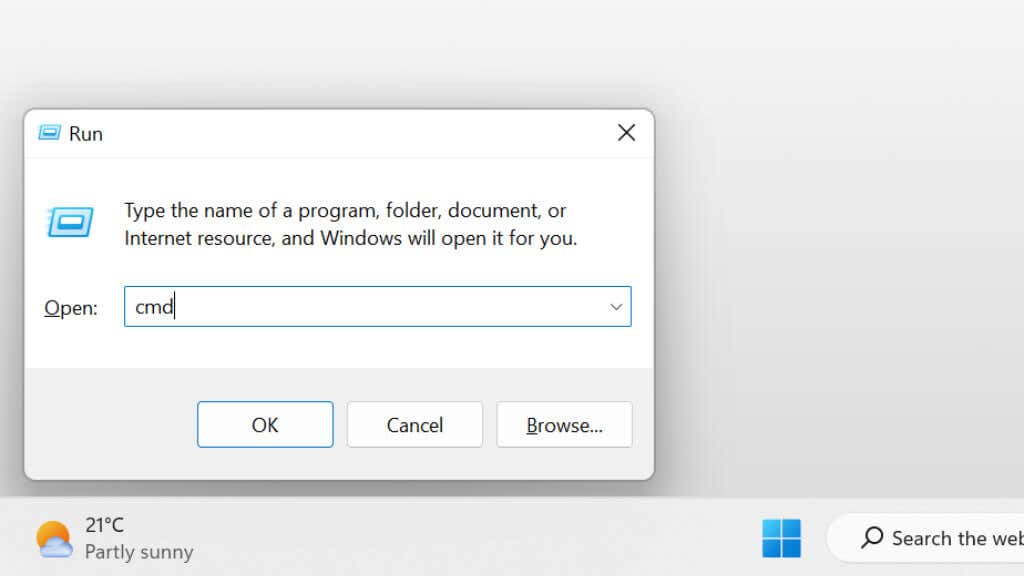
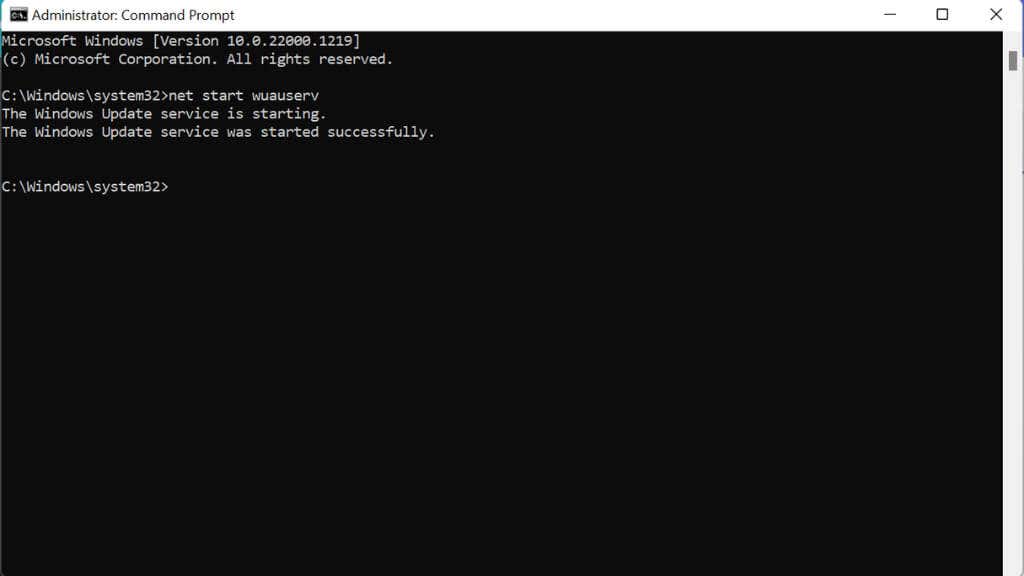
C:\WINDOWS\SoftwareDistribution\Download
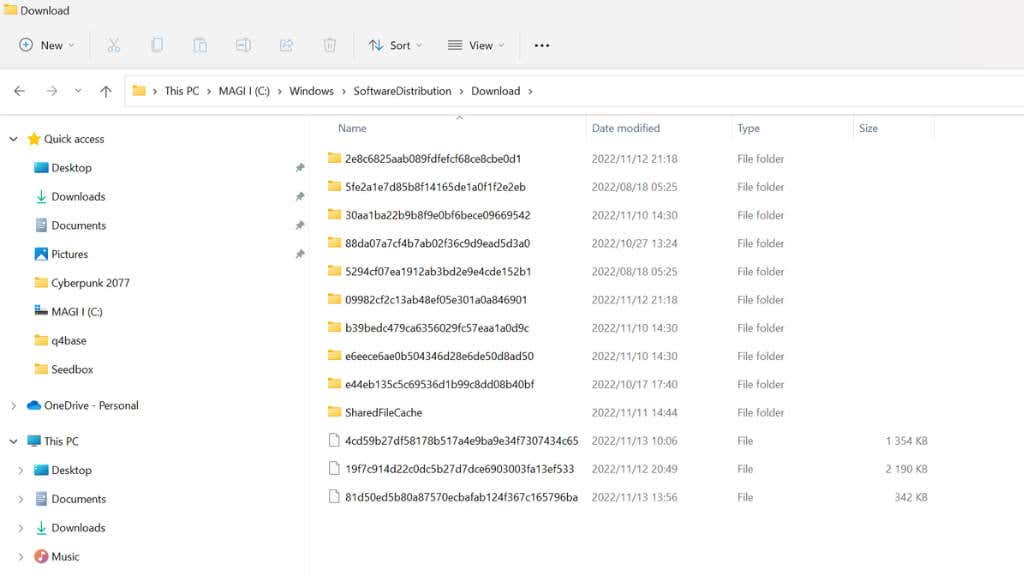
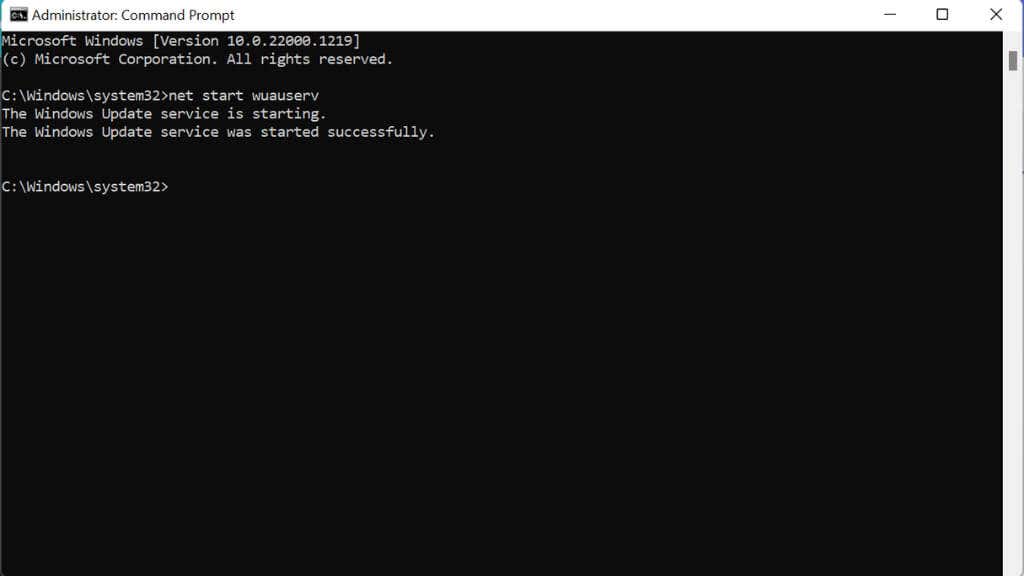
Windows Update をもう一度試して、問題が解決されたかどうかを確認します。
6. Windows Update サービスを手動で停止して再開する
更新を機能させる主なサービスは Windows Update サービスです。このサービスを手動で停止して再起動し、再度動作させることができます。
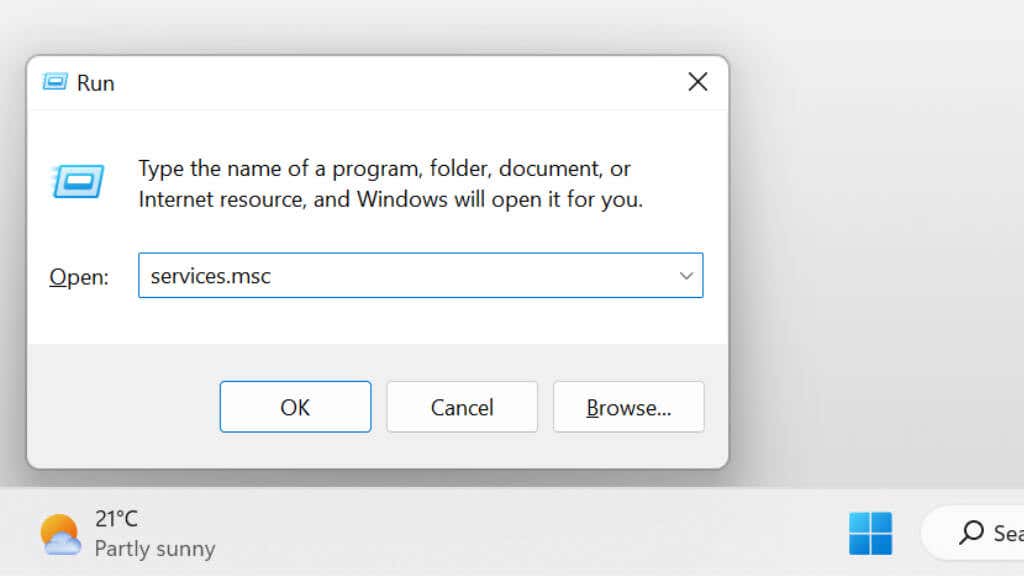
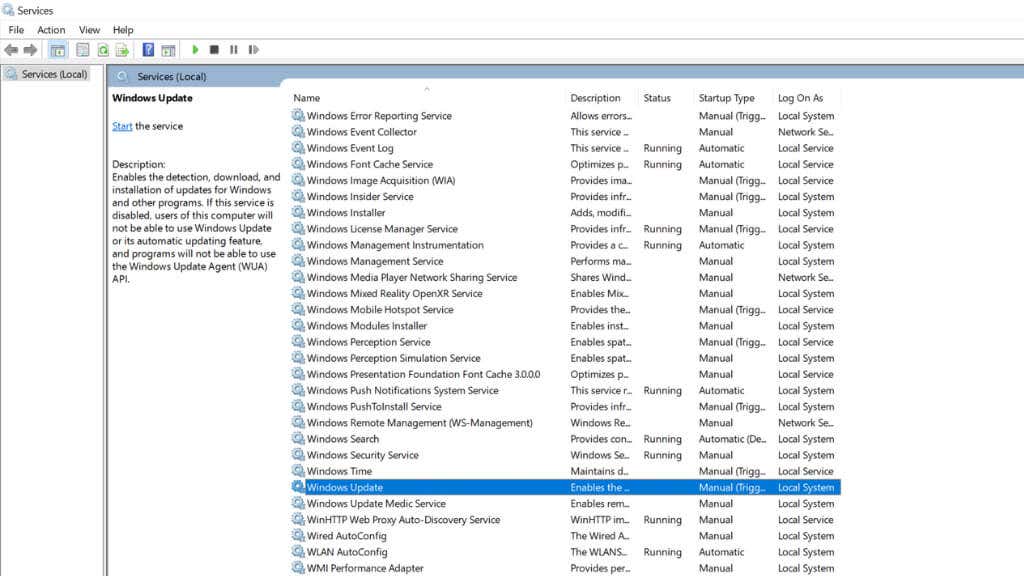
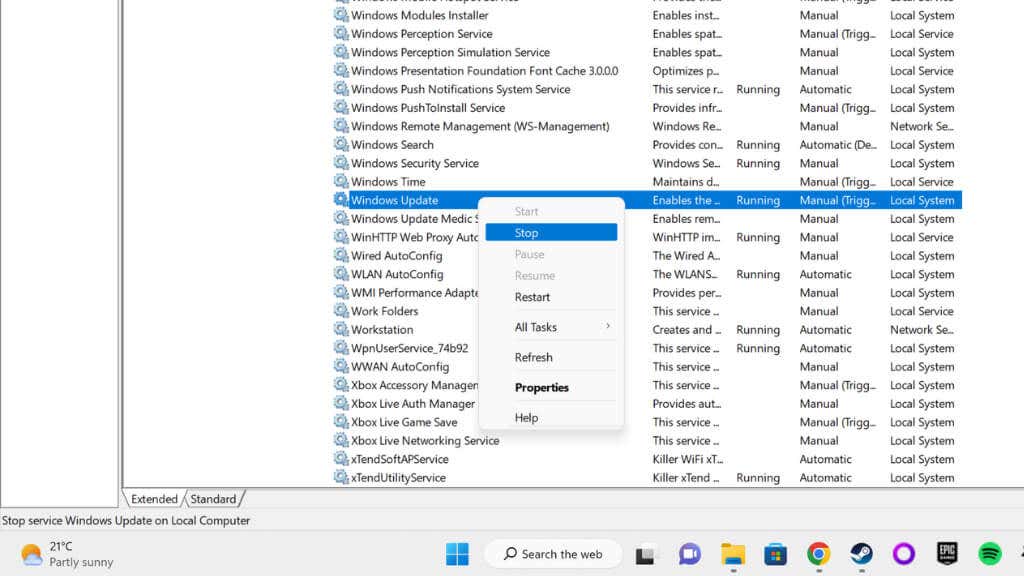
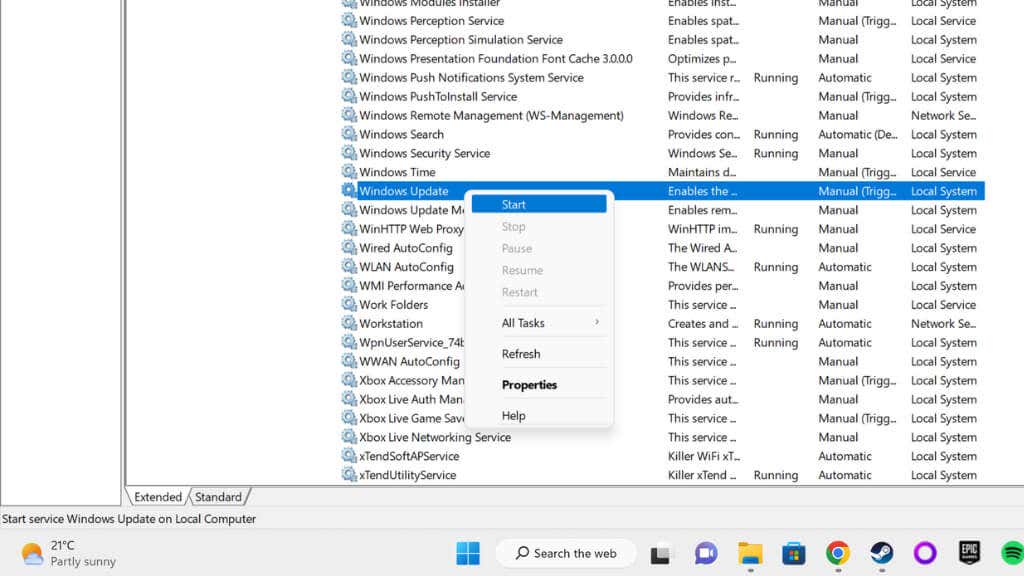
もう一度アップデートしてみてください。
コマンド ラインを使用する場合は、次の方法で同じ結果を得ることができます。
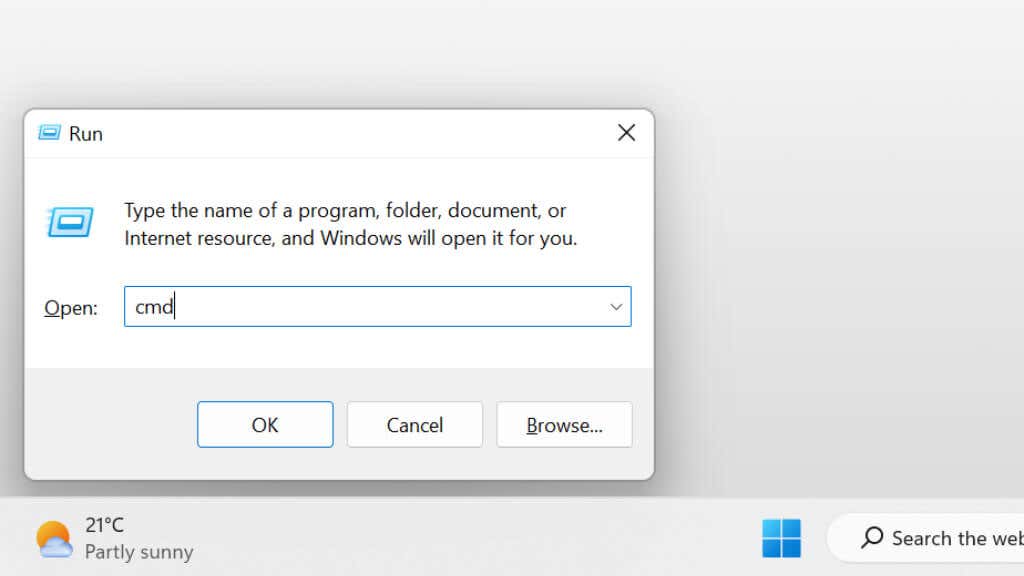
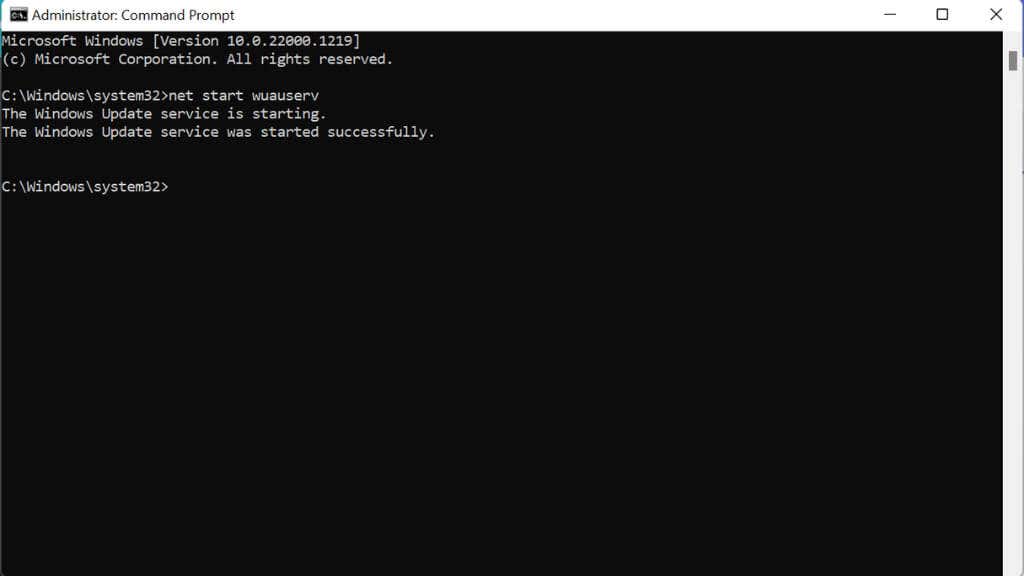
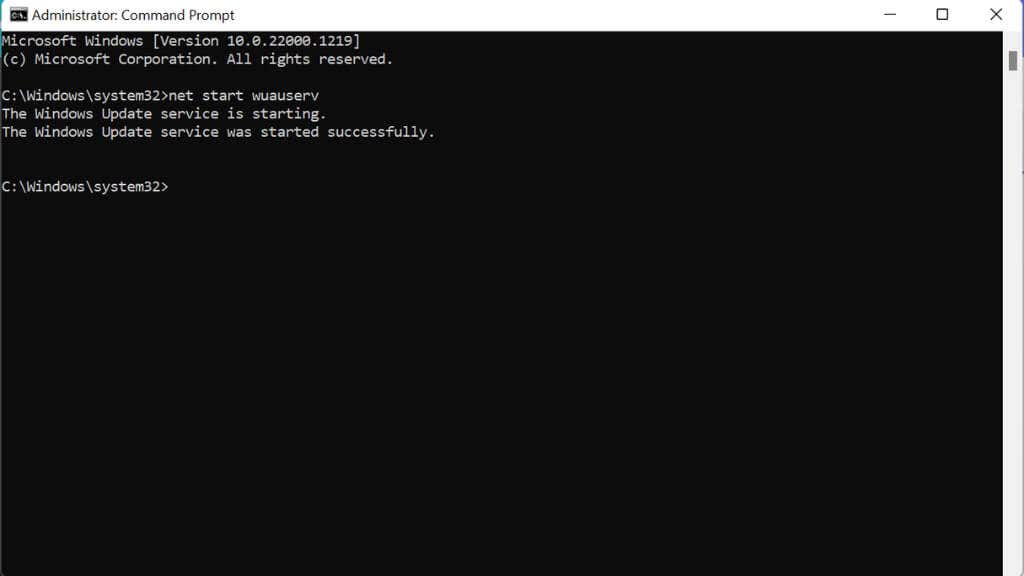
もう一度アップデートしてみてください。
7.破損したシステム ファイルがないか確認します
現在の Windows インストールがまだクリーンで完全であることを確認するには、システム ファイルに破損がないかどうかを確認することをお勧めします。これを行うには、コマンド プロンプトからシステム ファイル チェッカー (sfc /scannow) または DISM ツールを実行します。.
これらの手順の詳細については、破損したシステムファイルを修復する または SFC および DISM コマンドの上級ガイド のガイドをご覧ください。
8.ドライブの空き容量を増やす
Windows Update には作業のための余地が必要です。システムのハードドライブがいっぱいになると、一時アップデートファイルは行き場がなくなります。空き容量が少ない場合は、大きなアプリをアンインストールするか、メディア ファイルを削除して外部ドライブに移動し、通常は未使用のデータやキャッシュをクリーンアップできます。
Windows の空き容量を増やす方法がわからない場合は、Windows 10でディスク容量を解放する15の方法 を参照してください。
9.レジストリにエラーがないか確認してください
このエラーの原因は、Windows レジストリの構成が間違っていることがよくあります。
警告:レジストリを変更する場合には、常に一定のリスクが伴います。これまでに使用したことがない場合は、Windows レジストリの使用ガイド を確認してください。編集を行う前に必ず レジストリをバックアップする してください。
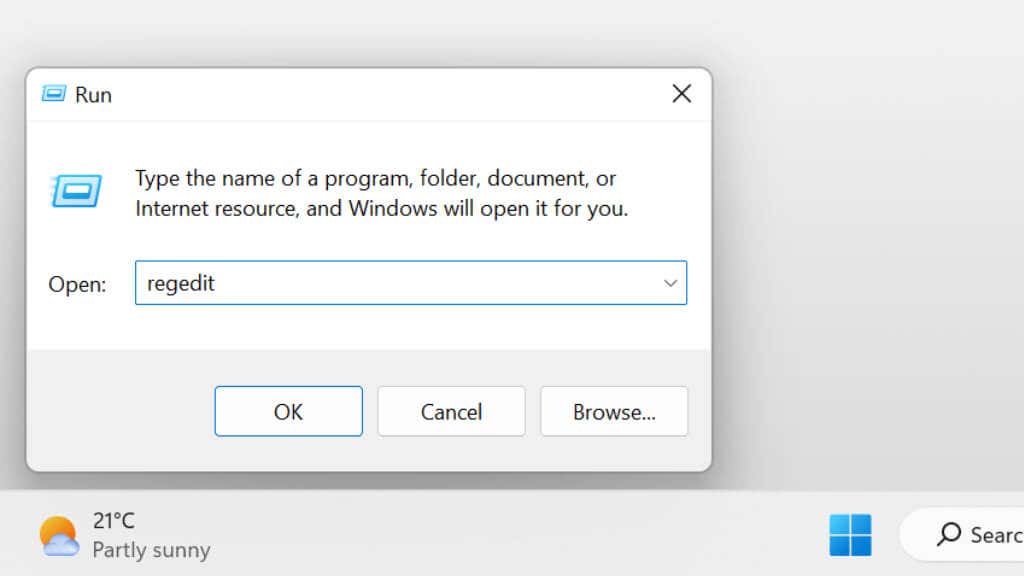
HKEY_LOCAL_MACHINE\SYSTEM\CurrentControlSet\Services\WIMMount を入力して Enter キーを押します
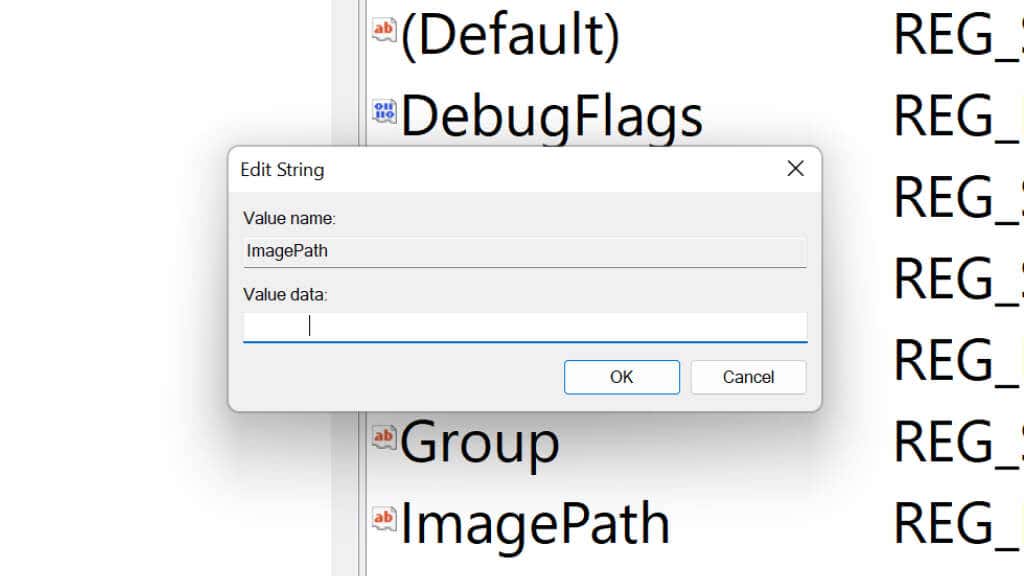
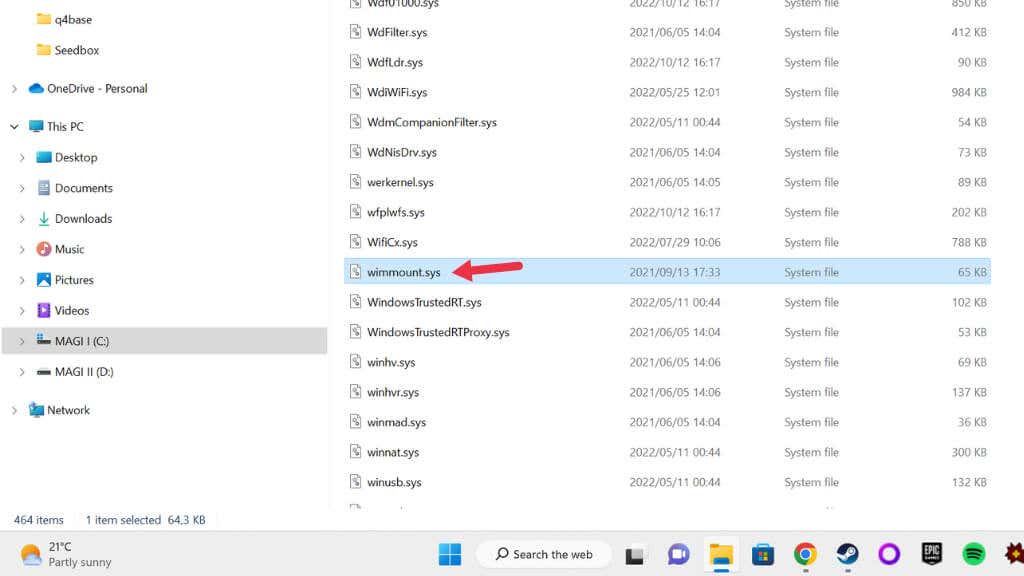
10. Windows Update コンポーネントを手動でリセットする
Windows Update トラブルシューティング ツールは通常、Windows Update コンポーネントをバックグラウンドで自動的にリセットしますが、問題を解決できない場合は、手動でリセットしてみることをお勧めします。これは多くの手順を含む複雑なプロセスであるため、最後の手段としてください。
「%ALLUSERSPROFILE%\Application Data\Microsoft\Network\Downloader\qmgr*.dat」を削除
注:気になる方のために付け加えておきますが、「BITS」はバックグラウンド インテリジェント転送サービスで、「cryptsvc」は暗号化サービスです。
regsvr32.exe atl.dll
regsvr32.exe urlmon.dll
regsvr32.exe mshtml.dll
regsvr32.exe shdocvw.dll
regsvr32.exebrowsui.dll
regsvr32.exe jscript.dll
regsvr32.exe vbscript.dll
regsvr32.exe scrrun.dll
regsvr32.exe msxml.dll
regsvr32.exe msxml3.dll
regsvr32.exe msxml6.dll
regsvr32.exe actxprxy.dll
regsvr32.exe Softpub.dll
regsvr32.exe wintrust.dll
regsvr32.exe dssenh.dll
regsvr32.exe rsaenh.dll
regsvr32.exe gpkcsp.dll
regsvr32.exe sccbase.dll
regsvr32.exe slbcsp.dll
regsvr32.exe cryptdlg.dll
regsvr32.exe oleaut32.dll
regsvr32.exe ole32.dll
regsvr32.exeshell32.dll
regsvr32.exe initpki.dll
regsvr32.exe wuapi.dll
regsvr32.exe wuaueng.dll
regsvr32.exe wuaueng1.dll
regsvr32.exe wcltui.dll
regsvr32.exe wups.dll
regsvr32.exe wups2.dll
regsvr32.exe wuweb.dll
regsvr32.exe qmgr.dll
regsvr32.exe qmgrprxy.dll
regsvr32.exe wcltux.dll
regsvr32.exe muweb.dll
regsvr32.exe wuwebv.dll.
ネット スタート ビットを入力し、Enterを押します。
「net start wuauserv」と入力し、Enterを押します。
「net start cryptsvc」と入力し、Enterを押します。
念のため、コンピュータを再起動してから、Windows Update をもう一度試してください。
.