Windowsキーは、キーボードの他のキーと組み合わせて使用すると非常に便利です。 Windowsキーは、[スタート]メニューを開くだけでなく、ウィンドウの再配置、アクションセンターを開く 、画面のロック、仮想デスクトップの管理など、あらゆる種類の操作を実行できます。
Windowsキーがそうでない場合動作していると、システムアプリケーションを実行する多くの便利なキーボードショートカット が壊れます。

幸い、Windowsキーが正常に機能しない問題を解決するために実行できるトラブルシューティング手順があります。
Windowsキーの原因動作しない問題
WindowsキーがWindows10で動作しなくなる理由はいくつかあります。最も一般的な原因は次のとおりです。

Windows10でWindowsキーが機能しない問題を修正する方法
Windowsキーの機能が失われると、対処するのが面倒になる可能性がありますが、問題を解決する方法はたくさんあります。
1。試してみるクイックフィックス

2。オンスクリーンキーボードを有効にする
特に予備のキーボードがない場合は、オンスクリーンキーボードを有効にしてWindows10メニューをナビゲートします。ただし、Windowsキーがシステムレベルで無効になっていると、仮想キーボードで使用できない場合があります。
In_content_1 all:[300x250] / dfp:[640x360] ->設定>コンピューターの簡単操作>キーボード>を使用してオンスクリーンキーボードを有効にできますオンスクリーンキーボード。
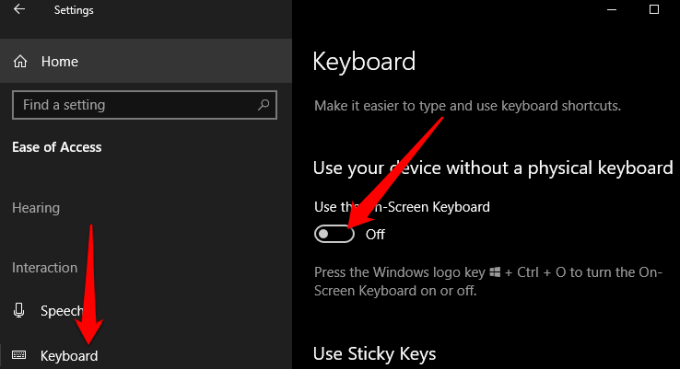
[設定]でオンスクリーンキーボードを有効にできない場合は、Windows10でオンスクリーンキーボードを有効にする のその他の方法が記載されたガイドをご覧ください。
3。 Windows10キーボードトラブルシューティングを実行する
組み込みのキーボードトラブルシューティングツールは、キーボードが正しく機能しない原因となる可能性のある問題を検出し、問題を自動的に修正するのに役立ちます。
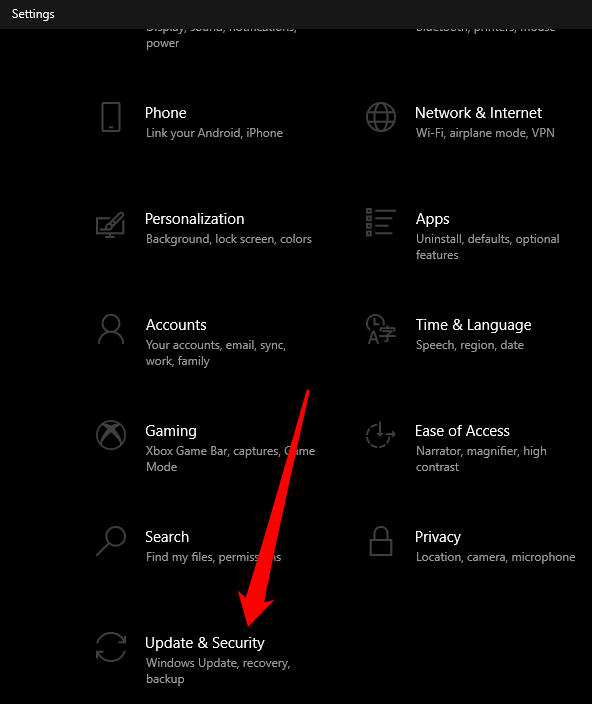
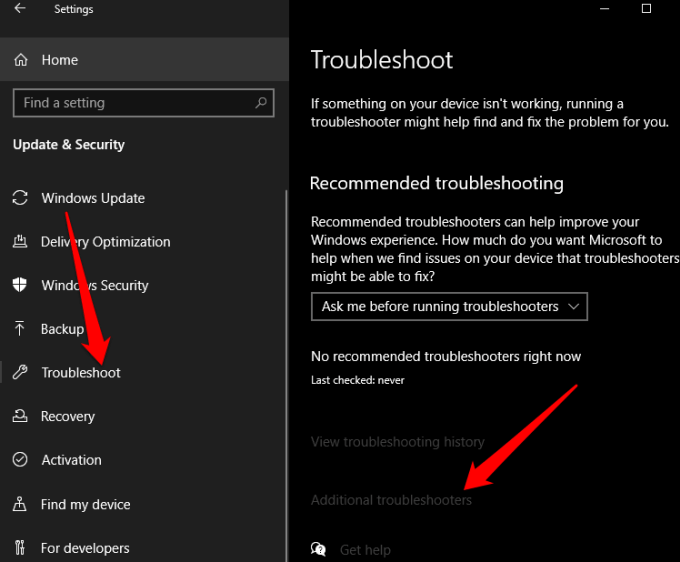
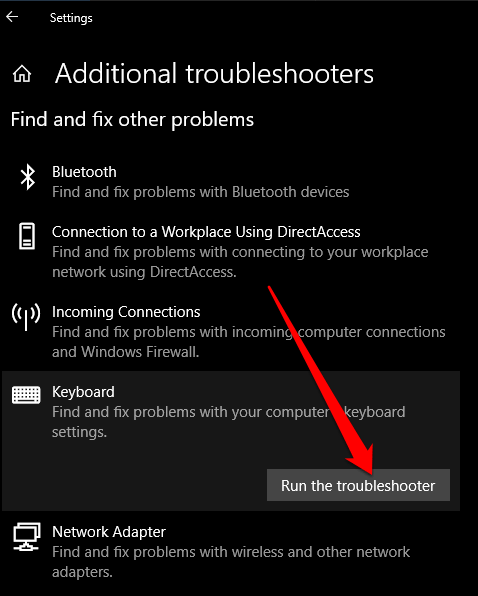
4。ゲームモードを無効にする
ゲームモード は、ゲームをより良くするために設計されたWindows10の機能です。この機能により、ゲームはコンピュータのCPUおよびGPUリソースに優先的にアクセスして、より安定したフレームレートを実現できます。この機能により、キーボードとの競合が発生し、Windowsキーが使用できなくなる可能性がありますが、無効にして、キーが再び機能するかどうかを確認できます。
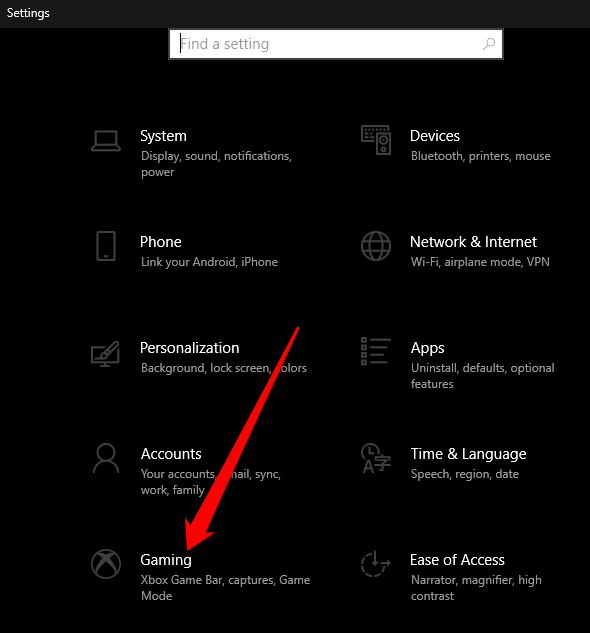
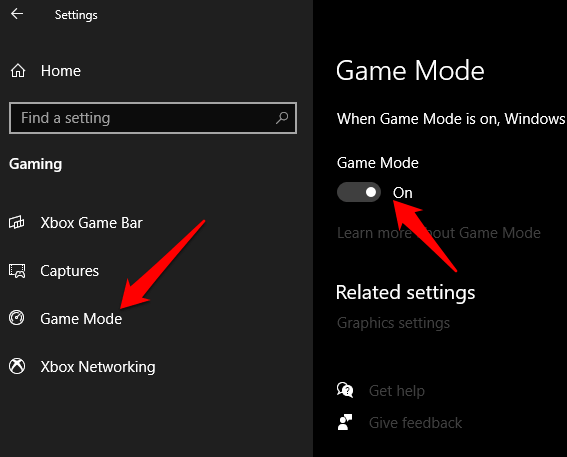
注:キーボードによっては、上のスイッチを使用してゲームモードを無効にできます。ファンクションキーまたはCTRLキーの横。ゲームモード機能の詳細については、キーボードのマニュアルまたは製造元のWebサイトを参照してください。
5。レジストリ編集を使用してWindowsキーを有効にする
Windowsレジストリは、メニュー項目やキーボードキーを含む多くのことを制限できます。レジストリ編集を使用してWindowsキーを有効にし、再度機能するかどうかを確認できます。
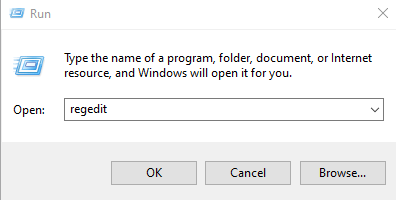
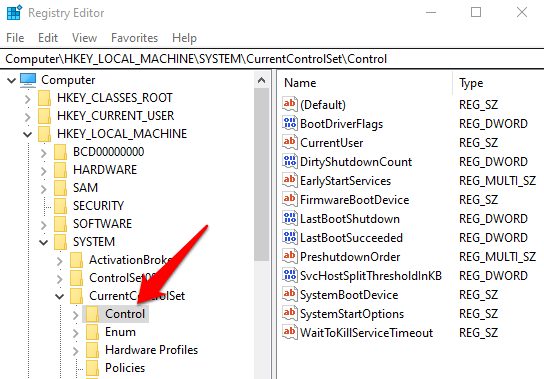
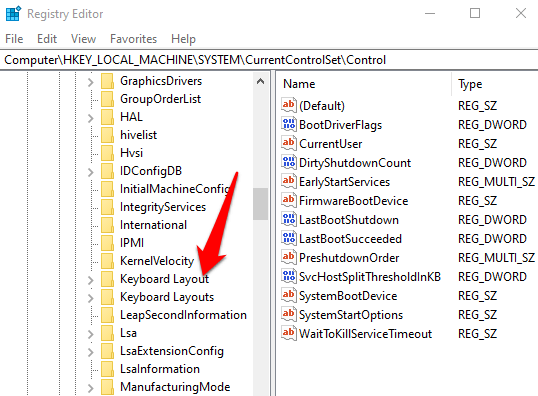
注:スキャンコードマップが原因でWindowsキーが無効になっている可能性があります。スキャンコードマップの機能は、キーボードの標準キーの動作を変更することです。
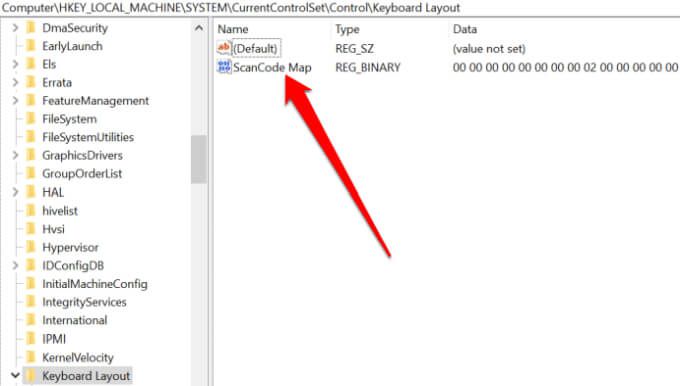
6。すべてのアプリを再登録する
すべてのアプリを再登録すると、Windowsキーが機能しない問題を引き起こす可能性のあるキーボードとのソフトウェアの競合が解消される場合があります。
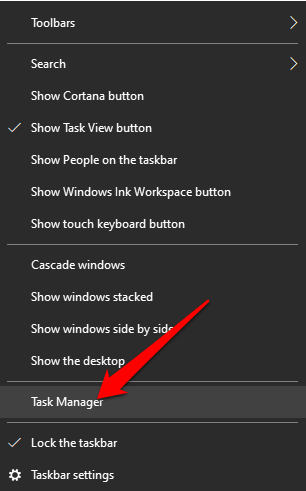
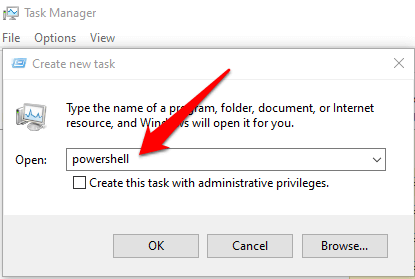
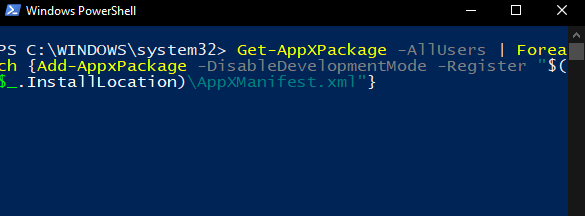
7。スタートメニューを有効にする
Windowsキーを押してもスタートメニューが表示されない場合は、Windowsレジストリからメニューを有効にできます。
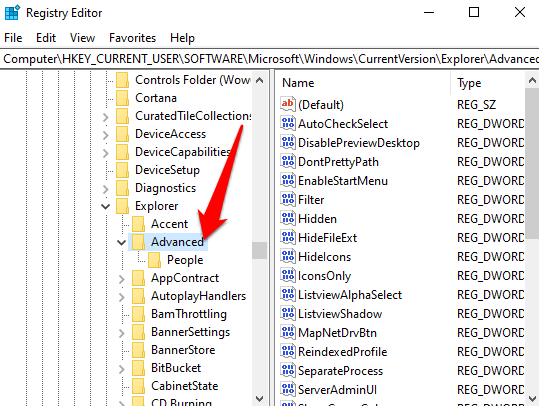
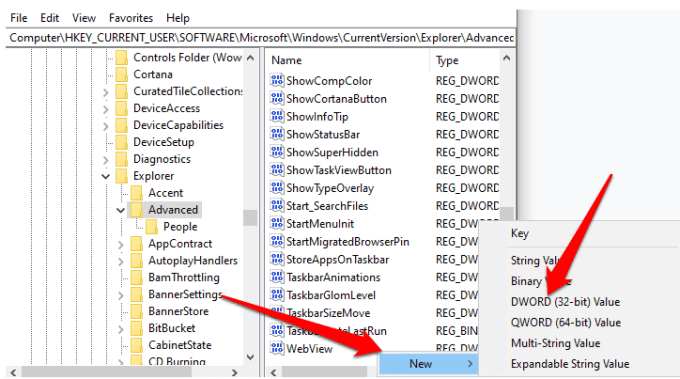
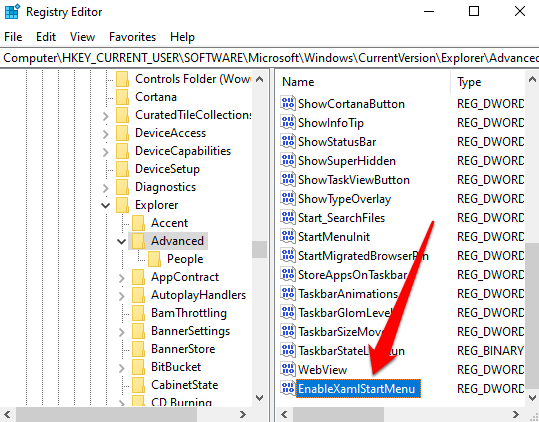
8。フィルタキーを無効にする
フィルタキーはWindows10のユーザー補助機能 で、繰り返しキーを無視し、キーボードの繰り返し速度を制御するのに役立ちます。この機能は、キーボードに問題を引き起こすバグやその他のソフトウェアの不具合により、Windowsキーに干渉する可能性があります。
フィルタキーを無効にして、Windowsキーの機能を復元できます。
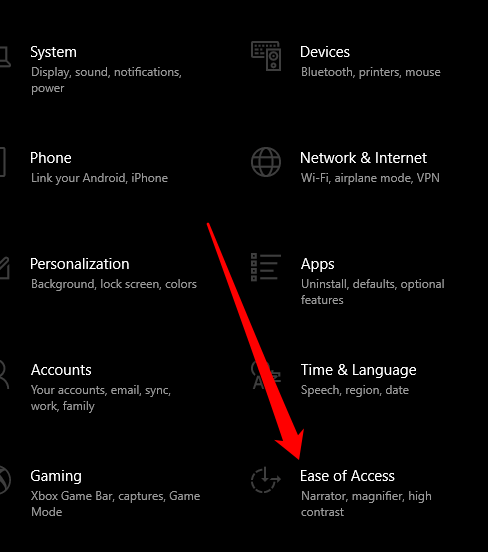
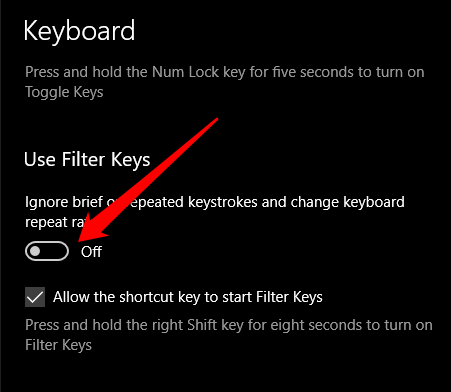
9。キーボードドライバの更新
キーボードドライバに互換性がないか古い場合、Windowsキーを含むいくつかのキーが破損する可能性があります。ドライバを更新すると、キーとそれに関連する機能を復元できる場合があります。
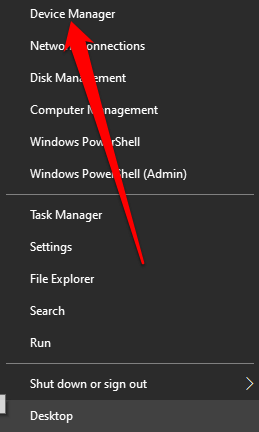
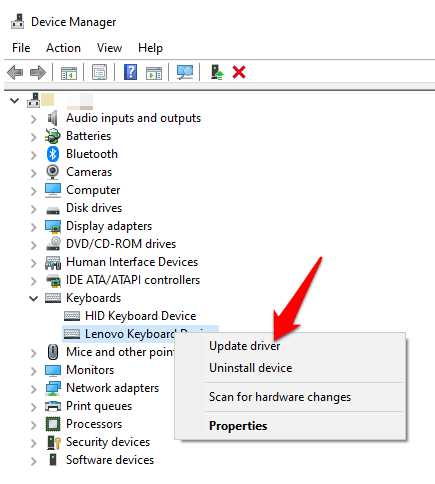
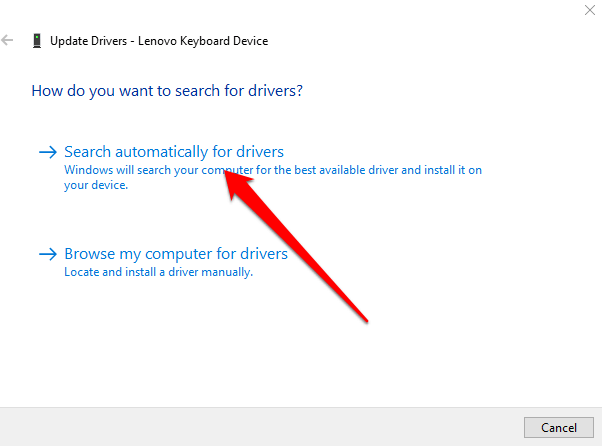
注:キーボードの製造元のサイトでソフトウェアの更新や新しいドライバを確認することもできます。
10。キーボードドライバのアンインストールと再インストール
ドライバをアンインストールして再インストールし、キーボードに適したドライバを入手することもできます。
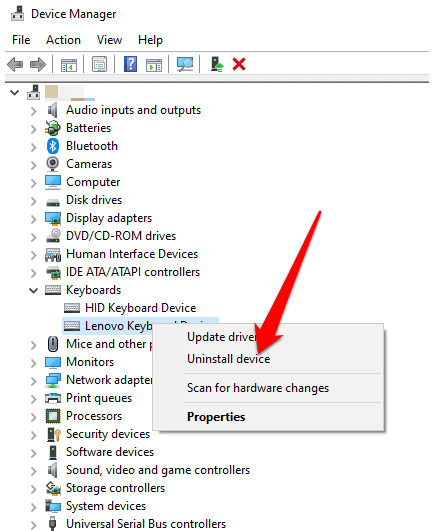
Windowsキーを機能させる繰り返しますが
これらの修正の1つ以上が、Windowsキーを通常の状態に戻すのに役立つことを願っています。その他のキーボードの問題については、動作を停止するWindowsキーボードキーを修正する方法 、@キーと“キーはWindows10で交換されます 、および壊れたWindowsキーボードキーを修正する方法 の場合の対処方法に関するガイドを参照してください。
If他のすべてが失敗した場合は、Windowsをリセットする するか、キーボードを完全に交換する必要があります。私たちのお気に入りの100ドル未満のメカニカルキーボード とあらゆる予算に最適なワイヤレスキーボードとマウスの組み合わせ をチェックしてください。