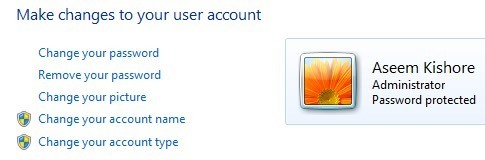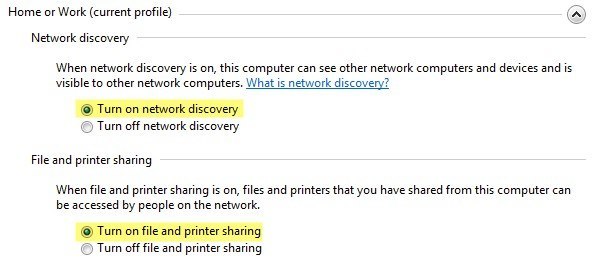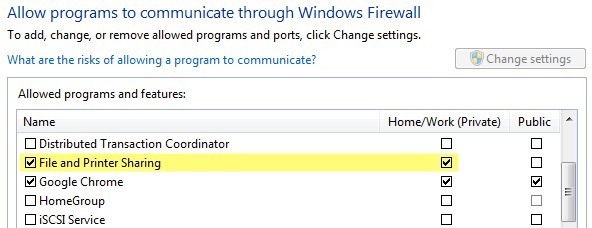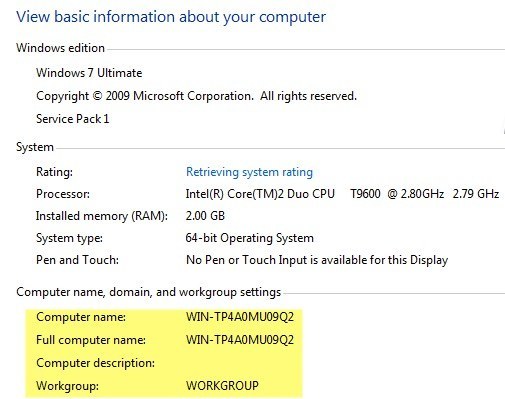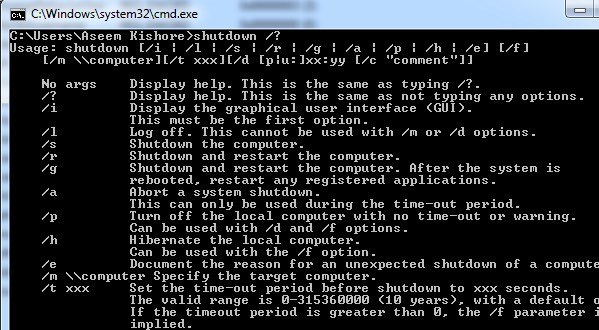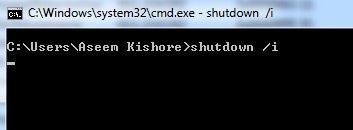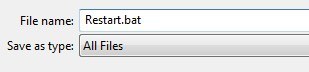この記事では、Windowsのリモートシャットダウンコマンドツールを使用して、ローカルまたはネットワークコンピュータをリモートからシャットダウンまたは再起動する方法を説明します。これは、自宅やネットワーク上に、シャットダウンや再起動が必要なコンピュータが複数ある場合に便利です。
インターネット経由でコンピュータをリモートでシャットダウンすることもできますが、 VPNをネットワークに接続するか、シャットダウンする対象のコンピュータに接続します。私はこの記事でVPNをカバーするつもりはありませんが、そうしたい場合はGoogleにお気軽にお問い合わせください。
shutdownコマンドを使用してコマンドプロンプトからリモートシャットダウンを実行できます。リモートシャットダウンダイアログボックス、またはバッチファイルから選択できます。
リモートシャットダウンの概要
これを機能させるには、最初に完了する必要のあるステップがいくつかあります。 アクセスが拒否されました(5)というエラーメッセージが表示され、怒ってしまいます。
ステップ1:まず、ネットワーク上のコンピュータをシャットダウンする場合は、ターゲットコンピュータへの管理アクセス権があることを確認する必要があります。ホームネットワークを使用している場合は、すべてのコンピュータが同じワークグループに属していることと、同じユーザー名とパスワードを持つ管理者アカウントが少なくとも1つあることを確認するのが最善の方法です。
どちらのコンピュータでも、組み込みの管理者アカウントを使用する必要はありませんが、両方のコンピュータで使用するユーザーアカウントは、ローカルコンピュータのAdministratorsグループの一部である必要があります。コントロールパネルに移動して[ユーザーアカウント]をクリックすると、管理者またはローカル管理者というメッセージが表示されます。ユーザーアカウントとパスワードの名前は同じでなければなりません。
ドメインを持つ企業環境おそらく、ドメイン管理者アカウントを使用してログインする必要があります。これらの資格情報を使用すると、異なる資格情報を使用してログインしていても、ネットワーク上の他のコンピュータをすべてシャットダウンできるはずです。
ステップ2: [ファイルとプリンタの共有]を選択し、Windowsファイアウォールを介して許可します。これを行うには、[コントロールパネル]の[ネットワークと共有センター]をクリックします。左側のメニューの[高度な共有設定を変更する]リンクをクリックし、[ネットワーク検出を有効にする]と[ファイルとプリンタの共有を有効にする
コントロールパネルのメインウィンドウに戻り、Windowsファイアウォールをクリックします。
左側メニューの[Windowsファイアウォールを介してプログラムまたは機能を許可する]をクリックします。一般公開ではなく自宅/職場(プライベート)のボックスに表示されます。ファイアウォールを介して何かを許可する必要はありません。 WMI、リモートシャットダウン、ネットワークディスカバリーなどを許可するために他のサイトを読むかもしれませんが、私はそれらをテストせずにテストしましたが、うまくいきます。
ステップ3:最後に、Windows Vista、Windows 7、またはWindows 8コンピュータをリモートでターゲットに設定する場合は、レジストリを変更する必要があります。あなたがこれをしない限り、それは単に動作しません。
レジストリエディタを開き、regeditを入力して開始します。
HKEY_LOCAL_MACHINE - ソフトウェア - Microsoft - Windows - CurrentVersion - ポリシー - システム
システム]を選択し、[New-DWORD(32-bit)Value]を選択します。右のウィンドウの下部に新しい値がポップアップ表示され、テキストが強調表示されます。名前をLocalAccountTokenFilterPolicyに変更してEnterキーを押します。
OKをクリックして終了します。レジストリ。変更をすぐに反映させるために、コンピュータを再起動する必要はありません。このレジストリキーは、Windows Vista以降では、リモートから接続するときに管理者アカウントの資格情報が削除されるため必要です。 リモートレジストリサービスが実行されていない場合は、それを開始してローカルセキュリティポリシーを編集するために、他のサイトでも読んでいますリモートシステムから強制的にシャットダウンポリシー設定にEveryoneグループを追加します。 Windows 7とWindows 8のテストでは、これらのタスクを完了する必要はなく、潜在的なハッカーにシステムを開放するので、本当にすべきではありません。
明らかに、ネットワーク上の他のコンピュータの名前。 コントロールパネルに移動し、[システム]をクリックしてください。
シャットダウンコマンドは、コマンドプロンプトからコマンドを使用する際に最も柔軟に動作するため、多数のスイッチを追加することができます。 開始]、[実行]、[CMD]の順にクリックします。 shutdown /?と入力すると、スイッチのリストが表示されます。コマンドウィンドウに
コマンドを実行するには少なくとも1つのスイッチを使用する必要があります。基本的にshutdown / x / y / zと入力します。ここで、x、y、zは上のリストの文字です。
コンピュータをシャットダウンする
/ r:コンピュータを再起動する
/ s:
/ m:プログラムを強制的に終了させる
/ t:シャットダウンまたは再起動するまでに一定の時間(秒)を要します。 / tで前回のシャットダウンコマンドを使用した場合はシャットダウンしてください。
ネットワーク上の別のマシンをリモートでシャットダウンするには、コマンドプロンプトに次のコマンドを入力します。
shutdown / m \\ computername / r / f <このコマンドはコンピュータ名という名前のコンピュータを再起動し、実行中のすべてのプログラムを強制終了します。
-t 60このコマンドはcomputernameという名前のコンピュータをシャットダウンし、実行中のすべてのプログラムを強制的に強制終了してメッセージを表示します。
シャットダウンダイアログによるリモートシャットダウン
すべてのスイッチのように、またはコマンドプロンプトを一般的に使用すると、シャットダウンダイアログボックスが表示されます。
リモートシャットダウンダイアログが以下のように表示されます[]または[参照]ボタンをクリックして、リストにコンピュータを追加します。その後、コンピュータのバッチ全体でコマンドを実行できます。 [追加]をクリックすると、コンピュータのネットワーク名を\\ computername形式またはコンピュータ名の形式で入力する必要があります。もちろん、あなたは実際のコンピュータ名を知る必要があります。私はあなたが上でどのように決定できるかを述べました。p>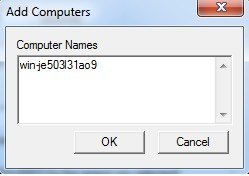 したがって、好きなだけ多くのコンピュータをリストに追加して、オプションを設定します。予期せぬシャットダウンをシャットダウン、再起動、または注釈を付けることができます。
したがって、好きなだけ多くのコンピュータをリストに追加して、オプションを設定します。予期せぬシャットダウンをシャットダウン、再起動、または注釈を付けることができます。
好きなときに何秒も選択して警告を表示することもできます。 。
バッチファイルによるリモートシャットダウン
最後に、バッチファイルを作成して、ファイルを実行するだけですべてを行うことができます。
メモ帳に移動し、コマンドプロンプトに入力したコマンドを入力するだけです。
>シャットダウン-m \\ computername1 -r
シャットダウン-m \\ computername2 shutdown -m \\ computername3 -r
次に、すべてのファイルを選択して、ファイル名の最後に.batを追加します。
私の家のネットワーク。 Windowsでバッチファイルを使用する方法 に大量の投稿を書きましたが、ので、バッチファイルやタスクスケジューラに精通していない場合は、それをお読みください。お楽しみください!