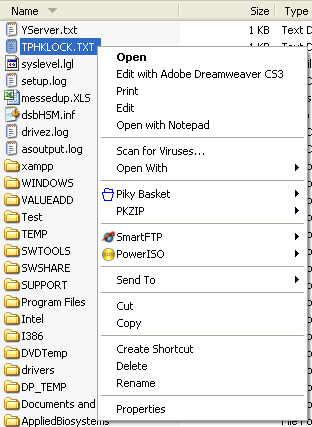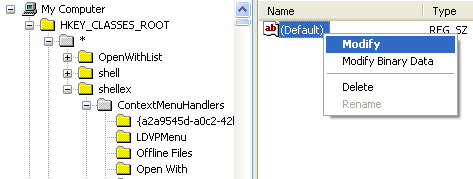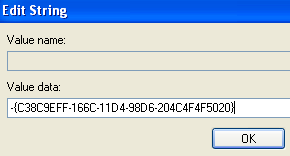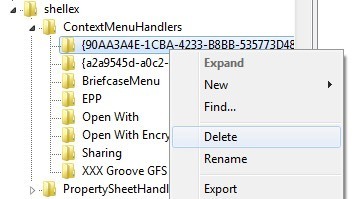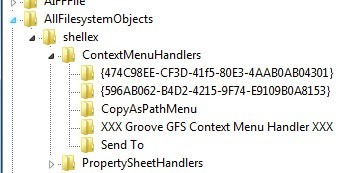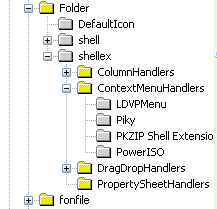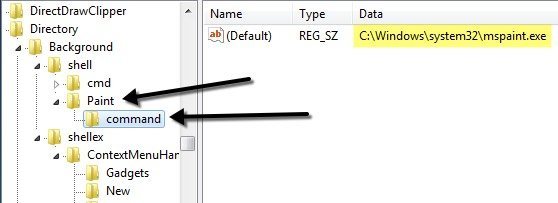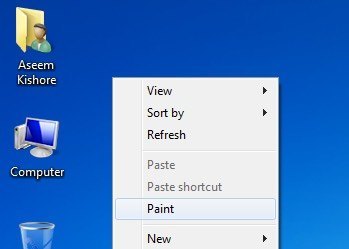最後にファイルを右クリックしたとき、コンテキストメニューをロードするのに2秒かかってしまいました。どうして?なぜなら私は自分のコンピュータ上に非常に多くの異なるアプリケーションをインストールしていて、そのうち2人は右クリックのコンテキストメニューに自分自身を追加していたからです!
いくつかのプログラムは、他の人はそうしない。さて、私はおそらく、私はおそらく、私の右クリックメニューでそれを持っていると便利だろうと思って、何度も言ったが、私は決して使用していない多くがあります!
ファイル、フォルダ、デスクトップの右クリックメニューからアプリケーションを削除する方法は、ちょっとしたレジストリハッキングで自分でやることができます。レジストリを気にしたくない場合は、フリーウェアのユーティリティを使用して右クリックのコンテキストメニューを編集する に関する私の以前の記事を見てください。
まず、私のばかげた右クリックメニューを見てください。
>これで長すぎます! Dreamweaver、メモ帳、アンチウイルス、Pinkyバスケット、PKZIP、SmartFTP、PowerISOがあります!すごい!どうすればメニューをより管理しやすくすることができますか?
まず、何か問題が発生した場合に備えて、レジストリをバックアップしてください。 開始、実行、REGEDITを入力してレジストリエディタを開きます。
右クリックメニューを編集ファイルの場合
ファイルの右クリックメニューとフォルダのメニューがあります。ファイルについては、このレジストリキーに移動してください。
HKEY_CLASSES_ROOT \ * \ shellex \ ContextMenuHandlers \
ContextMenuHandlersにリストされているすべてのフォルダは、ファイルを右クリックしたときに表示されるアプリケーションです。
Windowsでは。
アプリケーションを無効にするには、左側のフォルダをクリックしてください右ペインのキー値を右クリックし、「変更」を選択してください。
キーの前に括弧を付けないでマイナス記号を追加する必要があります( - )。 >[OK]をクリックし、次に上部の更新ボタンをクリックし、ファイルを右クリックしてみてください!コンテキストメニューからプログラムを削除する必要があります。マイナス記号オプションが機能していない場合は、右クリックして[削除]を選択することで、特定のプログラムのキー全体を削除することができます。
このキーの下に表示されない右クリックのコンテキストメニューに余分な項目があることがわかります。これは、すべてのメニュー項目が1つの場所に保存されているわけではないためです。
HKEY_CLASSES_ROOT \ AllFileSystemObjects \HKEY_CLASSES_ROOT \ * \ shell>ShellEx \ ContextMenuHandlers
フォルダの右クリックメニューの編集
上記のフォルダと同じ手順を実行することもできます。それはちょうど別のレジストリパスです。
HKEY_CLASSES_ROOT \ Folder \ shellex \ ContextMenuHandlers \フォルダを右クリックするためのメニューオプションを編集するには、 >HKEY_CLASSES_ROOT \ Directory \ shell
かなりスクロールする必要がありますが、そこに着くと、次のようになります:
ContextMenuHandlersの下にあるフォルダを削除することもできますし、キーを編集して値の前に - を付けることで無効にすることもできます。
デスクトップの右クリックメニューを編集する
はい、Windowsのデスクトップは、コンテキストメニューのレジストリの場所が異なります。幸運なことに、上に示したものと同じ構造になっているので、項目を削除する方法を考え出すのに問題はありません。ほとんどのプログラムは、デスクトップの右クリックメニューに何も追加しません。このレジストリハックを使用することはよくありません。デスクトップメニュー項目の場所は次のとおりです。
HKEY_CLASSES_ROOT \ Directory \ Background \ shellあなたはいつもその迷惑なガジェット
を取り除きたいと思っていた場合は、ガジェット
デスクトップの右クリックメニューにアプリケーションを簡単に追加することもできます。 シェルキーを右クリックし、[新規] - [キー]を選択します。コンテキストメニューに表示されるように、任意のキーに名前を付けます。私の例では、ペイントという名前のキーを作成しました。
新しいキーを右クリックし、[新規/ strong>をクリックします。今回はキーのコマンドの名前を付けます。右ペインの[デフォルト]の値をダブルクリックし、プログラムのパスに貼り付けます。私のレジストリエントリは次のようになります:
デスクトップに直ちにアクセスして右クリックすると、あなたのプログラム!
これはWindowsの3つの異なるコンテキストメニューと、レジストリを使ってそれらを編集する方法です。ご質問や問題がある場合は、コメントを投稿してください。お楽しみください!