Windowsでは、コンピューター上の多くのタスクを自動化できます。これらのタスクの1つは、コンピューターの自動シャットダウンです。実際には、指定した時間にシャットダウン自動的にコンピューターの電源が切れます のスケジュールを作成できます。
Windows PCで自動シャットダウン機能を設定するのは非常に簡単で迅速です。実際、タスクを実行するには複数の方法があり、自分にとって便利だと思う方法のいずれかを続行できます。

Runを使用してコンピューターを自動的にシャットダウンする
自動的にシャットダウンする場合たとえば、30分後にコンピュータを停止し、[実行]を使用してスケジュールを作成するのが最良かつ最も簡単な方法です。
基本的に必要なことは、「実行」ダイアログボックスにコマンドを入力するだけです。選択した期間が終了すると、マシンの電源が切れます。
shutdown -s -t 1800
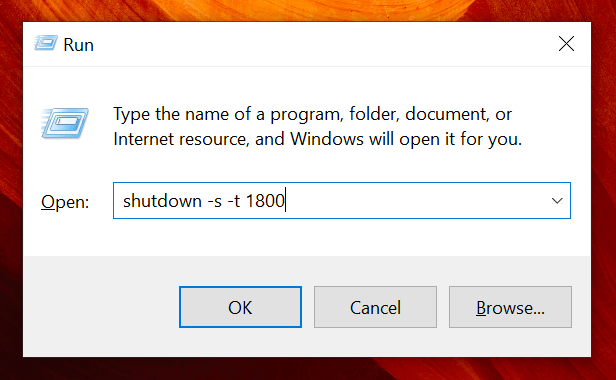
指定した秒数が経過すると、コンピューターの電源が切れます。
コマンドプロンプトを使用してコンピューターを自動的にシャットダウンする
コマンドプロンプトのユーザーであり、タスクの実行にそれを使用する場合は、次のことができます。シャットダウンスケジュールの作成にも使用します。
<!-In_content_1 all:[300x250] / dfp:[640x360]->
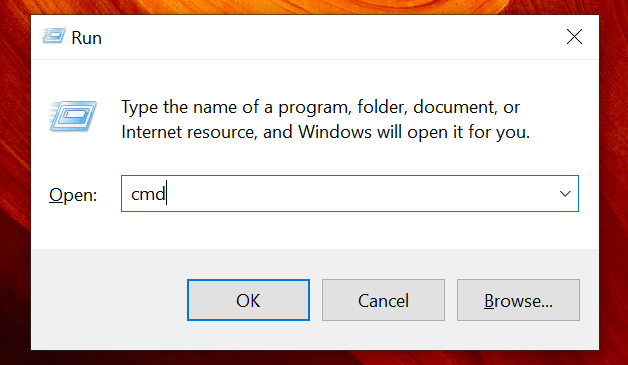
shutdown -s -t 1800
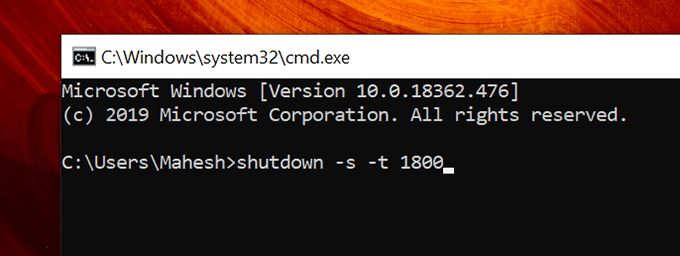
タスクを使用してコンピューターを自動的にシャットダウンするスケジュールスケジューラ
気付いた場合、上記の2つの方法はマシンをシャットダウンするのに役立ちますが、シャットダウンの特定の日時を指定することはできません。毎晩午後10時にコンピューターの電源をオフにしたい場合はどうなりますか?
ここがタスクスケジューラが登場 です。選択した任意の日時にシャットダウンスケジュールを設定できるほか、繰り返しスケジュールを設定できます。これにより、毎晩午後10時にコンピューターの電源をオフにする場合は、ユーティリティを使用して実行できます。
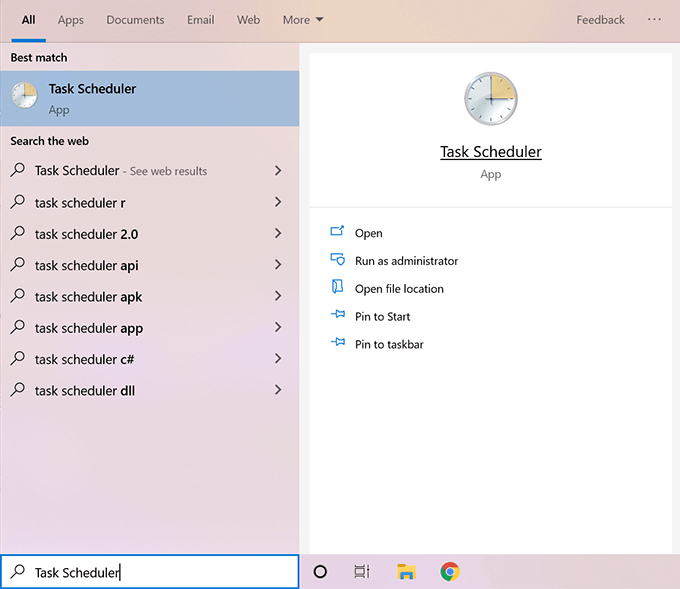
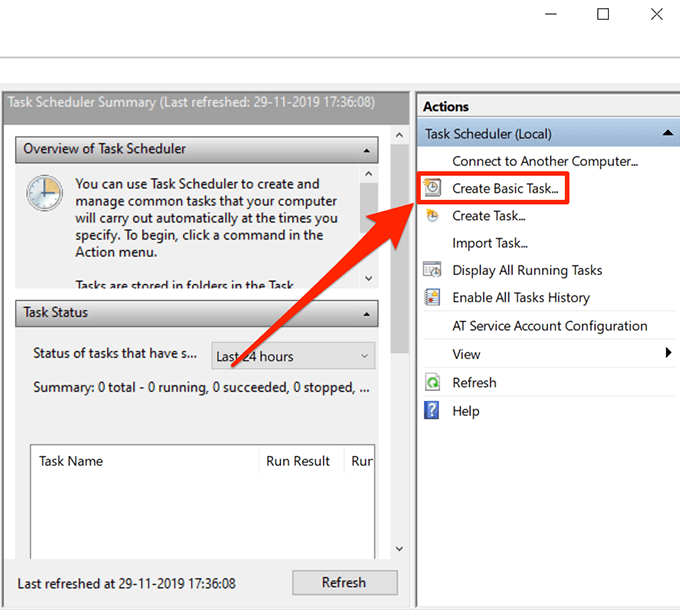
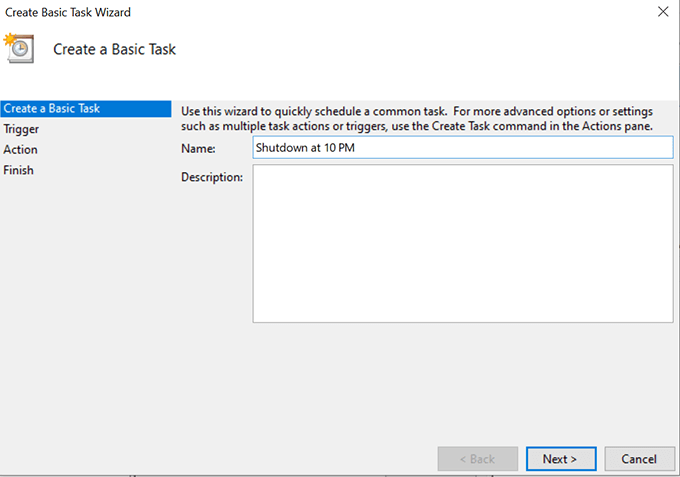
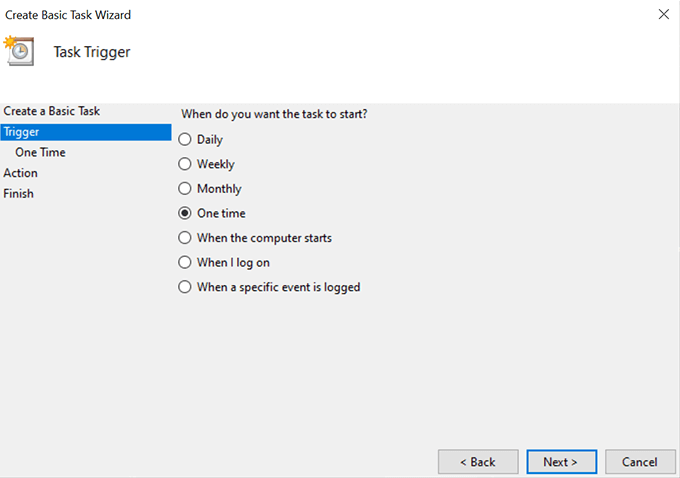
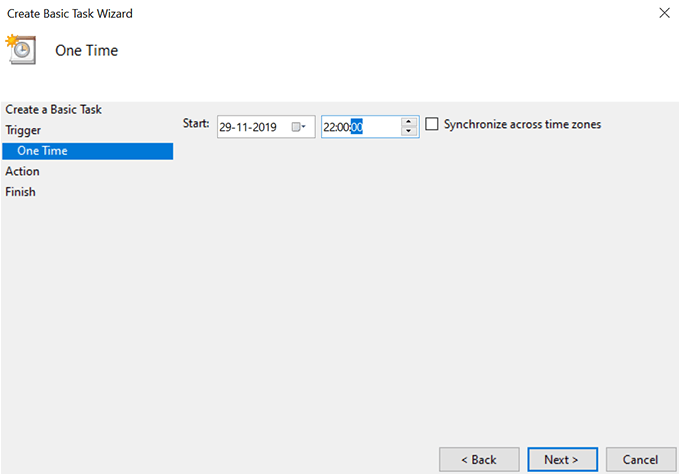
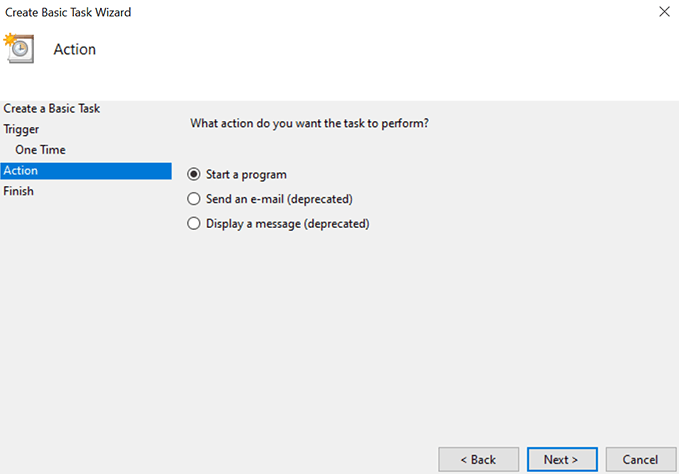
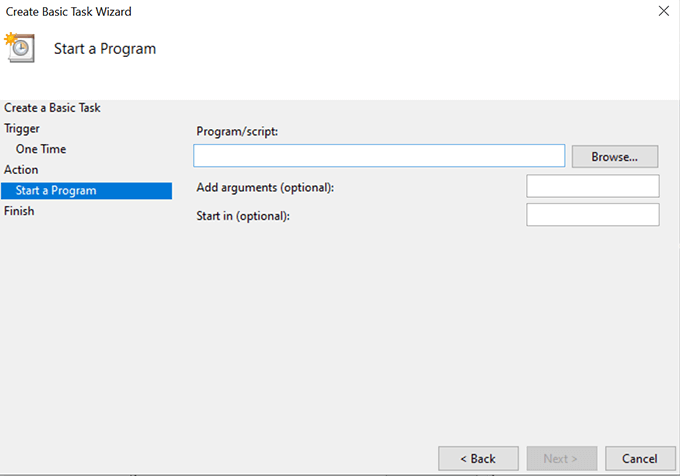
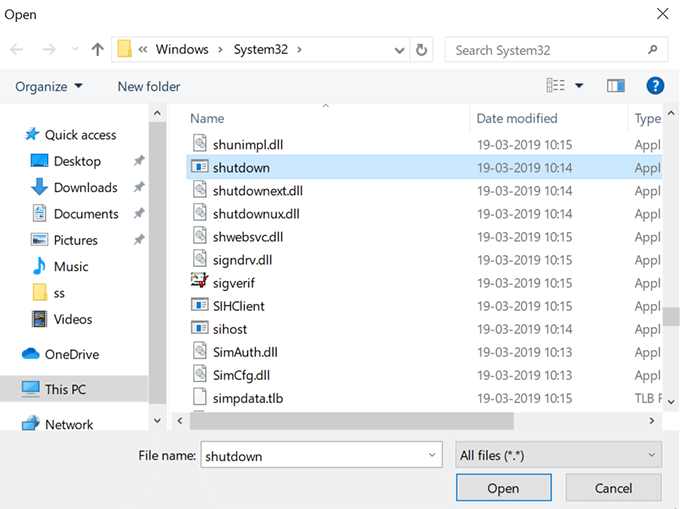
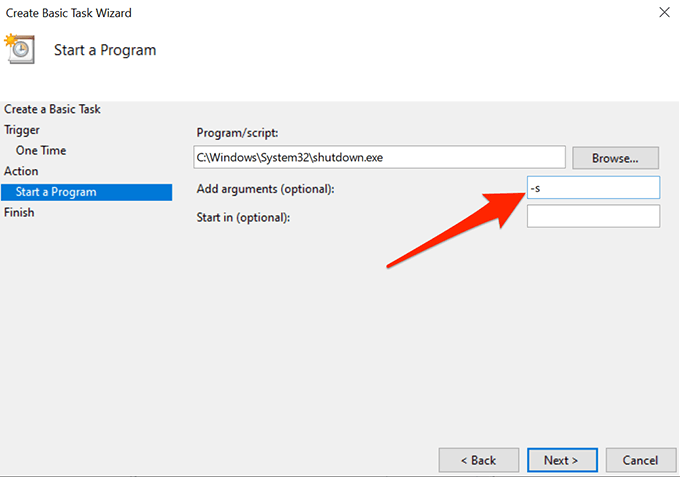

タスクスケジューラのタスクは、選択した日時に自動的にトリガーされ、コンピューターを自動的にシャットダウンします。シャットダウン時にコンピューター上で何もしていないことを確認してください。そうしないと、作業を失う危険があります。
スリープタイマーを使用してWindows PCを自動的にオフにする
タスクスケジューラーはジョブを完了しますが、シャットダウンスケジュールを作成する最も簡単な方法ではありません。ご覧のとおり、スケジュールを作成するたびに、タスクの準備が整う前にいくつかの画面を確認する必要があります。
時間をかけたくない場合で、より迅速な方法を希望する場合は、サードパーティ製のアプリが役立ちます。
Enter 目覚まし時計 :Windows PC用の無料のポータブルアプリで、複数の画面を表示せずに、選択した時間にコンピューターをシャットダウンできます。単一の画面で設定を定義でき、スケジュールの準備ができています。
モード-時間
アクション-シャットダウンが選択されていることを確認します
アクションを実行-PCの電源を切る時間を選択します
次に、再生アイコンをクリックしてタスクを開始します。

コンピューターの電源が切れます までの残り時間が表示されます。