Windows 10には、ユーザーが2台以上のコンピューターを1つのモニターに接続する だけでなく、複数の仮想デスクトップを作成できる機能が組み込まれています。それぞれが異なるアプリケーション、プログラム、ウィンドウを表示し、多くのマルチタスクを可能にします。
個人用とビジネス用のアプリとデータを分離し、特定のタスク専用のスペースを確保したり、関連するジョブのグループを整理したりする場合に最適です。

この記事では、次の方法について説明します。
Windows 10で新しい仮想デスクトップを作成

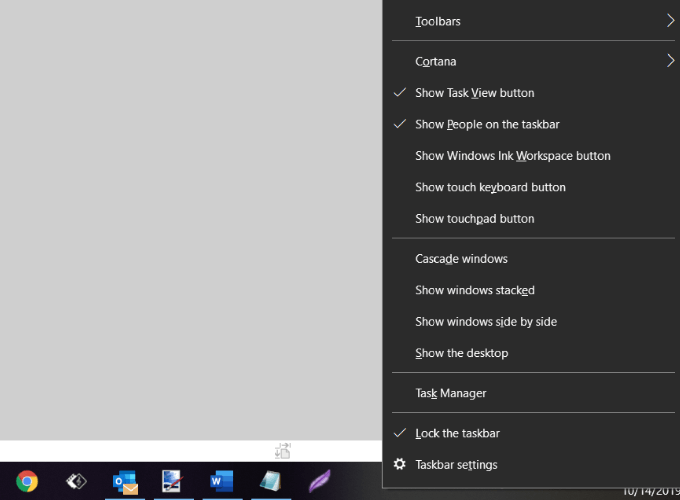

Windows 10では、必要な数の仮想デスクトップを作成できます。ただし、作成しすぎると、コントロールを失い、アクティビティを整理できなくなる可能性があります。
デスクトップを切り替える
追加のデスクトップを追加した後タスクビューでは、画面の上部にすべて表示されます。

デスクトップ間で切り替える方法は次のとおりです。
<!-In_content_1 all:[300x250] / dfp:[640x360]- ->
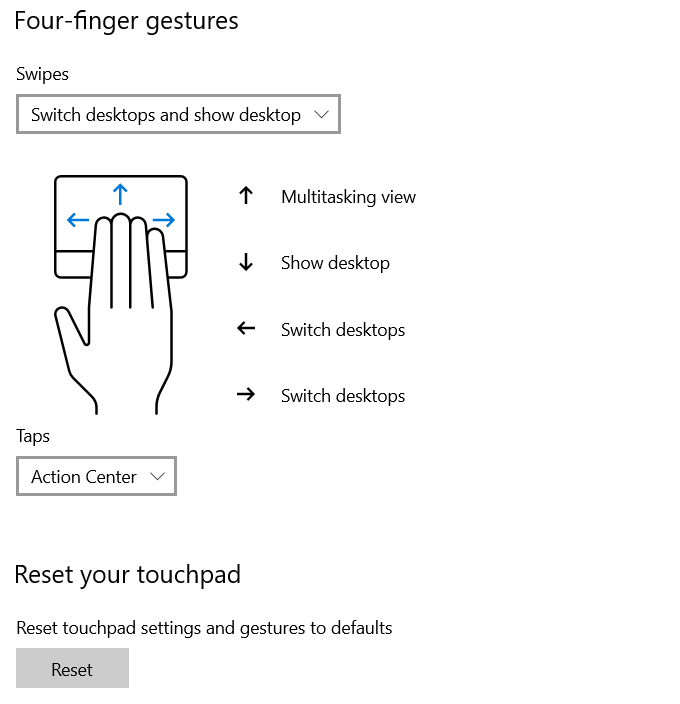
仮想デスクトップでアプリとWindowsを操作する
使用したくない新しい仮想デスクトップ、仮想デスクトップの上部にある[X]をクリックして削除します。
新しいデスクトップを作成したら、アプリケーションをどのように追加しますか必要なプログラム
Windows 10で作成するすべての仮想デスクトップで異なるプログラムを開くことができます。1つのデスクトップでアプリまたはウィンドウを開くと、開いたままでそのデスクトップに残ります。 Microsoft WordやChromeなどの一部のアプリでは、さまざまなデスクトップでさまざまなウィンドウを開くことができます。
ただし、他のアプリ(Windowsストアアプリなど)では、一度に1つのウィンドウでしか使用できません。これらのアプリでは、デスクトップ1で実行していてデスクトップ2で開こうとすると、アプリが実行されているデスクトップ1にジャンプして戻ります。
これは不便です。唯一のオプションは、タスクビューを見て、アプリがインストールされた場所を見つけることです。
以下の手順に従って、開いているウィンドウをデスクトップ間で移動できます。
仮想デスクトップウィンドウを閉じる
Windows 10コンピューターに複数の仮想デスクトップを配置すると非常に役立ちます。ただし、ハードウェアと一度に開いた数によっては、システムのパフォーマンスが低下する可能性があります。
ショートカットWindowsキー+ Ctrl + F4を押して仮想デスクトップを閉じます。ショートカットを繰り返して、残りのデスクトップのすべてまたはそれ以上を閉じます。
複数のデスクトップのカスタマイズ
仮想デスクトップのビューを管理するには、開いているウィンドウを右クリックします。

デスクトップを左または右に貼り付ける場合画面の横で、スナップアシストのスナップオプションを使用して、2つのウィンドウを並べて画面を整理できます。
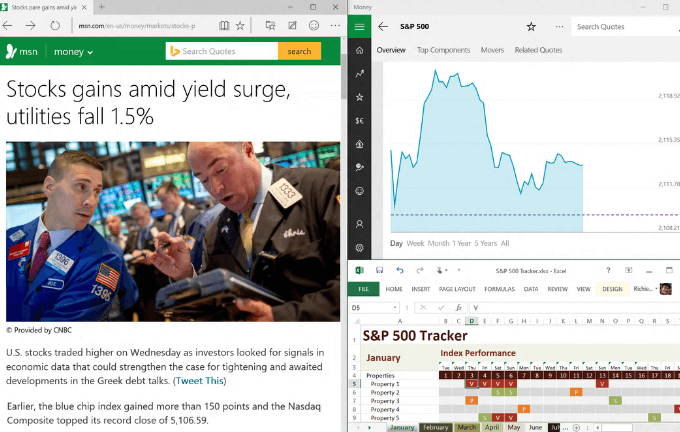
複数の仮想デスクトップを使用Windows 10の一時的なワークスペースを使用して、生産性と整理性を維持します。たとえば、PowerPoint、ブラウザ、および音楽アプリを切り替えるのではなく、それらを異なるデスクトップに配置すると、それらの間を簡単に移動できます。また、別のプログラムを使用しながら、各プログラムを最小化および最大化する必要はありません。