パソコンにログインしているかどうかに関係なく、実行を継続するためにアプリやスクリプトが必要になる場合があります。多分それはポートを監視するPowerShellスクリプト またはホームネットワーク上のページをホストしているWebサーバー です。
重要なのは、コンピューターの電源が入っている限りプロセス、スクリプト、またはプログラムを実行する場合は、Windowsサービス を作成する必要があるということです。

Windowsサービスを作成するには何が必要ですか?
Windows 10でWindowsサービスを作成するには、いくつかの前提条件があります。
Non-Sucking Service Managerとは何ですか?
はい、説明せずにそのような名前を削除することはできません。確かに名前は残念ですが、それでも正確です。 Non-Sucking Service Manager(NSSM)は、信頼性が高く構成可能なWindowsサービスを作成するための最も簡単な方法です。さらに、無料でオープンソースソフトウェア (OSS)です。
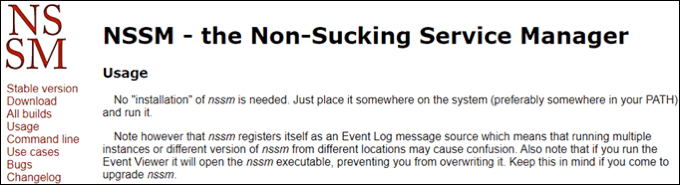
NSSMは、Windowsコマンドプロンプト またはグラフィカルユーザーインターフェイス(GUI )。これは、誰でも使用できることを意味します。 NSSMは、Windows2000に戻るWindowsのすべてのバージョンで使用できます。32ビットおよび64ビット のバージョンがあります。 64ビットコンピューターを使用している場合は、最初にそのバージョンを試してください。動作しない場合は、32ビットバージョンにフォールバックします。
ウェブサイトからNSSMをダウンロードする 、GitからNSSMのクローンを作成する 、またはChocolateyでNSSMをインストールする が可能です。 ChocolateyはWindowsのパッケージマネージャーです 。インストール方法は、使用するルートによって異なります。 NSSMの指示を参照してください。この例では、NSSM Webサイトからダウンロードして、C:\ WINDOWS \ system32にインストールしています。
In_content_1all:[300x250] / dfp: [640x360]->NSSMを使用してWindowsサービスを作成する
この例では、PowerShellスクリプト からサービスを作成してログに記録しますCPUの平均負荷率 。
注:以下のすべての行の後に#記号が続くのはコメントであり、スクリプトには影響しません。
CLS #Optional. I like to use this to clear the terminal when testing.#Make sure you have a folder called Logs in the same directory as this script #The log is where the records will be stored. Start-Transcript -Path "$PSScriptRoot\Logs\log-CPULoadPercentage-$(get-date -f yyyy-MM-dd).txt" -Append #While loop keeps it running until manually stopped While ($True){ #Creates a timestamp to know when the measurement was taken $timeStamp = get-date -f yyyy-MM-h:mm:ss #Gets the average load percentage at that time, then waits 5 seconds to do it again. $cpuLoadPercent = Get-CimInstance win32_processor | Measure-Object -Property LoadPercentage -Average | Select-Object Average;Start-Sleep -Seconds 5 #Isolates just the average so there isn't a weird @{Average=13} string $cpuLoadPercent = $cpuLoadPercent.Average #writes results to screen, or in this case to the log Write-Host "$timeStamp CPU Load Percentage $cpuLoadPercent" } Stop-Transcript

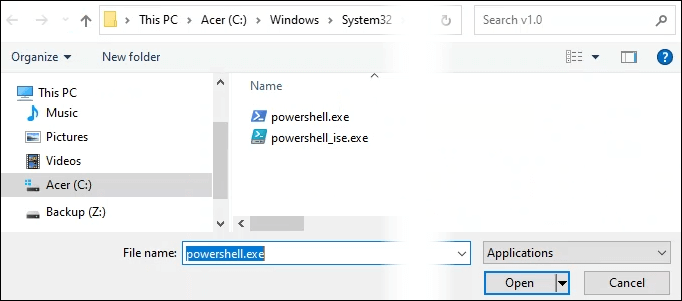
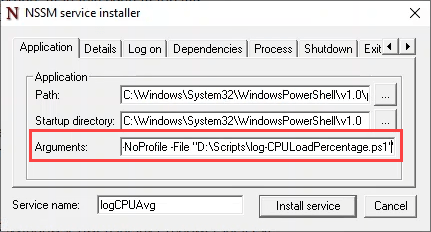
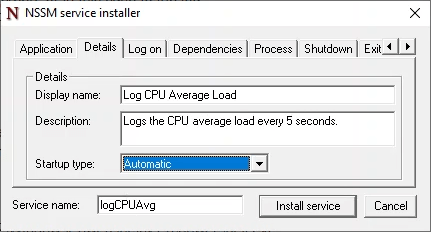
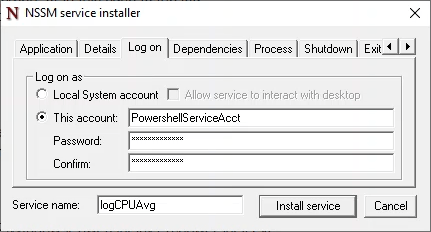
カスタマイズに使用できるタブは他にもいくつかあります。サービス。この演習では、これらのタブのデフォルト値で十分です。 サービスのインストールボタンを選択します。
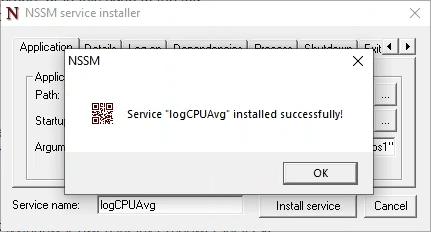



nssm-check-log.png
Windowsサービスの削除NSSMを使用すると
おそらくCPUを監視する をロードする必要がなくなったので、サービスを削除したいと思います。幸いなことに、NSSMはそれを簡単にします。
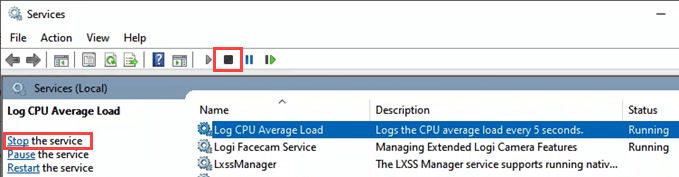

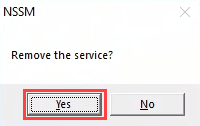
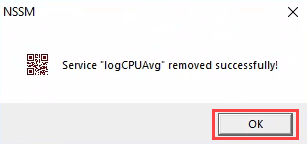
以上です。サービスマネージャをチェックして、サービスが存在しないことを確認することをお勧めします。それでもサービスが表示される場合は、画面を更新する必要があり、表示されなくなるはずです。
サービスは、常に実行する必要のあるアプリやスクリプトを実行し、失敗した場合は自動的に再起動するための優れた方法です。 、または現在のユーザーとは異なる権限が必要です。これらすべてを行うためにアプリやスクリプトが必要ない場合は、代わりにスケジュールされたタスクの使用 を検討してください。