インターネットからファイルをダウンロードしたものの、奇妙な .rar 拡張子のせいでファイルを開けなかったという経験はありませんか?これは、お使いのコンピュータがデフォルトではこのファイル形式を開くことができないためです。
RAR は、あるコンピュータから別のコンピュータに大量のデータをダウンロードして転送できる圧縮ファイル形式です。ただし、RAR アーカイブ ファイル内のデータにアクセスするには、特別なソフトウェアが必要です。 Windows または Mac で RAR ファイルを開いたり抽出したりする方法について知っておくべきことはすべてここにあります。
RAR ファイルとは何ですか?
RAR ファイルは、Roshal Archive Compressed ファイルの略で、内部に 1 つ以上の他のファイルまたはフォルダを保持できる 圧縮ファイル です。これは、複数のファイルやデータを保存するコンピュータ上の通常のフォルダに似ていますが、それほど多くのストレージ容量を必要としません。
RAR ファイルの唯一の欠点は、その中のファイルにアクセスするには、RAR ファイルを開いてその内容を抽出する必要があることです。そのため、特別なソフトウェアが必要です。
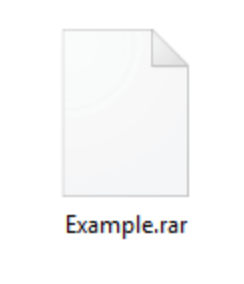
通常、ファイル共有 Web サイトなどのインターネットから何かをダウンロードするとき、またはコンピュータ ソフトウェアをダウンロードするときに、RAR ファイルに遭遇します。 RAR ファイルを使用すると、ファイル サイズを小さく抑えることができ、ダウンロードを高速化できます。また、RAR ファイルが複数の部分に分割されている場合もあります。これは、ダウンロード プロセスを簡素化するためにも行われます。
Windows で RAR ファイルを開いたり抽出したりする方法
Windows では RAR ファイルを開いたり抽出したりするために使用できるアプリケーションが多数あります。目的によっては、別のアプリを選択することになるかもしれません。ただし、選択するアプリケーションを WinRAR または 7-Zip の 2 つに絞ることをお勧めします。
WinRAR を使用して Windows で RAR ファイルを作成、開き、抽出する
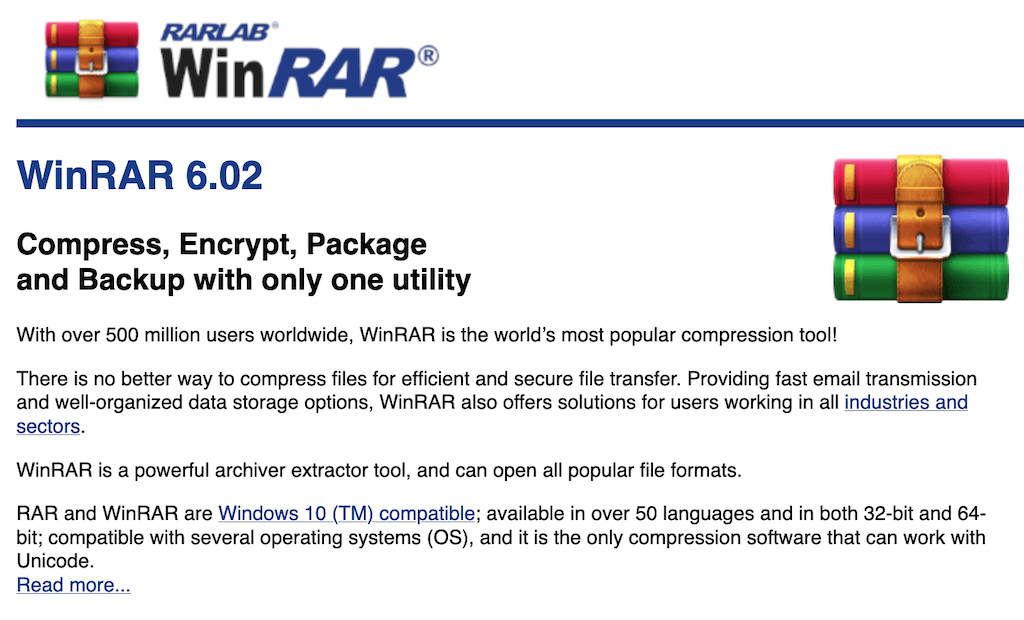 RAR ファイルを開くソフトウェアのデフォルトのオプションは
RAR ファイルを開くソフトウェアのデフォルトのオプションは
WinRAR です。 RAR ファイル形式の開発者によって作成されました。 RAR ファイルを操作するだけでなく、独自の RAR ファイルを作成し、暗号化することもできます。
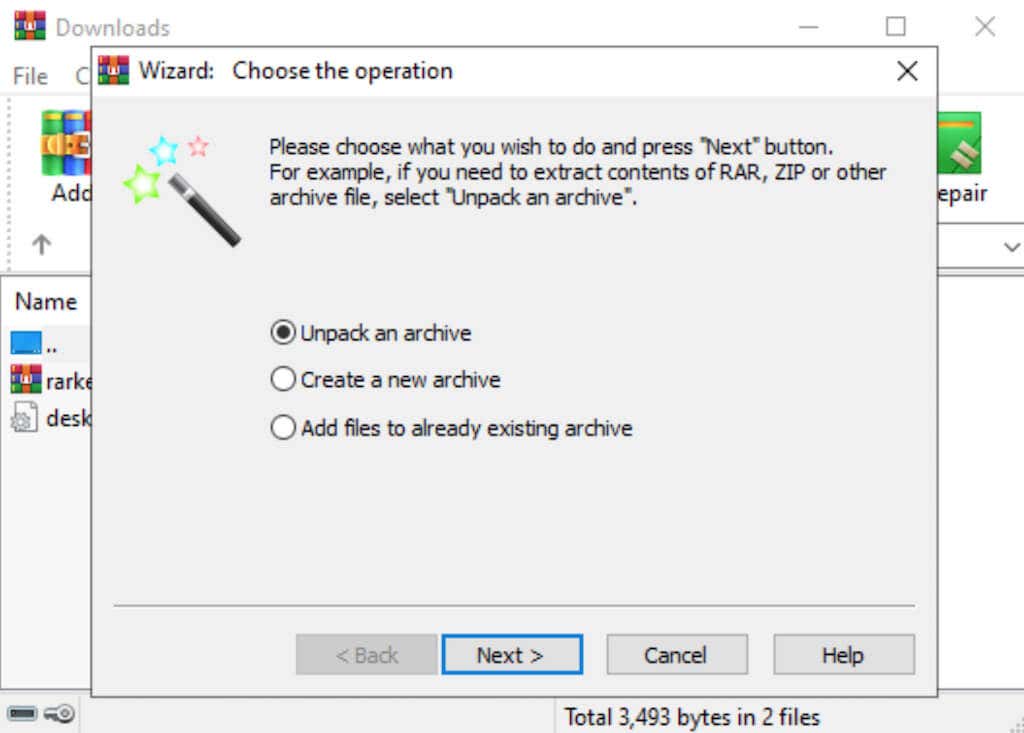
ソフトウェアをインストールしたら、他に行う必要はありません。 RAR ファイルを見つけてダブルクリックして開き、その内容を抽出します。 WinRAR では、RAR ファイルを開いて抽出するだけでなく、ZIP アーカイブや他のアーカイブ形式を作成して開くこともできます。これは、アーカイブに関してすべてを行うことができる 1 つのツールです。このアプリの唯一の問題は、使い始める前に約 40 ドルで購入しなければならないことです。.
7-Zip を使用して Windows で RAR ファイルを開いて抽出する
広範な機能は必要なく、Windows 上で RAR ファイルを開いて抽出できるアプリのみが必要な場合は、WinRAR の オープンソース 類似物である無料の WinRAR – 4 を使用できます。。
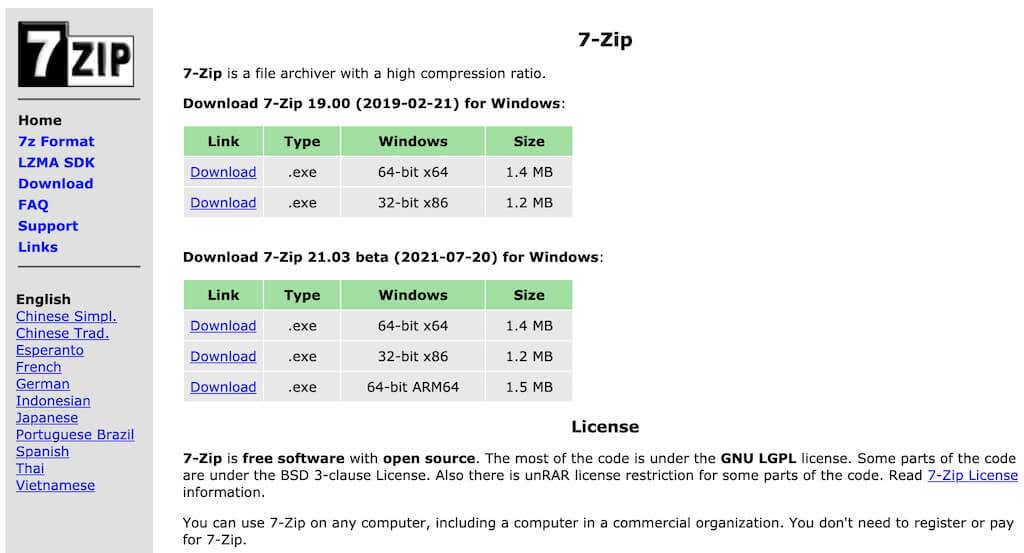
7-ジップ を開始するには、Web サイトからソフトウェアをダウンロードし、Windows コンピュータにインストールする必要があります。その後、任意の RAR ファイルをダブルクリックして開き、その内容を抽出できます。これは、最初に 7-Zip アプリを開いていても、開かなくても実行できます。 RAR ファイルの内容を抽出するには、ファイルを右クリックし、7-Zip >抽出 を選択します。
Mac で RAR ファイルを開いたり抽出したりする方法
Mac には、圧縮ファイルの作成やさまざまなアーカイブの管理を可能にする、アーカイブ ユーティリティと呼ばれるネイティブ プログラムがシステム フォルダに隠されています。ただし、プロセスをあまり制御できません。さらに、限られた量のアーカイブ形式しか処理できません。
Mac で RAR ファイルを開いたり抽出したりする必要がある場合、最適なオプションの 1 つは アンアーカイバー です。このアプリを使用すると、RAR ファイルだけでなく、コンピュータ上でほぼ 他の種類のアーカイブ形式 ファイルを作成、開いたり、抽出したりすることができます。 Archive Utility と比較すると、Unarchiver はアーカイブを解凍する際の追加機能を提供する完全なツールです。
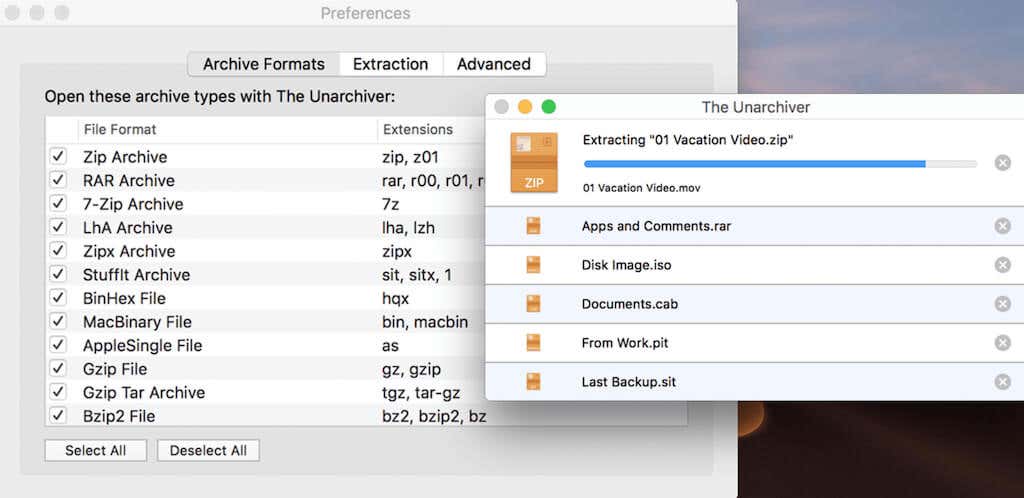
The Unarchiver を使用して RAR ファイルを作成することはできませんが、RAR ファイルを開いたり抽出したりするのは簡単です。アプリを無料でダウンロードしたら、RAR ファイルをダブルクリックして内容を開いて解凍します。
オンラインで RAR ファイルを開いたり抽出したりする方法
コンピュータ上で RAR ファイルを開いたり抽出したりするもう 1 つの方法は、無料の Web ベース ツール オンラインで解凍する を使用することです。 Unzip-Online は、コンピュータで実行しているオペレーティング システムに関係なく、どの Web ブラウザからでもアクセスできるオンライン ファイル抽出 Web サイトです。 Unzip-Online は、RAR ファイルを解凍するために追加のソフトウェアをインストールしたくない人にとって最適な代替手段です。
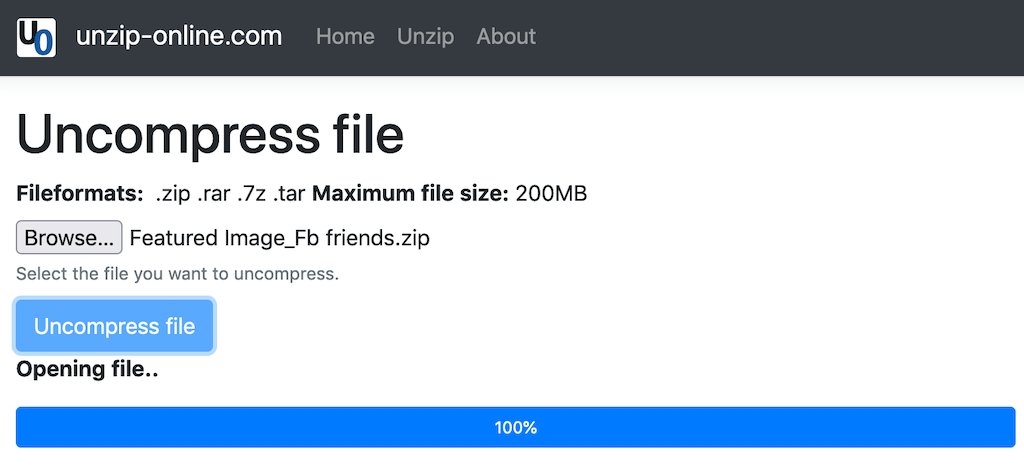
Unzip-Online は、RAR、ZIP、7Z、TAR アーカイブ形式をサポートしています。 RAR ファイルを抽出するには、ブラウザでツールを開き、参照 を選択します。コンピュータ上で RAR ファイルを見つけて、[開く ] を選択します。次にファイルを解凍 を選択します。非圧縮ファイルが画面に表示され、コンピューターに保存できます。.
パスワードで保護された RAR ファイルを開く方法
RAR ファイルを開こうとすると、パスワードで保護されており、解凍できない場合があります。ファイルをパスワードで保護しようと決めたのにパスワードを忘れてしまった場合、これは特に迷惑です。
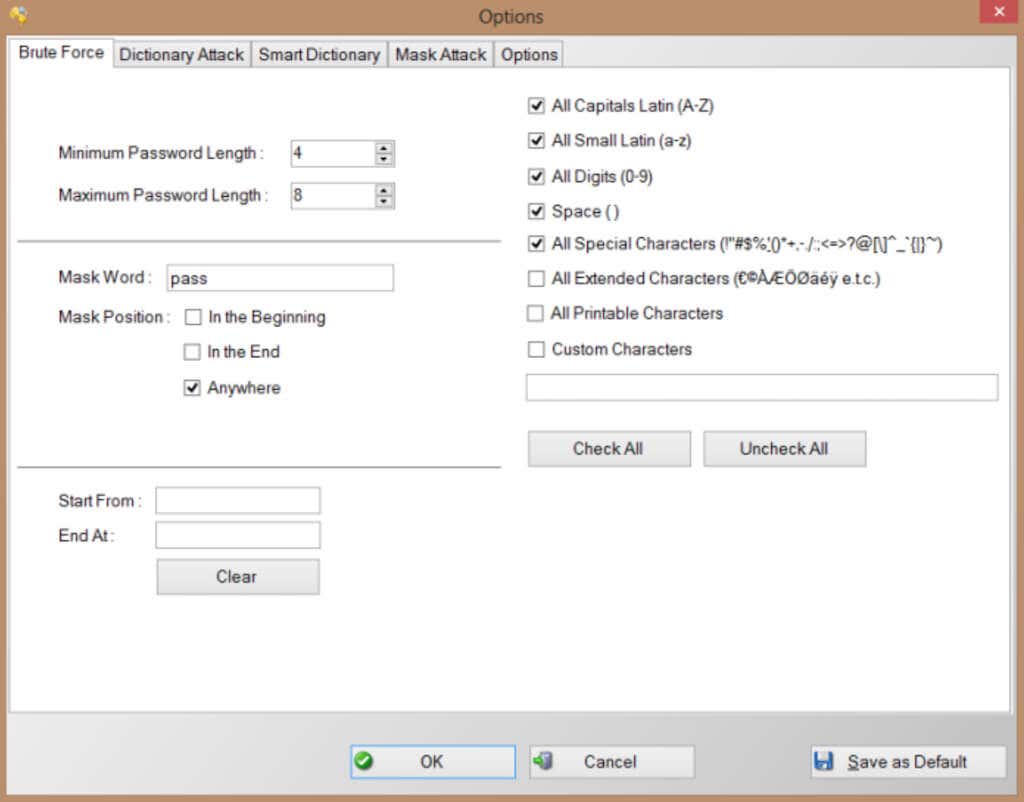
正しいパスワードを思い出せない場合は、RAR パスワード クラッカーを使用してファイルにアクセスしてみてください。このようなアプリの好例は RAR パスワード クラッカー エキスパート です。これは、ブルート フォース攻撃と辞書攻撃の両方を使用してパスワードを解読するためのあらゆるオプションを試すようにプログラムできる無料のアプリです。ただし、パスワードで保護された RAR ファイルを解析するのは困難な作業であり、多くの時間がかかる可能性があることに注意してください。
開梱を開始する時間
アーカイブの使用は、デバイス上のスペースを節約したり、ファイルのダウンロード時間を短縮したりするための優れた方法です。同時に、アーカイブに隠されたファイルにアクセスできないとイライラすることもあります。この記事の知識があれば、使用しているオペレーティング システムに関係なく、コンピューター上で RAR ファイルを開くことができるはずです。
RAR ファイルを定期的に使用しますか? RAR ファイルを開いたり解凍したりするのにどのソフトウェアを使用しますか?以下のコメントセクションで、RAR ファイルの解凍に関する経験を共有してください。
.