Windows で 不和 が起動されるたびに、自動的に 新しいアップデートをチェックしてインストールします になります。これにより、最新の機能、パフォーマンスの強化、バグ修正に確実にアクセスできるようになります。ただし、これは、「アップデートの確認」段階で Discord がハングアップすると、Discord を使用できなくなることも意味します。
接続の問題は別として、Discord の更新が停止する理由は他にもいくつかあります。その範囲は、単純な技術的な不具合から、キャッシュの破損やマルウェア対策プログラムとの競合まで多岐にわたります。このガイドでは、Discord を更新ループから抜け出すためのさまざまな解決策について説明します。
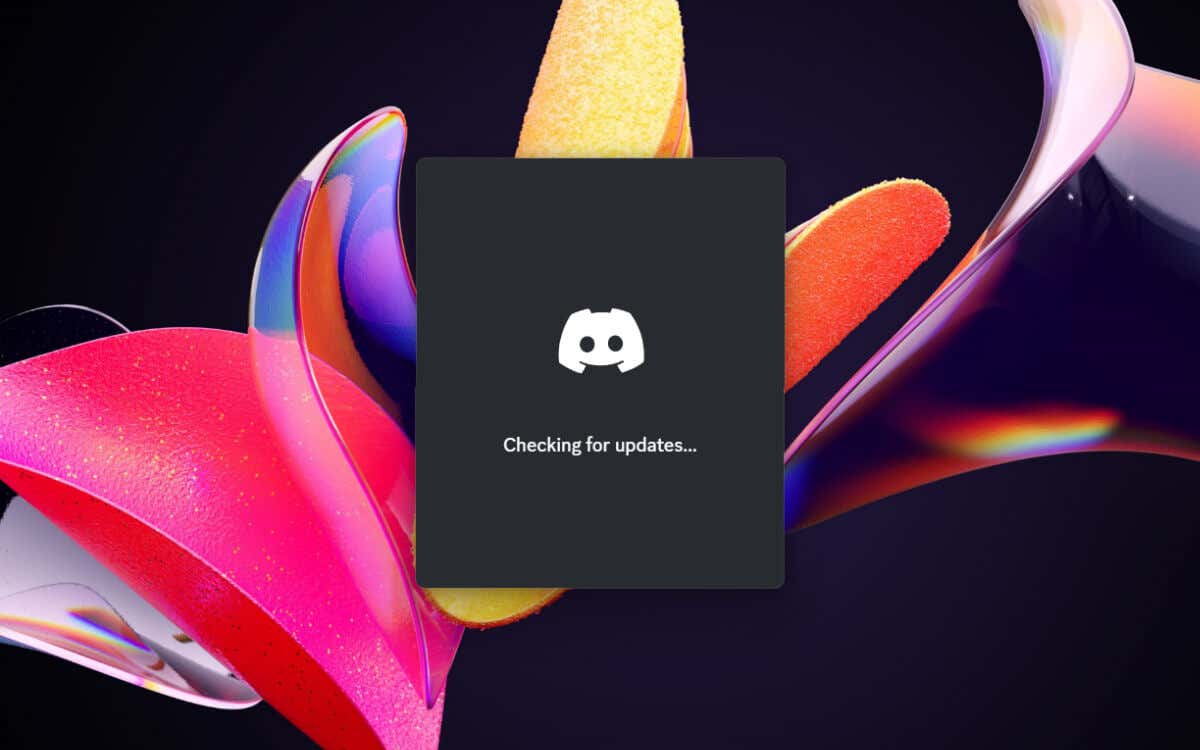
1. Discord アプリを終了して再起動します
他のプログラムと同様、Discord の起動時にランダムな問題が発生することは珍しいことではありません。作業を再び進めるための簡単な解決策は、スタックしている更新プロセス Windows タスク マネージャーを使用する を終了することです。方法は次のとおりです。
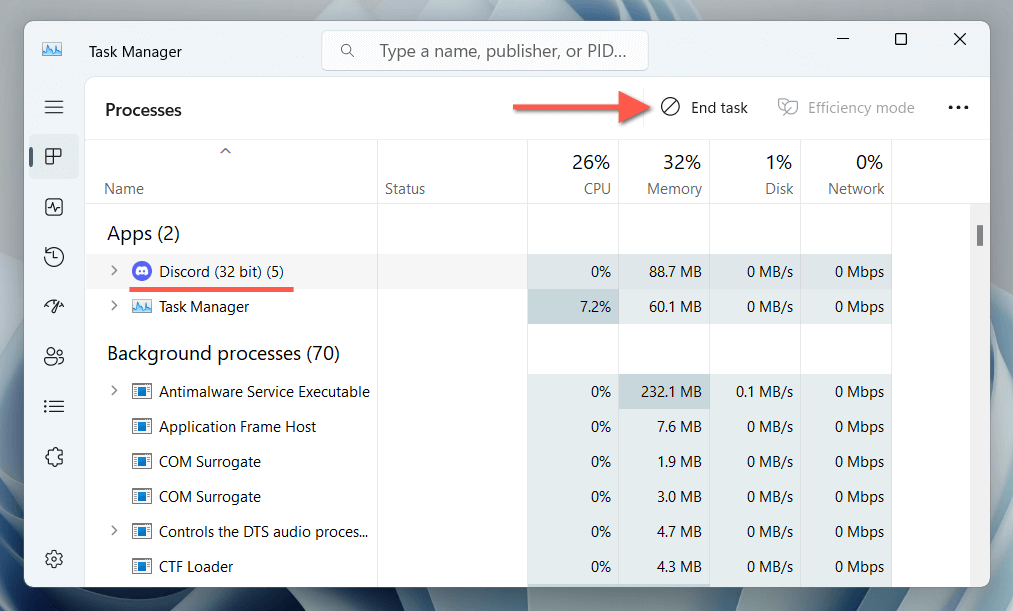
これで、タスク マネージャーを終了して、Discord を再起動できます。問題が解決しない場合は、以下の各修正に取り組む前に、上記の手順を繰り返すことをお勧めします。
2.コンピュータを再起動します
デバイスの電源をオフにしてから再度オンにするという昔からの IT アドバイスは、単なる決まり文句ではありません。標準の再起動によりシステムが更新され、アプリケーションの機能を妨げる Windows の高速スタートアップ などの機能によるさまざまな中断が解決されるため、この方法をお勧めします。 PC を再起動するには、スタート メニューを開き、電源>再起動を選択します。
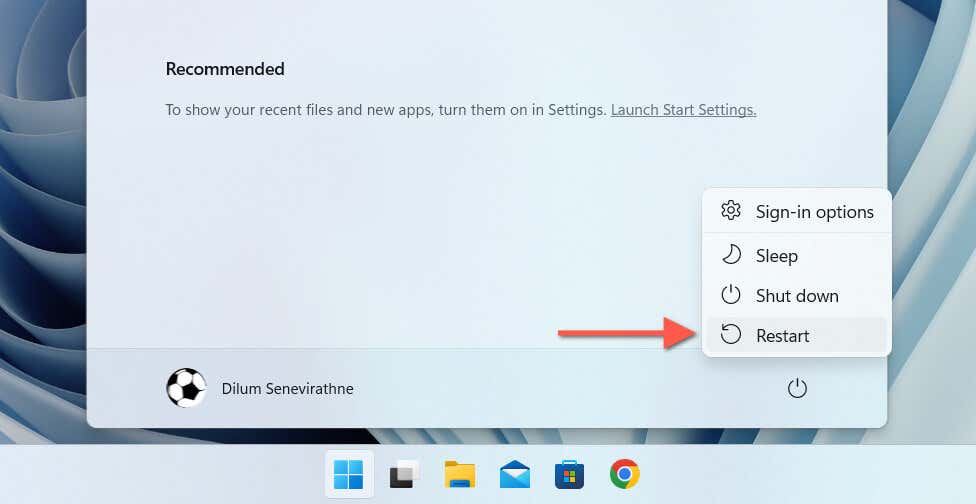
3. Discord キャッシュ フォルダーをクリアします
部分的にダウンロードされた、または破損した Discord アップデート ファイルも、「アップデートを確認中」で Discord がフリーズするもう 1 つの理由です。したがって、論理的な次のステップは、Discord のキャッシュをクリアすることです。これは Windows ユーザーアカウントの非表示ローミングフォルダー 内にありますが、そこにアクセスして削除する簡単な方法は次のとおりです。
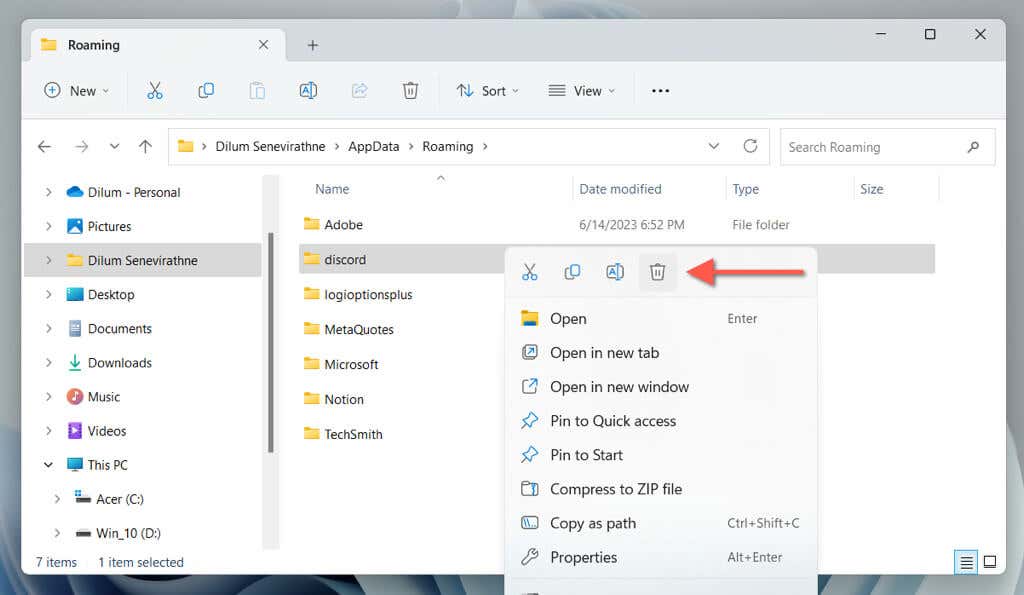
4.管理者権限で Discord Updater を実行します
アプリケーションに管理者権限を付与すると、Windows ファイル システムとの権限関連の競合による問題が解決されることがよくあります。 Discord でこれを行うには、次のようにします。
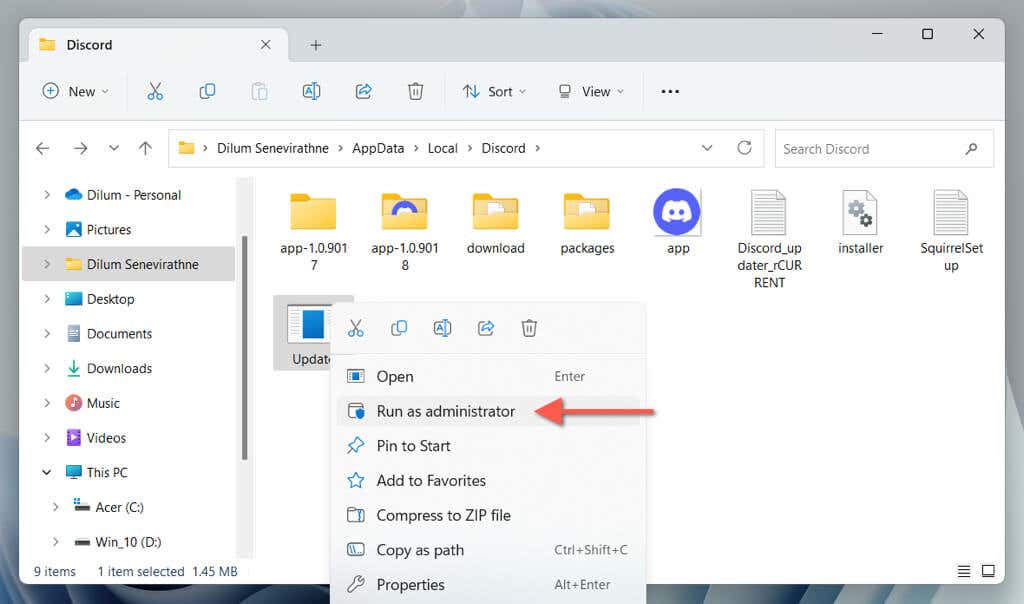
Discord が正常に更新される場合は、常に管理者として起動するようにアプリケーションを構成する を行う必要があります。
5. Discord のサーバーステータスを確認する
上記の解決策が効果がないことが判明した場合、アップデートの問題は Discord のサーバーにある可能性があります。確認するには、Discordのシステムステータスページ または Discord ステータスのサブレディット で障害が発生していないか確認してください。特にゲートウェイシステムでサービスの中断が発生した場合は、ページを監視し、すべてが稼働してから Discord を再起動してください。
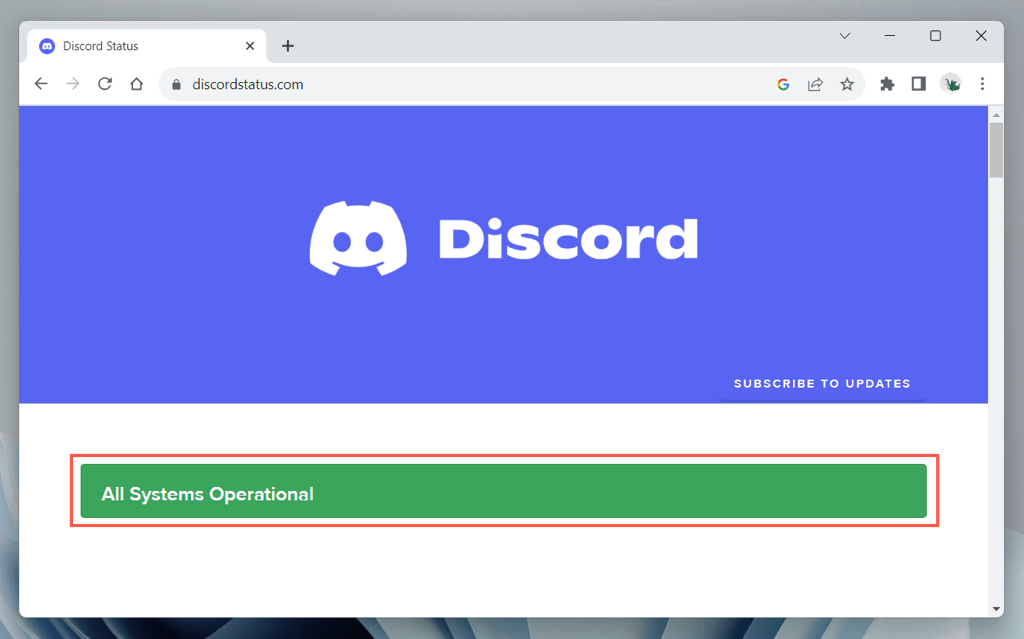
6.インターネット接続を確認してください
Discord のサーバーが問題ではない場合は、Discord が正しく動作するには安定した Wi-Fi またはイーサネットが必要なため、インターネット接続に注目してください。 Web サイトの閲覧、ビデオのストリーミング、または Fast.com などのオンライン ツールを使用して、接続速度をテストします。速度が低下している場合:
速度の低下が続く場合は、インターネット サービス プロバイダー (ISP) との通話を記録し、それまでの間は別の接続を使用してください。追加のネットワーク関連のトラブルシューティングについては、遅いWi-Fiを直す および イーサネット接続 のガイドを参照することもできます。
7. DNS キャッシュ ファイルをクリアします
Windows のDNS(ドメインネームシステム)キャッシュのクリア は、以前にアクセスした Web URL の IP アドレスを更新するようにネットワーク構成に要求します。これには、Discord の更新サーバーに関連する DNSデータ が含まれます。そのためには:
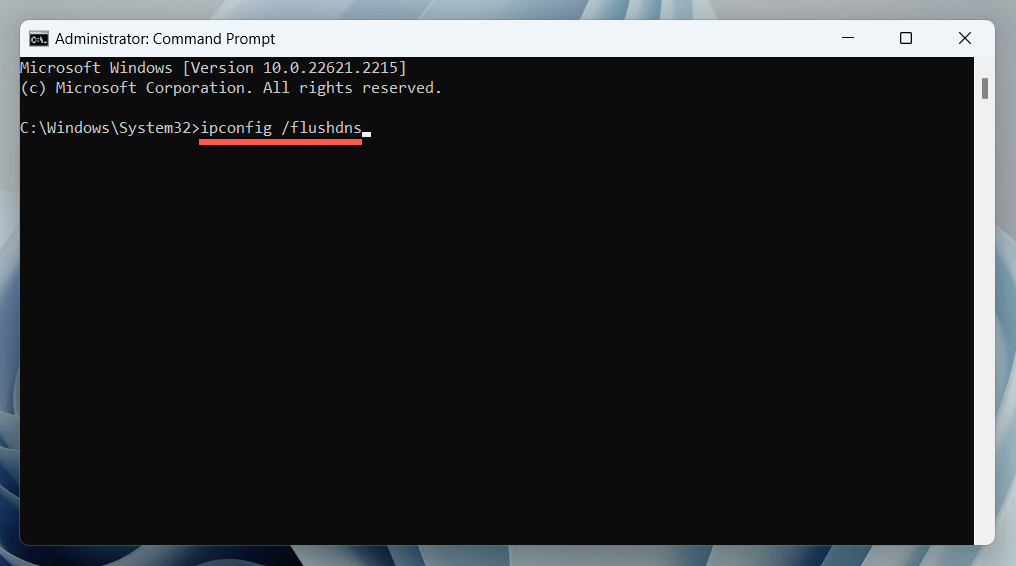
8. DNS サーバーを切り替える
ISP の DNS サーバーが Discord の更新サービスへの接続を妨げている可能性があるため、Google Public DNSなどのパブリックDNSサービス に切り替えることが解決策になる可能性があります。試してみたい場合:.
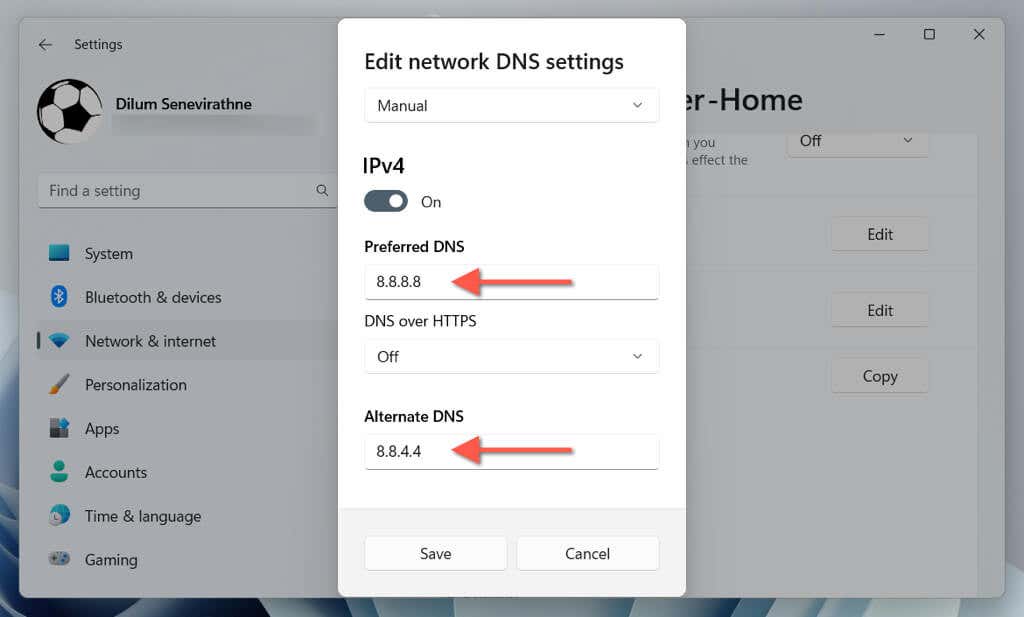
9 を選択します。プロキシ サーバーと VPN を無効にする
プロキシ ではネットワーク遅延が発生し、更新中に Discord がハングアップする可能性があります。 Wi-Fi またはイーサネット接続のプロキシ サーバーへの接続を無効にするには:
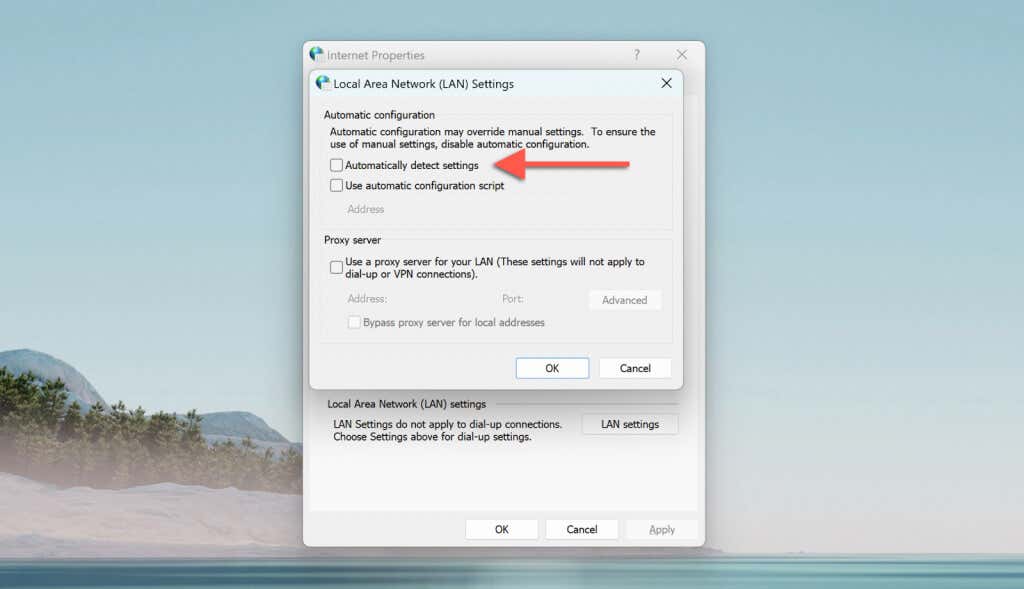
プロキシと同様、VPN も Discord のアップデート サーバーへの接続を妨げます。 VPN (または仮想プライベート ネットワーク) を使用している場合は、Windows 設定アプリを開き、ネットワークとインターネット>VPNに移動してオフにします。
10. Windows Defender を無効にする
Windows セキュリティ (別名 Windows Defender) は、Windows のネイティブウイルス対策ソフトウェアです。場合によっては、Discord の機能が妨げられる可能性があります。これを排除するには、「リアルタイム保護」モジュールと「ファイアウォールとネットワーク保護」モジュールを一時的に無効にします。方法は次のとおりです。
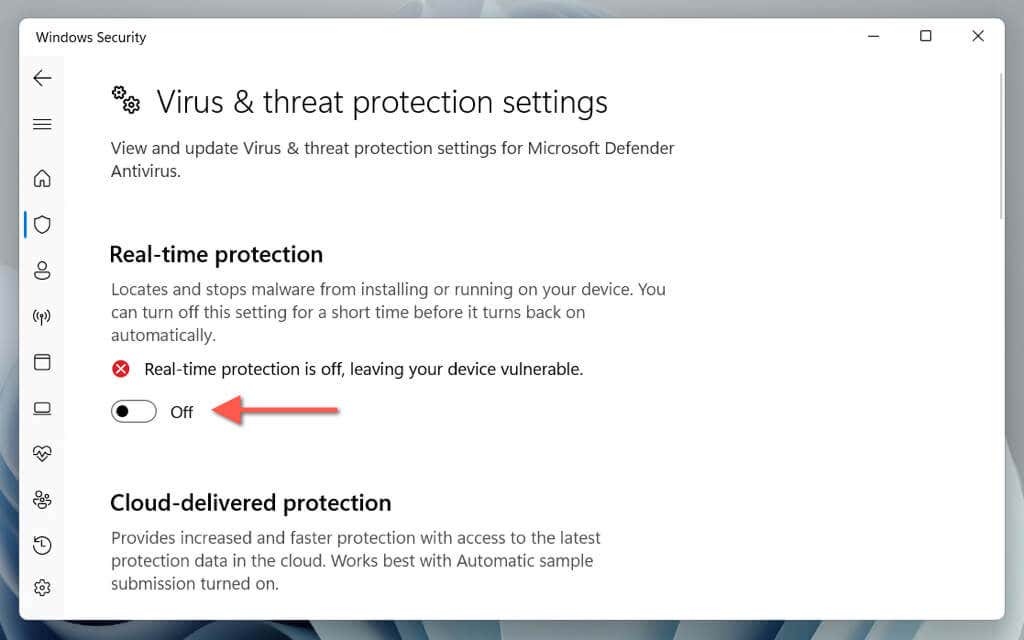
Discord が問題なく自動的に更新される場合は、両方のセキュリティ モジュールを再度アクティブ化しますが、Discord を Windows セキュリティの除外対象として追加します。これを行うには、リアルタイム保護>除外>除外の追加または削除>除外の追加>に移動します。 処理し、Discord.exeと入力します。さらに、Discord は Windows ファイアウォールを介して無制限にアクセスできます であることを確認してください。
サードパーティのウイルス対策プログラムを使用している場合はどうなりますか?同じ解決策が当てはまります。問題が解決する場合は、一時停止して例外リストに Discord を追加するだけです。
11. Discord を削除して再インストール
他のすべてが失敗した場合は、コンピュータから Discord を削除して再インストールします。これにより、破損した Discord アプリのインストールによって発生するアップデートの停止が修正されるはずです。ただ:
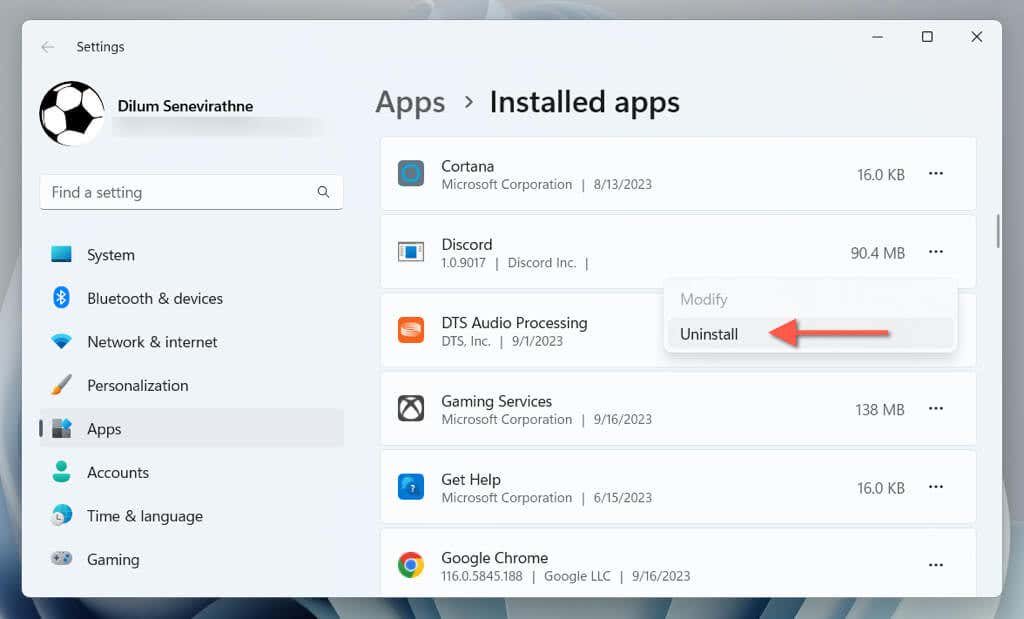
Revo Uninstallerのような専用アプリアンインストーラー を使用して、Discord を再インストールする前にすべての痕跡を削除することもできます。 Discord の更新画面が停止する問題が解決しない場合は、これを試してください。
Discord は最新の状態になりました
先ほど学習したように、Discord が「アップデートを確認しています」で停止した場合に対処する方法はたくさんあります。アプリの単純な再起動から再インストールまで、上記の修正は他の Discord ユーザーと再び連絡を取るのに役立ちます。問題が解決しない場合、または 「Discordのアップデートに失敗しました」エラーが発生する の場合は、Discord サポートに連絡する を検討し、当面は web version of 不和 の使用を検討してください。